Heim >häufiges Problem >So aktivieren oder deaktivieren Sie die Sprachleiste in Windows 11
So aktivieren oder deaktivieren Sie die Sprachleiste in Windows 11
- WBOYWBOYWBOYWBOYWBOYWBOYWBOYWBOYWBOYWBOYWBOYWBOYWBnach vorne
- 2023-04-24 12:52:072607Durchsuche
Windows ermöglicht es Benutzern, das Tastaturlayout zu ändern, wenn sie in einer anderen Sprache tippen müssen. Wenn Sie einem Windows-PC eine Sprache hinzufügen, wird automatisch das Standardtastaturlayout für diese Sprache installiert.
Wenn auf Ihrem Windows 11-PC mehrere Sprachen oder Tastaturlayouts installiert sind, erscheint die Sprachleiste normalerweise im Benachrichtigungsbereich der Taskleiste. Über diese Sprachleiste können Sie die Anzeigesprache ändern. Sie können auch die Tastenkombination Windows + Leertaste verwenden, um durch alle installierten Sprachen zu blättern und eine auszuwählen.
Diese Sprachleiste kann so konfiguriert werden, dass sie als schwebende Sprachleiste auf Ihrem Desktop angezeigt oder in der Windows 11-Taskleiste angedockt wird. In diesem Artikel beschreiben wir die Schritte, die Ihnen dabei helfen, die Sprachleiste oder Taskleiste auf dem Desktop Ihres Windows 11-Computers anzuzeigen.
Sprachleiste auf dem Windows 11-Desktop anzeigen
Standardmäßig wird das Sprachleistensymbol auf der rechten Seite der Windows 11-PC-Taskleiste angezeigt. Führen Sie die folgenden Schritte aus, um die Sprachleiste als schwebendes Fenster auf Ihrem Desktop anzuzeigen.
1. Verwenden Sie die Tastenkombination Windows und I auf Ihrer Tastatur, um die App Windows-Einstellungen zu öffnen.
Wählen Sie auf der Seite Einstellungen im linken Bereich die Registerkarten Zeit und Sprache aus.
2. Gehen Sie nun zur rechten Seite und klicken Sie auf das Feld mit der Texteingabe .
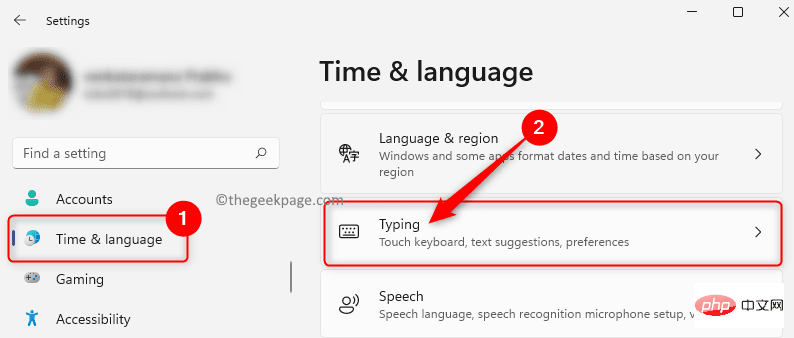
Nachdem Sie die Seite „Eingabeeinstellungen“ aufgerufen haben, scrollen Sie nach unten und klicken Sie auf die Schaltfläche mit der Bezeichnung „ # 🎜🎜 #AdvancedKeyboardSettings“-Kachel.

Erweiterte Tastatureinstellungen wählen#🎜 🎜 #Verwenden Sie das Feld neben , wenn die Desktop-Sprachleiste verfügbar ist. Klicken Sie anschließend auf den Link
Sprachleistenoptionen.
 4 Dadurch wird das Fenster
4 Dadurch wird das Fenster
geöffnet. Wählen Sie hier die Registerkarte
Sprachleisteaus. Wählen Sie im Abschnitt
Sprachleiste das Optionsfeld nebenFloating On Desktop aus. 5. Klicken Sie dann auf die Schaltfläche
Übernehmenund klicken Sie auf OK , um die Änderungen zu speichern.
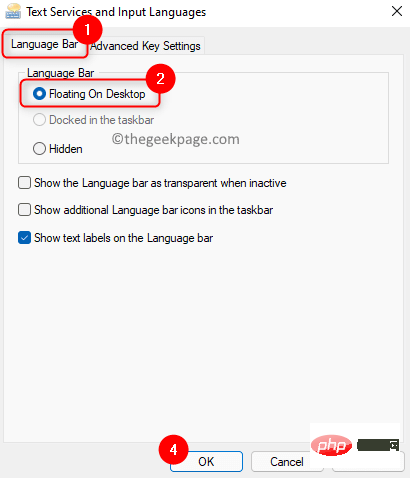 Sie sehen nun die Sprachleiste als schwebendes Fenster auf Ihrem Desktop, wie unten gezeigt.
Sie sehen nun die Sprachleiste als schwebendes Fenster auf Ihrem Desktop, wie unten gezeigt.
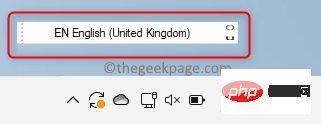 Anzeige der Sprachleiste in der Taskleiste in Windows 11
Anzeige der Sprachleiste in der Taskleiste in Windows 11
Wenn die Sprachleiste aus der Taskleiste verschwindet oder zum Desktop wird Wenn Sie ein schwebendes Fenster in der Taskleiste angezeigt haben, führen Sie die folgenden Schritte aus, um es wieder in der Taskleiste anzuzeigen.
1. Drücken Sie die Tastenkombination
Windows + Rauf Ihrer Tastatur, um das Dialogfeld „Ausführen“ zu öffnen. Geben Sie
ms-settings:typingein und drücken Sie Enter, um # in Zeit & Sprache 🎜🎜 zu öffnen #Typeinstellungen .
2 Scrollen Sie auf dieser Seite nach unten und suchen Sie die Kachel 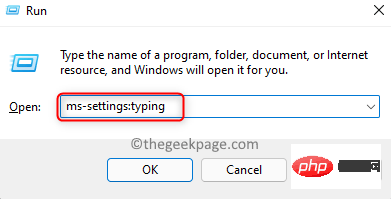 Erweiterte Tastatureinstellungen
Erweiterte Tastatureinstellungen
Klicken Sie auf diese Kachel.
3. Sobald Sie das Fenster  Erweiterte Tastatureinstellungen
Erweiterte Tastatureinstellungen
das Häkchen bei entfernt. # Verwenden Sie die Option Desktop-Sprachleiste im Abschnitt des Abschnitts 🎜🎜#Eingabemethode wechseln, sofern verfügbar. Klicken Sie dann unten auf den Link Sprache
Spaltenoptionen.4. Im Fenster
Textdienste und Eingabesprachen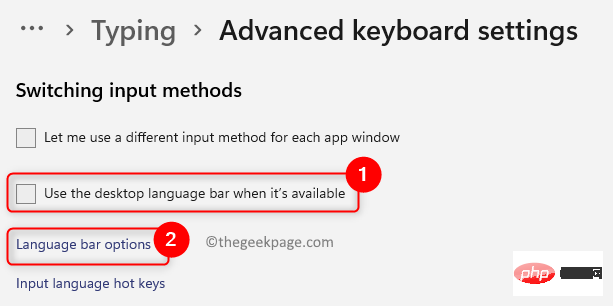
Ausblenden der Option , wenn sie in der Sprachleiste ausgewählt ist RegisterkarteKlicken Sie auf die Schaltfläche Übernehmen , und klicken Sie dann auf die Schaltfläche OK
.Die Sprachleiste wird in der Taskleiste angezeigt. Drücken Sie einfach
Windows + Leertaste, um Ihre Sprachoptionen anzuzeigen und dann Änderungen vorzunehmen. 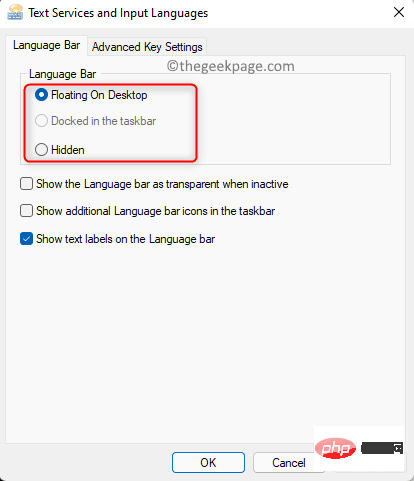
Taskleiste und Sprachleiste auf dem Desktop in Windows 11 ausblenden
1. Verwenden Sie die obigen Schritte, um #🎜 einzugeben 🎜 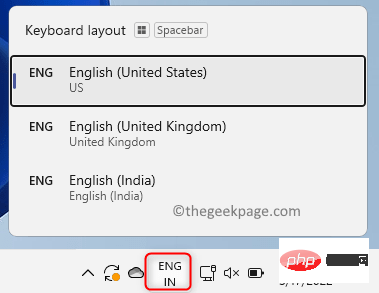
Seite in den #Eingabeeinstellungen.
2. Stellen Sie nach dem Aufrufen der Seite „Erweiterte Tastatureinstellungen“ sicher, dass die Option „Desktop-Sprachleiste verwenden, wenn verfügbar“ ausgewählt ist.
Dann klicken Sie auf den Link mit der BezeichnungSprachleistenoptionen.

Ausblenden in der Registerkarte Sprachleiste.
Klicken Sie aufÜbernehmen und dann auf OK, um die Änderungen zu bestätigen.
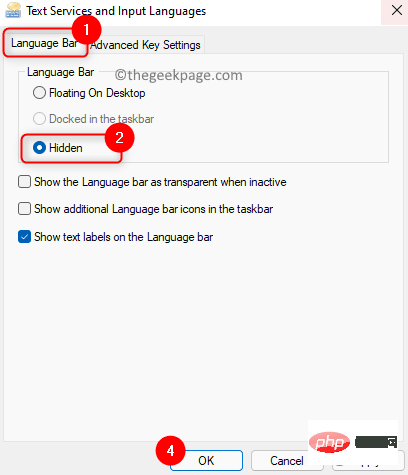
Windows + Leertaste zwischen den Sprachen wechseln.
Das obige ist der detaillierte Inhalt vonSo aktivieren oder deaktivieren Sie die Sprachleiste in Windows 11. Für weitere Informationen folgen Sie bitte anderen verwandten Artikeln auf der PHP chinesischen Website!

