Heim >häufiges Problem >„Minecraft Launcher zeigt die nicht verfügbare Lösung zur Kontoreparatur an'
„Minecraft Launcher zeigt die nicht verfügbare Lösung zur Kontoreparatur an'
- 王林nach vorne
- 2023-04-24 11:49:076077Durchsuche
Minecraft Launcher bietet Zugriff auf einige Minecraft-Spiele und hilft Ihnen, von einem Ort aus auf alle Minecraft-Spiele zuzugreifen. Wenn Sie zu den Leuten gehören, die dieses Spiel lieben und mit dem Problem „Minecraft Launcher ist derzeit in Ihrem Konto nicht verfügbar mit dem Fehlercode 0x803F8001“ konfrontiert sind. Ist das nicht frustrierend? Dieser Fehler tritt auf, wenn eine Person versucht, den Minecraft-Launcher zu starten, und anscheinend aus diesem Grund nicht in der Lage ist, das Spiel weiterzuspielen. Dieser Fehler ist jedoch leicht zu beheben. Sehen wir uns in diesem Artikel an, wie man das Problem löst.
Methode 1: Überprüfen Sie Datum, Uhrzeit und Region
Stellen Sie sicher, dass Datum, Uhrzeit und Region entsprechend Ihrer aktuellen Region und Zeitzone richtig eingestellt sind. Es besteht die Möglichkeit, dies automatisch festzulegen.
Schritt 1: Öffnen Sie die Einstellungen, indem Sie gleichzeitig die Tasten Windows + I drücken. Klicken Sie auf Zeit und Sprache.
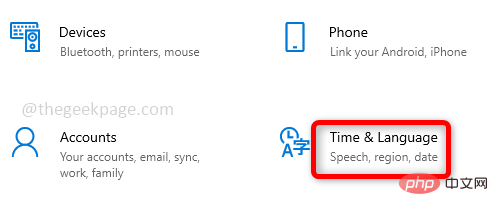
Schritt 2: Aktivieren Sie unter Datum und Uhrzeit auf der rechten Seite Zeit automatisch einstellen und Zeitzone automatisch einstellen , indem Sie auf die Umschaltleiste klicken. Klicken Sie außerdem auf die Option Jetzt synchronisieren. Überprüfen Sie nun, ob das Problem behoben ist. 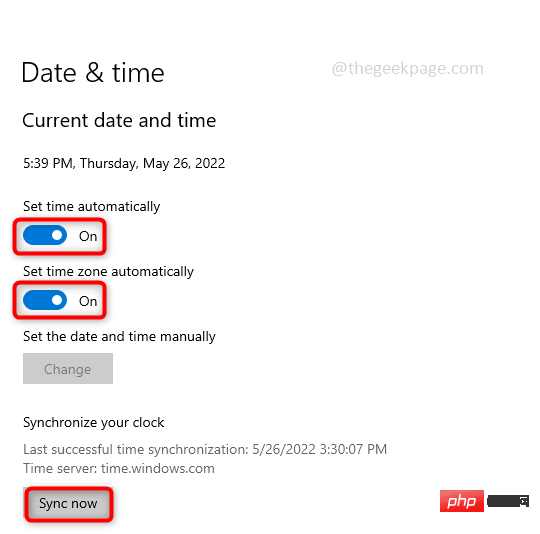
Methode 2: Microsoft Store App zurücksetzen
Manchmal kann die Microsoft Store App Apps nicht aktualisieren, sodass Benutzer beim Zugriff auf Apps möglicherweise auf Probleme stoßen. Setzen Sie die Microsoft Store App zurück und prüfen Sie, ob das Problem behoben ist.
Schritt 1: Wenn Sie in Ihrem Microsoft-Konto angemeldet sind, melden Sie sich bitte zuerst ab und befolgen Sie dann die weiteren Schritte. Zum Beenden verwenden Sie gleichzeitig die Tasten Windows + R, um die Eingabeaufforderung Ausführen zu öffnen, und geben Sie ms-windows-store:Enter ein.
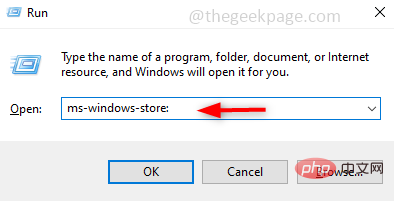
Schritt 2: Klicken Sie rechts auf Ihr Profil und dann auf Beenden.
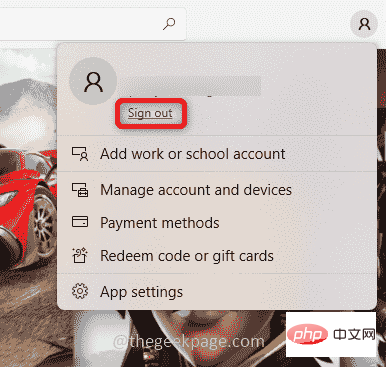
Schritt 3: Öffnen Sie nun Einstellungen mit den Tasten Windows + I gleichzeitig. Klicken Sie auf App.
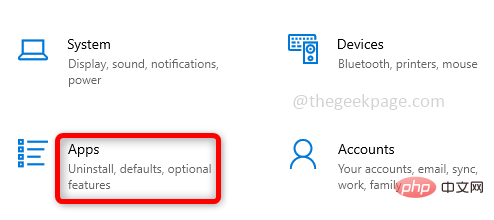
Schritt 4: Geben Sie auf der rechten Seite unter Apps & Funktionen Microsoft Store in die Suchleiste ein und klicken Sie darauf, wenn es aufgelistet ist. Erweiterte Optionen werden unten angezeigt, klicken Sie darauf.
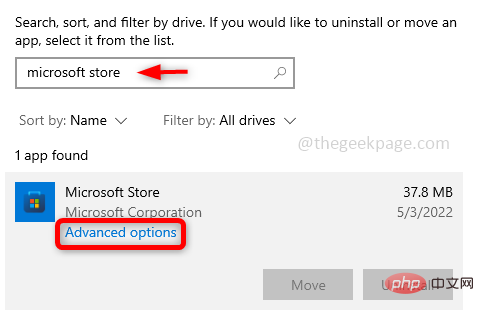
Schritt 5: Scrollen Sie im erscheinenden Fenster nach unten und klicken Sie auf die Schaltfläche „Zurücksetzen“. Klicken Sie auf „Zurücksetzen“. Ein Popup-Fenster wird angezeigt.
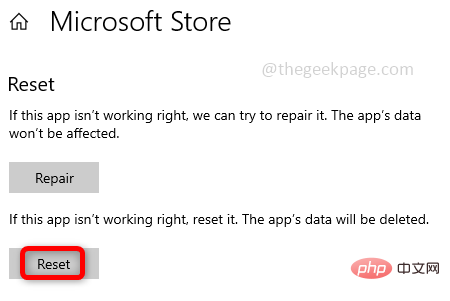
Schritt 6: Starten Sie das System neu und prüfen Sie, ob der Fehler behoben ist.
Methode 3: Auf Updates prüfen
Halten Sie Ihr System immer auf dem neuesten Stand und aktualisieren Sie Apps bei Bedarf mit den neuesten Versionen. Möglicherweise werden häufig Fehlerbehebungen und wichtige Updates veröffentlicht, die für die erfolgreiche Ausführung einer bestimmten Anwendung erforderlich sein können.
Nach Windows-Updates suchen
Schritt 1: Öffnen Sie Einstellungen mit den Tasten Windows + I gleichzeitig und klicken Sie auf Update & Sicherheit.
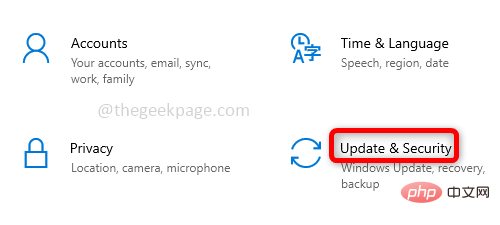
Schritt 2: Klicken Sie auf der rechten Seite auf Nach Updates suchen. Wenn Updates verfügbar sind, installieren Sie diese.
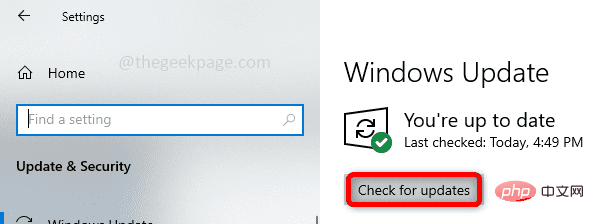
Microsoft Store-App-Updates aktivieren und nach Spielaktualisierungen suchen
Schritt 1: Öffnen Sie die Eingabeaufforderung Ausführen mit den Tasten Windows + R gleichzeitig, geben Sie ms-windows-store: ein und drücken Sie Eingabetaste. Dadurch wird der Microsoft Store geöffnet.
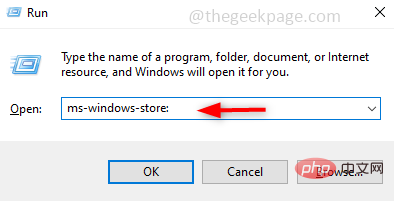
Schritt 2: Klicken Sie rechts auf Ihr Profil und dann auf App-Einstellungen.
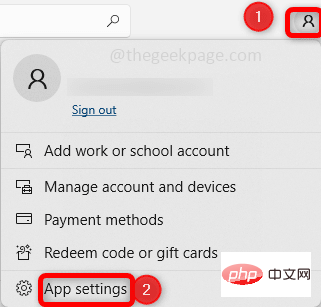
Schritt 3 : Aktivieren Sie unter App-Einstellungen, indem Sie auf die Umschaltleiste #APP#🎜 klicken 🎜# Aktualisiert. Dadurch wird die App automatisch aktualisiert.
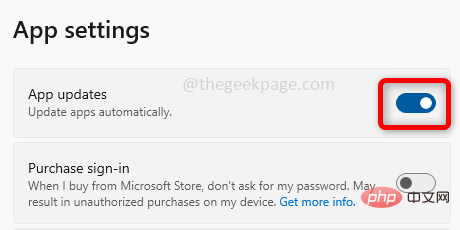
: In der unteren linken Ecke des Microsoft Store-Fensters befindet sich ein Fenster namens Klicken Sie auf die Option „Library#🎜 🎜#“. Auf der rechten Seite befindet sich die Schaltfläche UPDATE ERHALTEN. Klicken Sie darauf.
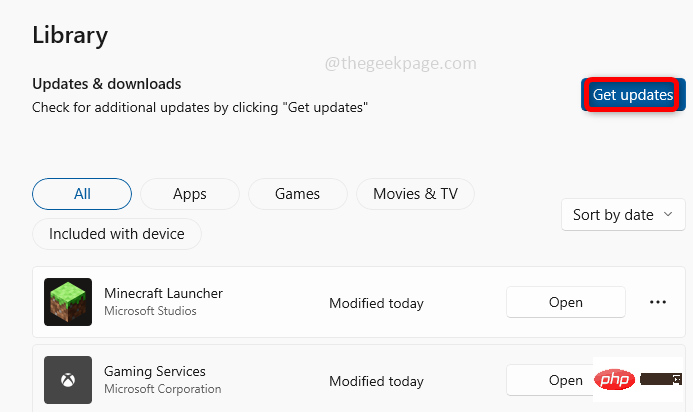 Schritt 5
Schritt 5
Methode 4: Minecraft Launcher aus dem Microsoft Store neu installieren
Wenn keine der oben genannten Methoden funktioniert, versuchen Sie, die vorhandene Methode zu deinstallieren und Minecraft Launcher aus der Microsoft Store-App neu zu installieren. Viele Benutzer haben festgestellt, dass dies eine effektive Möglichkeit ist, den Launcher zu verwenden und das Minecraft-Spiel reibungslos und ohne Probleme zu spielen.Schritt 1
: Deinstallieren Sie den Minecraft Launcher. Geben Sie dazu Minecraft Launcherin die Windows-Suchleiste ein und wenn es aufgelistet ist, klicken Sie mit der rechten Maustaste darauf und wählen Sie# 🎜🎜#Deinstallieren.
Schritt 2 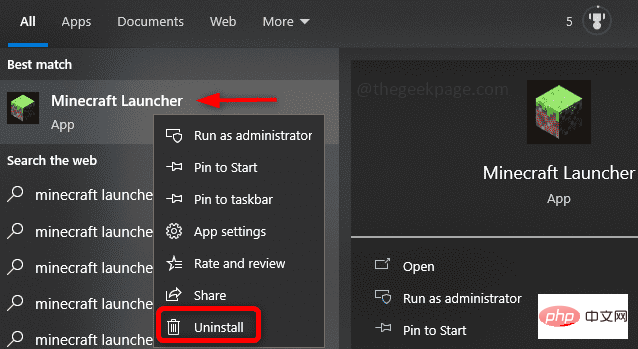 :
:
Computer neu und gehen Sie zum Microsoft Store. Öffnen Sie dazu die Eingabeaufforderung run mit den Tasten Windows + R und geben Sie ms-windows-store ein :#🎜 🎜#Eintreten.
Schritt 3: 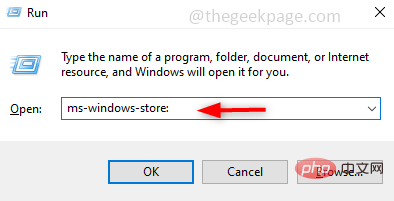 Melden Sie sich
Melden Sie sich
Profil und wählen Sie , um sich anzumelden. Geben Sie Ihre gültigen Microsoft-Kontodaten ein und melden Sie sich an.
Schritt 4: Geben Sie in der oberen Microsoft Store 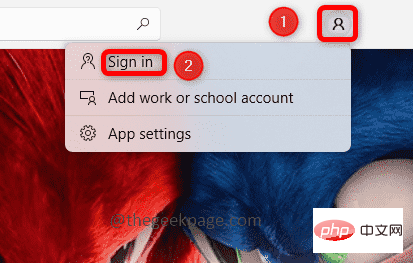 Suchleiste
Suchleiste
und drücken Sie die Enter-Taste. Der Minecraft-Launcher erscheint und Sie klicken auf die Schaltfläche „Get“ und der Launcher wird installiert, was einige Zeit dauern kann. Schritt 5
: Klicken Sie nach der Installation auf die Schaltfläche „Play“ 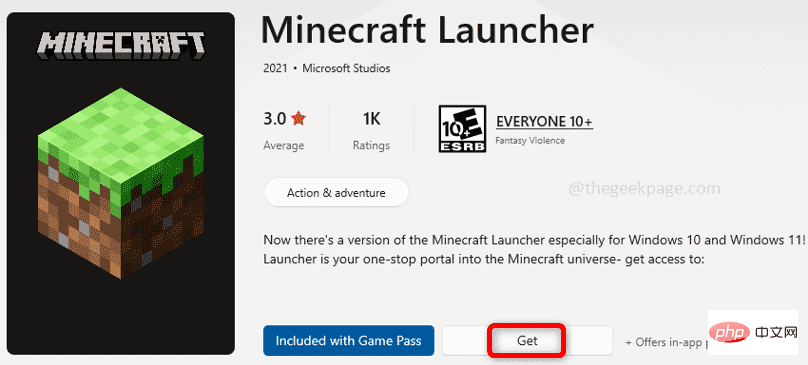 . Jetzt ist das Problem behoben und Sie können das Minecraft-Spiel weiterspielen.
. Jetzt ist das Problem behoben und Sie können das Minecraft-Spiel weiterspielen.
Das obige ist der detaillierte Inhalt von„Minecraft Launcher zeigt die nicht verfügbare Lösung zur Kontoreparatur an'. Für weitere Informationen folgen Sie bitte anderen verwandten Artikeln auf der PHP chinesischen Website!
In Verbindung stehende Artikel
Mehr sehen- Welche Ausbildungsstätten für PHP-Softwareentwickler gibt es?
- Eingehende Suche in Deepseek Offizieller Website Eingang
- PHP-Schulungseinrichtungen vermitteln verschiedene Frameworks
- Was ist der Unterschied zwischen src und href?
- Cloud-Computing-Sicherheit: Gewährleistung des Datenschutzes im digitalen Zeitalter

