Heim >häufiges Problem >Wie überprüfe ich Fehlerprotokolle in Windows 11?
Wie überprüfe ich Fehlerprotokolle in Windows 11?
- PHPznach vorne
- 2023-04-23 23:46:093078Durchsuche
Wie überprüfe ich Fehlerprotokolle in Windows 11?
- Drücken Sie Windows+S, um das Suchmenü zu starten, geben Sie Ereignisanzeige in das Textfeld oben ein und klicken Sie auf das entsprechende Suchergebnis.
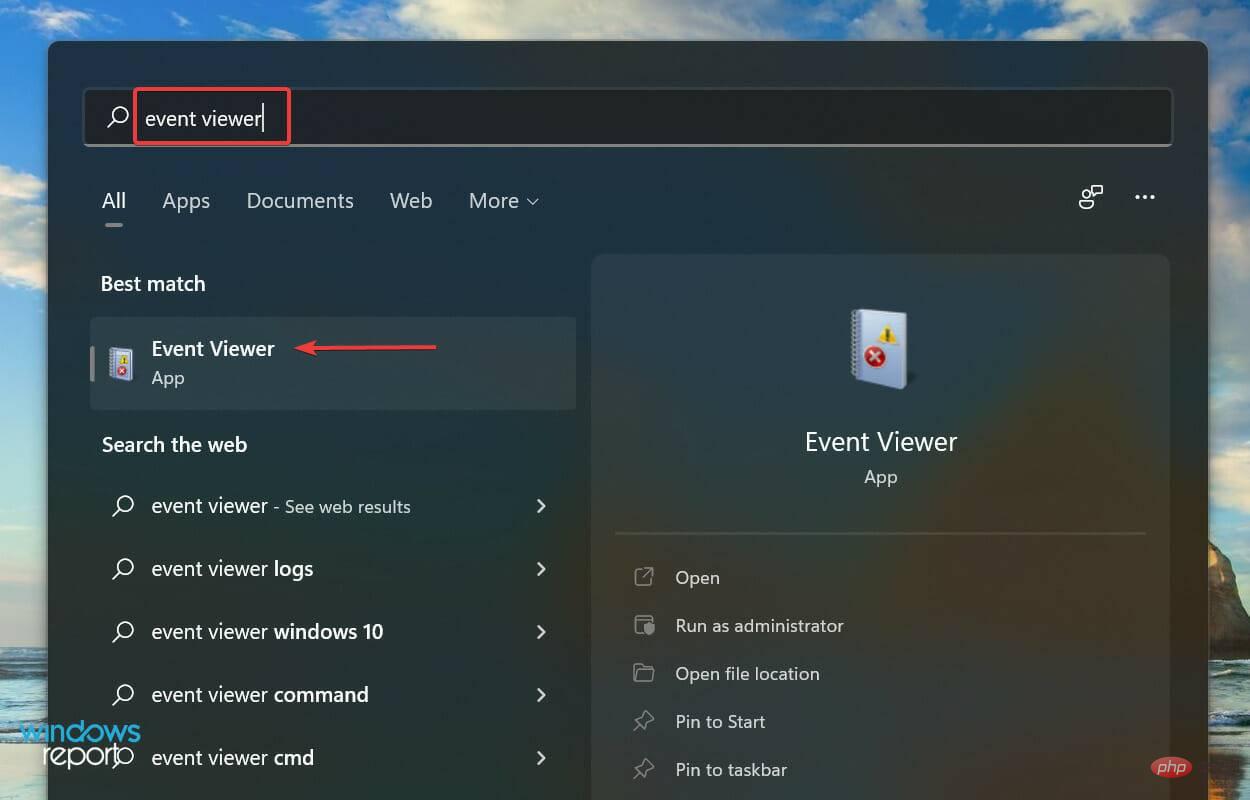
- Doppelklicken Sie im linken Navigationsbereich auf Windows-Protokolle.
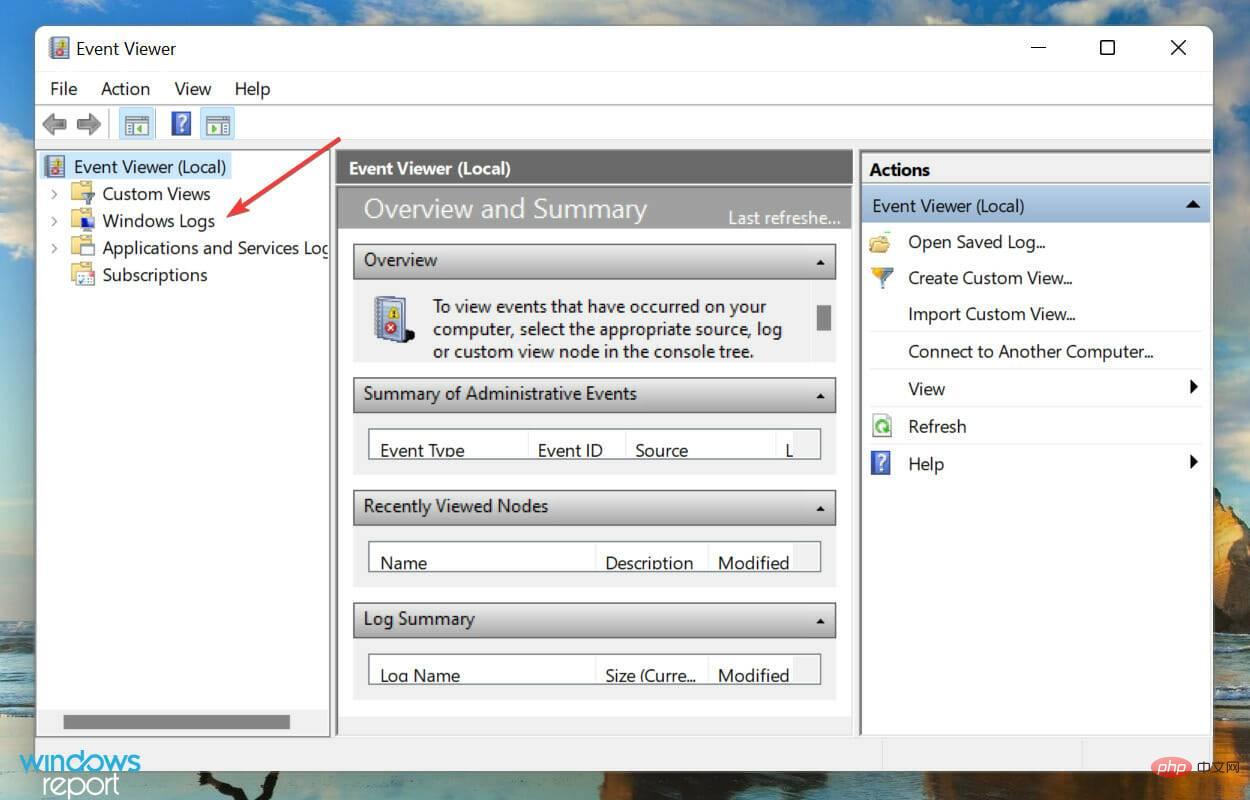
- Du findest nun fünf verschiedene Kategorien. Wählen Sie eines davon aus und alle darunter liegenden Fehlerprotokolle werden rechts aufgelistet.
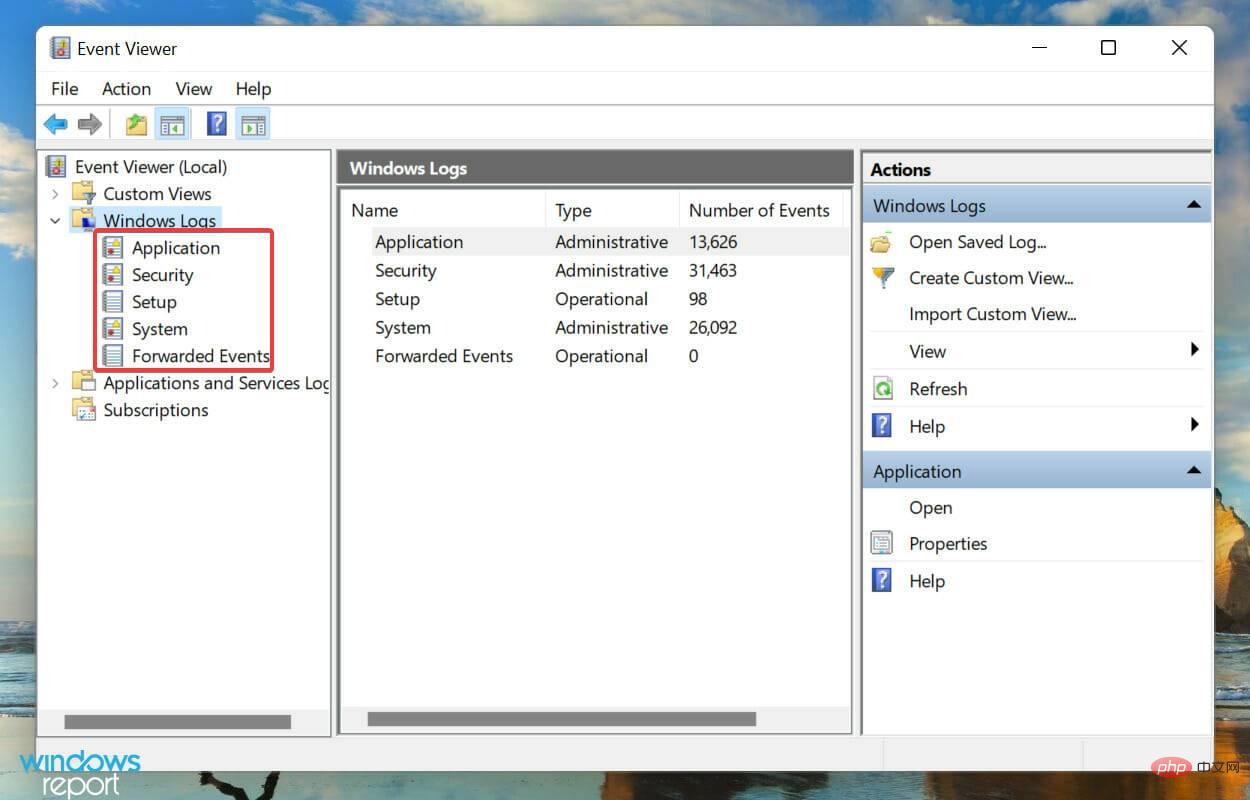
- Klicken Sie nun auf ein Fehlerprotokoll, um alle relevanten Informationen dazu anzuzeigen.
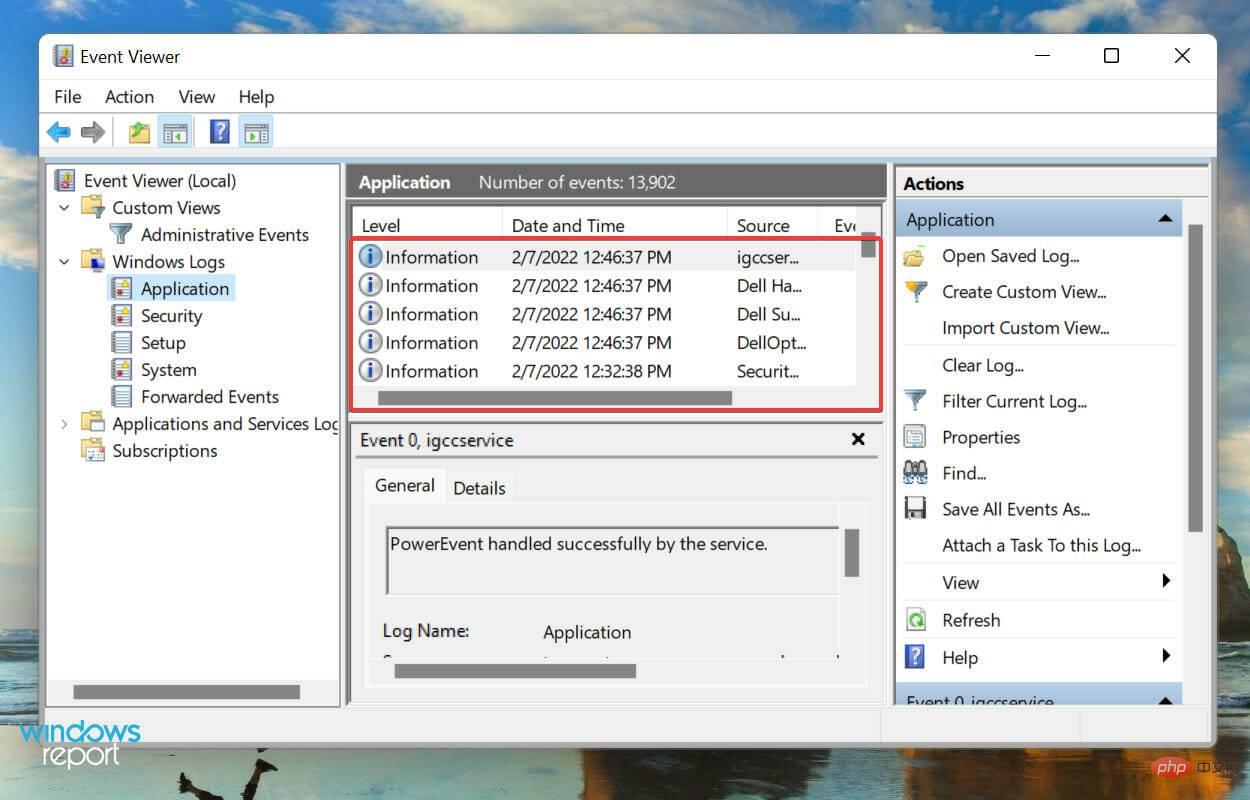
Sie wissen jetzt, wie Sie Windows 11-Fehlerprotokolle überprüfen, aber das bloße Wissen reicht nicht aus. Bevor Sie diese Protokolle wirklich verstehen und zu Ihrem Vorteil nutzen können, müssen Sie noch viel mehr wissen.
Wie versteht man Windows 11-Fehlerprotokolle?
Beim Anzeigen von Protokollen sind allgemeine Details und Ereignis-IDs entscheidend für die Identifizierung und Beseitigung von Fehlern. Darüber hinaus gibt es unten einen Link zur Online-Hilfe zum Ereignisprotokoll, der möglicherweise einige wertvolle Erkenntnisse liefert.
Dies ist beispielsweise ein Windows 11-Fehlerprotokoll, wenn der entsprechende Treiber des Geräts nicht geladen werden kann.

Konnten Sie feststellen, welcher Treiber ausfällt oder auf welches Gerät er abzielt? Wahrscheinlich nicht, und das waren wir anfangs auch nicht. Die Ereignis-ID 219 half jedoch dabei, viele Informationen und relevante Lösungen für das Problem zu finden.
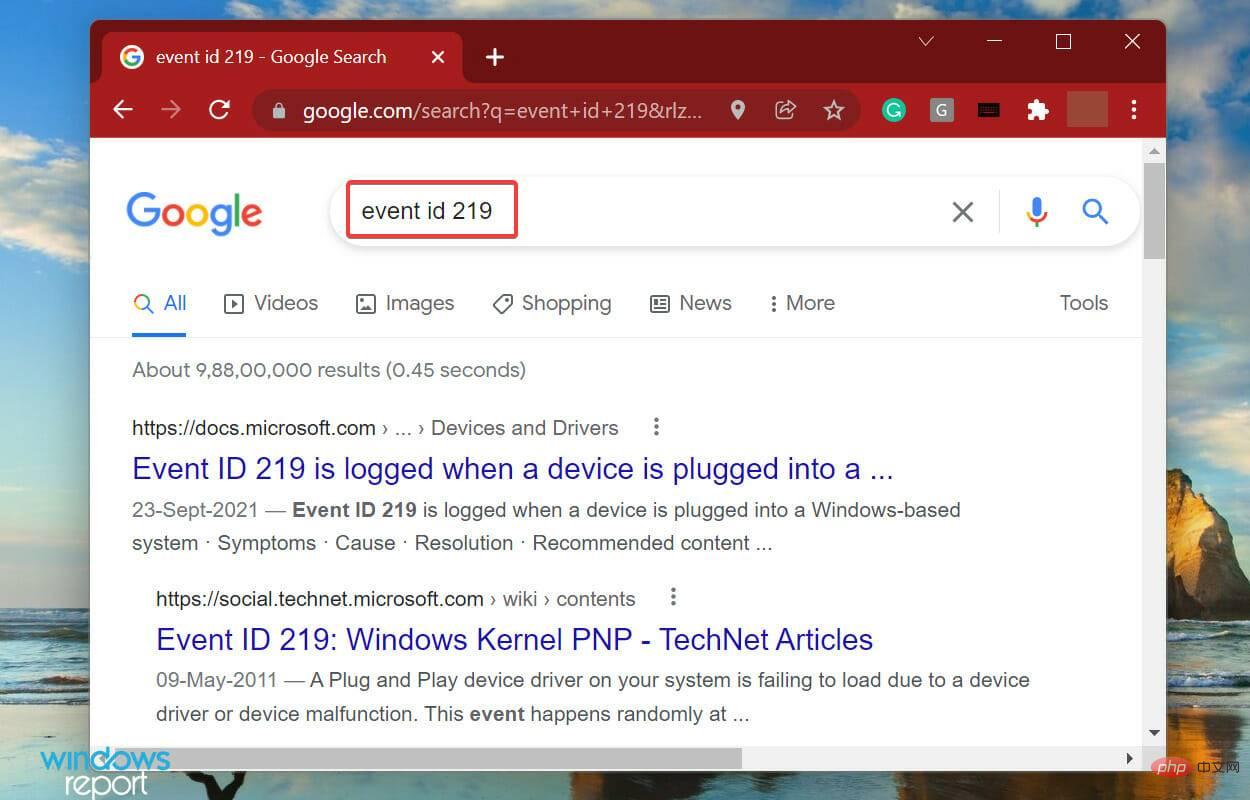
Wir haben gerade bei Google nach dieser Veranstaltungs-ID gesucht und es gab viele Ergebnisse. Wir haben nie ganz gelernt, die genaue Ursache herauszufinden und zu beheben, es hat uns nur ein paar Minuten gekostet. Dies erfordert jedoch ein angemessenes Verständnis der Windows 11-Fehlerprotokolle.
Allerdings ist es wichtig zu erwähnen, dass nicht alle Fehlerprotokolle beschreibend sind. Manche Leute haben möglicherweise etwas, das Sie nicht verstehen, oder verwenden übermäßig viel Fachjargon. Auf jeden Fall reicht eine einfache Google-Suche aus.
Welche verschiedenen Arten von Fehlerprotokollen gibt es?
Wenn Sie Windows 11-Fehlerprotokolle durchsuchen, gibt es grundsätzlich drei wichtige Kategorien, sogenannte Ereignisebenen, die diesen Kategorien zugeordnet sind. Außerdem definiert die Kategorie den Schweregrad des Ereignisses, für das das Protokoll erstellt wird. Die drei Kategorien lauten wie folgt:
- Nachrichten: Diese werden erstellt, wenn der Vorgang erfolgreich abgeschlossen wurde. Ich hatte beispielsweise keine Probleme beim Laden von Treibern oder beim Starten von Anwendungen.
- Warnungen: Diese werden erstellt, wenn das Betriebssystem ein Systemproblem erkennt. Diese Probleme stellen kein unmittelbares Risiko dar, können aber in der Zukunft zu Problemen führen. Wenn Ihnen beispielsweise der Speicherplatz ausgeht, wird ein Protokoll erstellt.
- Fehler: Diese weisen auf schwerwiegende Probleme hin, werden aber in den meisten Fällen auch von Windows behoben. Wenn beispielsweise ein Treiber oder Dienst nicht geladen wird, wird ein Fehlerprotokoll erstellt. Diese sind jedoch die kritischsten.
Wenn Sie ein Problem mit Ihrem PC feststellen, ignorieren Sie die Informationsprotokolle und sehen Sie sich die Warnprotokolle an. Achten Sie jedoch besonders auf die als Fehler eingestuften Protokolle, da diese am wahrscheinlichsten das gesuchte Problem aufzeichnen.
Wenn Sie die Ereignisanzeige in Windows 11 öffnen, werden alle drei Ebenen aufgelistet, aber das Identifizieren aller Protokolle für eine davon wird viel Zeit in Anspruch nehmen. Hier kann Ihnen das Filtern von Fehlerprotokollen helfen. Sehen Sie sich den nächsten Abschnitt an, um zu erfahren, wie das geht.
Wie filtere ich Fehlerprotokolle?
- Öffnen Sie die Ereignisanzeige, navigieren Sie links zu einer bestimmten Protokollkategorie und klicken Sie rechts auf , um das aktuelle Protokoll zu filtern.
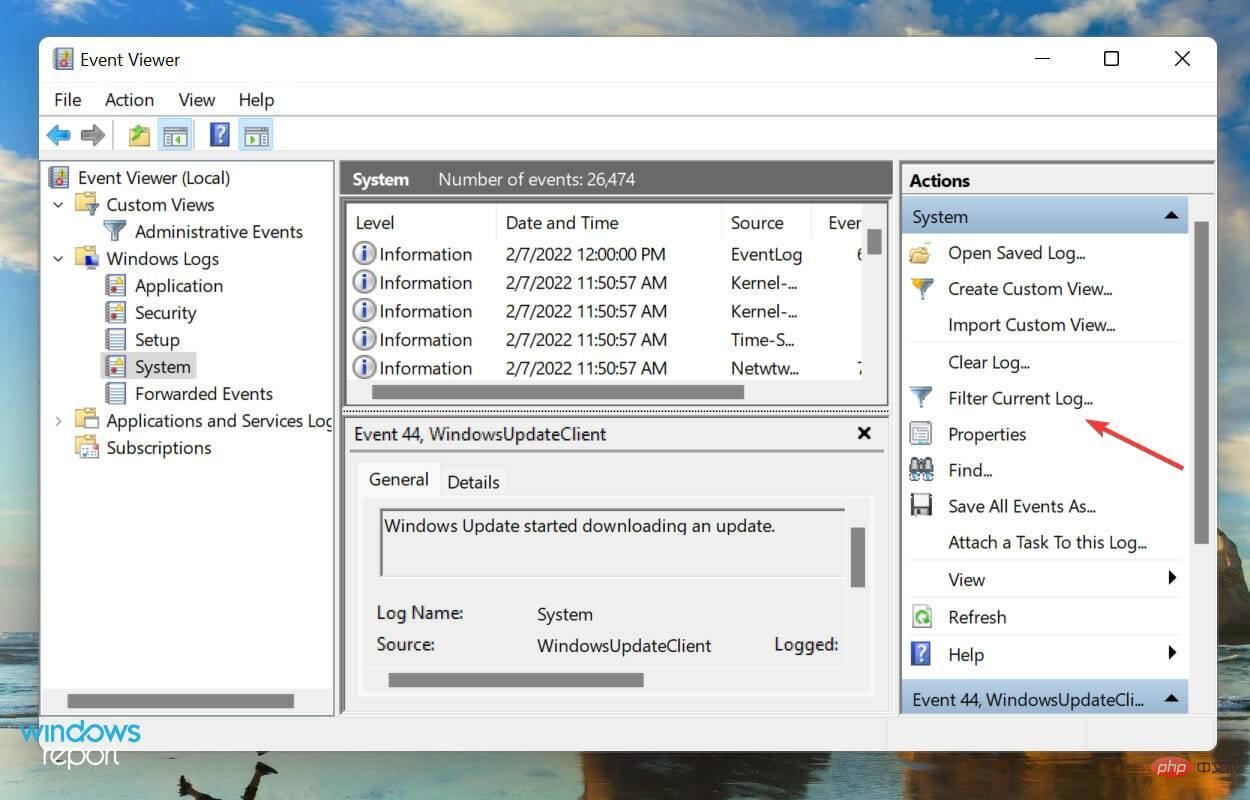
- Klicken Sie anschließend auf das Dropdown-Menü Protokolliert, um die Dauer auszuwählen, für die Sie die Protokolle überprüfen möchten.
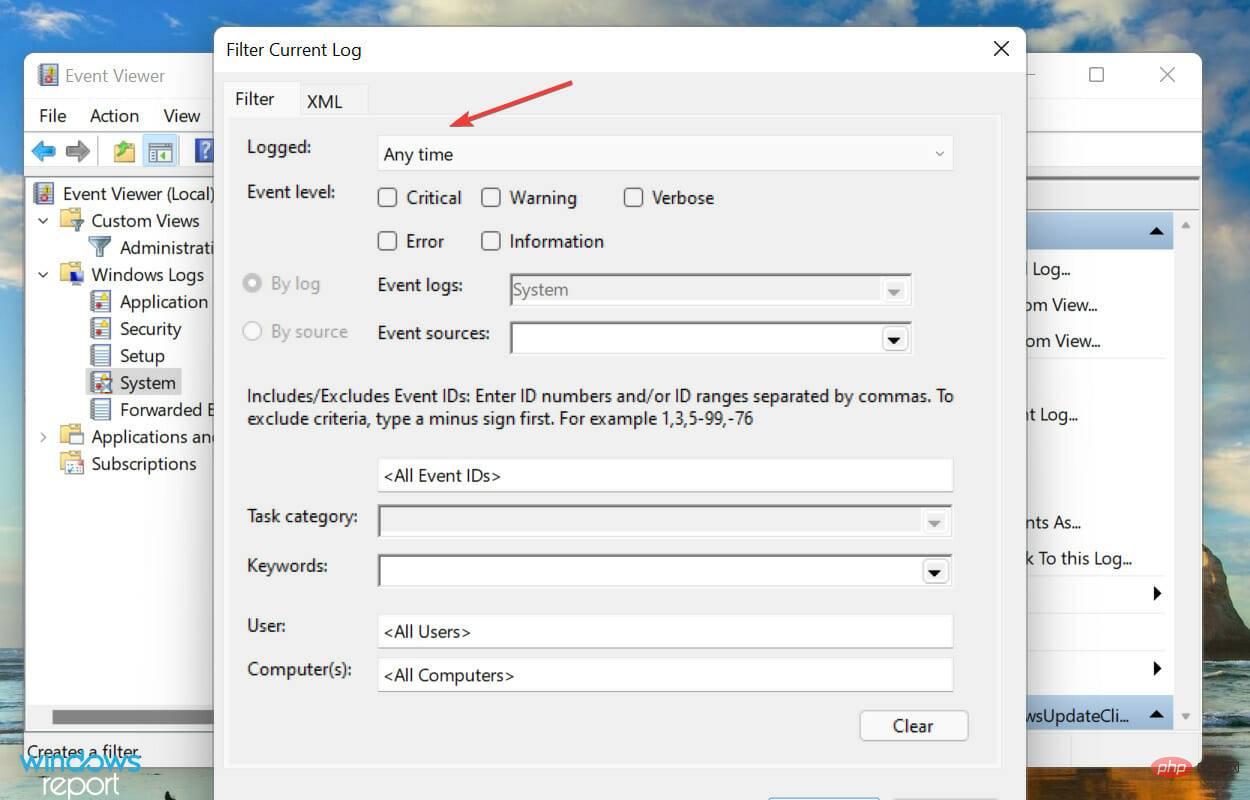
- Wählen Sie nun eine Dauer aus der Liste der Optionen aus. Sie können auch die letzte Option wählen, um einen benutzerdefinierten Bereich zu erstellen.
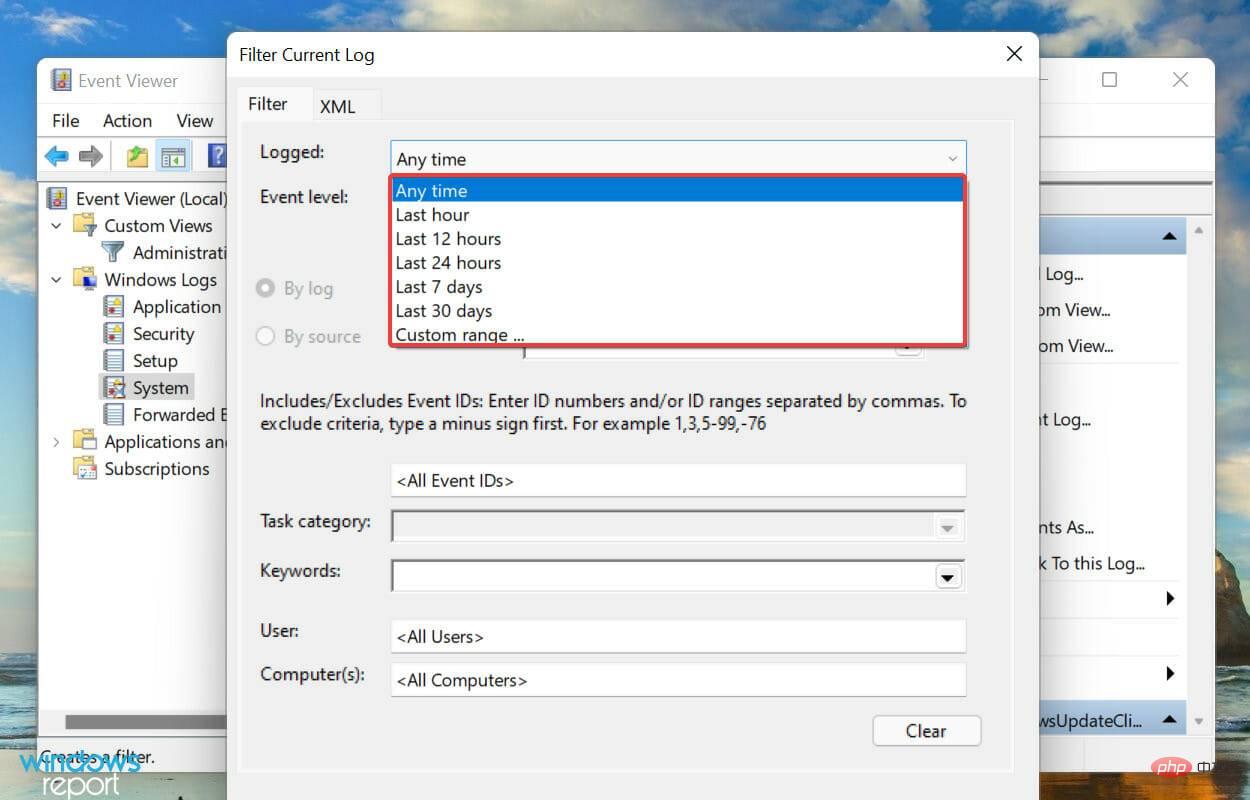
- Sobald Sie fertig sind, aktivieren Sie das Kontrollkästchen für die Ebene der Ereignisse, die Sie filtern möchten.
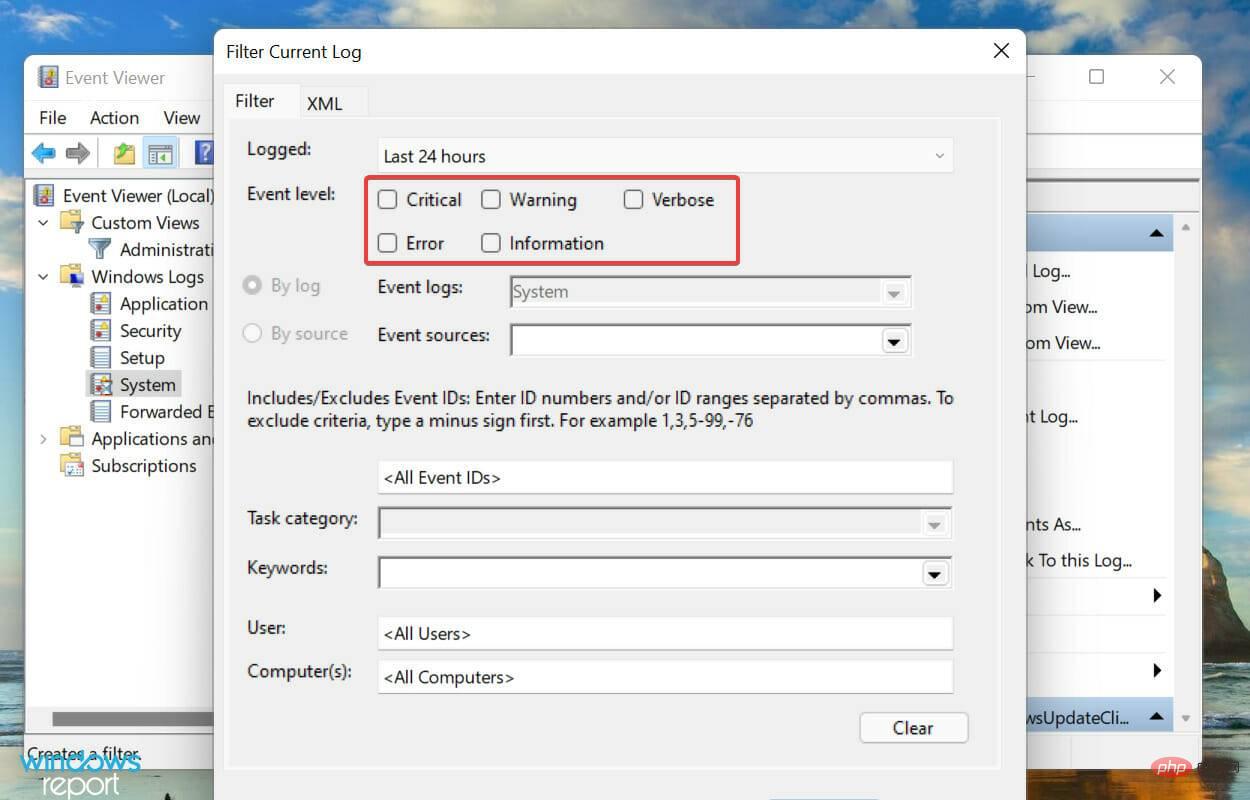 Klicken Sie abschließend unten auf
Klicken Sie abschließend unten auf - OK, um das Fehlerprotokoll zu filtern.
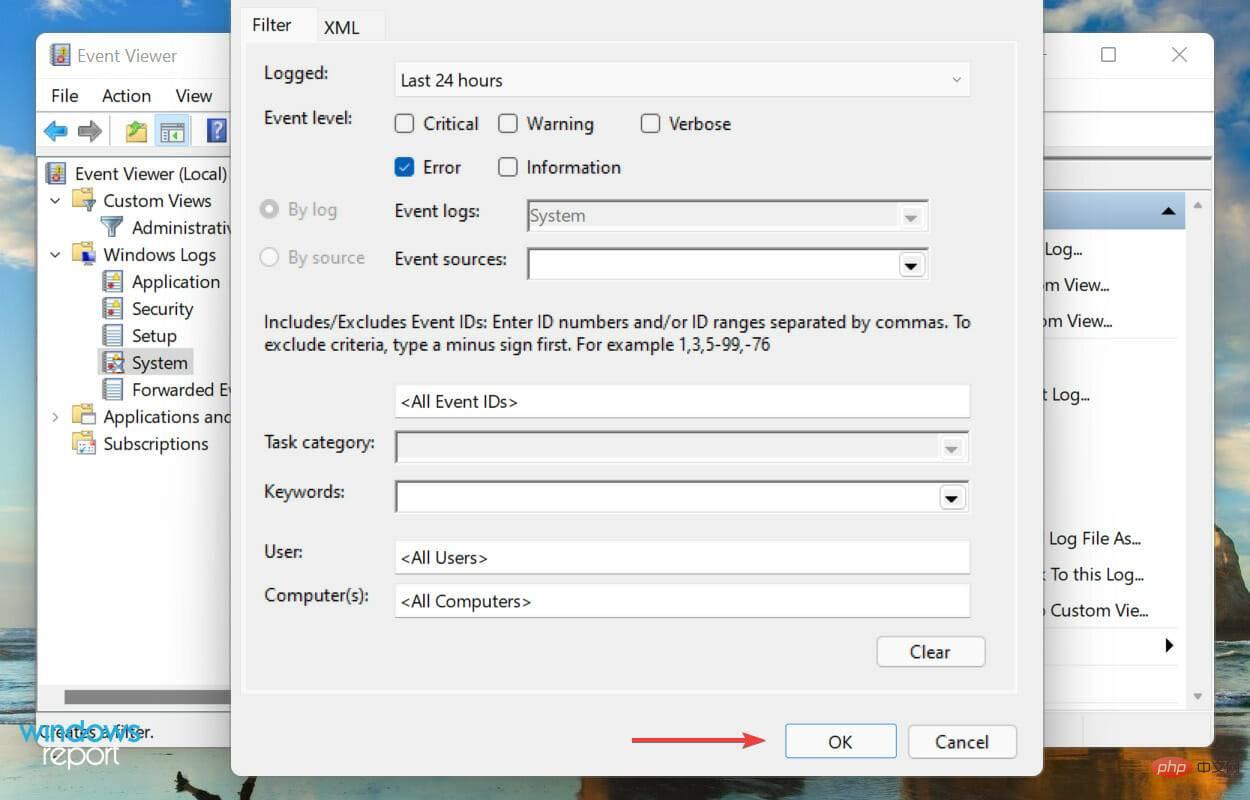 Alle Fehlerprotokolle unter dem ausgewählten Filter werden nun aufgelistet.
Alle Fehlerprotokolle unter dem ausgewählten Filter werden nun aufgelistet. 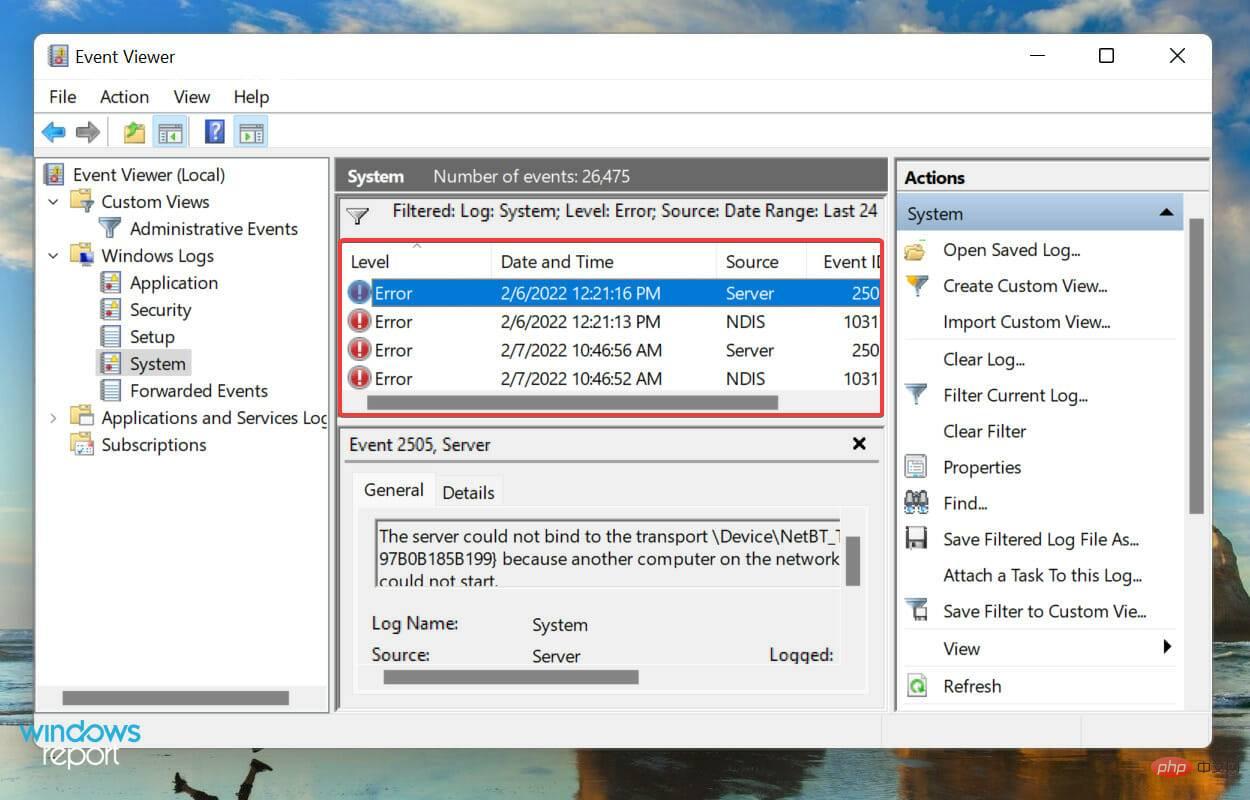
- Öffnen Sie die Ereignisanzeige und klicken Sie rechts auf
- , um eine benutzerdefinierte Ansicht zu erstellen.
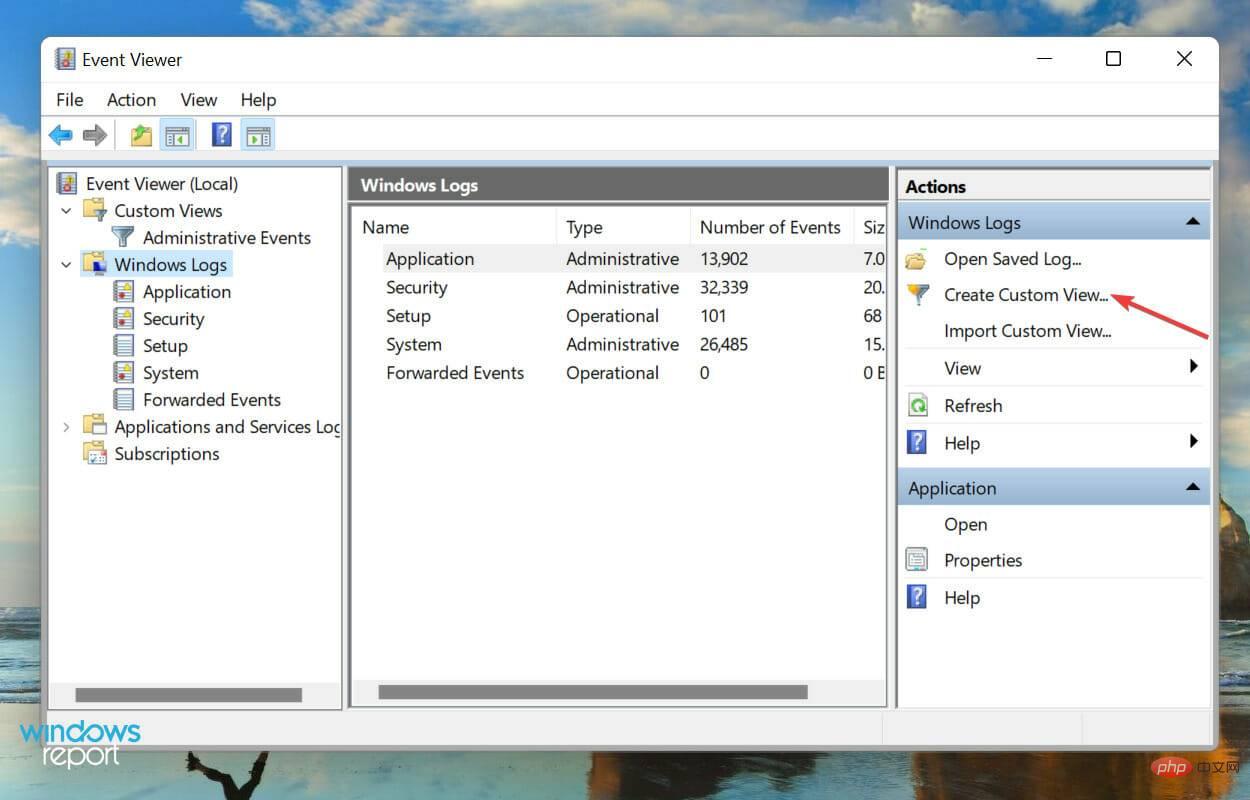 Als nächstes wählen Sie die Dauer und die
Als nächstes wählen Sie die Dauer und die - Ereignisstufe aus, genau wie Sie es zuvor beim Erstellen des Filters getan haben.
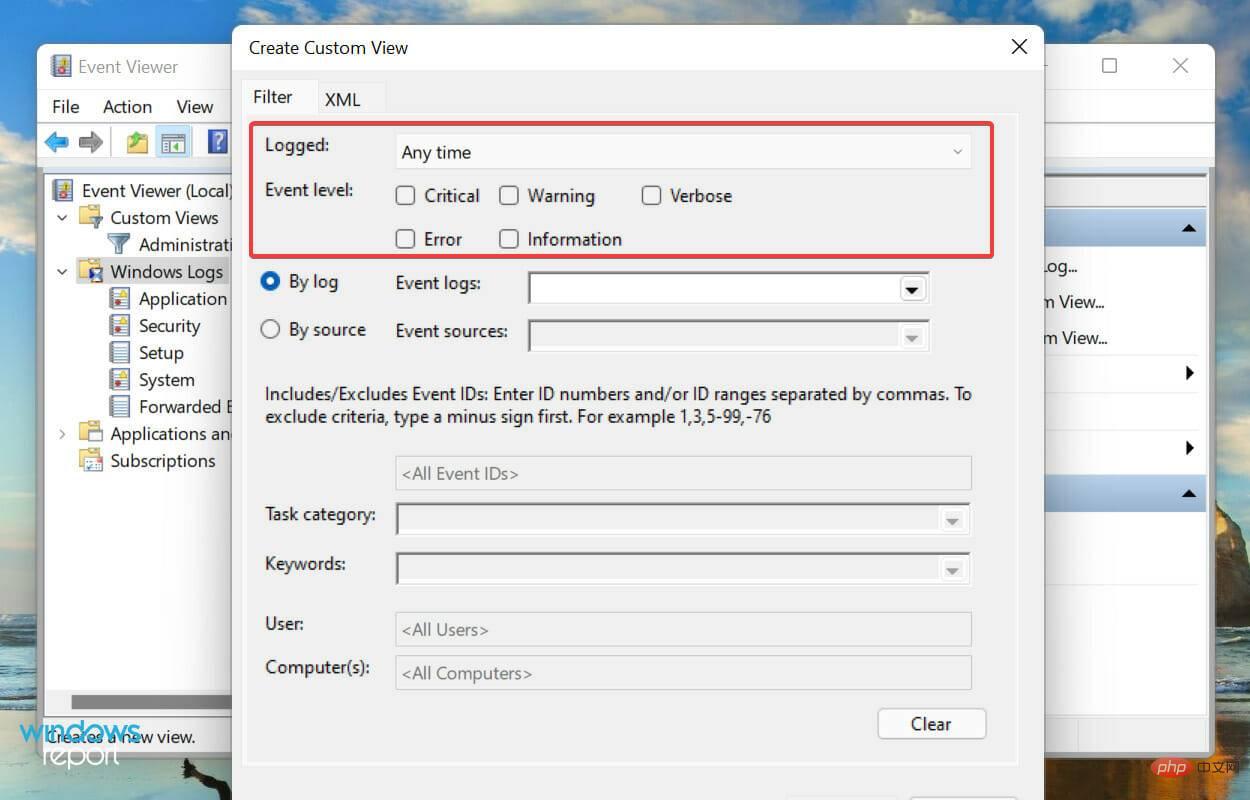 Nachdem Sie die Option „Nach Protokoll“ ausgewählt haben, klicken Sie auf das Dropdown-Menü „Ereignisprotokoll“, doppelklicken Sie auf den Eintrag „Windows-Protokoll“, um die verschiedenen Kategorien zu erweitern und anzuzeigen, und aktivieren Sie dann das Kontrollkästchen der gewünschten Kategorie.
Nachdem Sie die Option „Nach Protokoll“ ausgewählt haben, klicken Sie auf das Dropdown-Menü „Ereignisprotokoll“, doppelklicken Sie auf den Eintrag „Windows-Protokoll“, um die verschiedenen Kategorien zu erweitern und anzuzeigen, und aktivieren Sie dann das Kontrollkästchen der gewünschten Kategorie. -
Klicken Sie nun unten auf „OK“, um Filter für Ihre neue benutzerdefinierte Ansicht festzulegen.
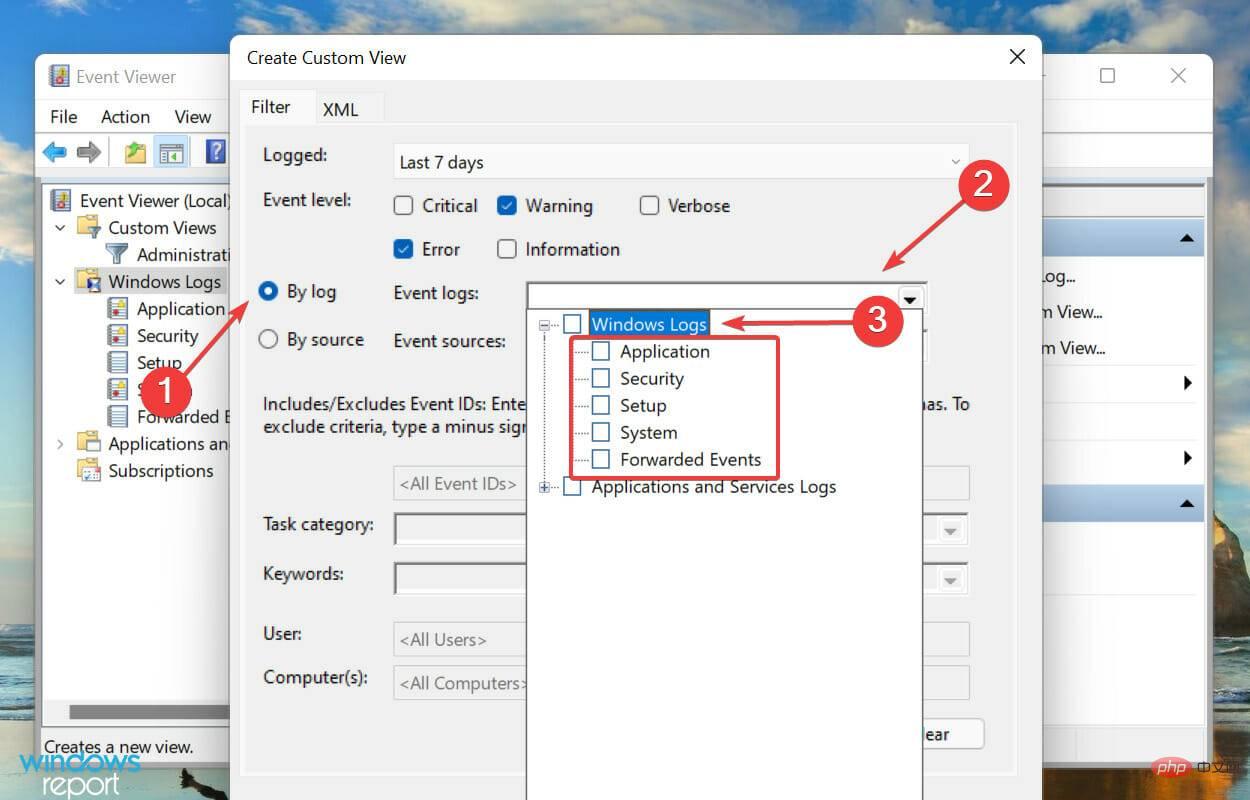
- Geben Sie den Namen und die Beschreibung Ihrer benutzerdefinierten Ansicht ein und klicken Sie auf
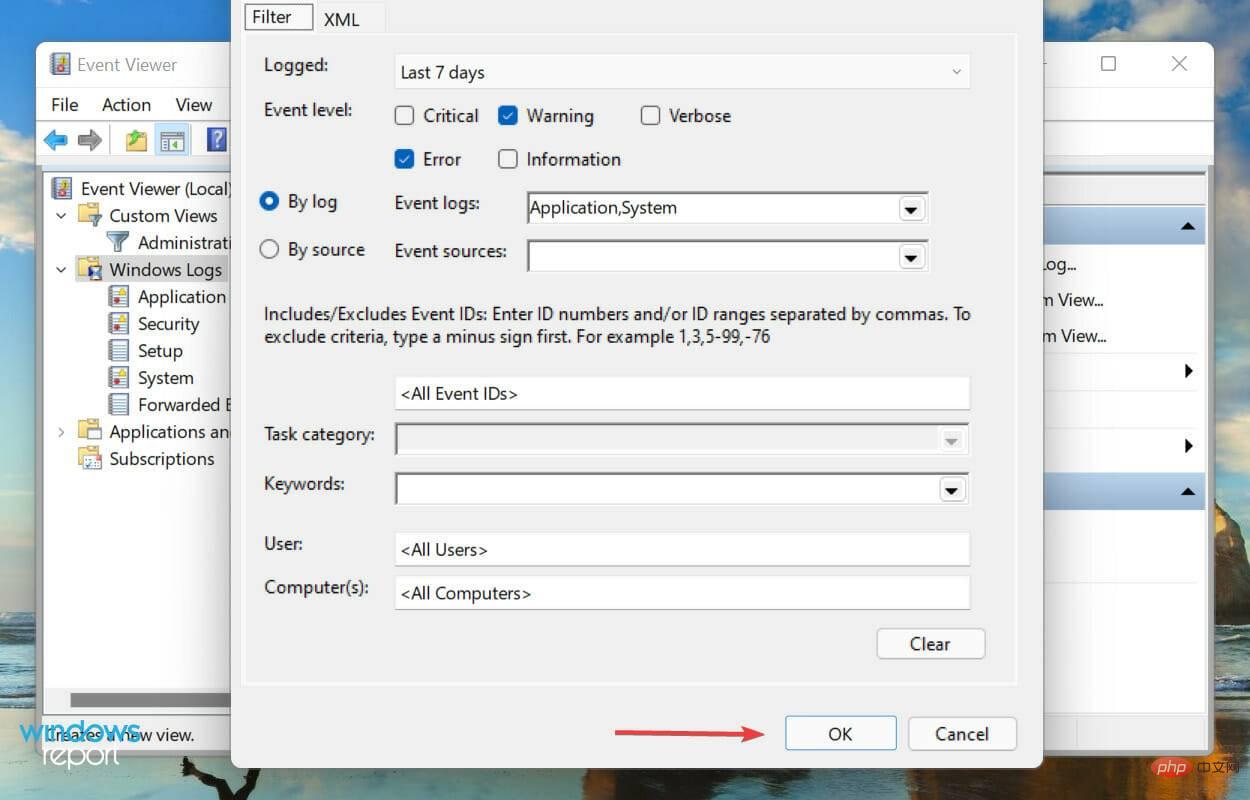 OK .
OK . -
Die neue benutzerdefinierte Ansicht wird nun links aufgelistet und alle Protokolle darunter rechts.
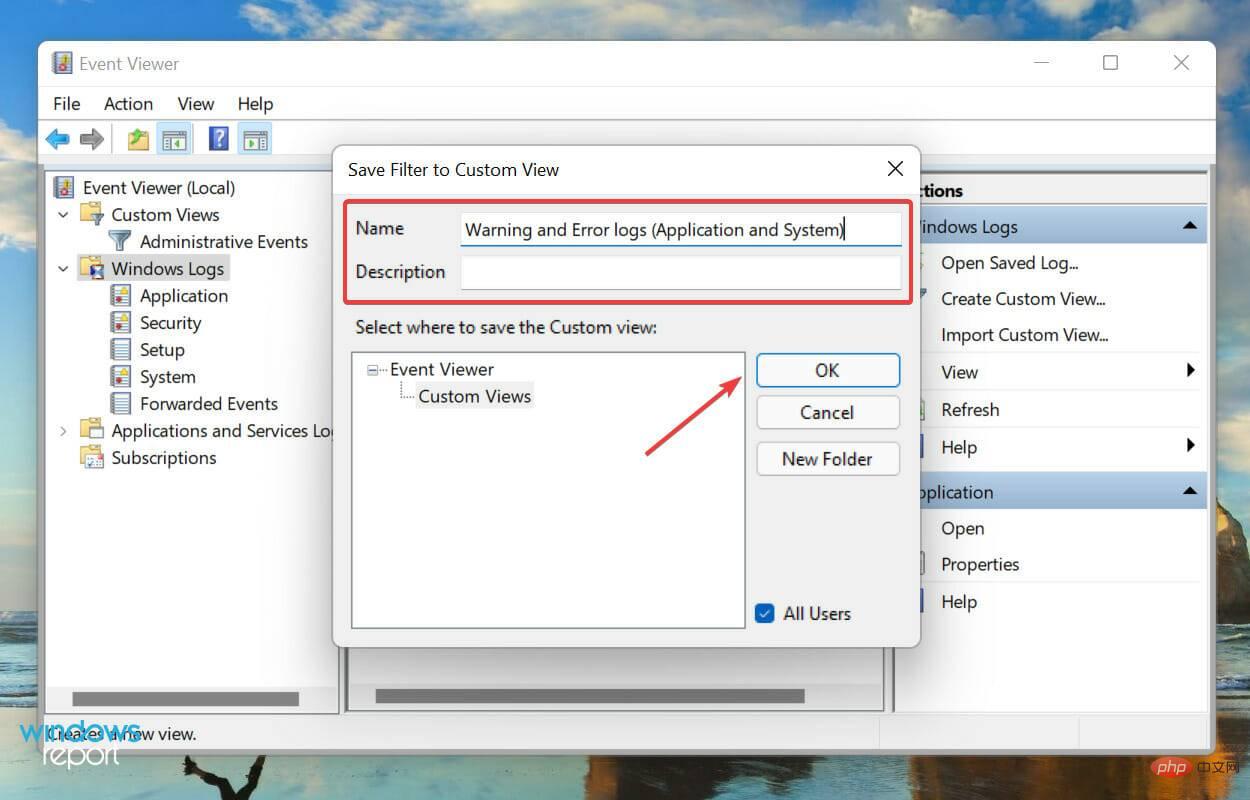 Wie lösche ich Fehlerprotokolle in Windows 11?
Wie lösche ich Fehlerprotokolle in Windows 11? 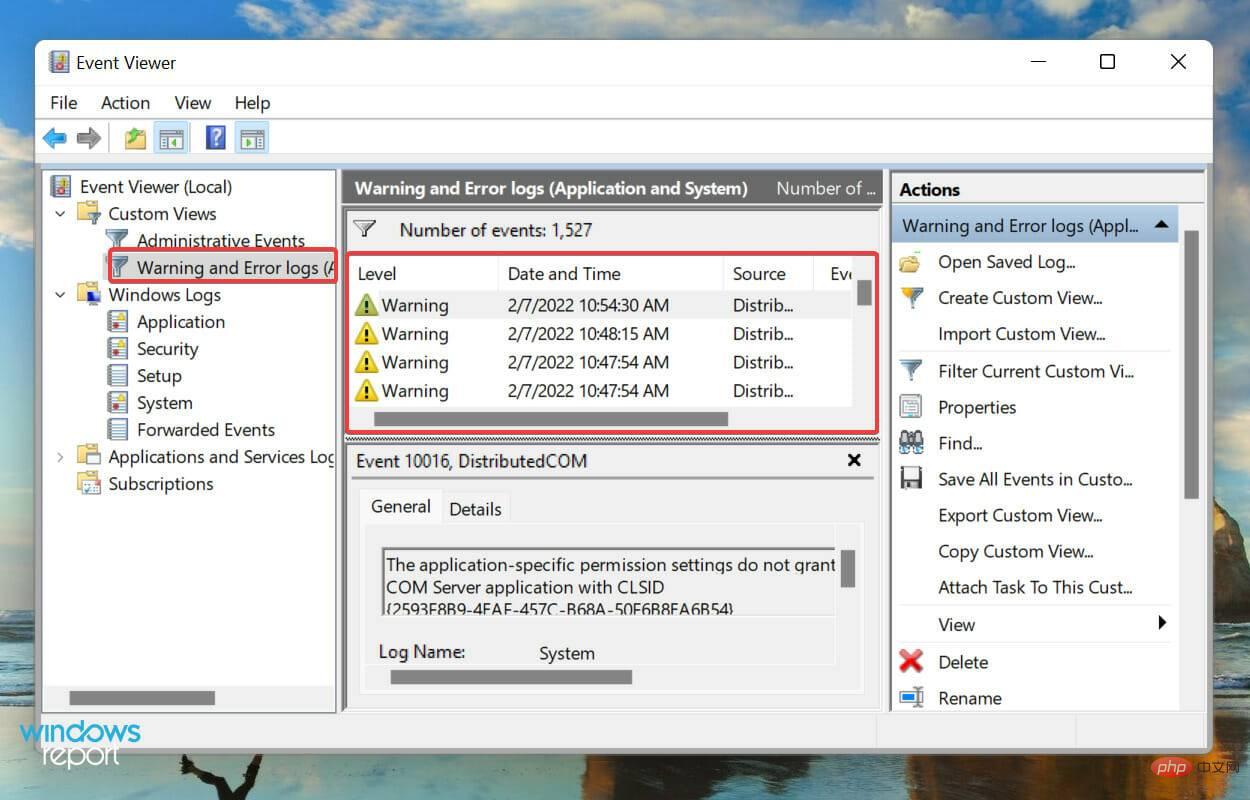 Starten Sie die Ereignisanzeige, navigieren Sie zur entsprechenden Kategorie und klicken Sie in der Optionsliste rechts auf
Starten Sie die Ereignisanzeige, navigieren Sie zur entsprechenden Kategorie und klicken Sie in der Optionsliste rechts auf
- Sie haben jetzt zwei Möglichkeiten: Speichern und löschen Sie Fehlerprotokolle oder löschen Sie sie direkt. Wählen Sie die gewünschte Option aus.
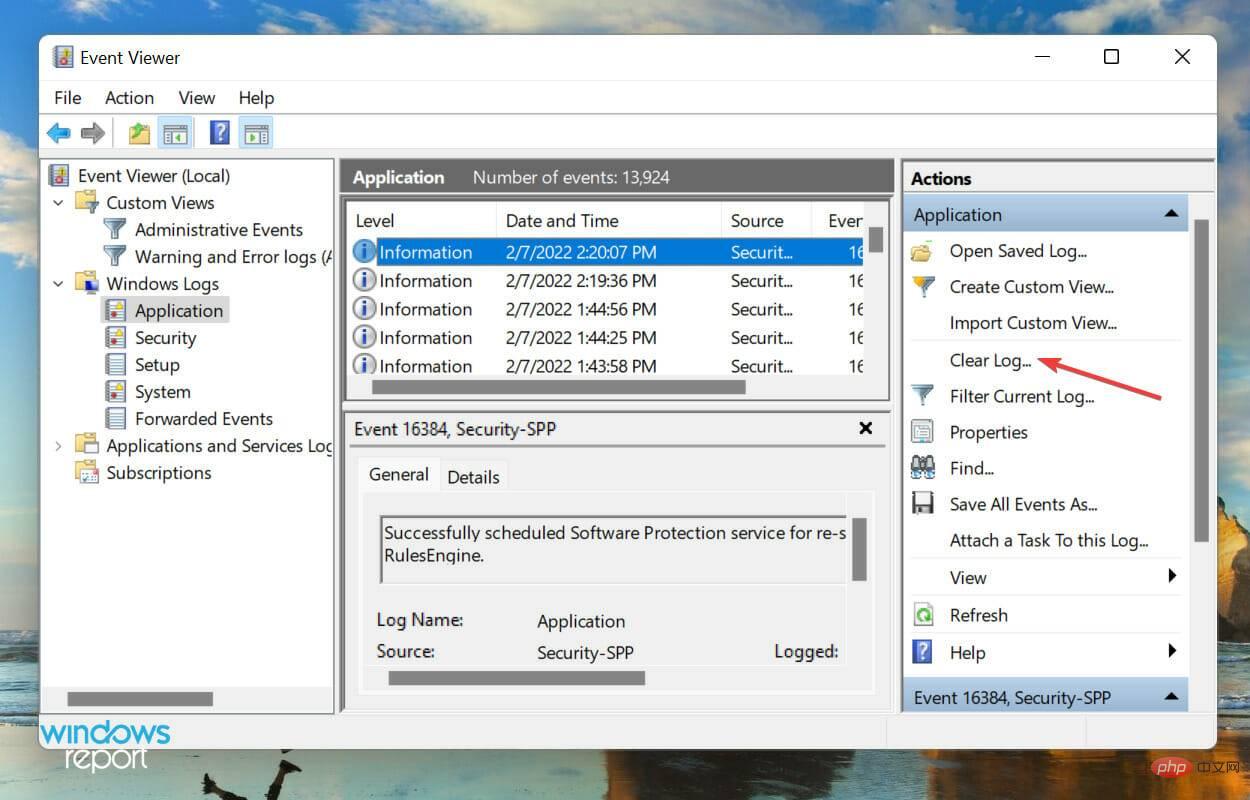
- Wenn Sie Speichern und löschen wählen, wählen Sie den Speicherort der Datei aus, geben Sie einen Namen ein und klicken Sie auf Speichern.
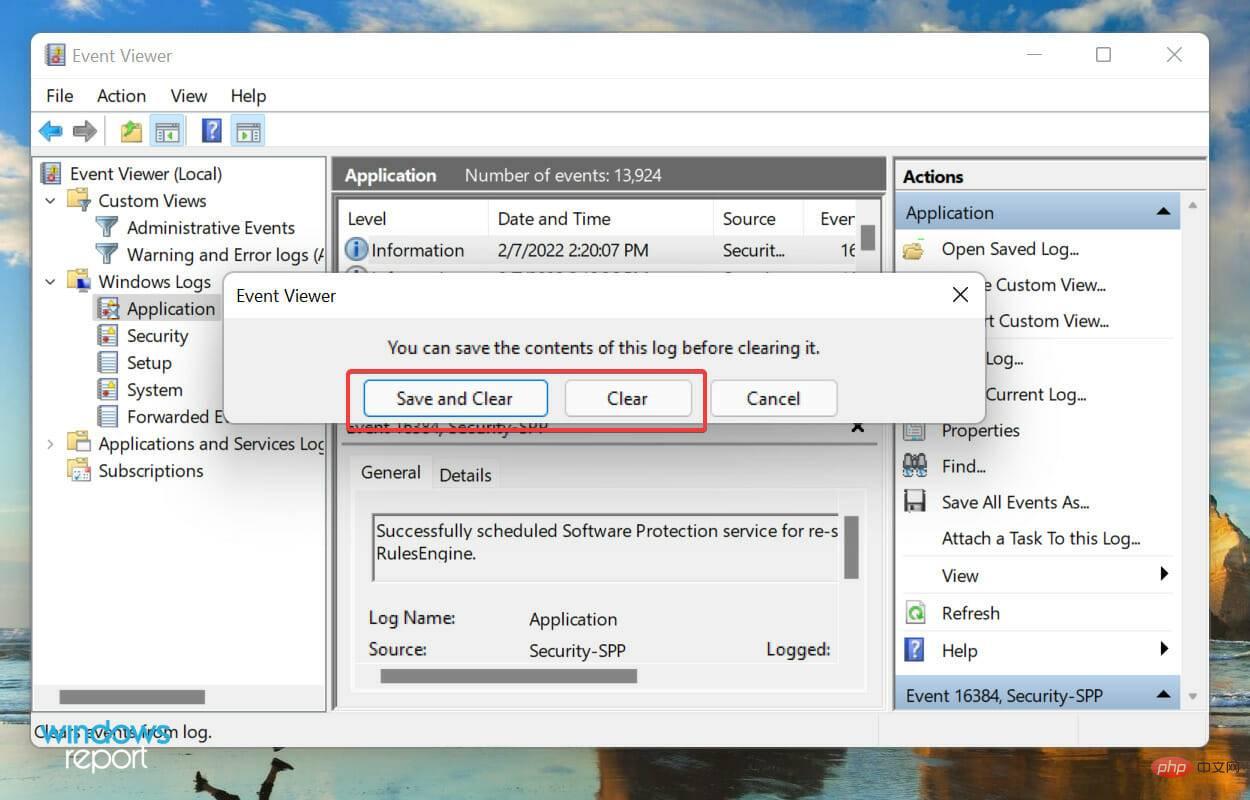
- Sobald sie gespeichert sind, werden ihre Fehlerprotokolle gelöscht und in dieser bestimmten Kategorie werden keine Fehlerprotokolle mehr aufgeführt.
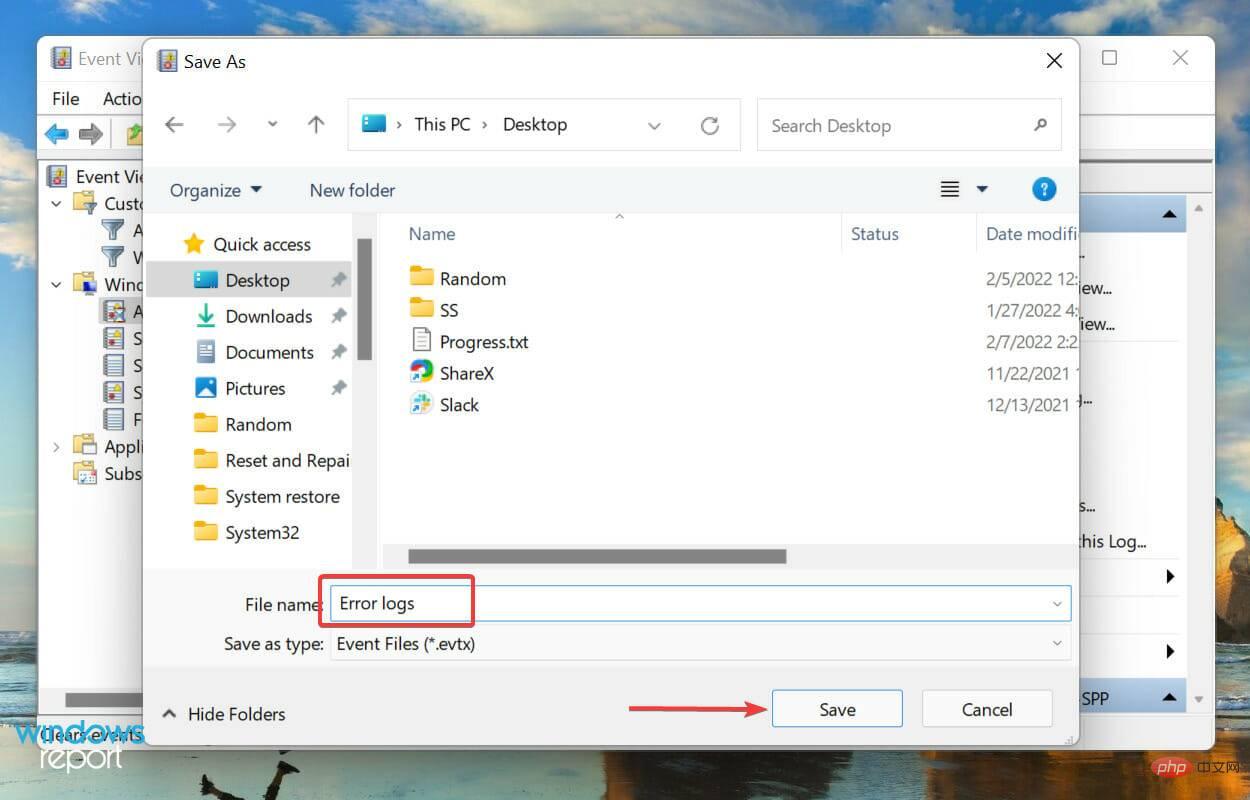 Wenn Sie Fehlerprotokolle vor dem Löschen gespeichert haben, finden Sie diese unter Gespeicherte Protokolle im linken Navigationsbereich.
Wenn Sie Fehlerprotokolle vor dem Löschen gespeichert haben, finden Sie diese unter Gespeicherte Protokolle im linken Navigationsbereich. 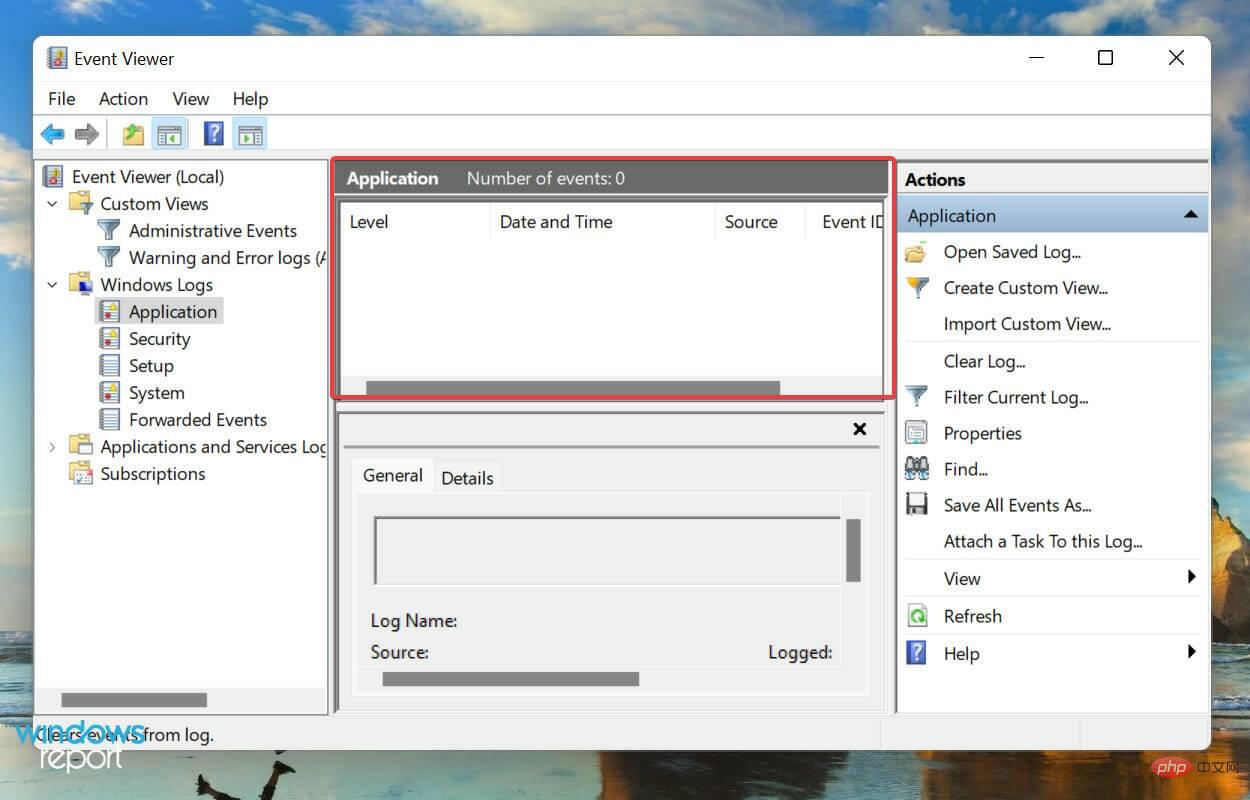
-
Das Betriebssystem erstellt Tausende von Protokollen für jede Art von Ereignis, sei es der erfolgreiche Start von Treibern und Diensten oder die schwerwiegendsten Fehler. Wie jede andere Datei beanspruchen diese Dateien Speicherplatz auf Ihrer Festplatte, egal wie klein sie ist.
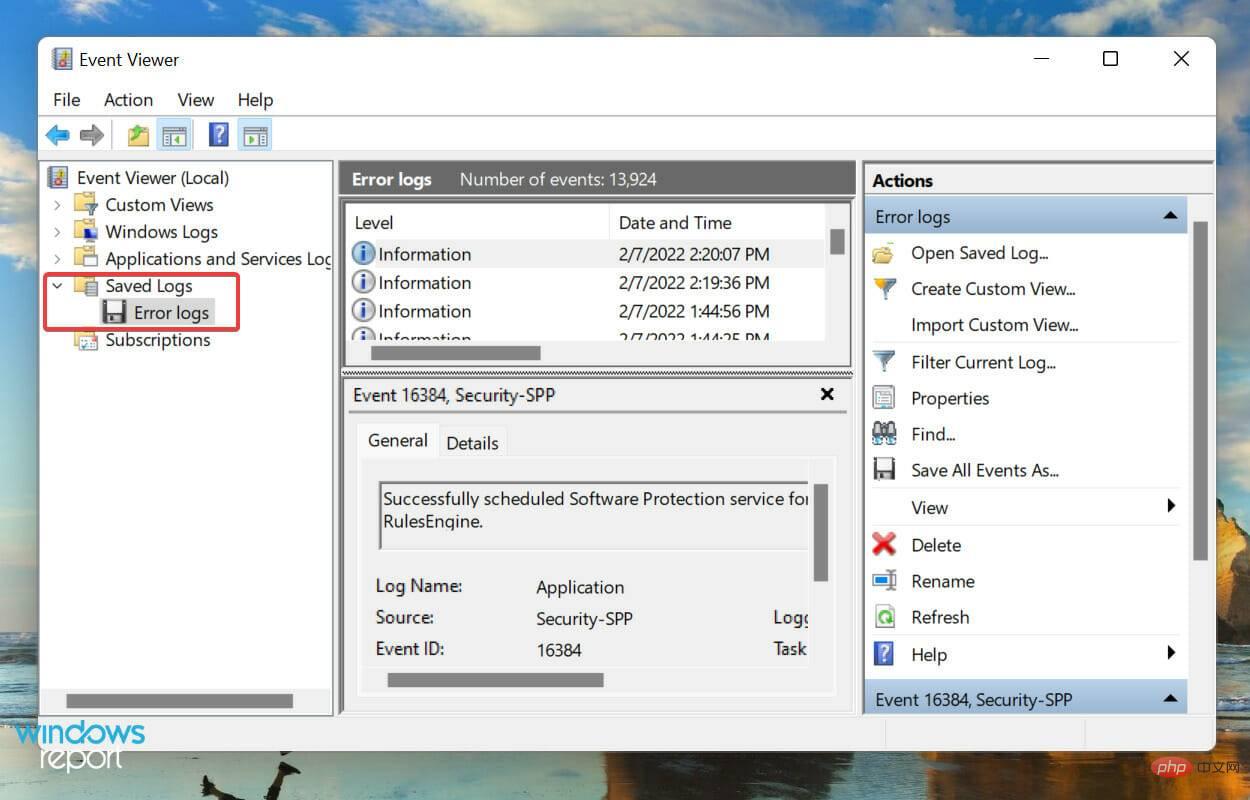 Wenn Sie also wenig Speicherplatz haben oder einfach nur eine besser organisierte Ereignisanzeige wünschen, kann das Löschen der Windows 11-Fehlerprotokolle hilfreich sein.
Wenn Sie also wenig Speicherplatz haben oder einfach nur eine besser organisierte Ereignisanzeige wünschen, kann das Löschen der Windows 11-Fehlerprotokolle hilfreich sein.
Das obige ist der detaillierte Inhalt vonWie überprüfe ich Fehlerprotokolle in Windows 11?. Für weitere Informationen folgen Sie bitte anderen verwandten Artikeln auf der PHP chinesischen Website!
In Verbindung stehende Artikel
Mehr sehen- Microsoft veröffentlicht neue Diktiergerät-App für Windows 11 Insider
- Was können Xiaomi-Direktinvestitionen bewirken?
- Wo kann die Schließung des Kuaishou-Ladens beantragt werden?
- 4 Korrekturen werden angewendet, wenn der Computer während des Virenscans herunterfährt
- Der Apple M2 Ultra-Prozessor wird einem Benchmarking unterzogen

