Heim >häufiges Problem >Wie kann das Problem behoben werden, dass der Akku von Windows 11 zu schnell leer wird?
Wie kann das Problem behoben werden, dass der Akku von Windows 11 zu schnell leer wird?
- WBOYWBOYWBOYWBOYWBOYWBOYWBOYWBOYWBOYWBOYWBOYWBOYWBnach vorne
- 2023-04-23 23:16:052984Durchsuche
Die PC-Akkulaufzeit war bei allen Windows-Versionen ein chronisches Problem, aber für viele Benutzer scheint das Upgrade auf Windows 11 das Problem verdoppelt zu haben. Der Laptop konnte 3 bis 4 Stunden ununterbrochen laufen, wurde aber drastisch auf maximal 2 Arbeitsstunden reduziert. Benutzer haben berichtet, dass dieses Problem nach dem Upgrade oder auf Windows 11 festgestellt wurde.
Windows 11 ist eine großartige neue Version mit vielen erweiterten Funktionen und Verbesserungen. Da diese Funktionen jedoch eine hohe Leistung erfordern, führt dies zu einer schnelleren Batterieentladung. Es kann auch andere Gründe geben, beispielsweise zu viele aktive Hintergrundanwendungen, die dazu neigen, den Akku Ihres Laptops aufgrund übermäßigen Verbrauchs zu entladen, selbst wenn sie nicht verwendet werden, oder wenn die Spezifikationen Ihres Laptops und des Windows 11-Betriebssystems nicht übereinstimmen. Stellen Sie daher sicher, dass Ihr Windows 11-Betriebssystem mit den Gerätespezifikationen und dem Alter des Geräts kompatibel ist.
Wenn der Akku Ihres Windows 11-PCs glücklicherweise schnell leer wird, finden Sie hier einige Möglichkeiten, wie Sie das Problem beheben können.
Methode Eins: Energieplan ändern
Sie können auch den Standard-Energieplan Ihres Systems ändern, um Probleme mit der Batterieentladung zu lösen und die Lebensdauer zu verlängern. Befolgen Sie die nachstehenden Anweisungen, um Ihren Energieplan zu ändern:
Schritt 1: Drücken Sie die Tastenkombination - win + Röffnen Sie gemeinsam die Windows-App Einstellungen.
Schritt 2: Klicken Sie nun im Fenster „Einstellungen“ auf „System“ auf der linken Seite des Fensters.
Schritt 3: Navigieren Sie als Nächstes zur rechten Seite, scrollen Sie etwas nach unten und klicken Sie auf Power & Battery.

Schritt 4: Gehen Sie im Bildschirm „Energie- und Batterieeinstellungen“ auf der rechten Seite zum Energiemodus und wählen Sie „Beste Energieeffizienz“ aus dem Dropdown-Menü daneben.
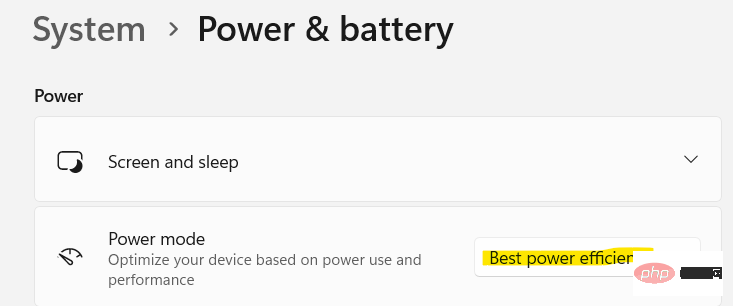
Windows-Symbol (Start) in der Taskleiste, klicken Sie mit der rechten Maustaste darauf und wählen Sie Einstellungen aus dem Kontextmenü.
Schritt 2: Dadurch wird die App „Einstellungen“ geöffnet.Klicken Sie hier links auf System.
Klicken Sie dann im rechten Bereich aufStrom & Akku.
Schritt 3: Navigieren Sie nun zur rechten Seite des Fensters und gehen Sie im Abschnitt „Batterie“ zu „Energiesparmodus“ und erweitern Sie diesen Abschnitt. 
Beenden Sie nun die Einstellungen und prüfen Sie, ob das Problem mit der Batterieentladung auf dem Windows 11-PC behoben ist.
Methode 3: Benutzerdefinierte Grafikeinstellungen festlegen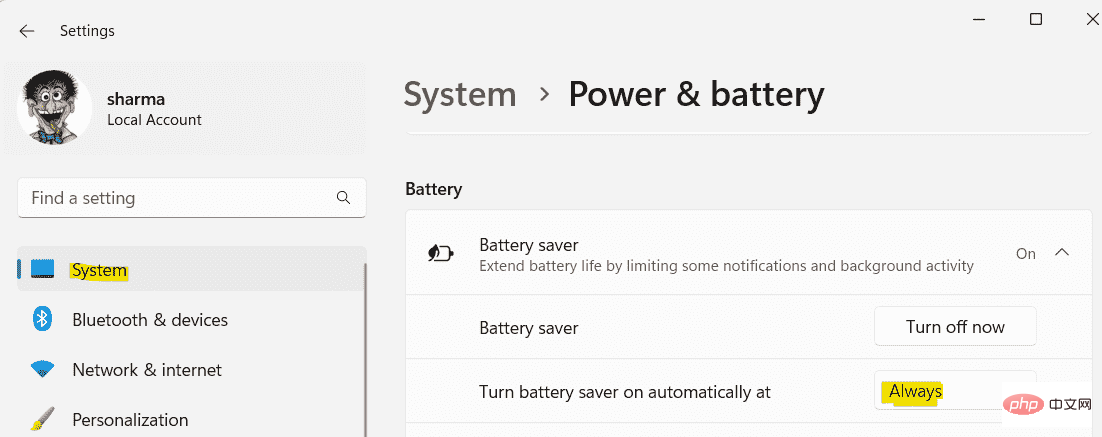
1 – Öffnen Sie die Windows-Einstellungen-App, indem Sie gleichzeitig die Tasten Win + I
drücken. 2 – Klicken Sie im linken Menü aufSystem.
3 – Klicken Sie aufPower & Battery
4 – Scrollen Sie nun nach unten und klicken Sie auf den Abschnitt
Battery Usage, um ihn zu erweitern. 
Wählen Sie jetzt den Batteriesparmodus für stromhungrige Apps.
Schritt 1: Drücken Sie gleichzeitig die Tasten  Win + I
Win + I
Einstellungen“App links „System“ aus.
Schritt 3: Gehen Sie nun zur rechten Seite und klicken Sie auf „Anzeigen“ .
Schritt 4: Gehen Sie auf der Seite „Anzeigeeinstellungen“ nach rechts und scrollen Sie nach unten. Klicken Sie hier im Abschnitt „Verwandte Einstellungen“ auf . Suchen Sie in der Liste die App, deren Anzeigeeinstellungen Sie ändern möchten. Wählen Sie die App aus und klicken Sie auf . Wählen Sie hier „Energie sparen“ und klicken Sie auf die Schaltfläche „Speichern“. Schließen Sie nun die Einstellungen-App und der Akku Ihres Laptops sollte jetzt nicht mehr schnell leer werden. Einer der anderen Gründe, warum unter Windows 11 ein Problem mit der Batterieentladung auftreten kann, ist, wenn Sie gerne Videos über YouTube oder andere Videoplattformen streamen oder sogar regelmäßig Filme abspielen. In diesem Fall können Sie die Videowiedergabeeinstellungen anpassen, um die Akkulaufzeit Ihres PCs zu schonen. Mal sehen, wie es geht: System. Klicken Sie anschließend auf der rechten Seite auf Anzeigen . Schritt 3: Suchen und klicken Sie nun auf HDR. Schritt 4: Gehen Sie auf der rechten Seite des Bildschirms „HDR-Einstellungen“ zu „Akkuoptionen“ und wählen Sie „Akkulaufzeit optimieren“ aus dem Dropdown-Menü daneben. Apps, scrollen Sie nach unten und klicken Sie auf Video Play Schritt 4: Gehen Sie auf der rechten Seite des Bildschirms mit den Videowiedergabeeinstellungen zu „Akkuoptionen“ und wählen Sie im Dropdown-Menü „Akkulaufzeit optimieren“ aus. Schritt 5: Als Nächstes können Sie auch das Kontrollkästchen neben „Videos im Akkubetrieb in niedrigerer Auflösung abspielen“ aktivieren. Beenden Sie die Einstellungen-App und prüfen Sie nun, ob das Problem mit der Batterieentladung behoben ist. Methode 5: Hintergrund-Apps ausschalten Manchmal können Probleme mit der Akkulaufzeit einfach dadurch verursacht werden, dass zu viele Apps im Hintergrund ausgeführt werden. Diese Hintergrundanwendungen neigen dazu, den größten Teil der Systemleistung zu verbrauchen, was dazu führt, dass der Akku Ihres Laptops schneller als erwartet entladen wird. Sehen wir uns an, wie Sie diese Hintergrund-Apps schließen und möglicherweise das Problem beheben können: Schritt 1: Klicken Sie mit der rechten Maustaste auf und wählen Sie Strom & Akku. Schritt 4: Gehen Sie nun im Bildschirm „Energie und Akku“ auf der rechten Seite zum Abschnitt „Akku“ und erweitern Sie „Akkuverbrauch“. Schritt 5: Suchen Sie im Abschnitt „Akkuverbrauch“ nach den Hintergrund-Apps, die den meisten Akku verbrauchen. Hintergrundaktivität verwalten Schritt 6: Gehen Sie im nächsten Fenster nach rechts und wählen Sie unter Hintergrund-App-Berechtigungen im Dropdown-Menü die Option Nie aus. Das Aktivieren der Option „Schnellstart“ auf Ihrem PC kann dazu beitragen, die Startgeschwindigkeit zu verbessern. Dann kann es sein, dass Sie auf Ihrem Windows 11-PC schnell auf das Problem stoßen, dass der Akku leer wird. So deaktivieren Sie die Schnellstartfunktion und prüfen, ob das Problem dadurch behoben wird: Schritt 1: Navigieren Sie in der Taskleiste zu „Start“ (blaues quadratisches Symbol), klicken Sie mit der rechten Maustaste darauf und wählen Sie „Ausführen“, um das Suchfeld „Befehl ausführen“ zu starten. Schritt 2: Geben Sie im Suchfeld powercfg.cpl ein und klicken Sie auf OK. Schritt 3: Dadurch wird das Fenster „Energieoptionen“ in der Systemsteuerung geöffnet. Gehen Sie hier nach links und klicken Sie auf Wählen Sie, was der Netzschalter tun soll. Schritt 4: Sie werden nun zum Fenster „Systemeinstellungen“ weitergeleitet. Klicken Sie hier auf den blauen Link „Aktuell verfügbare Einstellungen ändern“. Schritt 5: Dadurch wird der Abschnitt „Einstellungen zum Herunterfahren“ unten aktiviert. Deaktivieren Sie das Kontrollkästchen neben Schnellstart aktivieren (empfohlen) . Klicken Sie auf die Schaltfläche „Änderungen speichern“, um die Änderungen zu speichern und den Vorgang zu beenden. Überprüfen Sie nach Abschluss, ob das Problem mit der Batterieentladung weiterhin besteht. Da Ihr PC-Monitor den größten Teil der Akkuleistung verbraucht, kann das Dimmen der Bildschirmhelligkeit dazu beitragen, die Akkuleistung erheblich zu verbessern. So dimmen Sie die Bildschirmhelligkeit, um Probleme mit der Batterieentladung zu beheben: Schritt 1: Drücken Sie gleichzeitig die Tastenkombinationen Win + I, um die Windows-Einstellungen zu öffnen. Schritt 2: Klicken Sie in der App „Einstellungen“ auf der linken Seite des Bereichs auf System. Schritt 3: Gehen Sie nun zur rechten Seite und klicken Sie auf die Option „Anzeige“ . Schritt 4: Wenn sich das Fenster „Anzeigeeinstellungen“ öffnet, gehen Sie nach rechts und gehen Sie unter „Helligkeit & Farbe“ zu „Helligkeit“. Bewegen Sie den Schieberegler nach links, um die Helligkeit Ihres Bildschirms zu verringern. Dies sollte Ihnen helfen, Probleme mit der Batterieentladung zu beheben und die Leistung zu verbessern. Mit dieser Methode können Sie Ihren aktuellen Energieplan für allgemeine Multimedia-Funktionen optimieren, was dazu beitragen kann, die Akkulaufzeit Ihres Laptops zu verlängern. Befolgen Sie die folgenden Schritte, um Ihren Energieplan zu optimieren. Schritt 1: Drücken Sie gleichzeitig die Tasten Win + R auf Ihrer Tastatur, um den Befehl zum Öffnen auszuführen. Schritt 2: Geben Sie im Befehlsfenster „Ausführen“ powercfg.cpl in das Suchfeld ein und drücken Sie die Eingabetaste, um das Fenster „Energieoptionen“ in der Systemsteuerung zu öffnen. Schritt 3: Wählen Sie nun den Batteriesparplan aus der Liste aus. Wenn kein Energiesparplan vorhanden ist, gehen Sie wie folgt vor:- Schritt 4 – Klicken Sie im linken Menü auf Energieplan erstellen. Ihr PC-Akku sollte jetzt normal laufen und das Entladeproblem sollte behoben sein. Diese Methode eignet sich für Geräte, die eine Bildwiederholfrequenz von mindestens 120 Hz bieten und außerdem VRR (Variable Bildwiederholfrequenz) bieten sollten. Für solche Windows 11-Geräte mit DRR muss außerdem der WDDM 3.0-Grafiktreiber vorinstalliert sein. Stellen Sie also sicher, dass Ihr Gerät diese Anforderungen erfüllt, und ändern Sie dann die Bildwiederholfrequenz auf dynamisch. Das ist es: Schritt 1: Klicken Sie mit der rechten Maustaste auf das Windows-Symbol (Start) in der Taskleiste und wählen Sie Einstellungen aus dem Kontextmenü. Schritt 2: Wenn die Einstellungen-App geöffnet wird, klicken Sie links auf System. Schritt 3: Wählen Sie rechts Anzeige. Schritt 4: Bewegen Sie nun Ihre Maus nach rechts, scrollen Sie nach unten und klicken Sie unter den entsprechenden Einstellungen auf Erweiterte Anzeige. Schritt 5: Gehen Sie auf der rechten Seite des nächsten Bildschirms zu „Aktualisierungsrate auswählen“ und klicken Sie auf das Dropdown-Menü daneben, um die Aktualisierungsrate namens „Dynamisch“ auszuwählen. Sobald Sie fertig sind, schließen Sie die Einstellungen-App und prüfen Sie, ob der Akku immer noch schnell leer wird. In der Zwischenzeit müssen Sie ständig nach aktuellen Windows-Updates suchen und diese sofort installieren, falls welche ausstehen, um Systemkomplikationen zu vermeiden. In vielen Fällen bemerkten die Leute, dass die Installation des ausstehenden Updates die Akkuleistung verbesserte. Windows bietet Fehlerbehebungen für fast alle seine Apps und Programme. Versuchen Sie also zunächst, den Power Troubleshooter auszuführen, um zu sehen, ob er dabei hilft, das Problem zu identifizieren und zu beheben: Schritt 1: Drücken Sie die Verknüpfung Tasten - Win + R gleichzeitig auf der Tastatur. Sie sehen das Befehlsfeld zum Ausführen. Schritt 2: Geben Sie in der Suchleiste „control.exe /name Microsoft.Troubleshooting“ ein und drücken Sie die Eingabetaste, um den Fehlerbehebungsbildschirm in den Windows-Einstellungen zu öffnen. Schritt 3: Gehen Sie in der App „Einstellungen“ auf die rechte Seite des Bereichs und klicken Sie auf „Zusätzliche Fehlerbehebungen“. Schritt 4: Scrollen Sie auf der rechten Seite des nächsten Bildschirms ein wenig nach unten und gehen Sie im Abschnitt „Andere“ zu „Energie“. Klicken Sie nun auf die Schaltfläche „Ausführen“ daneben. Der Fehlerbehebungsassistent beginnt nun mit der Suche nach Problemen mit Ihrem Akku und führt, wenn welche erkannt werden, die Lösung automatisch durch. Wenn Sie fertig sind, starten Sie Ihren PC neu und prüfen Sie nun, ob das Problem mit der Batterieentladung weiterhin besteht. Sie können auch die Eingabeaufforderung (Admin) verwenden, um den Batteriezustandsbericht aufzurufen, um zu sehen, ob er ersetzt werden muss. Das ist es: Schritt 1: Drücken Sie gleichzeitig die Tastenkombinationen Win + R, wodurch das Befehlsfenster „Ausführen“ geöffnet wird. Schritt 2: Geben Sie in der Suchleiste „Befehl ausführen“ cmd ein und drücken Sie die Tastenkombination Strg + Umschalt + Eingabetaste. Schritt 3: Dadurch wird das Eingabeaufforderungsfenster im Administratormodus geöffnet. Führen Sie hier den folgenden Befehl aus und drücken Sie die Eingabetaste: Dadurch wird der Akku Ihres Laptops etwa eine Minute lang überprüft und dann der Akkubericht angezeigt. Sie können die Datei „energy-report.html“ kopieren und in Ihren Browser einfügen, um einen Diagnosebericht für Ihren Laptop-Akku anzuzeigen. In diesem Bericht wird der Batteriezustand Ihres PCs detailliert beschrieben, um Ihnen bei der Entscheidung zu helfen, ob Sie eine neue Batterie kaufen sollten. 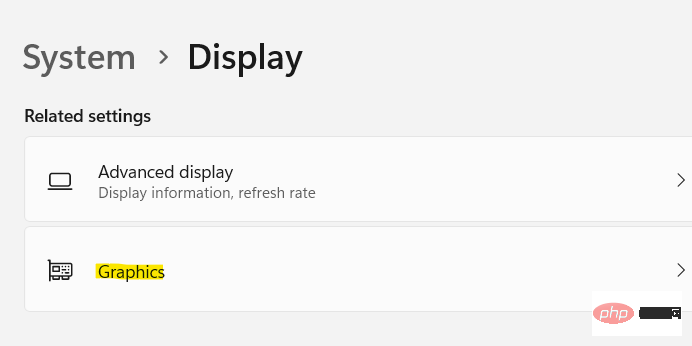 Schritt 5: Bewegen Sie nun den Cursor nach rechts und scrollen Sie nach unten zur Apps-Liste.
Schritt 5: Bewegen Sie nun den Cursor nach rechts und scrollen Sie nach unten zur Apps-Liste. 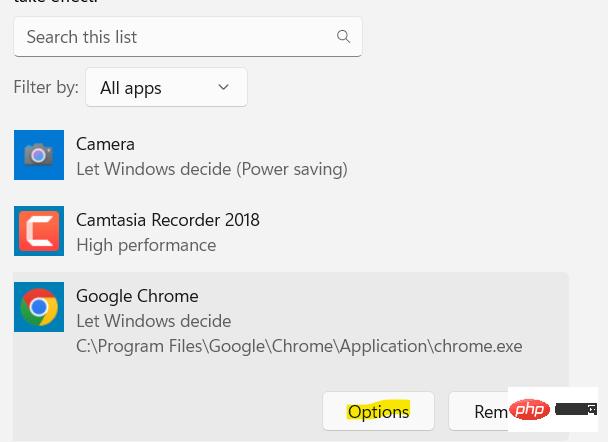 Schritt 6: Sie sehen nun das Popup-Fenster „Grafikeinstellungen“.
Schritt 6: Sie sehen nun das Popup-Fenster „Grafikeinstellungen“. 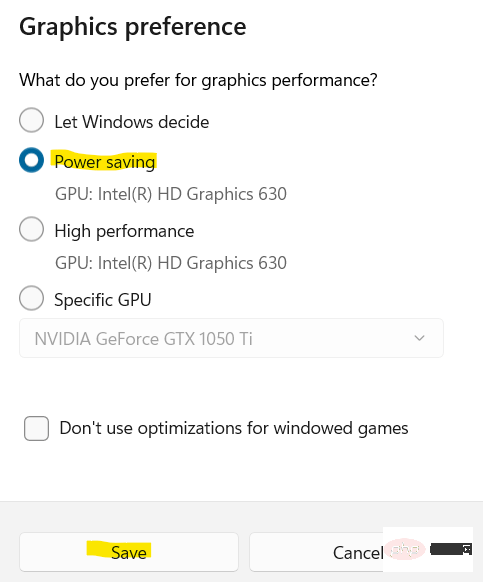 Methode 4: Videowiedergabeeinstellungen anpassen
Methode 4: Videowiedergabeeinstellungen anpassenSchritt 1: Drücken Sie gleichzeitig die Tasten
Win + I auf Ihrer Tastatur und die App „Einstellungen“ wird geöffnet. Schritt 2: Klicken Sie in den Windows-Einstellungen auf der linken Seite des Fensters auf 
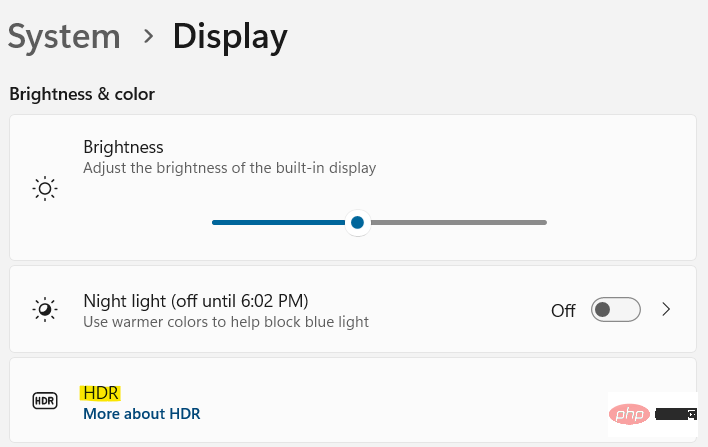
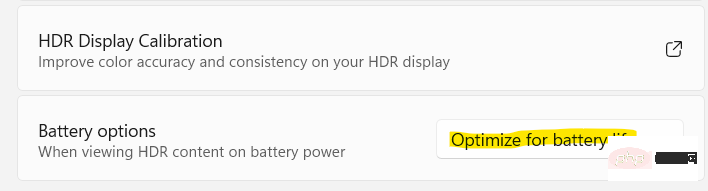

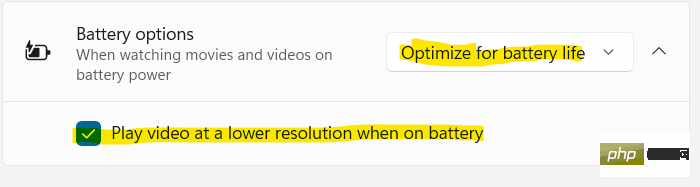 Einstellungen
EinstellungenSystemoptionen.
Schritt 3: Gehen Sie als Nächstes zur rechten Seite, scrollen Sie nach unten und klicken Sie auf  .
. 
Methode Sechs: Deaktivieren Sie den Schnellstart

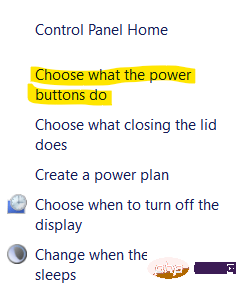
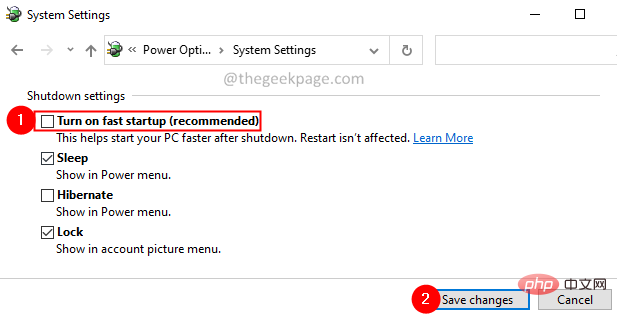
Methode 7: Dimmen Sie die Bildschirmhelligkeit

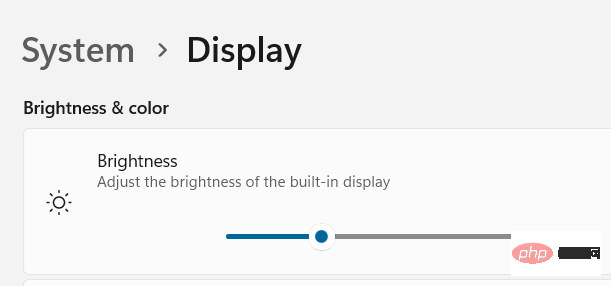
Methode 8: Energieplan optimieren

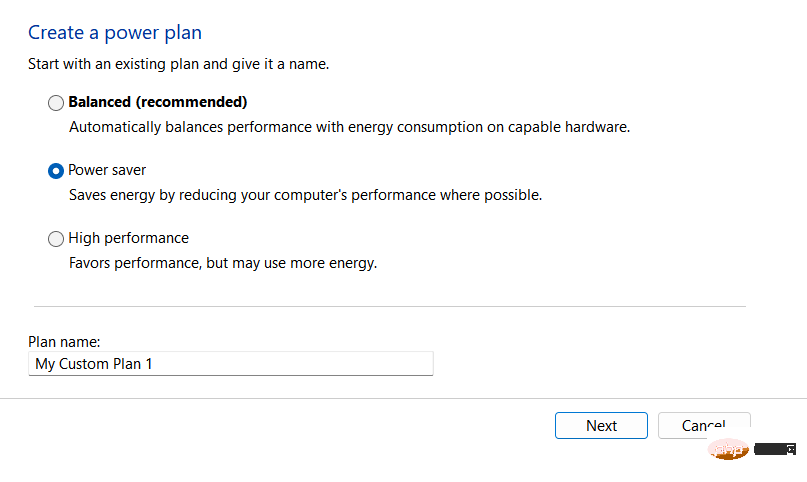
Methode 9: Dynamische Bildwiederholfrequenz wählen

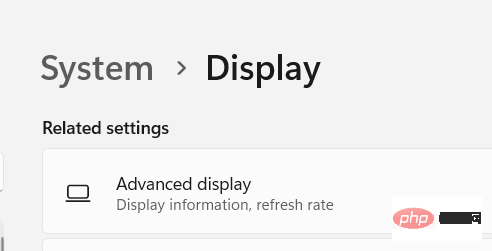
Methode 10: Führen Sie den Windows Power Troubleshooter aus
Methode 11: Verwenden Sie CMD, um einen Batteriebericht zu erstellen
powercfg /能源
Das obige ist der detaillierte Inhalt vonWie kann das Problem behoben werden, dass der Akku von Windows 11 zu schnell leer wird?. Für weitere Informationen folgen Sie bitte anderen verwandten Artikeln auf der PHP chinesischen Website!

