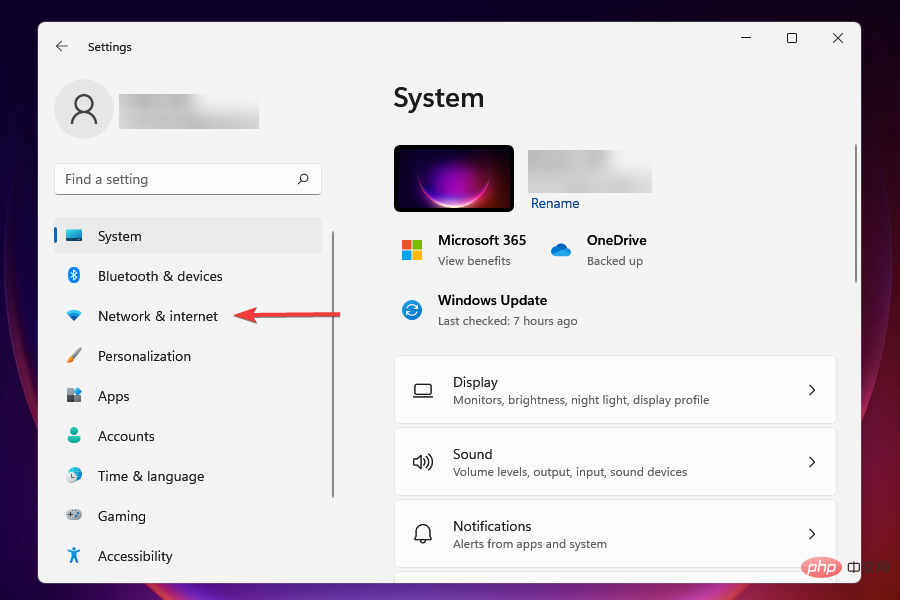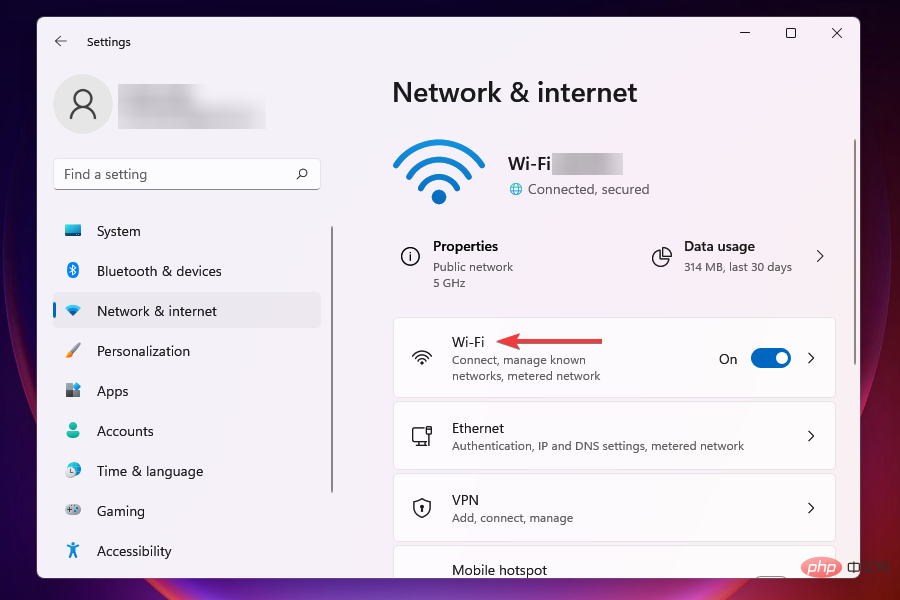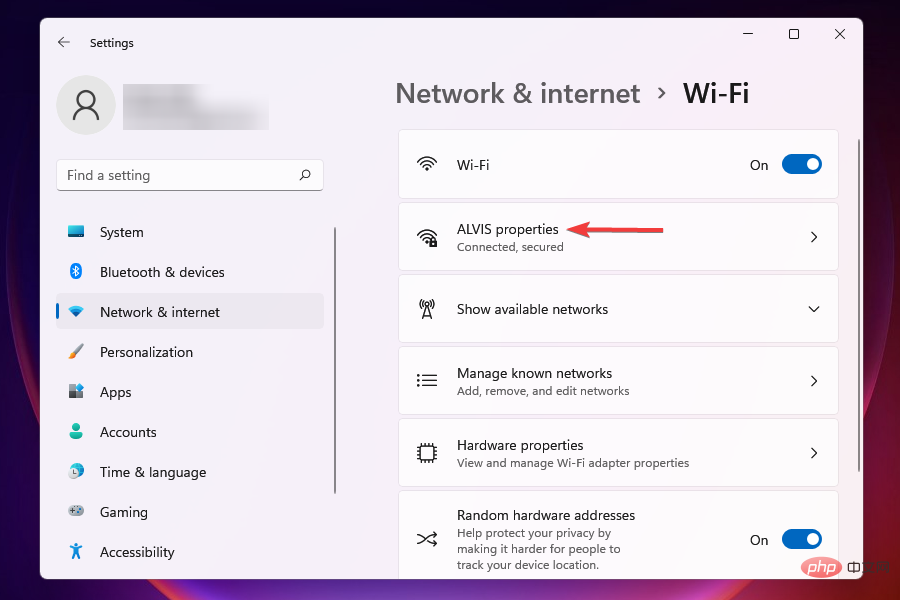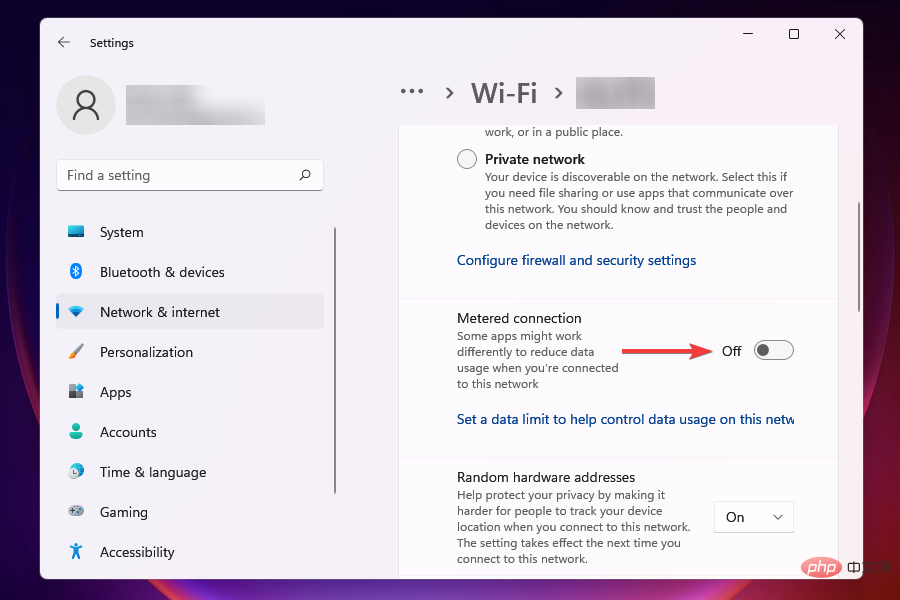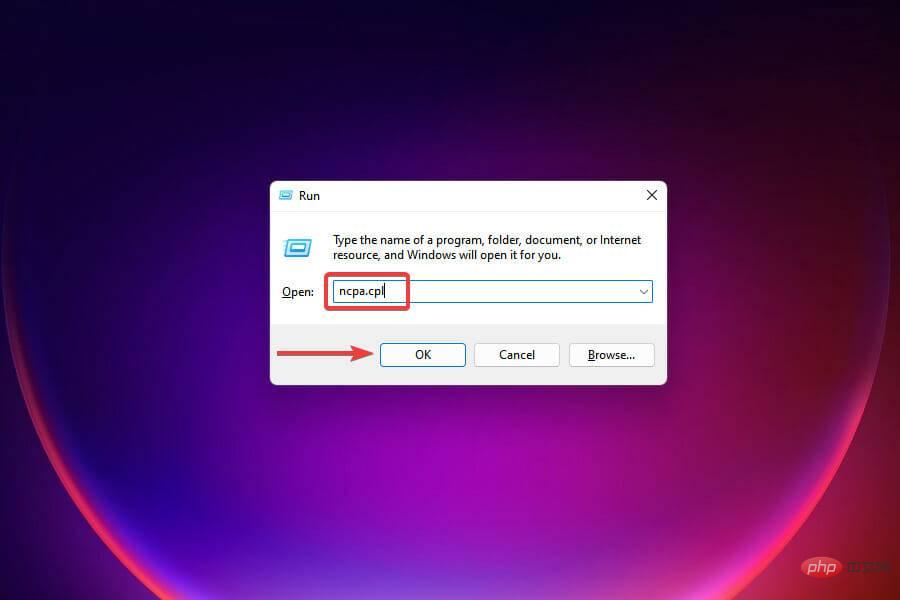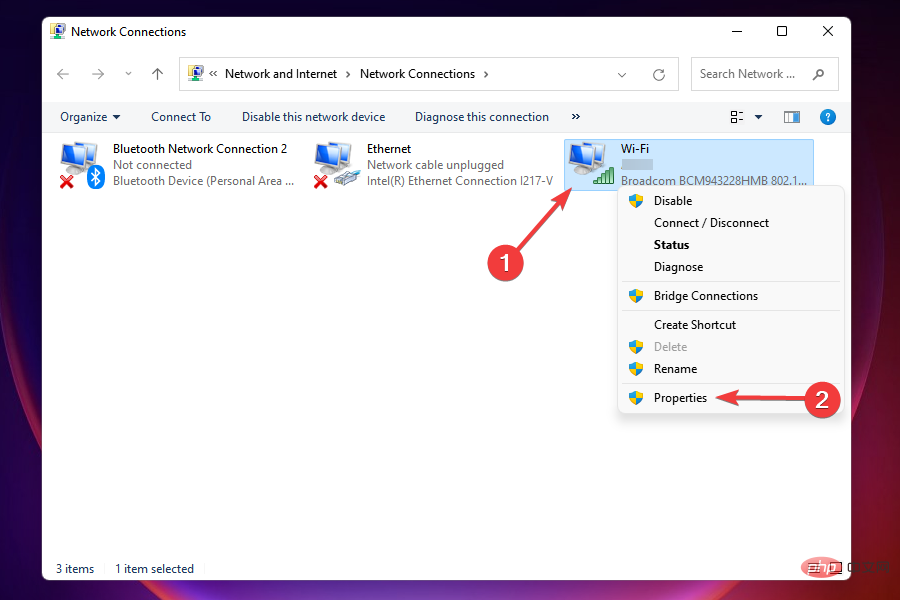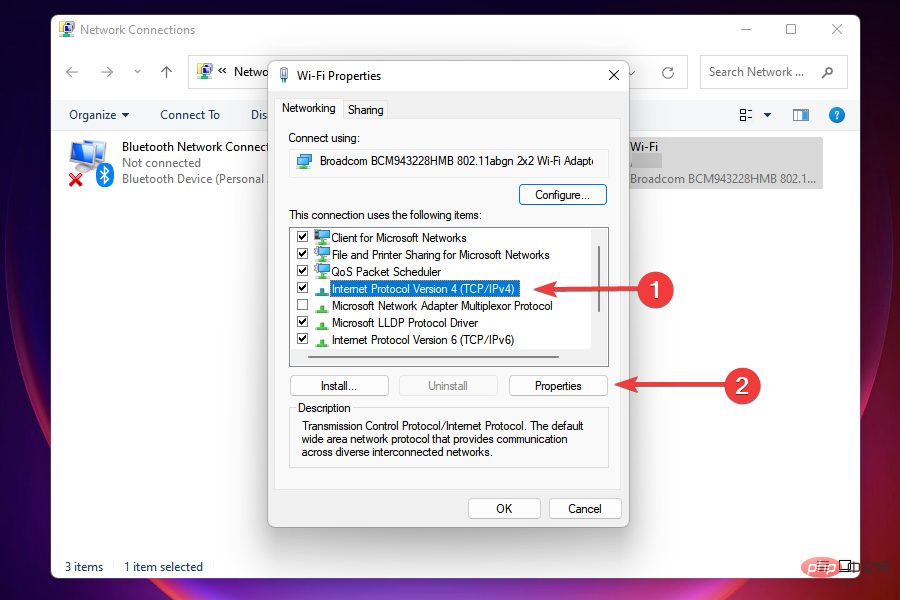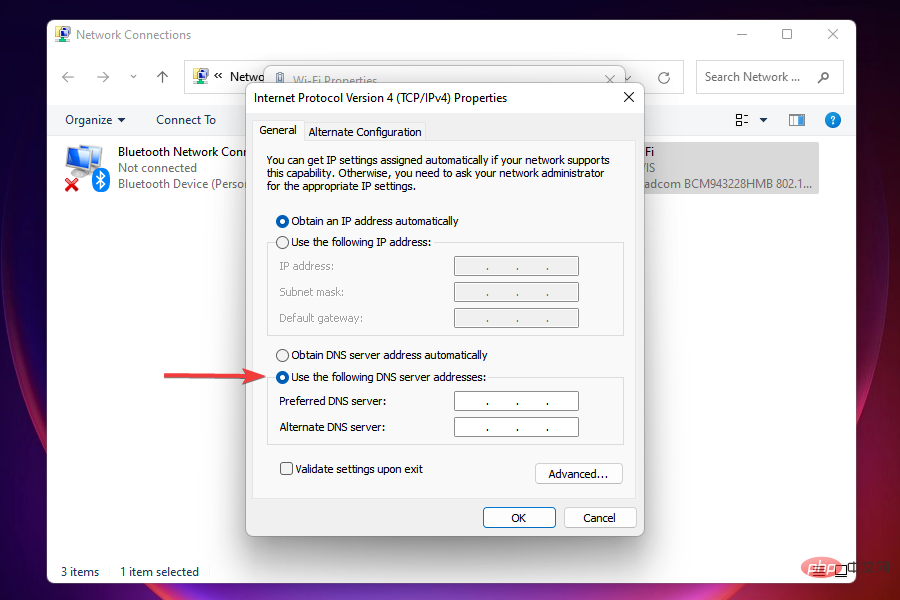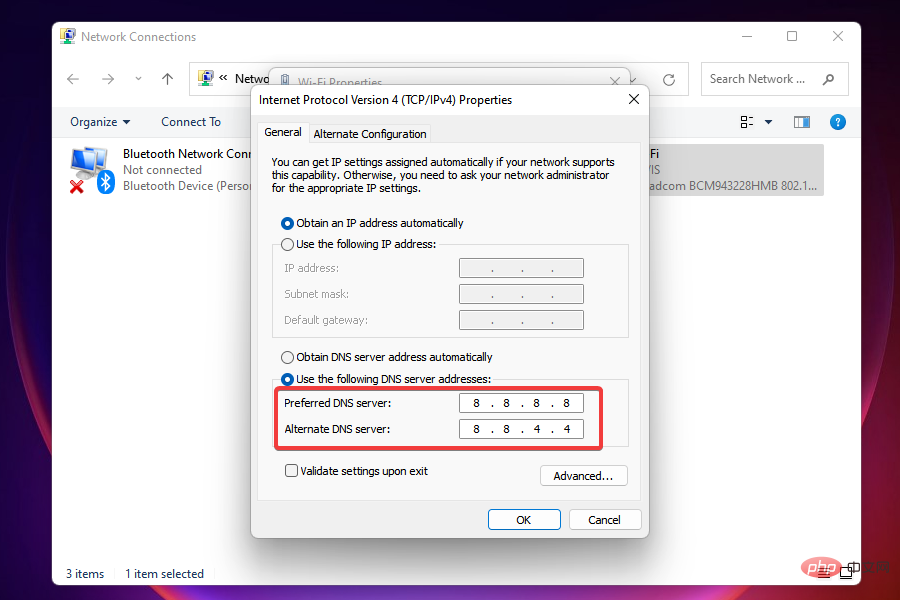Heim >häufiges Problem >So optimieren Sie die Geschwindigkeit der Internetverbindung in Windows 11
So optimieren Sie die Geschwindigkeit der Internetverbindung in Windows 11
- 王林nach vorne
- 2023-04-23 22:46:063760Durchsuche
Wie löst man das Problem der langsamen Internetgeschwindigkeit in Windows 11?
1. Starten Sie Ihren Computer neu
- Navigieren Sie zum Desktop und drücken Sie Alt+F4, um das Feld „Windows herunterfahren“ zu öffnen.
- Klicken Sie auf das Dropdown-Menü und wählen Sie Neustart aus der Liste der Optionen.

- Klicken Sie als Nächstes auf OK.

Für die meisten Probleme, auf die Sie in Windows 11 stoßen, besteht eine der effektivsten Lösungen darin, Ihren Computer einfach neu zu starten. Wenn es sich um einen Hintergrundprozess oder Fehler handelt, der das Problem verursacht, wird dieser durch einen Neustart des Betriebssystems behoben und somit der Fehler behoben.
Überprüfen Sie nach dem Neustart des Computers, ob das Netzwerkgeschwindigkeitsproblem von Windows 11 behoben ist.
2. Stellen Sie sicher, dass sich der PC in Reichweite des Routers (WLAN-Netzwerks) befindet.
Bei drahtlosen Netzwerken gilt: Je weiter das Gerät vom Router entfernt ist, desto langsamer ist die Internetgeschwindigkeit. Eine wirksame Lösung besteht darin, das Gerät in Reichweite des Routers zu halten.
Die meisten Geräte zeigen die Signalstärke an, sobald Sie eine Verbindung zu einem drahtlosen Netzwerk herstellen. Stellen Sie sicher, dass es sich um den Maximalwert handelt.
Darüber hinaus verfügen wir jetzt über Dualband-Router, die zusätzlich zum Standard 2,4 GHz 5 GHz unterstützen, was für noch höhere Internetgeschwindigkeiten sorgt. Wenn Ihr Router beides unterstützt, stellen Sie sicher, dass Sie mit einem 5-GHz-Netzwerk verbunden sind.
3. Aktualisieren Sie Ihre Netzwerktreiber
Verwenden Sie den Geräte-Manager
1. Drücken Sie gleichzeitig die Tasten Win+X, um das Windows 11-Kontextmenü zu öffnen.
2. Wählen Sie Geräte-Manager aus der Liste. 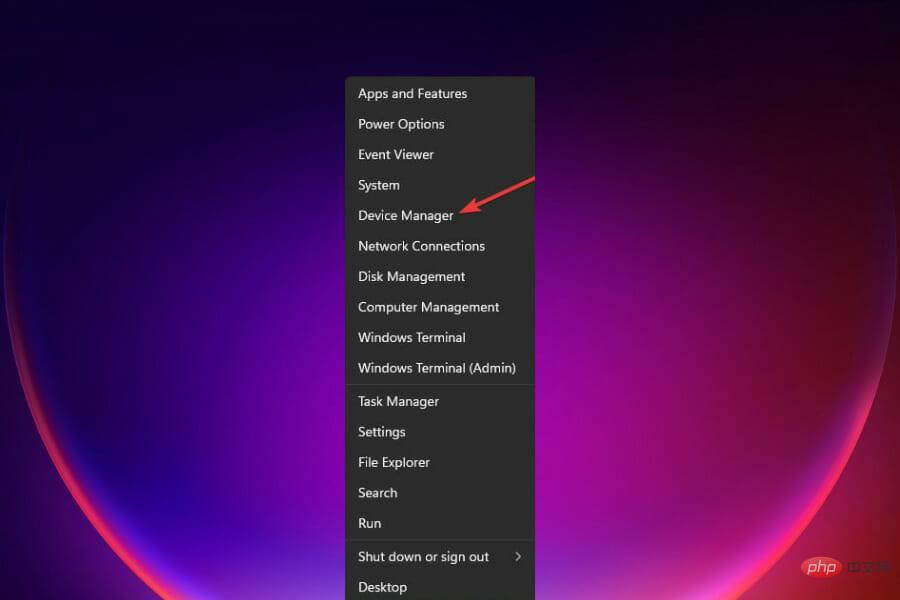
3. Suchen Sie in der Geräteliste nach Netzwerkadapter und doppelklicken Sie darauf.
4. Klicken Sie dann mit der rechten Maustaste auf Ihren Internet-Netzwerkadapter und wählen Sie „Treiber aktualisieren“. 5. Wählen Sie 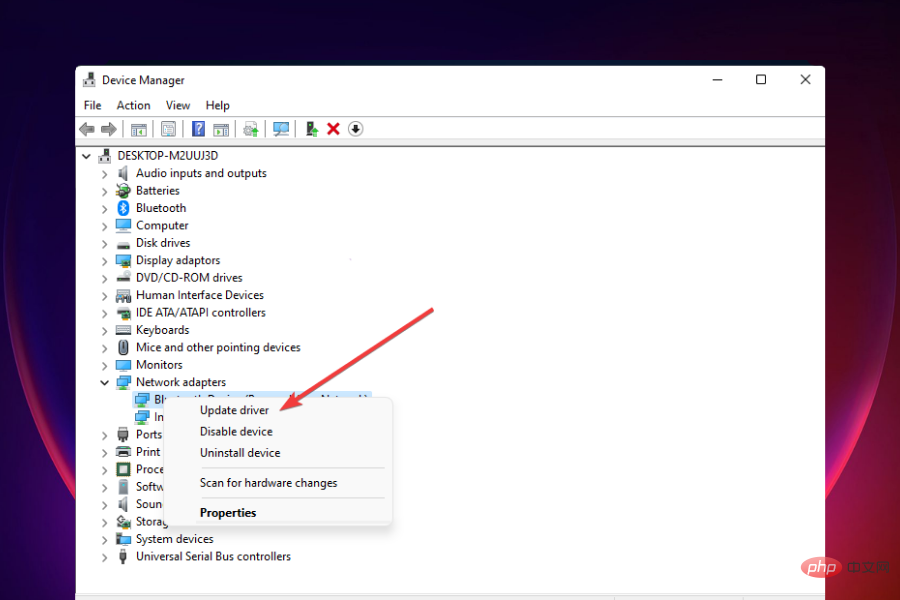 Automatisch nach Treibern suchen
Automatisch nach Treibern suchen
und warten Sie, bis der Vorgang abgeschlossen ist. 6. Wenn das Windows 11-Dienstprogramm neue Treiber erkennt, installiert es diese automatisch auf Ihrem Computer.
Beschädigte oder veraltete Treiber können sich negativ auf die Gesamtleistung des Internets auswirken. Viele Benutzer haben von spürbaren Verbesserungen nach der Aktualisierung der Netzwerktreiber in Windows 11 berichtet.
In diesem Fall ist der Vorgang zum Aktualisieren eines einzelnen Treibers sehr ähnlich. Wählen Sie einfach Ihren Netzwerktreiber aus der Liste aus und warten Sie, bis der Vorgang abgeschlossen ist.
Das Gute an dieser App ist jedoch, dass Sie sie im Hintergrund laufen lassen können und sie automatisch die neuesten Ersatztreiber für veraltete oder defekte Treiber auf Ihrem PC findet und diese ohne Ihr Zutun installiert.
4. Reduzieren Sie die Bandbreite zum Herunterladen von Updates.
- Drücken Sie Windows+I, um die App „Einstellungen“ zu starten. Wählen Sie Windows Update aus den im linken Navigationsbereich aufgeführten Registerkarten aus.
-
 Klicken Sie rechts auf Windows Update.
Klicken Sie rechts auf Windows Update. -
 Klicken Sie auf Erweiterte Optionen
Klicken Sie auf Erweiterte Optionen - .
 Klicken Sie anschließend auf Lieferoptimierung
Klicken Sie anschließend auf Lieferoptimierung - .
 Deaktivieren Sie den Schalter, der Downloads
Deaktivieren Sie den Schalter, der Downloads - von anderen PCs ermöglicht.
 Klicken Sie nun auf Erweiterte Optionen
Klicken Sie nun auf Erweiterte Optionen - .
 Unter Absolute Bandbreite
Unter Absolute Bandbreite - aktivieren Sie das Kästchen für Bandbreite zuweisen, um Updates im Hintergrund und Vordergrund herunterzuladen und geben Sie die gewünschten Werte in die entsprechenden Felder ein.
 Sie können auch die Prozent-Methode zur Messung der Bandbreite
Sie können auch die Prozent-Methode zur Messung der Bandbreite - verwenden und die gewünschten Einstellungen über den Schieberegler vornehmen.
 Scrollen Sie nach unten und aktivieren Sie beide Kontrollkästchen unter Upload-Einstellungen
Scrollen Sie nach unten und aktivieren Sie beide Kontrollkästchen unter Upload-Einstellungen - . Nun stellen Sie mit den Schiebereglern die gewünschte Bandbreite für Updates hochladen
- und monatliches Upload-Limit ein.
 Überprüfen Sie nach dem Ändern der Bandbreiteneinstellungen, ob das Problem der langsamen Download-Geschwindigkeit in Windows 11 behoben ist.
Überprüfen Sie nach dem Ändern der Bandbreiteneinstellungen, ob das Problem der langsamen Download-Geschwindigkeit in Windows 11 behoben ist.
Für Downloads und Updates wird Windows Update eine bestimmte Bandbreite zugewiesen. Sie können die Bandbreite reduzieren, um die für andere Aufgaben zugewiesene Bandbreite zu maximieren.
Darüber hinaus sendet Windows Updates an andere PCs im Netzwerk, was das Internet verlangsamen kann. Das Deaktivieren dieser Einstellung kann ebenfalls zur Behebung des Problems beitragen.
5. Beenden Sie den Prozess, der Daten verbraucht.
Drücken Sie- Strg
- ++Umschalttaste, um den Task-ManagerEscer zu starten. Navigieren Sie zur Registerkarte Leistung
- .
 Klicken Sie unten auf , um den Ressourcenmonitor zu öffnen.
Klicken Sie unten auf , um den Ressourcenmonitor zu öffnen. -
 Gehen Sie im Ressourcenmonitorfenster zur Registerkarte „ Netzwerk
Gehen Sie im Ressourcenmonitorfenster zur Registerkarte „ Netzwerk - “.
 Suchen Sie die Programme, die zu viele Daten verbrauchen, klicken Sie mit der rechten Maustaste darauf und wählen Sie Prozess beenden
Suchen Sie die Programme, die zu viele Daten verbrauchen, klicken Sie mit der rechten Maustaste darauf und wählen Sie Prozess beenden - .
 Sie können bestimmte datenverbrauchende Prozesse beenden, um die Internetgeschwindigkeit in Windows 11 zu erhöhen. Denken Sie jedoch daran, keine kritischen Aufgaben wie Windows-Updates zu beenden.
Sie können bestimmte datenverbrauchende Prozesse beenden, um die Internetgeschwindigkeit in Windows 11 zu erhöhen. Denken Sie jedoch daran, keine kritischen Aufgaben wie Windows-Updates zu beenden.
Wenn Sie solche Aufgaben nicht finden können oder das Beenden einiger Aufgaben nicht hilft, fahren Sie mit dem nächsten Fix fort.
6. Deaktivieren Sie die Ausführung von Apps im Hintergrund.
- Drücken Sie Windows+I, um die App „Einstellungen“ zu starten. Wählen Sie Apps aus der Liste der Registerkarten im linken Navigationsbereich aus.
-
 Klicken Sie rechts auf die Installierte App.
Klicken Sie rechts auf die Installierte App. -
 Suchen Sie die App, die Sie nicht im Hintergrund ausführen möchten, klicken Sie auf die Auslassungspunkte
Suchen Sie die App, die Sie nicht im Hintergrund ausführen möchten, klicken Sie auf die Auslassungspunkte - daneben und wählen Sie im angezeigten Menü die Option „Erweiterte Optionen“.
 Klicken Sie als Nächstes auf das Dropdown-Menü Diese App im Hintergrund laufen lassen
Klicken Sie als Nächstes auf das Dropdown-Menü Diese App im Hintergrund laufen lassen - .
 Wählen Sie Nie aus der Liste der Optionen.
Wählen Sie Nie aus der Liste der Optionen. -
 Das Deaktivieren von Hintergrund-Apps in Windows 10 unterscheidet sich stark vom Vorgang in Windows 11. Bei ersterem können Sie ganz einfach alle auf einmal deaktivieren, während bei letzterem die Einstellungen für jede App spezifisch sind.
Das Deaktivieren von Hintergrund-Apps in Windows 10 unterscheidet sich stark vom Vorgang in Windows 11. Bei ersterem können Sie ganz einfach alle auf einmal deaktivieren, während bei letzterem die Einstellungen für jede App spezifisch sind.
Wenn mehrere Anwendungen im Hintergrund ausgeführt werden und Daten verbrauchen, führt dies unweigerlich zu Problemen mit der langsamen Netzwerkgeschwindigkeit in Windows 11. Darüber hinaus laden einige dieser Anwendungen möglicherweise Dateien oder Updates herunter.
Am besten deaktivieren Sie die Ausführung unkritischer Apps im Hintergrund, um die Download-Geschwindigkeit zu erhöhen. Wann immer Sie an einer davon arbeiten müssen, starten Sie sie einfach.
7. Führen Sie die Fehlerbehebung für die Internetverbindung aus.
Drücken Sie- Windows
- +I, um die App „Einstellungen“ zu starten. Klicken Sie rechts neben der Registerkarte „System“ auf „ Fehlerbehebung
- “.
 Klicken Sie nun auf Zusätzliche Fehlerbehebungen
Klicken Sie nun auf Zusätzliche Fehlerbehebungen - .
 Klicken Sie neben Internetverbindung auf Ausführen
Klicken Sie neben Internetverbindung auf Ausführen - , um die Fehlerbehebung zu starten.
 Wenn Sie dazu aufgefordert werden, wählen Sie die entsprechende Antwort aus, um den Fehlerbehebungsprozess abzuschließen.
Wenn Sie dazu aufgefordert werden, wählen Sie die entsprechende Antwort aus, um den Fehlerbehebungsprozess abzuschließen. - Microsoft bietet eine Reihe von Fehlerbehebungen, mit denen einige häufige Probleme identifiziert und behoben werden können. Bevor Sie komplexe Methoden verwenden, wird empfohlen, diese auszuführen, falls eine Methode zur Lösung des Problems verfügbar ist.
Mit dem Internet Connection Troubleshooter können Sie Probleme beheben, die Sie daran hindern, auf das Internet zuzugreifen.
8. Deaktivieren Sie die Windows Defender-Firewall
Es gibt mehrere Möglichkeiten, die Windows Defender-Firewall in Windows 11 zu deaktivieren, und wir haben eine davon aufgelistet. Wenn Sie mit den anderen zufrieden sind, verwenden Sie sie weiterhin, da das Endergebnis das gleiche sein wird. Drücken Sie- Windows
- +S, um das Menü Suchen zu starten. Geben Sie Systemsteuerung in das Textfeld oben ein und klicken Sie auf die entsprechenden Suchergebnisse, die angezeigt werden.
-
 Klicken Sie in der angezeigten Liste der Optionen auf System & Sicherheit.
Klicken Sie in der angezeigten Liste der Optionen auf System & Sicherheit. -
 Wählen Sie Windows Defender Firewall
Wählen Sie Windows Defender Firewall - .
 Klicken Sie in der Optionsliste links auf , um die Windows Defender-Firewall ein- oder auszuschalten.
Klicken Sie in der Optionsliste links auf , um die Windows Defender-Firewall ein- oder auszuschalten. -
 Jetzt aktivieren Sie das Kontrollkästchen Windows Defender-Firewall deaktivieren (nicht empfohlen)
Jetzt aktivieren Sie das Kontrollkästchen Windows Defender-Firewall deaktivieren (nicht empfohlen) - unter Einstellungen für private Netzwerke und Einstellungen für öffentliche Netzwerke und klicken Sie unten auf OK.
 Wenn Sie dazu aufgefordert werden, wählen Sie die entsprechende Antwort.
Wenn Sie dazu aufgefordert werden, wählen Sie die entsprechende Antwort. - Windows Defender Firewall ist ein wichtiger Teil des Betriebssystems, der Ihr Gerät vor unbefugtem Datenverkehr in und aus Ihrem Computer schützt. Es ist jedoch bekannt, dass es in Windows 11 manchmal zu einer Verlangsamung des Internets führt, daher kann die Deaktivierung in solchen Fällen als Lösung dienen.
Bedenken Sie jedoch, dass Sie wichtige Sicherheitsaspekte verlieren und Ihr Computer gefährdet ist. Wenn das Deaktivieren der Windows Defender-Firewall also nicht funktioniert, aktivieren Sie sie jetzt erneut.
Denken Sie außerdem daran, dass Sie Ihren Computer noch besser schützen können, indem Sie eine der besten Antivirenlösungen für Windows 11 wählen.
9. Messverbindung schließen
- Drücken Sie Windows+I, um Einstellungen zu starten.
- Wählen Sie Netzwerk und Internet aus der Liste der Registerkarten im linken Navigationsbereich.

- Klicken Sie je nach Netzwerktyp auf Wi-Fi oder Ethernet.

- Klicken Sie auf das Netzwerk, mit dem Sie verbunden sind.

- Deaktivieren Sie den Schalter für Gemessene Verbindung.

10. DNS-Server ändern
- Drücken Sie Windows+R, um den Befehl Ausführen zu starten.
- Geben Sie appwiz.cpl in das Textfeld ein und klicken Sie auf OK oder klicken Sie auf Enter, um das Fenster Netzwerkverbindungen zu öffnen.

- Klicken Sie mit der rechten Maustaste auf den verbundenen Netzwerkadapter und wählen Sie Eigenschaften aus dem Kontextmenü.

- Wählen Sie Internet Protocol Version 4 (TCP/IPv4) aus der Liste der Optionen aus und klicken Sie auf Eigenschaften.

- Aktivieren Sie das Kontrollkästchen Folgende DNS-Serveradressen verwenden.

- Geben Sie die entsprechenden Felder unten ein und klicken Sie auf „OK“, um die Änderungen zu speichern:
- Bevorzugter DNS-Server: 8.8.8.8
-
Alternativer DNS-Server: 8.8.4.4

- Nachdem Sie Änderungen vorgenommen haben, Starten Sie den Computer neu.
DNS-Server wird verwendet, um die IP-Adresse zu finden, die dem Domänennamen entspricht. Immer wenn Sie einen Domainnamen eingeben, wird die entsprechende IP gefunden und die Website gestartet.
Windows ist standardmäßig so eingestellt, dass es DNS-Server auswählt, aber aufgrund von Problemen kann die Internetgeschwindigkeit langsam sein. Daher wird empfohlen, für höhere Geschwindigkeiten auf Open-Source-DNS umzusteigen.
Was soll ich tun, wenn keine der aufgeführten Methoden mein Problem mit der langsamen Internetverbindung löst?
Dies ist höchstwahrscheinlich der Fall, hauptsächlich aufgrund von Problemen auf der ISP-Seite. In diesem Fall können Sie prüfen, ob die Verbindung fehlerhaft ist, oder einen anderen Tarif mit schnellerer Internetgeschwindigkeit wählen. Darüber hinaus können Sie zu einem schnelleren und sichereren Webbrowser wechseln, um langsame Internetprobleme in Windows 11 zu beheben.
Aber denken Sie vor dem Upgrade daran, Ihre Anforderungen zu ermitteln und den Plan auszuwählen, der am besten zu ihnen passt.
WLAN oder Ethernet: Was ist besser?
Beide haben ihre eigenen Vor- und Nachteile. Wie der Name schon sagt, stellt Wi-Fi eine drahtlose Verbindung bereit, während bei der Ethernet-Verbindung Kabel zum Einsatz kommen. Ersteres sorgt für Mobilität, letzteres für Stabilität.
Ethernet ist der klare Gewinner, wenn es um Geschwindigkeit geht, aber dieser Vorteil schrumpft aufgrund der Fortschritte in der drahtlosen Technologie. Wenn Sie also unter Windows 11 langsame Internetgeschwindigkeiten feststellen, kann der Wechsel zu Ethernet Abhilfe schaffen.
Das obige ist der detaillierte Inhalt vonSo optimieren Sie die Geschwindigkeit der Internetverbindung in Windows 11. Für weitere Informationen folgen Sie bitte anderen verwandten Artikeln auf der PHP chinesischen Website!
In Verbindung stehende Artikel
Mehr sehen- Was sind die Formatierungsstandards für Webtexte?
- Wo kann die Schließung des Kuaishou-Ladens beantragt werden?
- Ausführliches Tutorial darüber, ob Win7 direkt auf Win11 aktualisiert werden kann
- So gehen Sie mit der unscharfen Desktop-Anzeige im Win10-System um
- Grafisches Tutorial zur Neuinstallation des Win7-Systems mit einem Klick


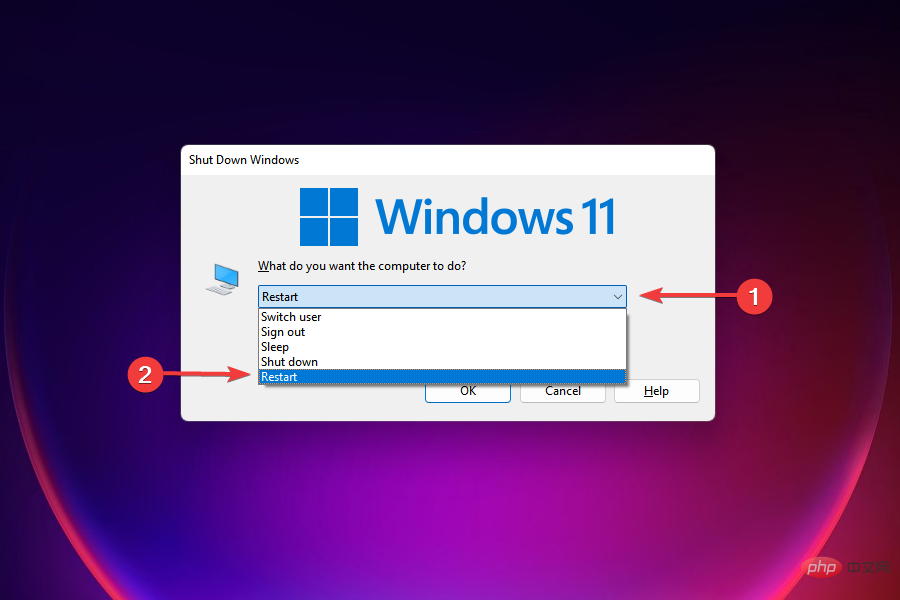
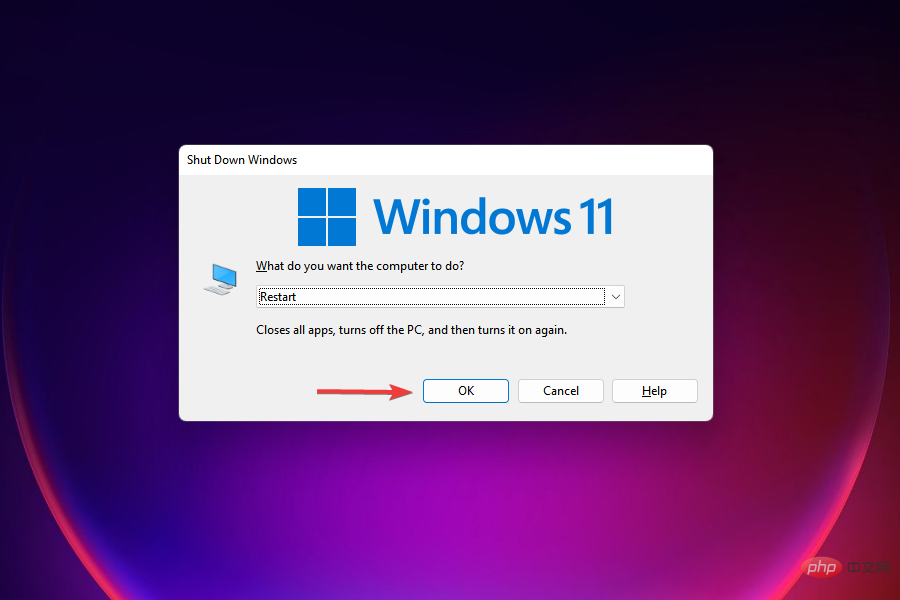
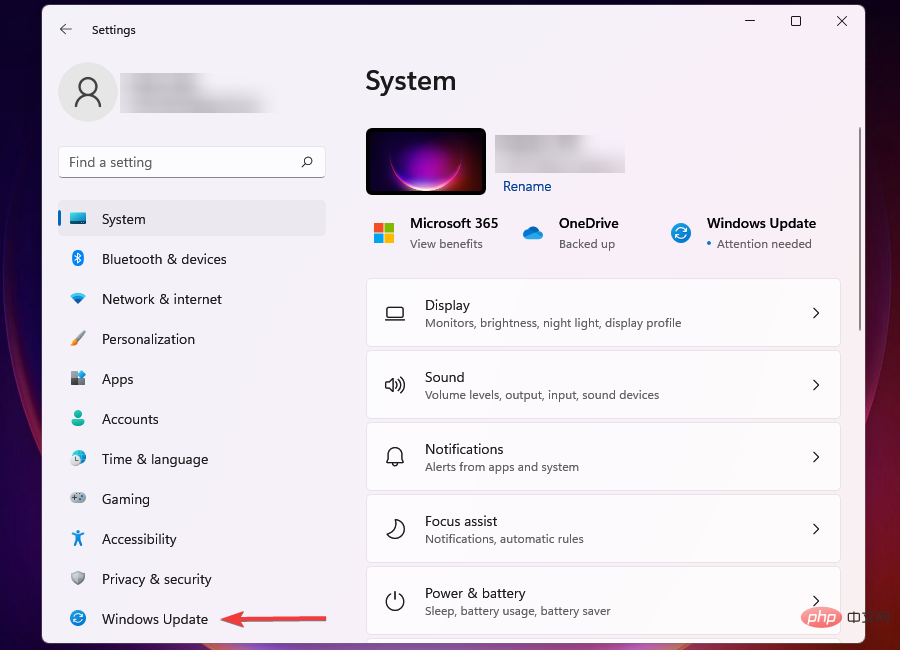 Klicken Sie rechts auf
Klicken Sie rechts auf 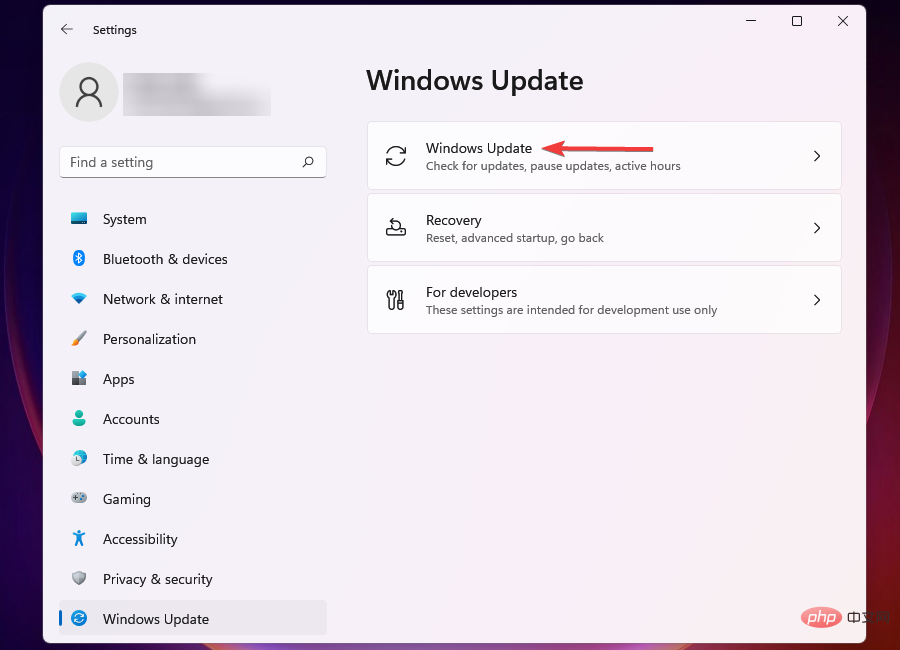 Klicken Sie auf
Klicken Sie auf 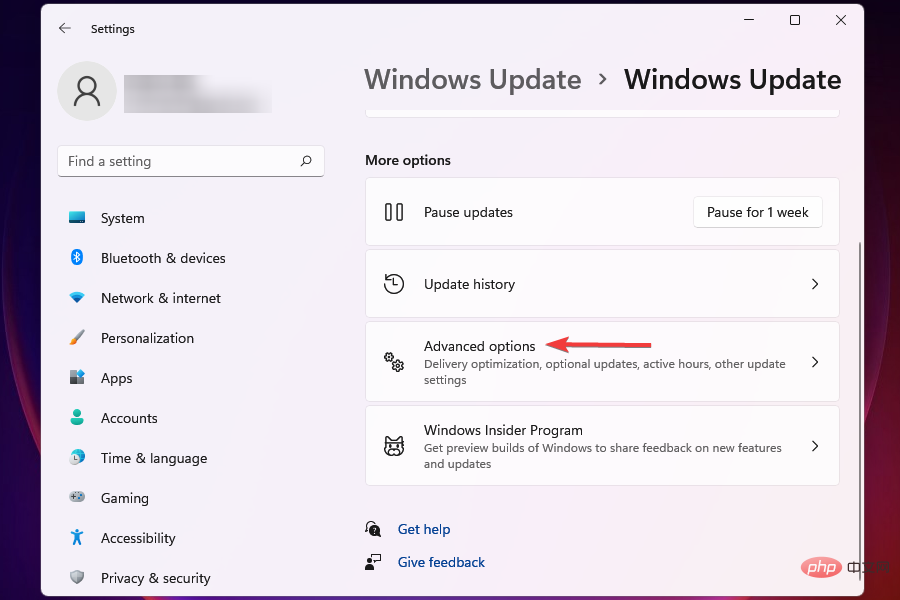 Klicken Sie anschließend auf
Klicken Sie anschließend auf 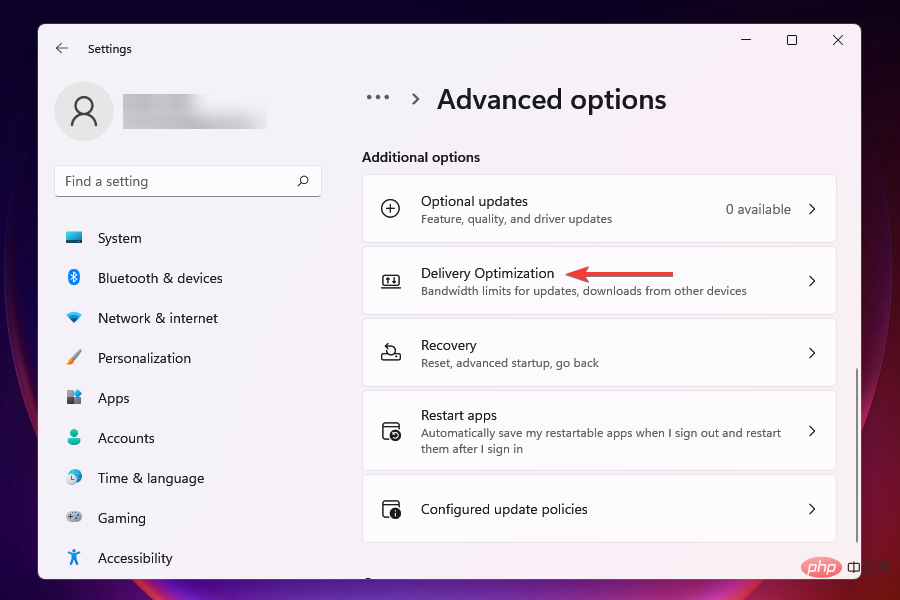 Deaktivieren Sie den
Deaktivieren Sie den 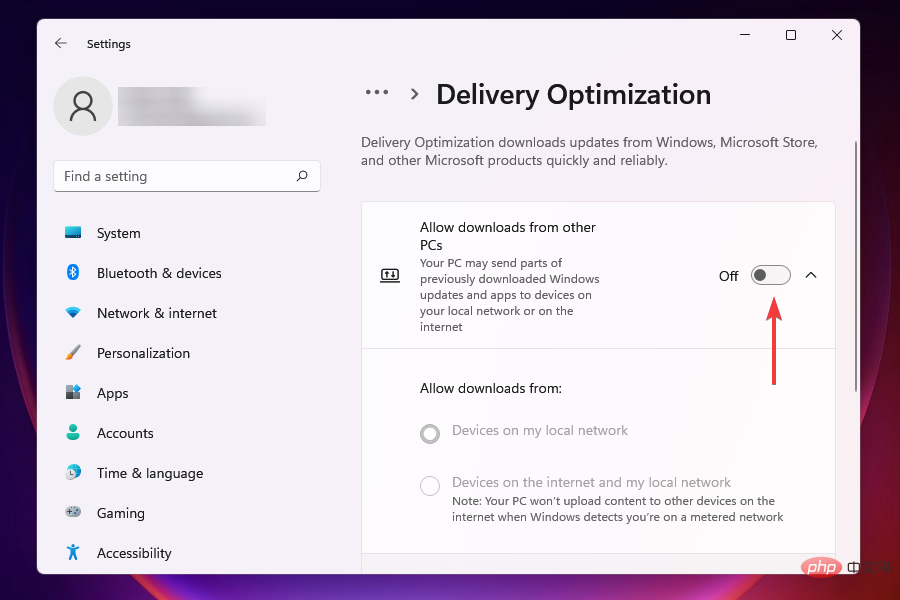 Klicken Sie nun auf
Klicken Sie nun auf 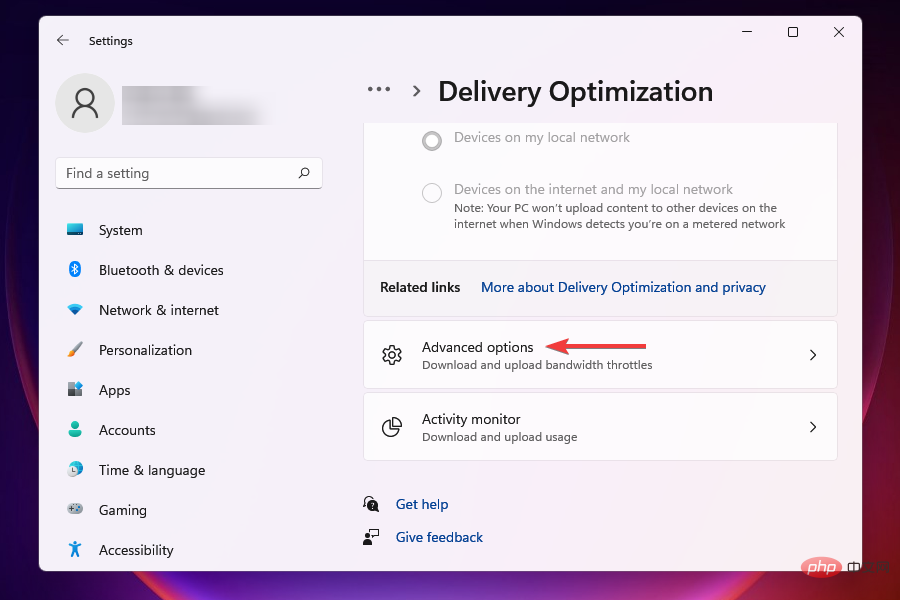 Unter
Unter 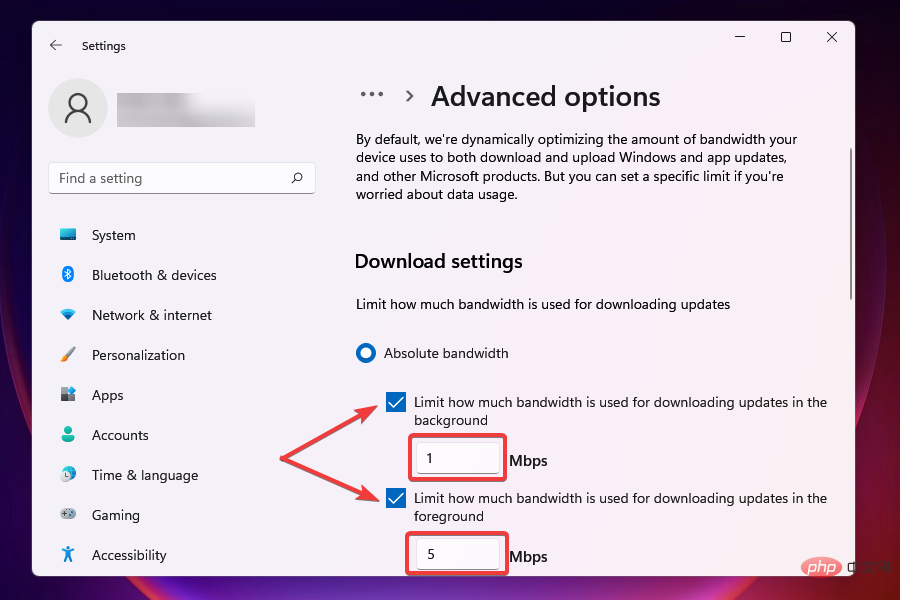 Sie können auch die
Sie können auch die 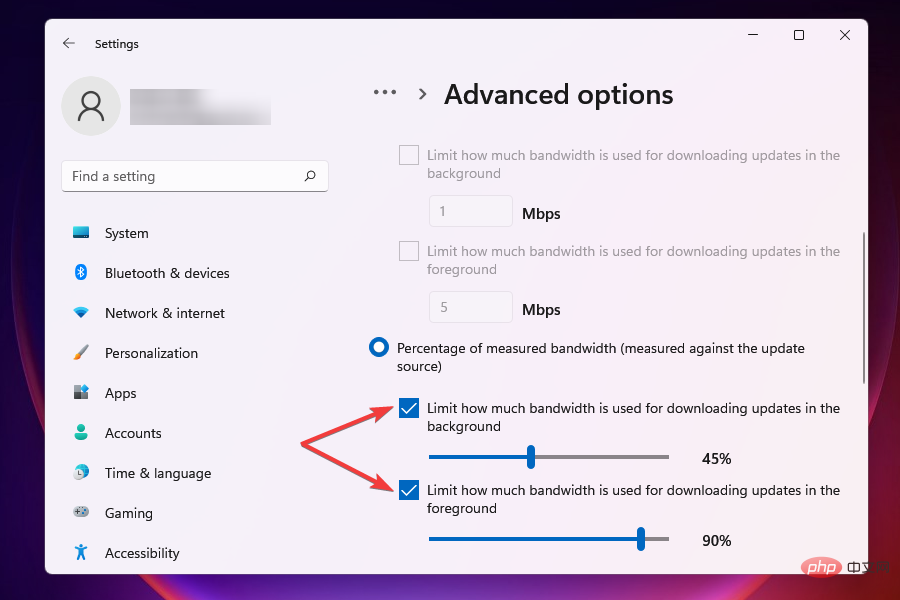 Scrollen Sie nach unten und aktivieren Sie beide Kontrollkästchen unter
Scrollen Sie nach unten und aktivieren Sie beide Kontrollkästchen unter 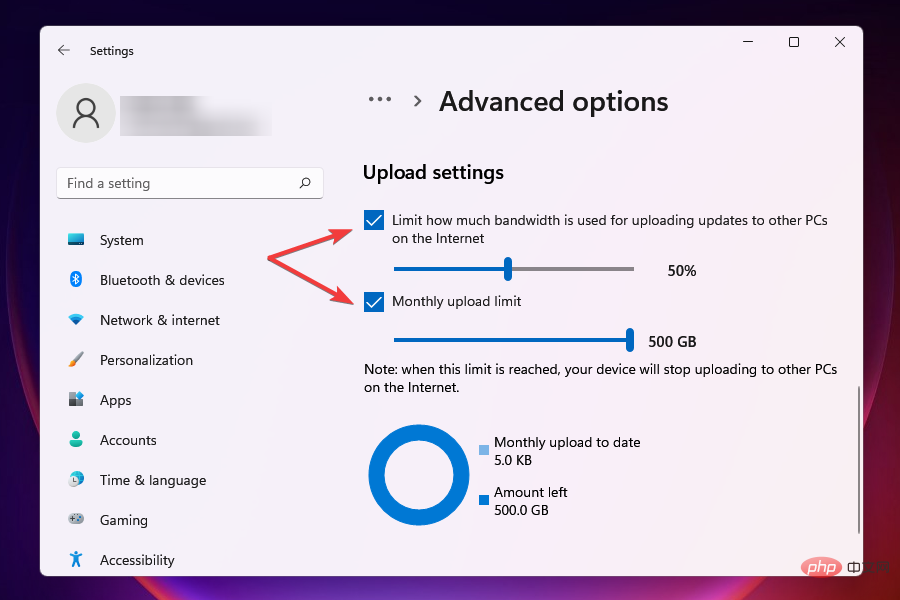
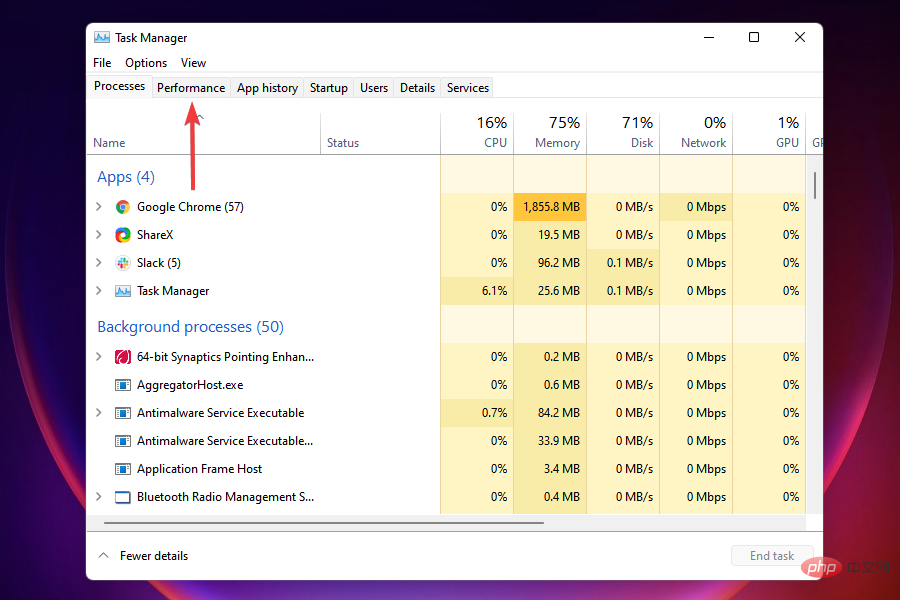 Klicken Sie unten auf
Klicken Sie unten auf 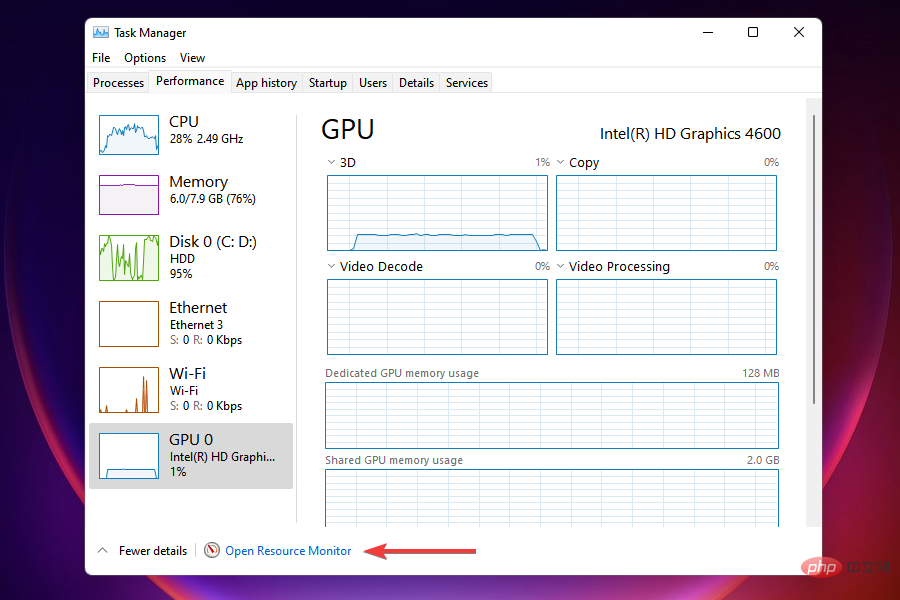 Gehen Sie im Ressourcenmonitorfenster zur Registerkarte „
Gehen Sie im Ressourcenmonitorfenster zur Registerkarte „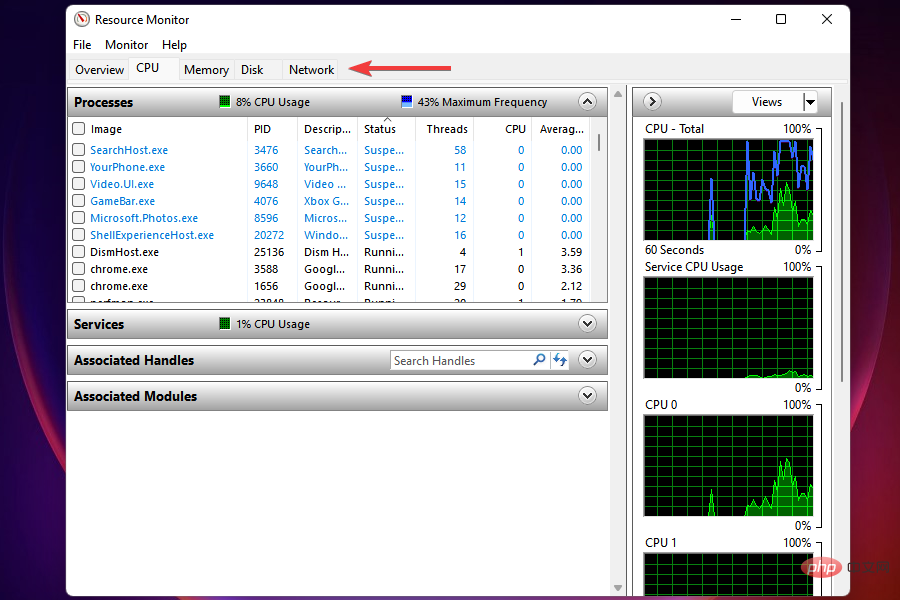 Suchen Sie die Programme, die zu viele Daten verbrauchen, klicken Sie mit der rechten Maustaste darauf und wählen Sie
Suchen Sie die Programme, die zu viele Daten verbrauchen, klicken Sie mit der rechten Maustaste darauf und wählen Sie 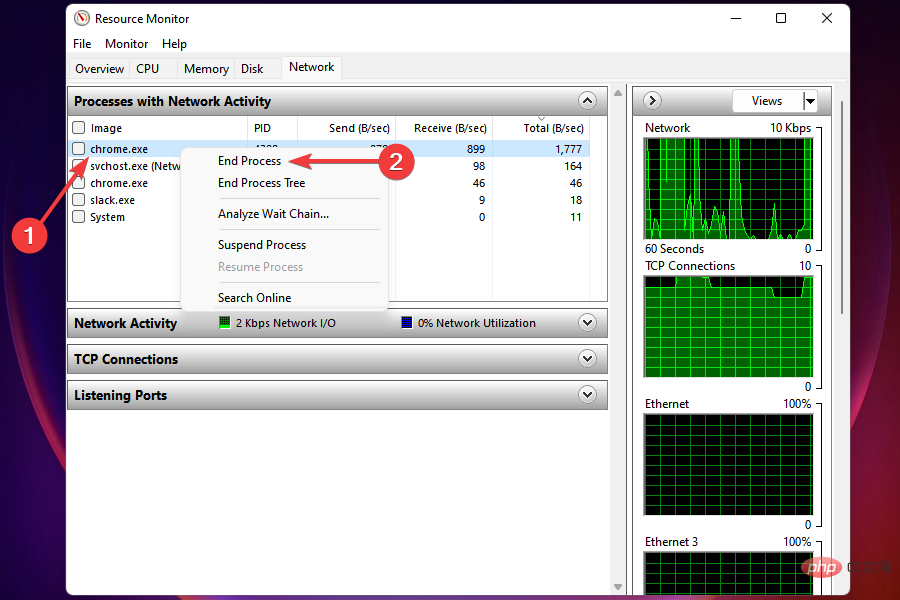
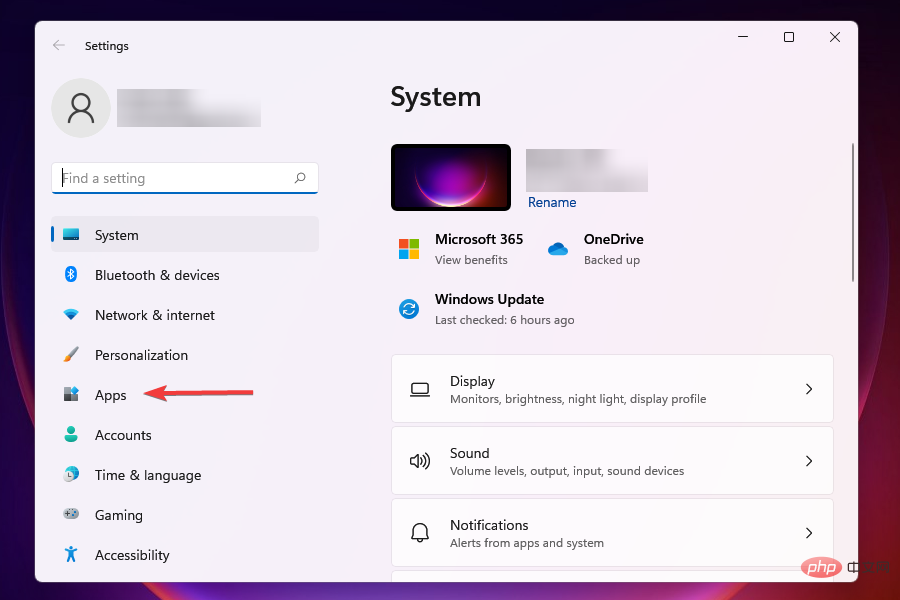 Klicken Sie rechts auf die
Klicken Sie rechts auf die 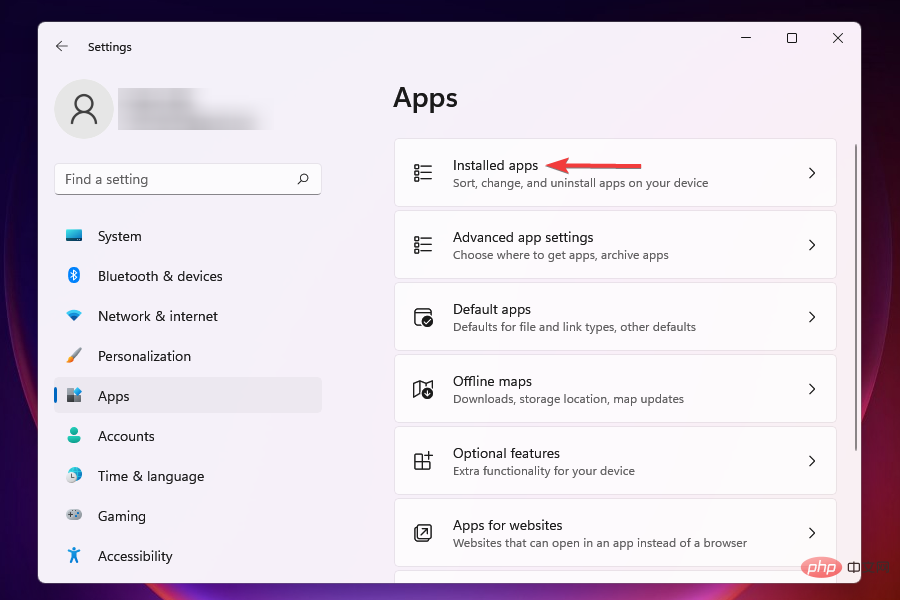 Suchen Sie die App, die Sie nicht im Hintergrund ausführen möchten, klicken Sie auf die
Suchen Sie die App, die Sie nicht im Hintergrund ausführen möchten, klicken Sie auf die 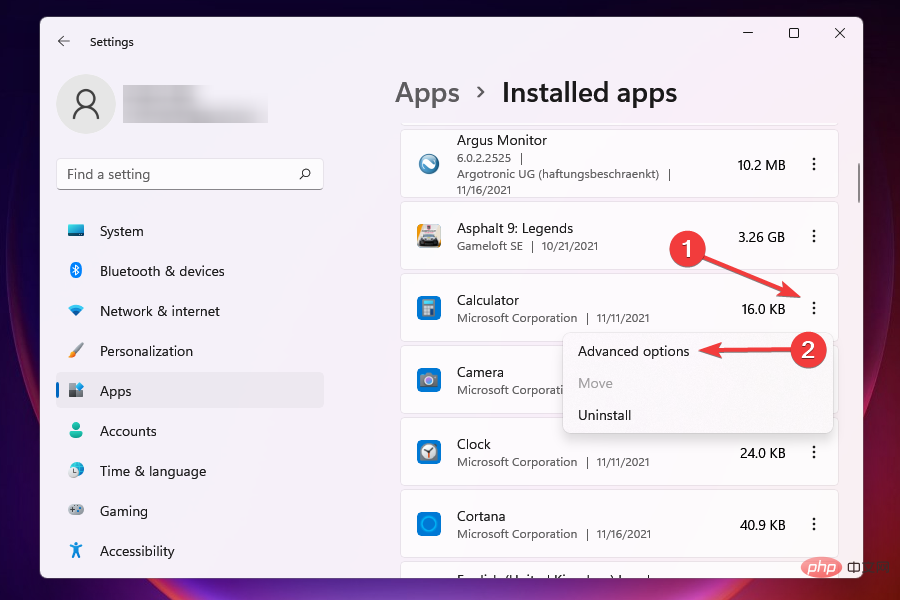 Klicken Sie als Nächstes auf das Dropdown-Menü
Klicken Sie als Nächstes auf das Dropdown-Menü 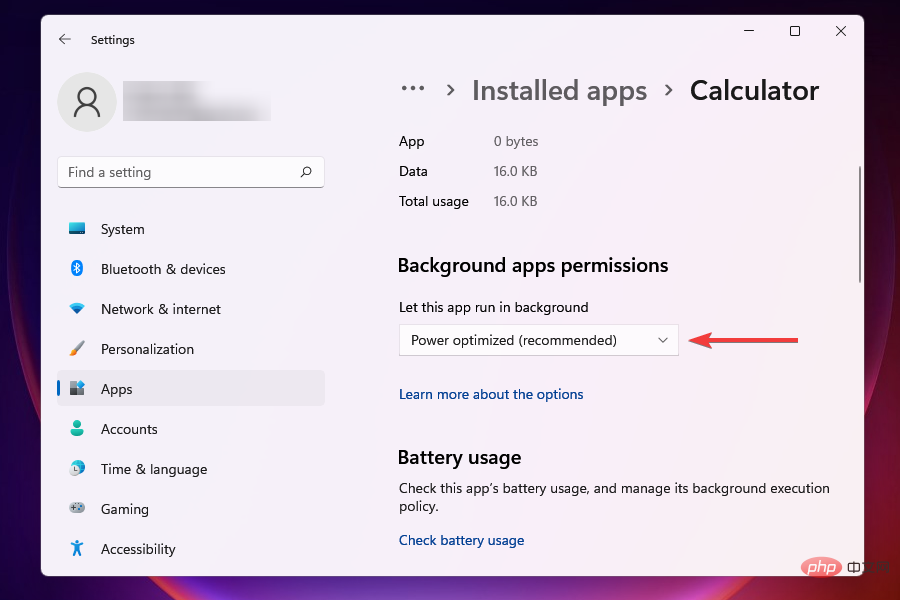 Wählen Sie
Wählen Sie 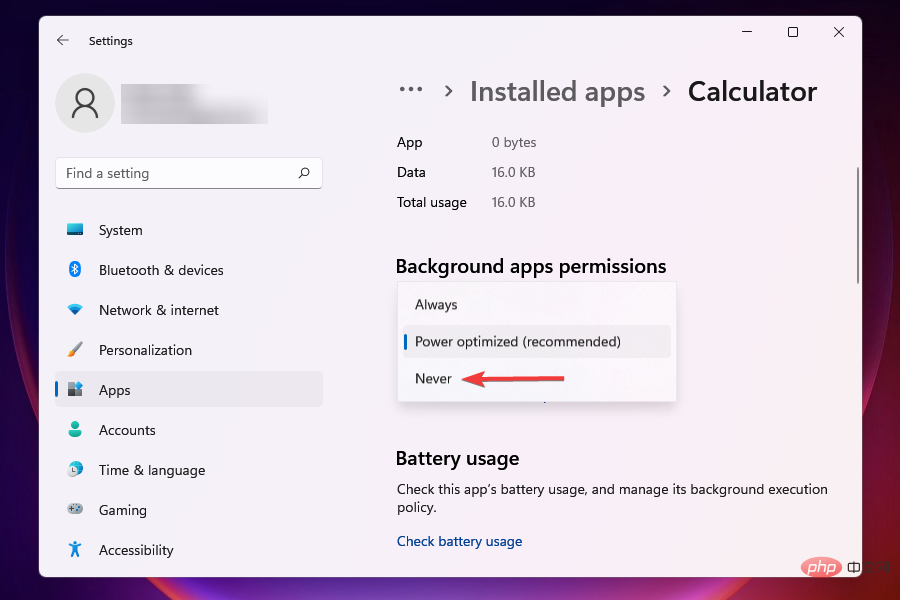
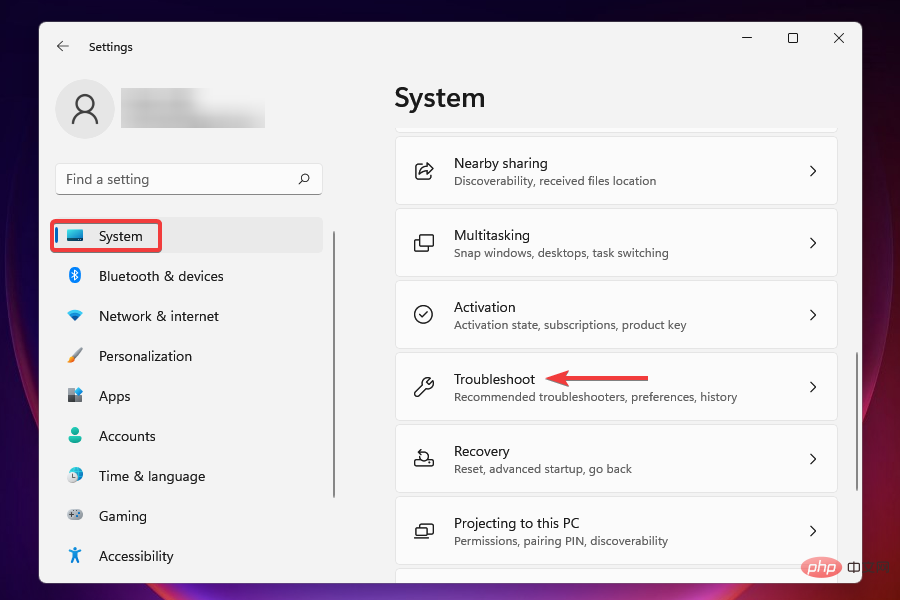 Klicken Sie nun auf
Klicken Sie nun auf 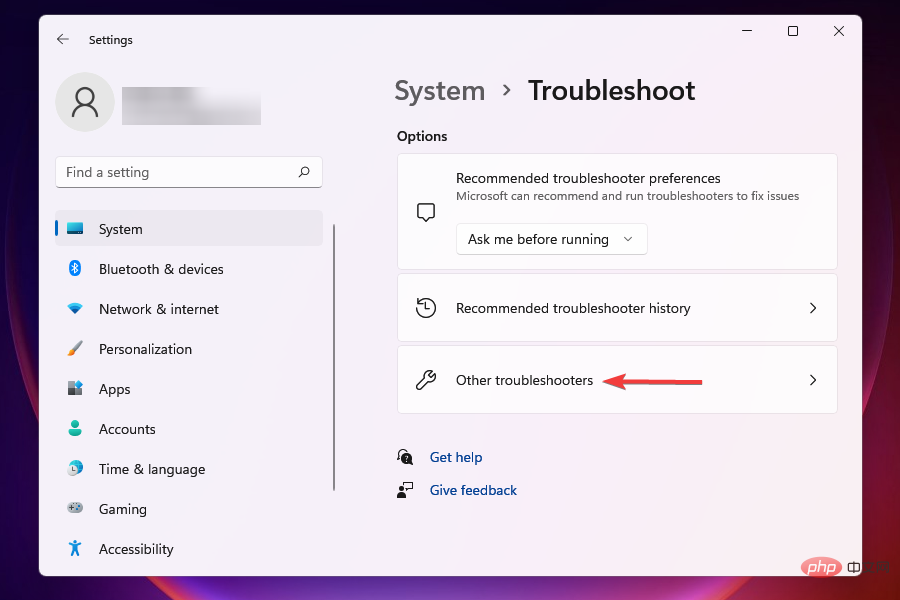 Klicken Sie neben Internetverbindung auf
Klicken Sie neben Internetverbindung auf 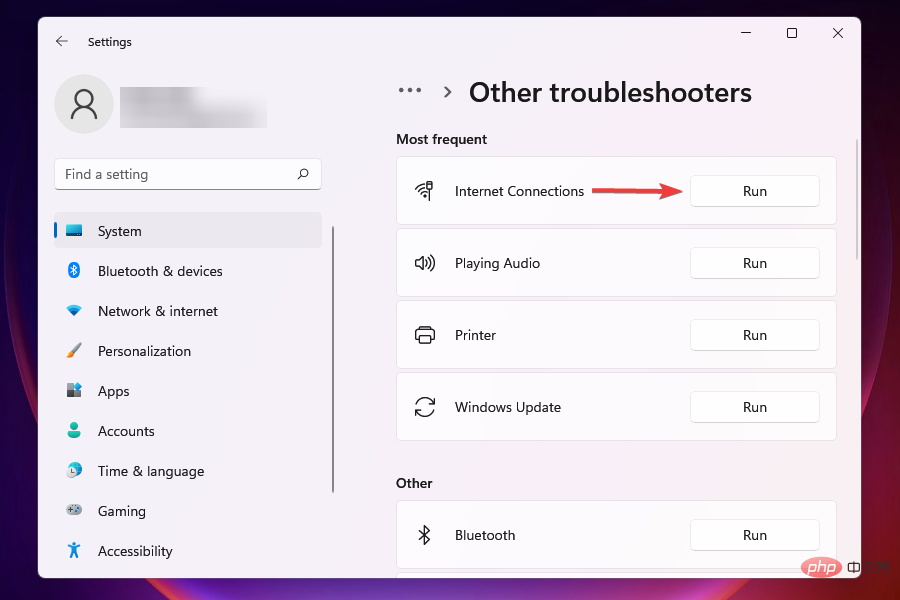 Wenn Sie dazu aufgefordert werden, wählen Sie die entsprechende Antwort aus, um den Fehlerbehebungsprozess abzuschließen.
Wenn Sie dazu aufgefordert werden, wählen Sie die entsprechende Antwort aus, um den Fehlerbehebungsprozess abzuschließen. 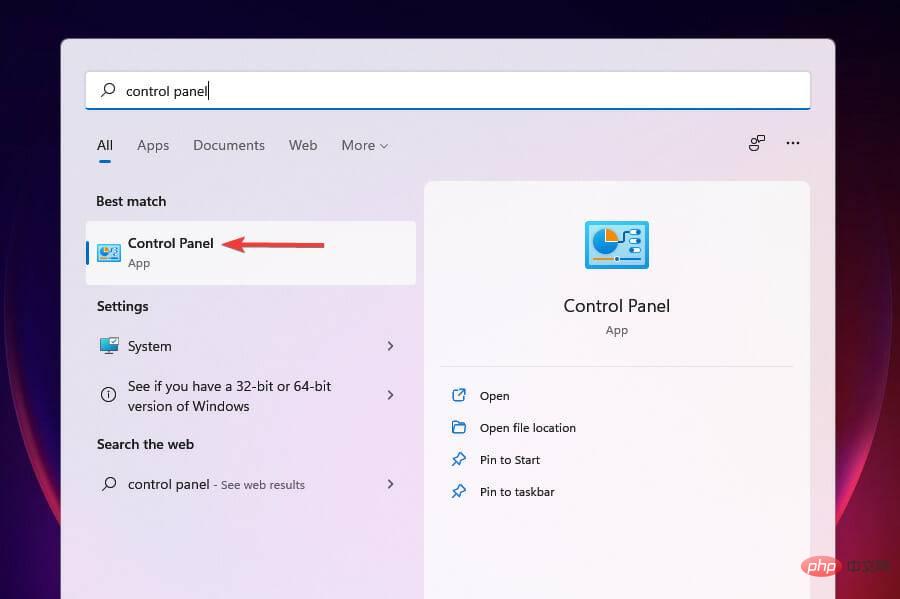 Klicken Sie in der angezeigten Liste der Optionen auf
Klicken Sie in der angezeigten Liste der Optionen auf 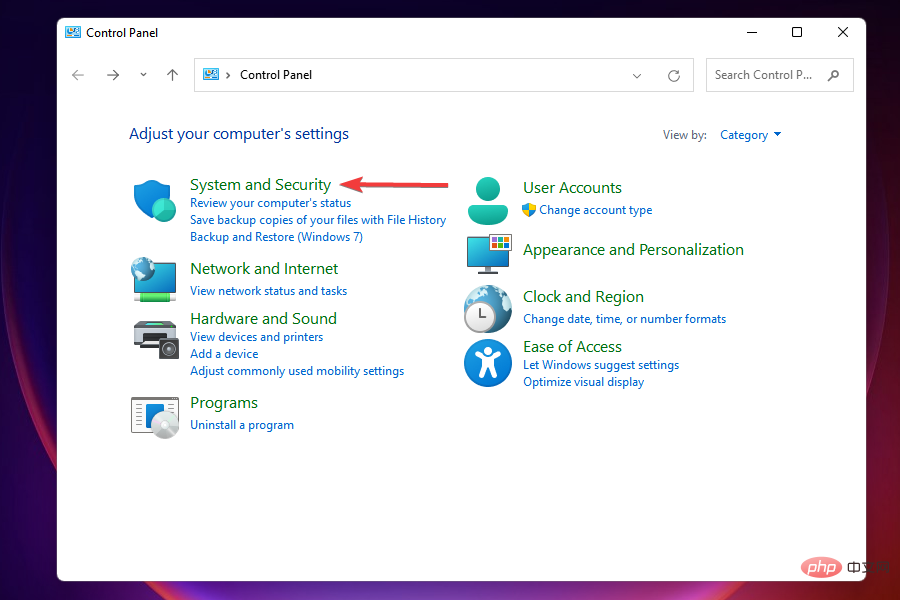 Wählen Sie
Wählen Sie 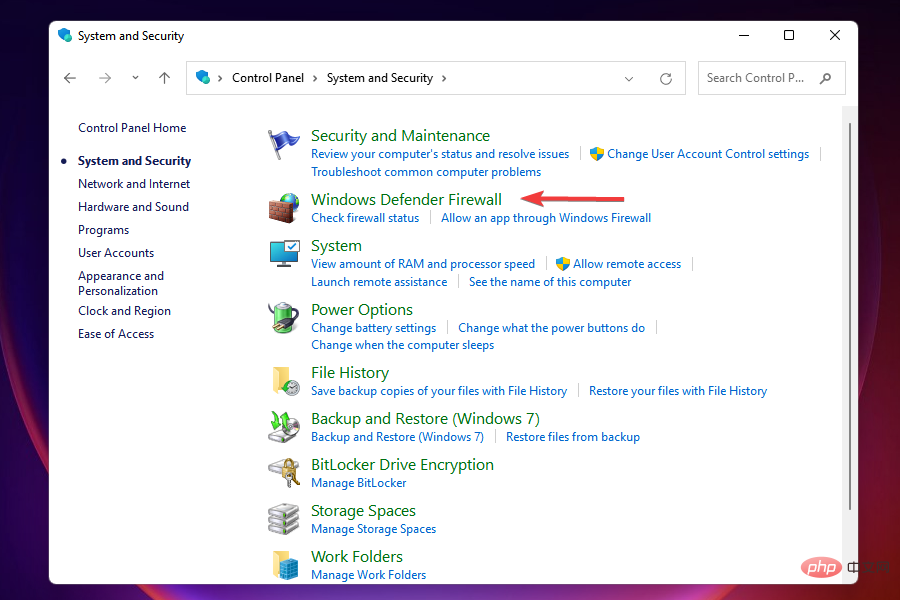 Klicken Sie in der Optionsliste links auf
Klicken Sie in der Optionsliste links auf 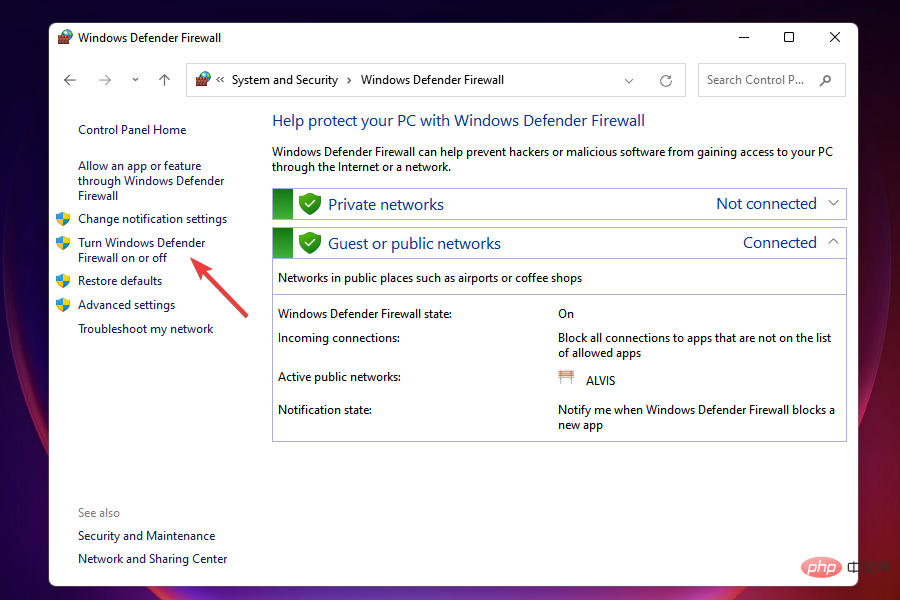 Jetzt aktivieren Sie das Kontrollkästchen
Jetzt aktivieren Sie das Kontrollkästchen 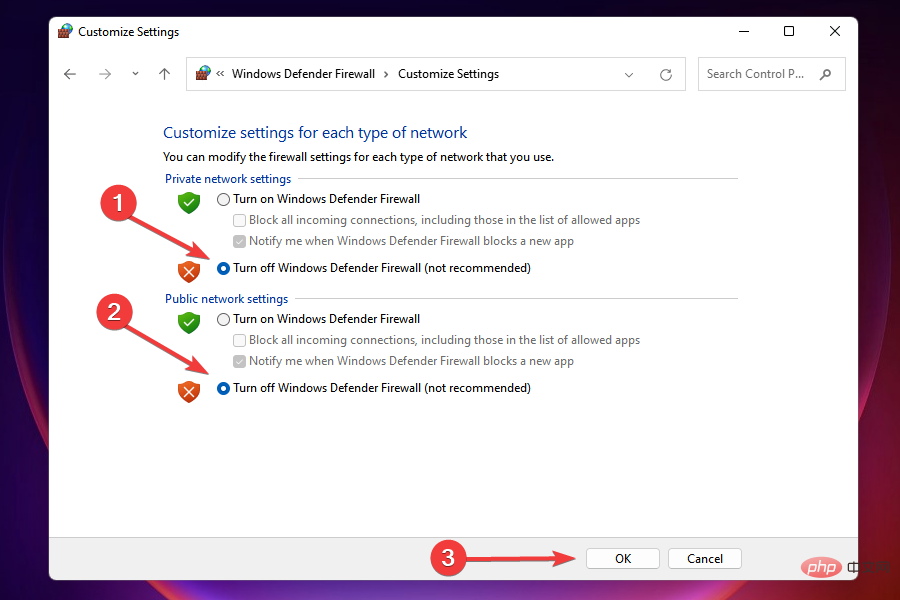 Wenn Sie dazu aufgefordert werden, wählen Sie die entsprechende Antwort.
Wenn Sie dazu aufgefordert werden, wählen Sie die entsprechende Antwort.