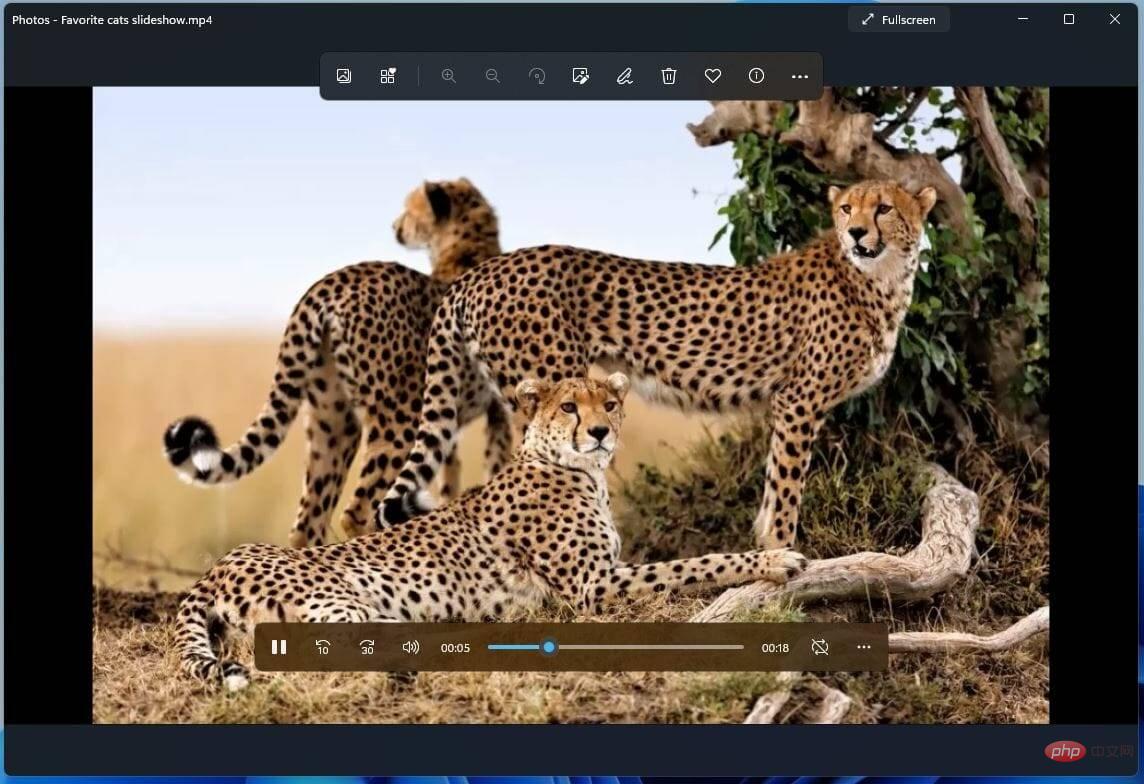Heim >häufiges Problem >Wie erstelle ich eine Diashow mit Hintergrundmusik unter Windows 10 und 11?
Wie erstelle ich eine Diashow mit Hintergrundmusik unter Windows 10 und 11?
- WBOYWBOYWBOYWBOYWBOYWBOYWBOYWBOYWBOYWBOYWBOYWBOYWBnach vorne
- 2023-04-23 21:49:062268Durchsuche
Diashows sind eine großartige Möglichkeit, Bilder auf Ihrem Windows 11- oder 10-Computer zu organisieren.
Manchmal sind Windows-Benutzer mit Hardwareeinschränkungen oder Systemaktualisierungen konfrontiert und benötigen eine Möglichkeit, Dateien zu speichern, damit sie nicht versehentlich gelöscht werden oder verloren gehen.
Außerdem ist es viel einfacher, Fotos zu sortieren und anzuzeigen, als Personen einzeln durch manuelles Scrollen anzuzeigen.
Diashows sind auch eine großartige Möglichkeit, Fotos aus verschiedenen Quellen (Kamera, Telefon, USB-Laufwerk) in einem einfach zu genießenden Format zusammenzuführen.
Glücklicherweise können Sie zum Erstellen dieser Diashows nützliche Apps von Drittanbietern verwenden, ohne dazu gezwungen zu sein, etwas wie PowerPoint zu verwenden. Diese Apps von Drittanbietern sind fortschrittlicher:
- Canva – Tonnenweise vorgefertigte Vorlagen und gebrauchsfertige Bilder und Effekte
- IceCream Slideshow Maker – Intuitive Benutzeroberfläche mit Bearbeitungswerkzeugen und Audiosets
- Magix Photostory Deluxe – Erstellen Sie erweiterte Diashows mit einer Handvoll Bearbeitungstools
Diese Anwendung eignet sich für Geschäftspräsentationen, PowerPoint fehlen jedoch viele nützliche Funktionen, die von anderen Anwendungen verwendet werden. In Windows 11 ist eine nützliche App integriert.
Wie erstelle ich eine Diashow unter Windows 11 und 10?
Neben Drittanbieter-Apps erhielt auch die Fotos-App ein leistungsstarkes Facelift für Windows 11. Im Vergleich zur Windows 10-Version unterscheidet sich die Foto-App erheblich durch innovative Funktionen, die ihr einen großen Vorteil verschaffen.
In der neuen Fotos-App können Bilddetails einfach über das Informationssymbol angezeigt werden, das über dem Bild angezeigt wird.
Dadurch wird der rechte Bereich geöffnet, in dem detailliert angegeben wird, wann das Foto aufgenommen wurde, sowie seine Größe und Auflösung. Darüber hinaus verfügt es dank der Gesichtserkennungstechnologie über leistungsstarke Bearbeitungs- und Organisationsfunktionen.
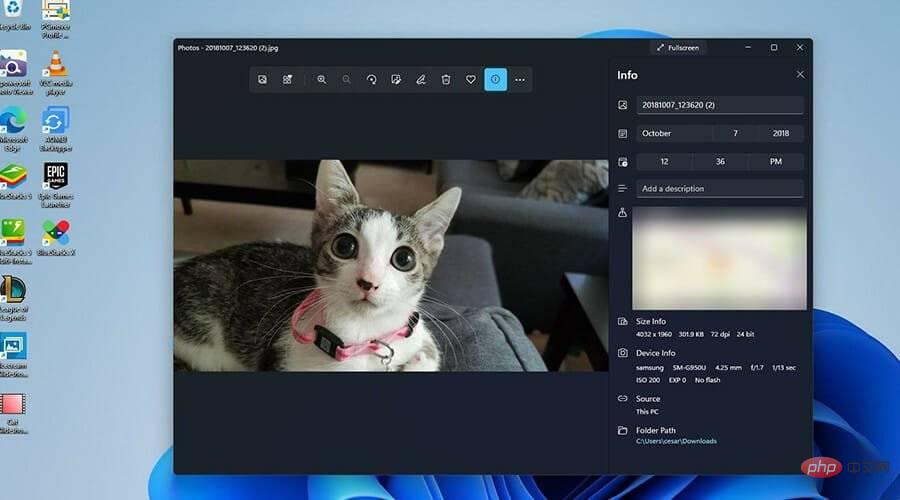
Wie bereits erwähnt, bringen andere Apps von Drittanbietern ihren eigenen, einzigartigen Stil auf den Desktop.
In diesem Tutorial erfahren Sie, wie Sie eine Diashow unter Windows 11 über die Fotos-App sowie andere beliebte Apps von Drittanbietern wie Ice Cream Slideshow Maker erstellen.
Es ist wichtig zu betonen, dass das Erstellen einer Diashow mit Musik eher dem Erstellen eines Videos ähnelt. Es ist nicht so einfach, einfach auf eine Menüschaltfläche zu klicken und eine Folie auszuwählen.
Nachdem dies gesagt ist, schauen wir uns an, wie man unter Windows 10 und 11 eine Diashow mit Musik erstellt.
1. So erstellen Sie eine Diashow mit Musik aus der Fotos-App
- Klicken Sie auf das Lupensymbol, um die Suchleiste aufzurufen.

- Geben Sie „Fotos“ ein und klicken Sie auf den ersten Eintrag, um die Fotos-App zu öffnen.
 Klicken Sie in der Fotos-App oben auf die Registerkarte Video-Editor.
Klicken Sie in der Fotos-App oben auf die Registerkarte Video-Editor. -
 Klicken Sie in dieser neuen Registerkarte in der Mitte auf die Schaltfläche Neues Videoprojekt
Klicken Sie in dieser neuen Registerkarte in der Mitte auf die Schaltfläche Neues Videoprojekt - .
 Geben Sie Ihrer Diashow in diesem neuen Fenster einen Namen. Klicken Sie dann auf OK
Geben Sie Ihrer Diashow in diesem neuen Fenster einen Namen. Klicken Sie dann auf OK - .
 Klicken Sie in der Projektgalerie auf die Schaltfläche Hinzufügen
Klicken Sie in der Projektgalerie auf die Schaltfläche Hinzufügen - .
 Es erscheint ein Dropdown-Menü, in dem Sie gefragt werden, welche Quelle Sie verwenden möchten. In diesem Tutorial wird „Von diesem PC“ ausgewählt.
Es erscheint ein Dropdown-Menü, in dem Sie gefragt werden, welche Quelle Sie verwenden möchten. In diesem Tutorial wird „Von diesem PC“ ausgewählt. -
Wählen Sie das Bild aus, das Sie verwenden möchten.
 Markieren Sie Bilder aus der
Markieren Sie Bilder aus der - Projektbibliothek
 .
. -
Ziehen Sie sie in den Abschnitt Storyboard
 .
. -
Sie können ändern, wie lange jedes Foto auf dem Bildschirm bleibt, indem Sie auf die Zahl klicken und die Zeit ändern.
 Um Musik hinzuzufügen, klicken Sie oben auf
Um Musik hinzuzufügen, klicken Sie oben auf - Benutzerdefiniertes Audio.

-
Klicken Sie in diesem neuen Fenster oben auf die Schaltfläche Audiodatei hinzufügen.

-
Wählen Sie das Lied oder die Audiodatei aus, die Sie hinzufügen möchten.
 Sie können festlegen, wie lange die Audiodatei in der Diashow angezeigt werden soll, indem Sie die Registerkarten unten verschieben.
Sie können festlegen, wie lange die Audiodatei in der Diashow angezeigt werden soll, indem Sie die Registerkarten unten verschieben.  Sobald Sie entschieden haben, wie lange der Ton dauern soll, klicken Sie auf
Sobald Sie entschieden haben, wie lange der Ton dauern soll, klicken Sie auf - Fertig
 .
. -
Sie können die Diashow testen, indem Sie im Testvideo in der Ecke auf die Schaltfläche „Play“ klicken.

-
Wenn Sie fertig sind, klicken Sie oben rechts auf Video abschließen
 .
. -
Es erscheint ein kleines Fenster. Klicken Sie auf das Dropdown-Menü unter „Videoqualität“
 , um die Auflösung Ihrer Diashow auszuwählen.
, um die Auflösung Ihrer Diashow auszuwählen. -
Wählen Sie die Schaltfläche Exportieren
 .
. -
Benennen Sie die von Ihnen erstellte Diashow und klicken Sie auf Exportieren
 .
. - Dann öffnet sich sofort die Diashow, sodass Sie die gesamte Aktion sehen und hören können.

2. So erstellen Sie Diashows mit Musik auf Canva
Canva ist ein großartiges Tool zum Erstellen von Diashows mit Musik. Es gibt sowohl eine Webversion als auch eine PC-Anwendung. Canva ist eine kostenlose und benutzerfreundliche App, mit der Sie perfekte Präsentationen erstellen können.
1. Gehen Sie zur Kategorie „Präsentationen“ von Canva und klicken Sie auf „Vorlagen durchsuchen“.
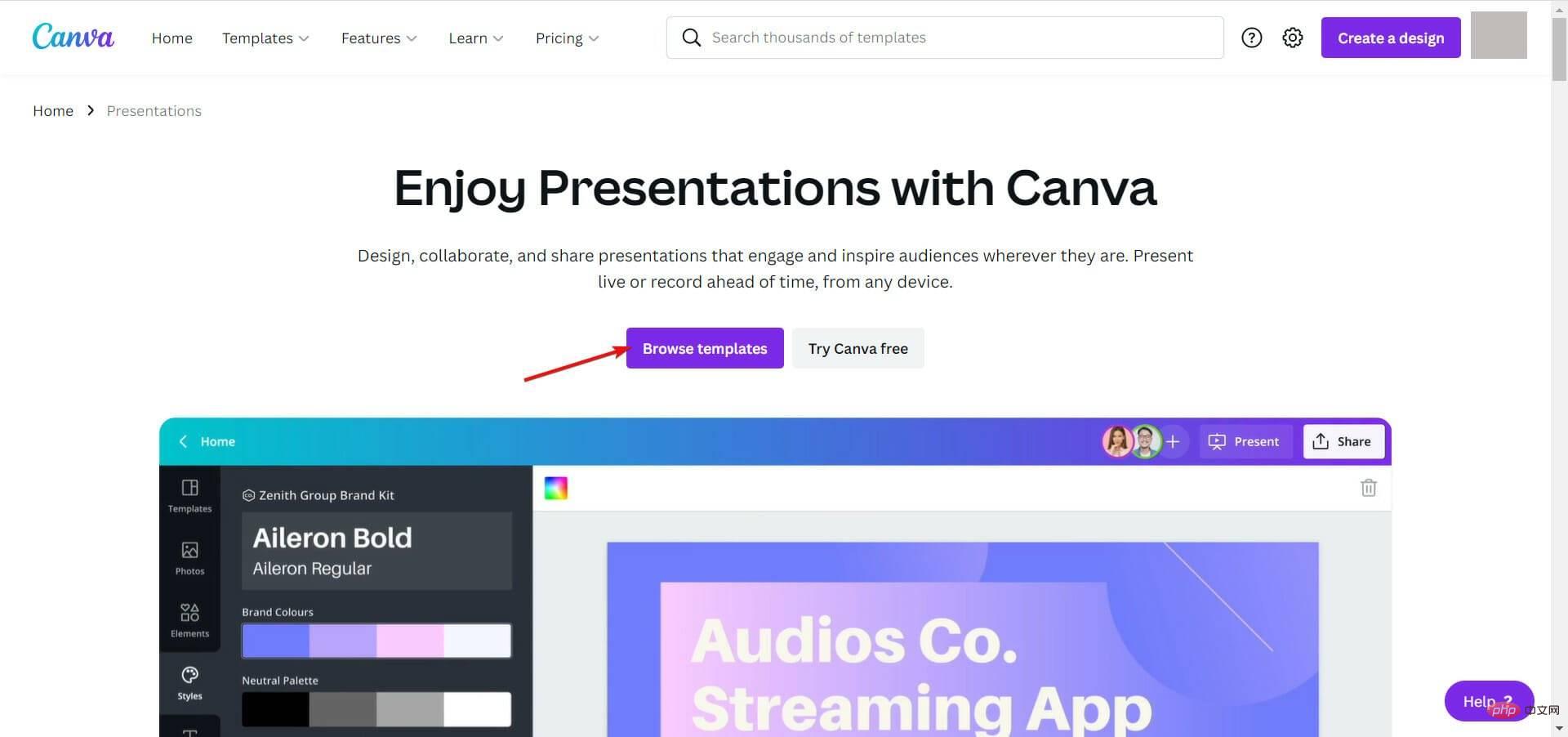 2. Wenn Sie noch kein Canva-Konto haben, sollten Sie an dieser Stelle eines kostenlos erstellen. Wenn Sie bereits eines haben, melden Sie sich an.
2. Wenn Sie noch kein Canva-Konto haben, sollten Sie an dieser Stelle eines kostenlos erstellen. Wenn Sie bereits eines haben, melden Sie sich an.
3. Wählen Sie als Nächstes links einen Demostil und ein Thema aus und wählen Sie dann im rechten Bereich eine Vorlage aus Hunderten von kostenlosen Vorlagen aus. Es stehen noch mehr Inhalte zur Verfügung, wenn Sie sich für den Pro-Plan entscheiden.
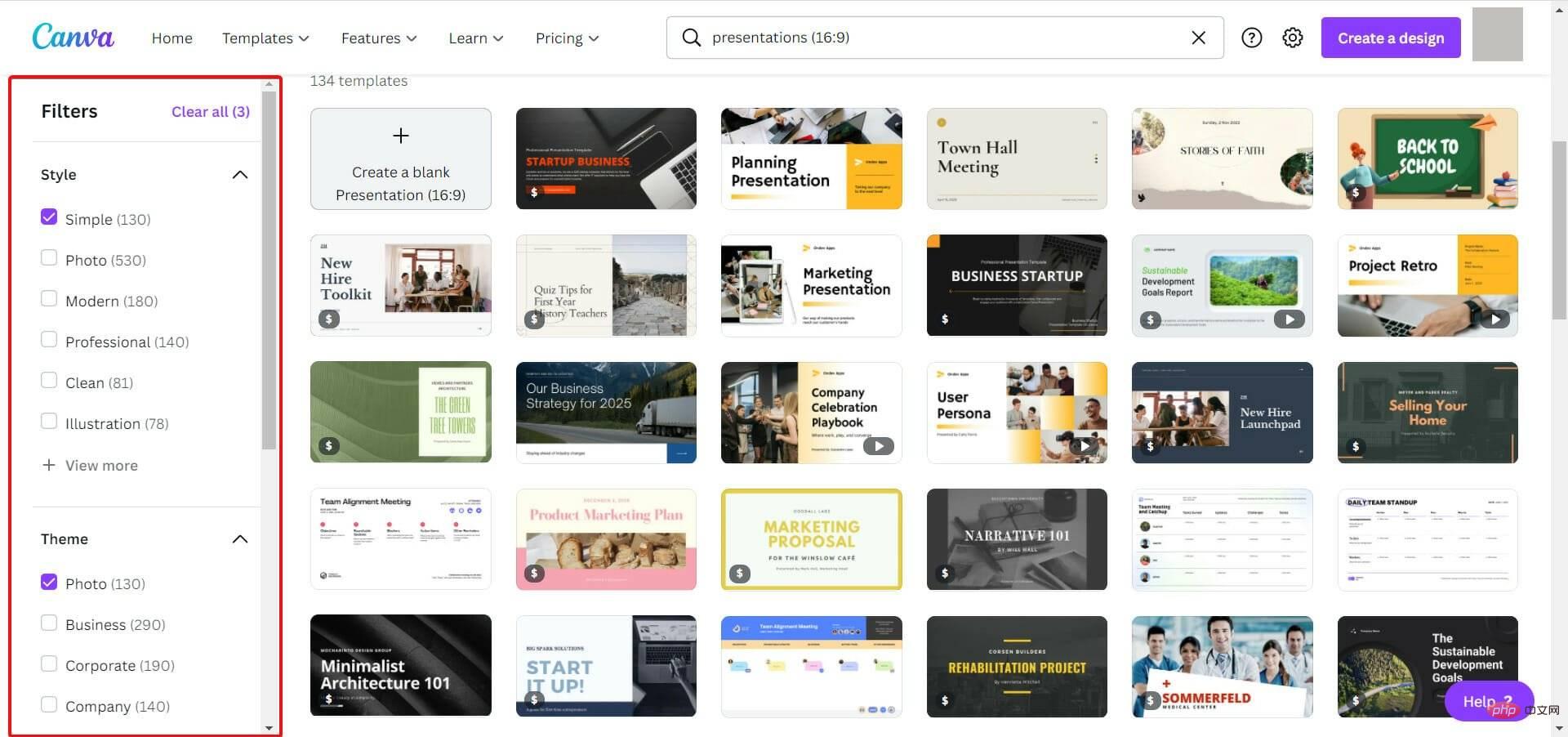 4. Nachdem Sie die Vorlage ausgewählt haben, klicken Sie auf die Schaltfläche
4. Nachdem Sie die Vorlage ausgewählt haben, klicken Sie auf die Schaltfläche
. Standardmäßig haben Präsentationen eine Auflösung von 1920 x 1080, aber wenn Sie Ihre Testversion von Canva Pro starten, können Sie innerhalb von 30 Tagen jede gewünschte Größe festlegen.
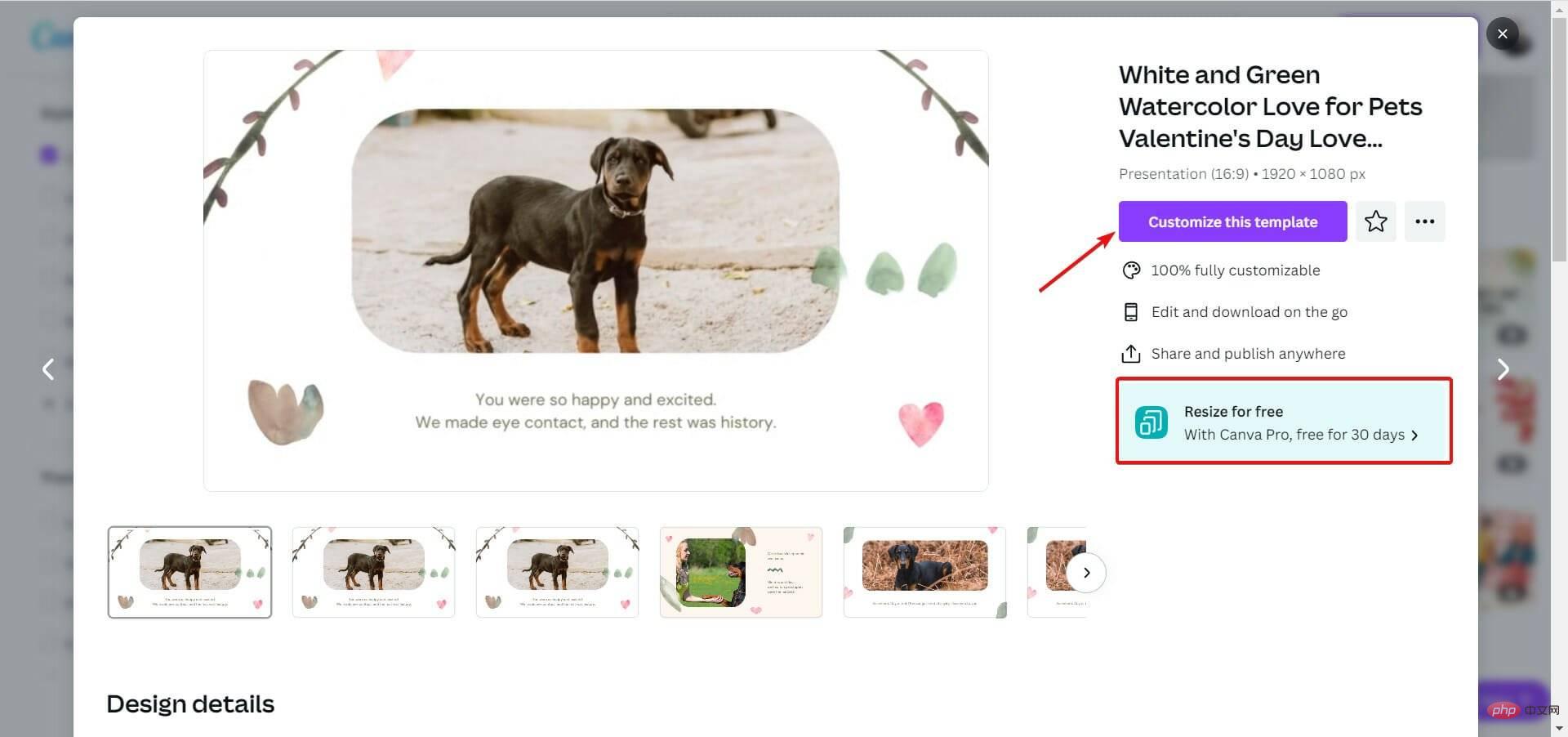 5. Sie gelangen in den Bearbeitungsmodus und können alles auf der Seite ändern, einschließlich Bilder und Text.
5. Sie gelangen in den Bearbeitungsmodus und können alles auf der Seite ändern, einschließlich Bilder und Text.
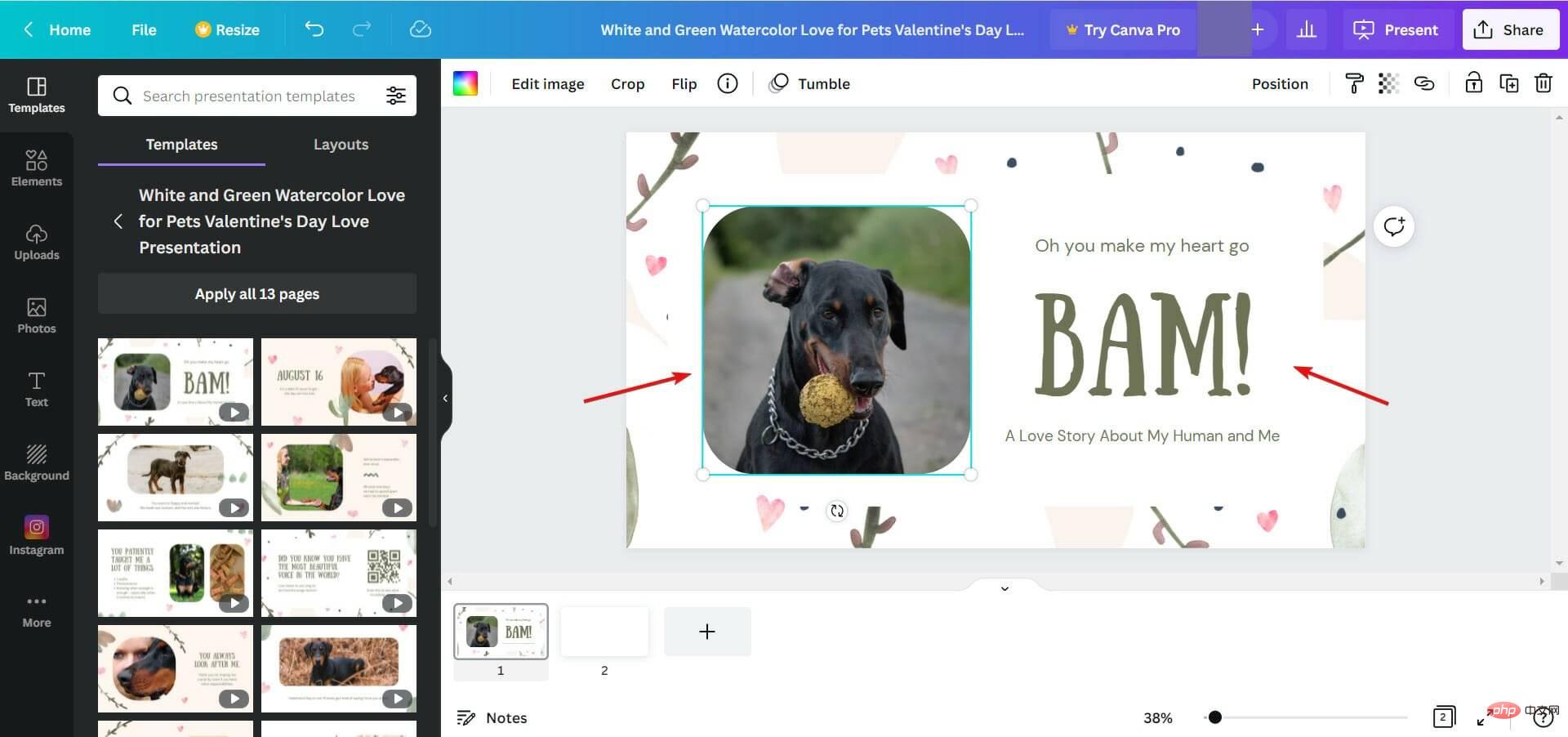
7. Klicken Sie nun auf das Pluszeichen, um eine neue Seite hinzuzufügen, wählen Sie die neue leere Seite aus und wählen Sie unter
Hochladen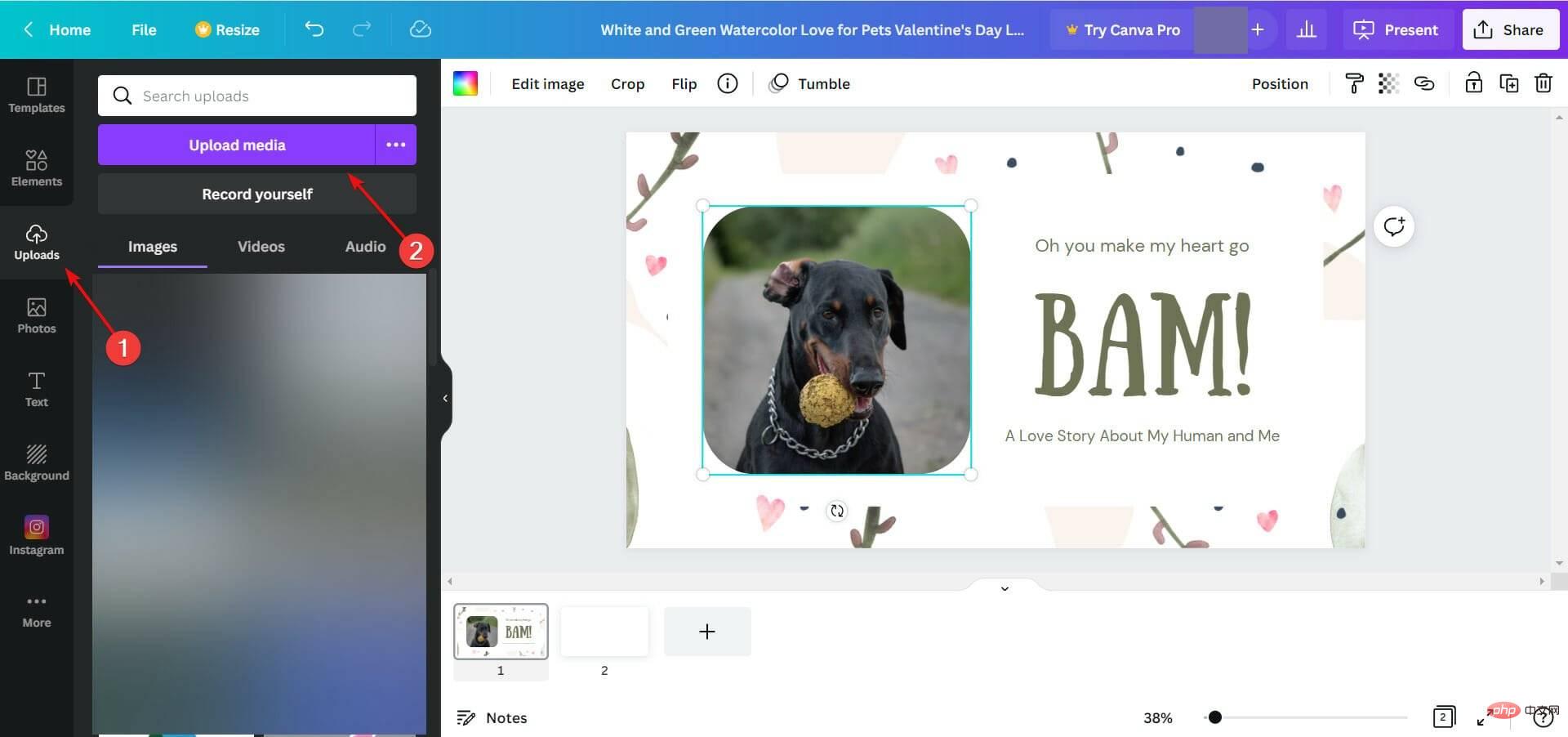 die Fotos aus, die Sie hinzufügen möchten.
die Fotos aus, die Sie hinzufügen möchten.
8. Nachdem das Foto hinzugefügt wurde, können Sie es mit der Maus verschieben oder strecken, weitere Fotos auf derselben Seite hinzufügen usw.
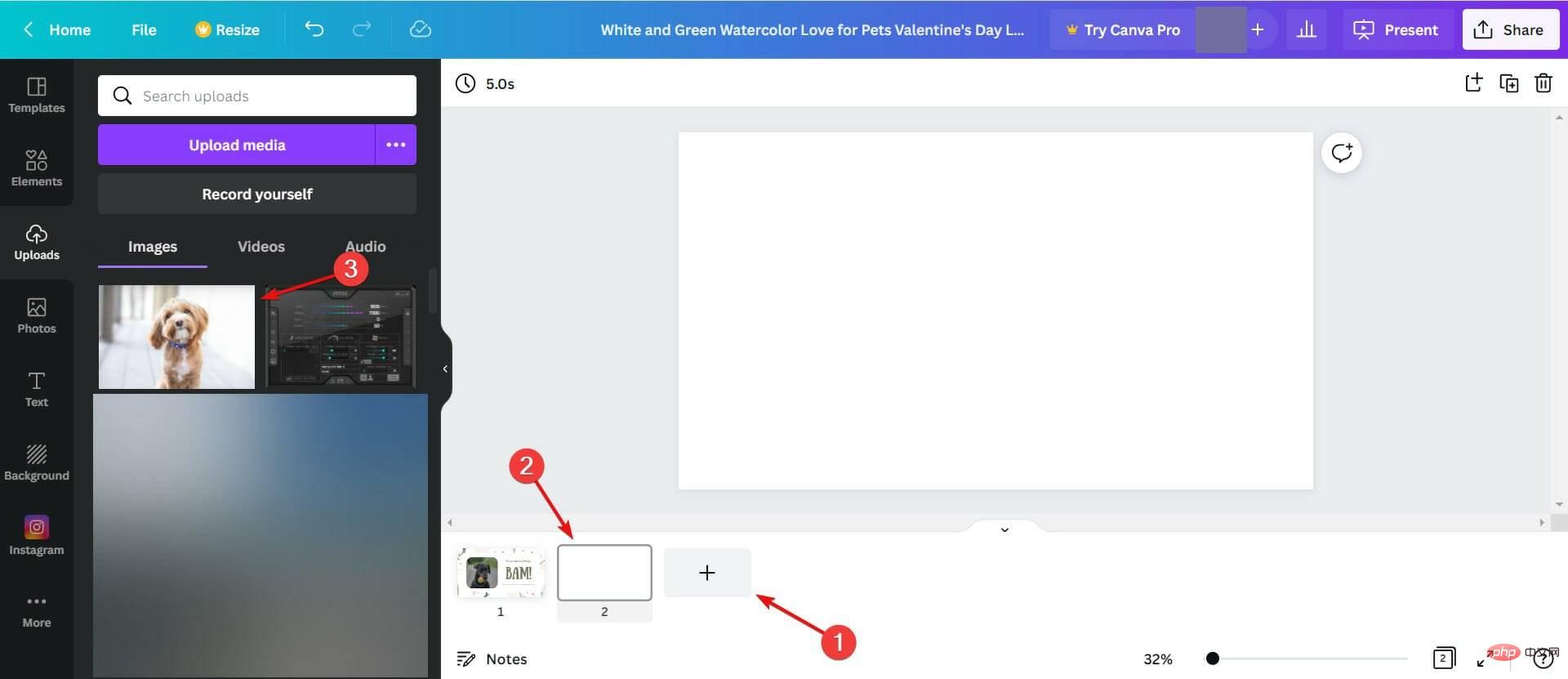
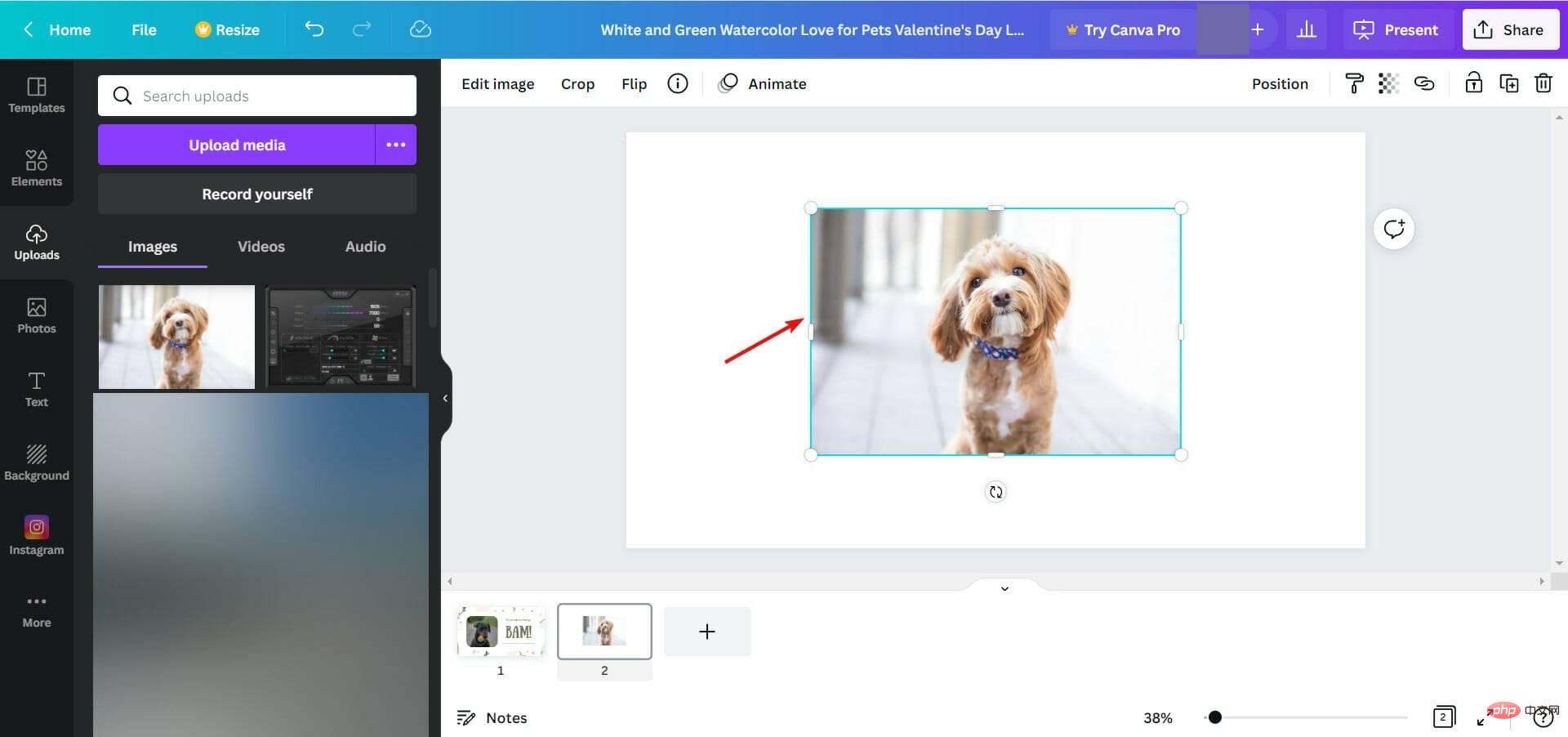
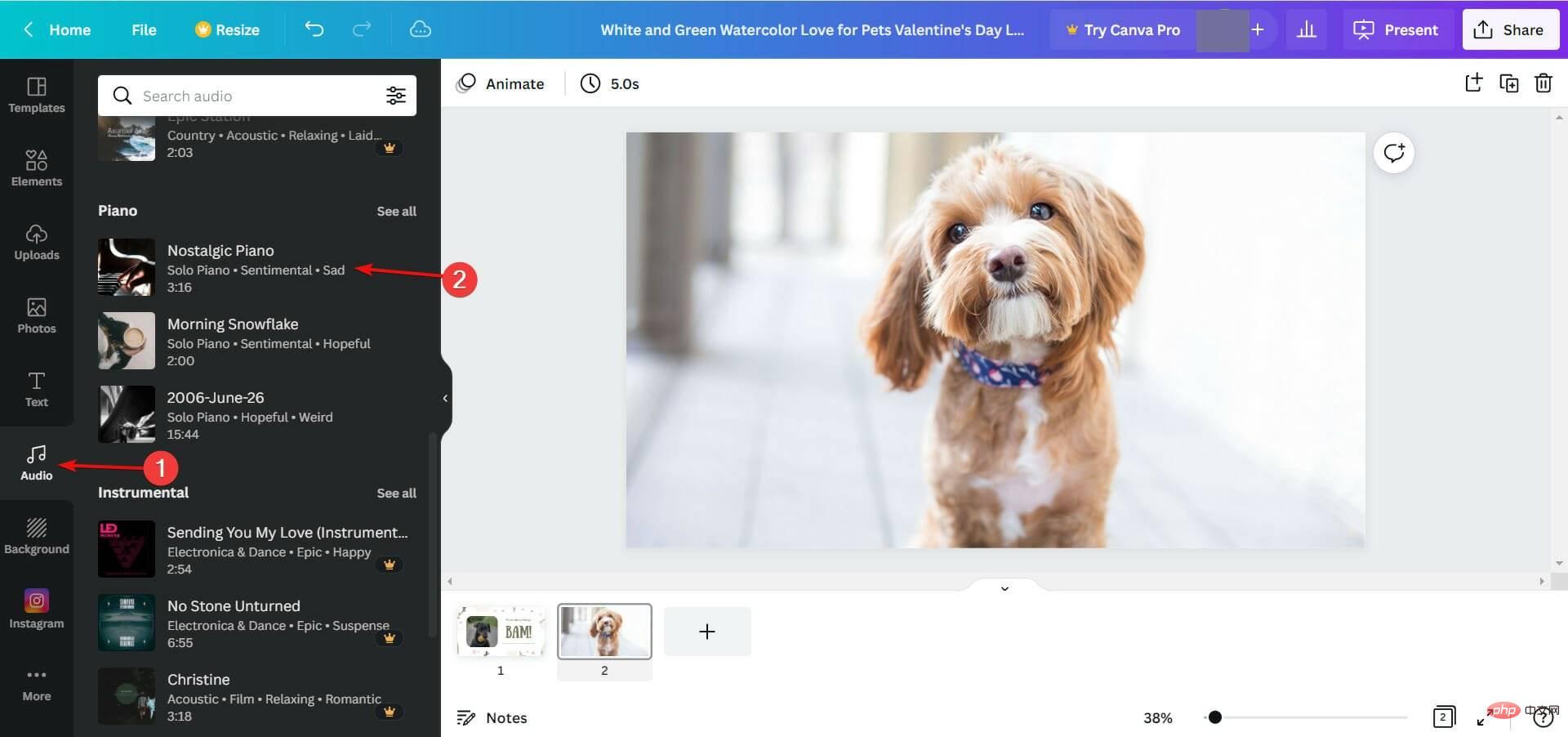
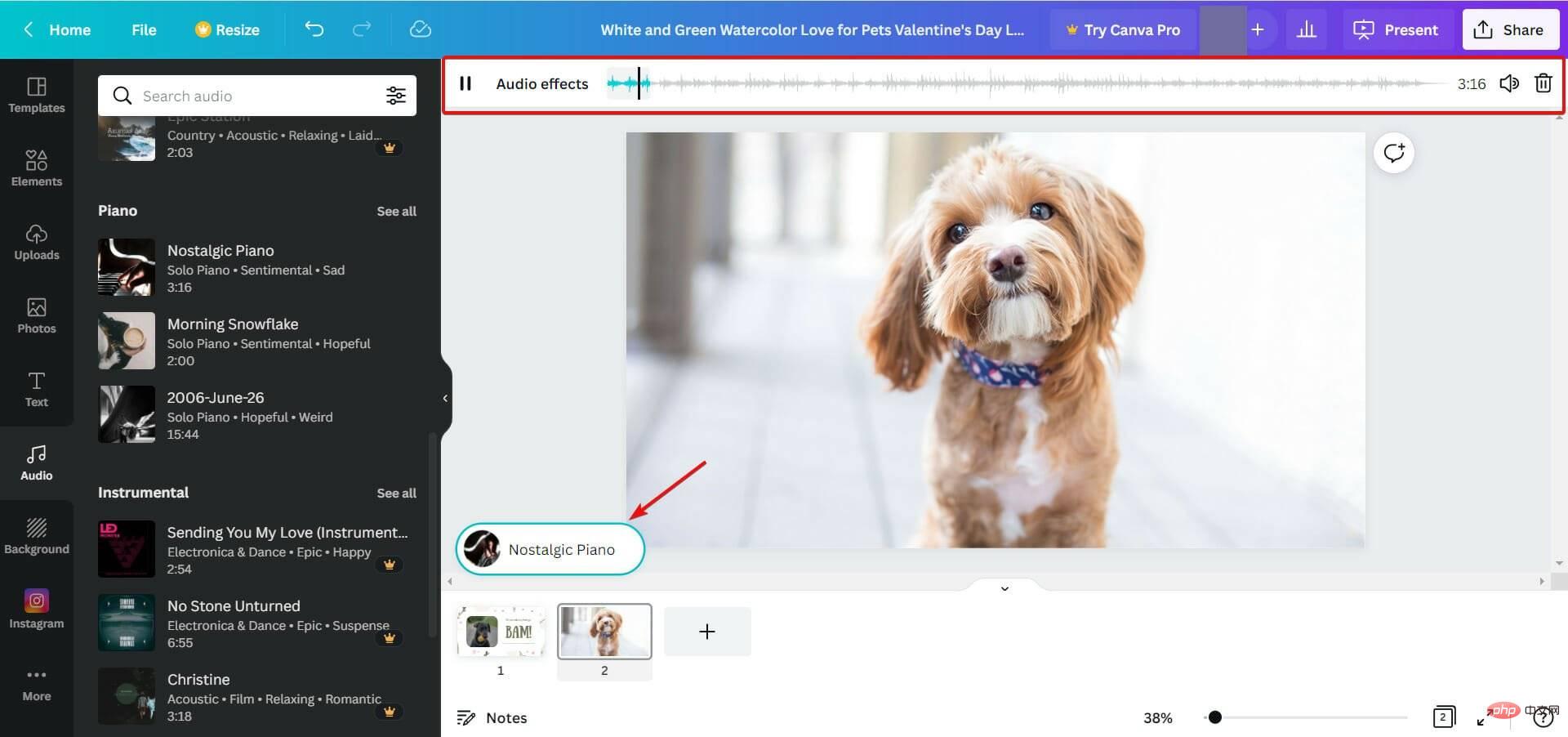
Wie Sie feststellen werden, stehen Ihnen direkt in der Web-App unzählige Optionen zum Teilen zur Verfügung. Sie können es in Ihren sozialen Medien posten, den Link erhalten und ihn über eine beliebige Kommunikationsplattform versenden und vieles mehr. Obwohl Windows 11 deutlich fortschrittlicher ist als das alte Windows 10, bleibt es im Kern gleich und die meisten Apps laufen auf beiden Betriebssystemen. Deshalb funktionieren alle oben vorgestellten Lösungen und Software reibungslos auch unter Windows 10. Die Fotos-App ist immer noch dieselbe und alle Menüs, die wir in diesem Tutorial behandelt haben, sind in Windows 11 und älteren Systemen gleich. Icecream Slideshow Maker ist ein großartiges Tool, das auch unter Windows 10 läuft. Wenn Sie Online-Diashow-Ersteller in Ihrem Browser verwenden, sind sie mit jedem System oder Gerät kompatibel. Wie im Tutorial kurz erwähnt, verfügt Windows 11 über eine große Anzahl von Drittanbieter-Apps, die die Fotoverwaltung dank verschiedener Funktionen rationalisieren. ACDSEE Photo Studio Ultimate 2022 verfügt beispielsweise über jede Menge tolle Funktionen, wie den Medienmodus, mit dem Sie auf eine riesige Fotodatenbank zugreifen können, und den Personenmodus, mit dem Sie Bilder nach allen darin enthaltenen Personen sortieren können. Für den Schritt außerhalb der Fotografie empfiehlt es sich, sich ein Migrationstool zu besorgen. Hierbei handelt es sich um eine Anwendung, die wichtige Dateimanager, Computereinstellungen und sogar andere Anwendungen auf einen anderen Computer überträgt. Auf den ersten Blick mag es nicht nützlich erscheinen, aber es ist ein großartiges Tool, wenn Sie die Einstellungen und Dateien Ihres alten Computers ändern möchten, ohne alles einzeln verschieben zu müssen. Ein guter Grund ist die einfache Benutzeroberfläche und die Möglichkeit, das ursprüngliche System auf einem neuen PC so wiederherzustellen, wie es ursprünglich war. Hier ist unser komplettes Tutorial zum Erstellen einer Diashow mit Musik unter Windows 11 und 10 mit kostenlosen, kostenpflichtigen und Online-Apps. Aber um eine tolle Diashow zu erstellen, braucht man tolle Bilder, daher könnte Sie unsere Liste der besten Fotobearbeitungssoftware interessieren. 3. So erstellen Sie mit Promo eine Diashow mit Musik
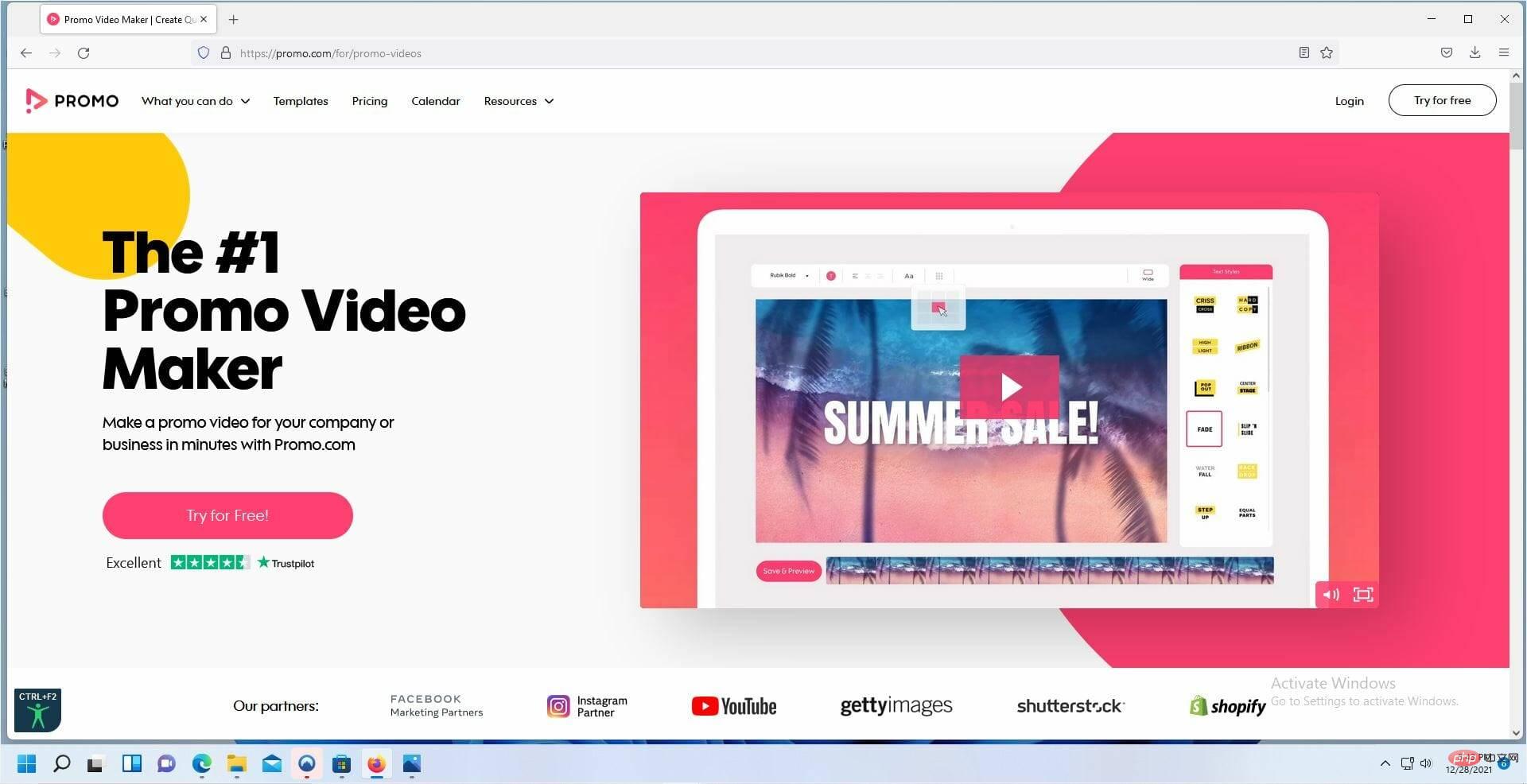
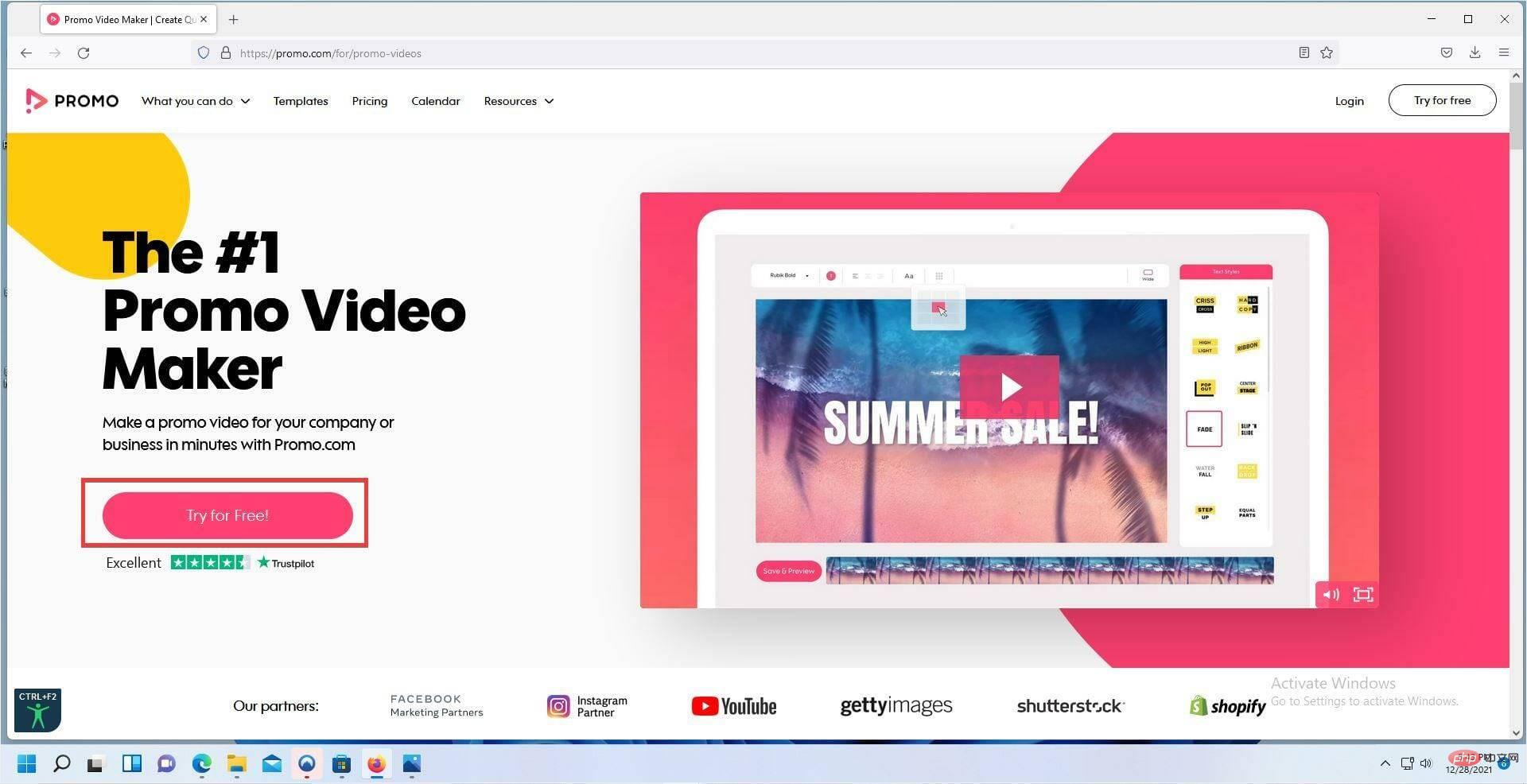
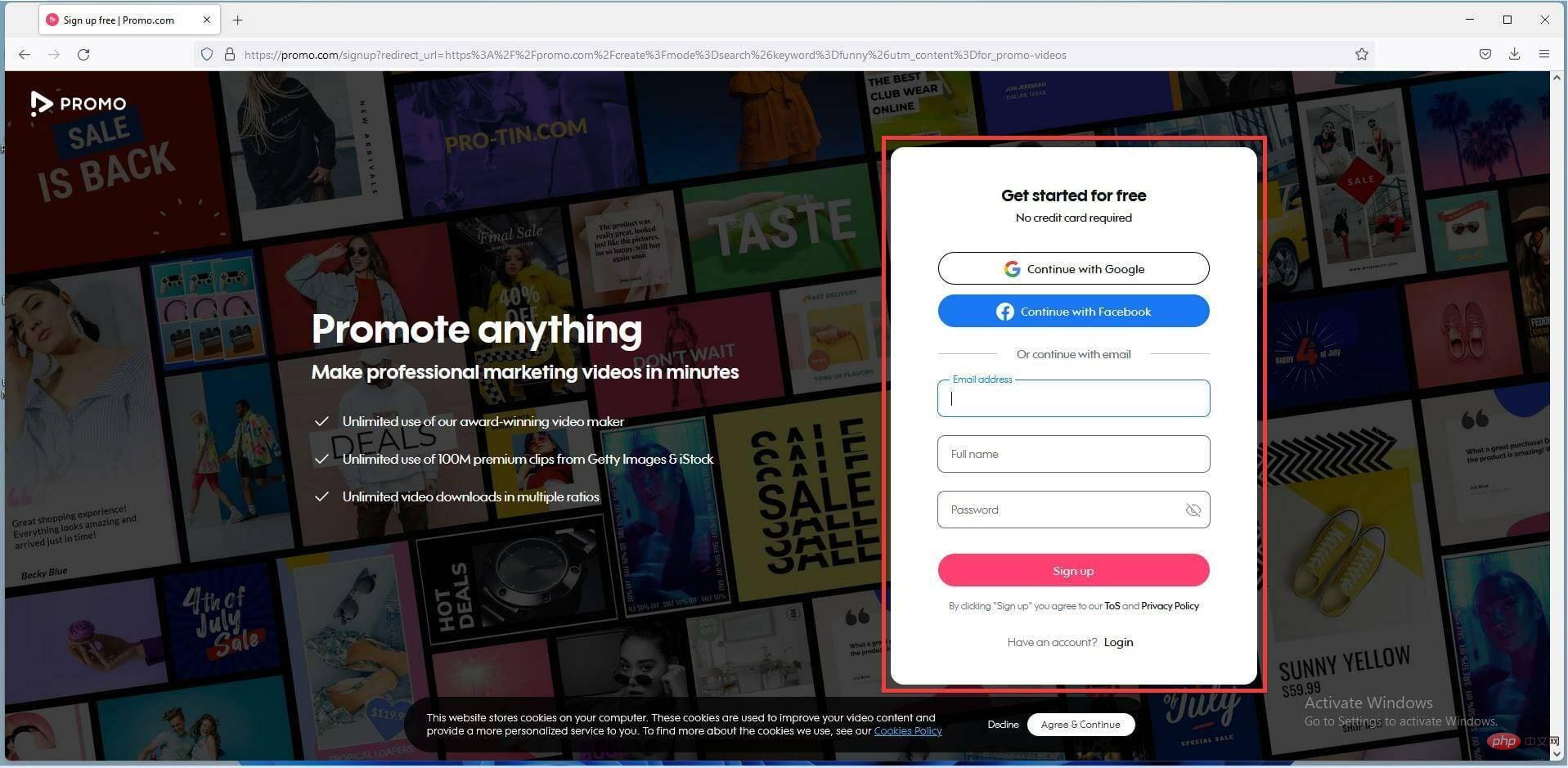
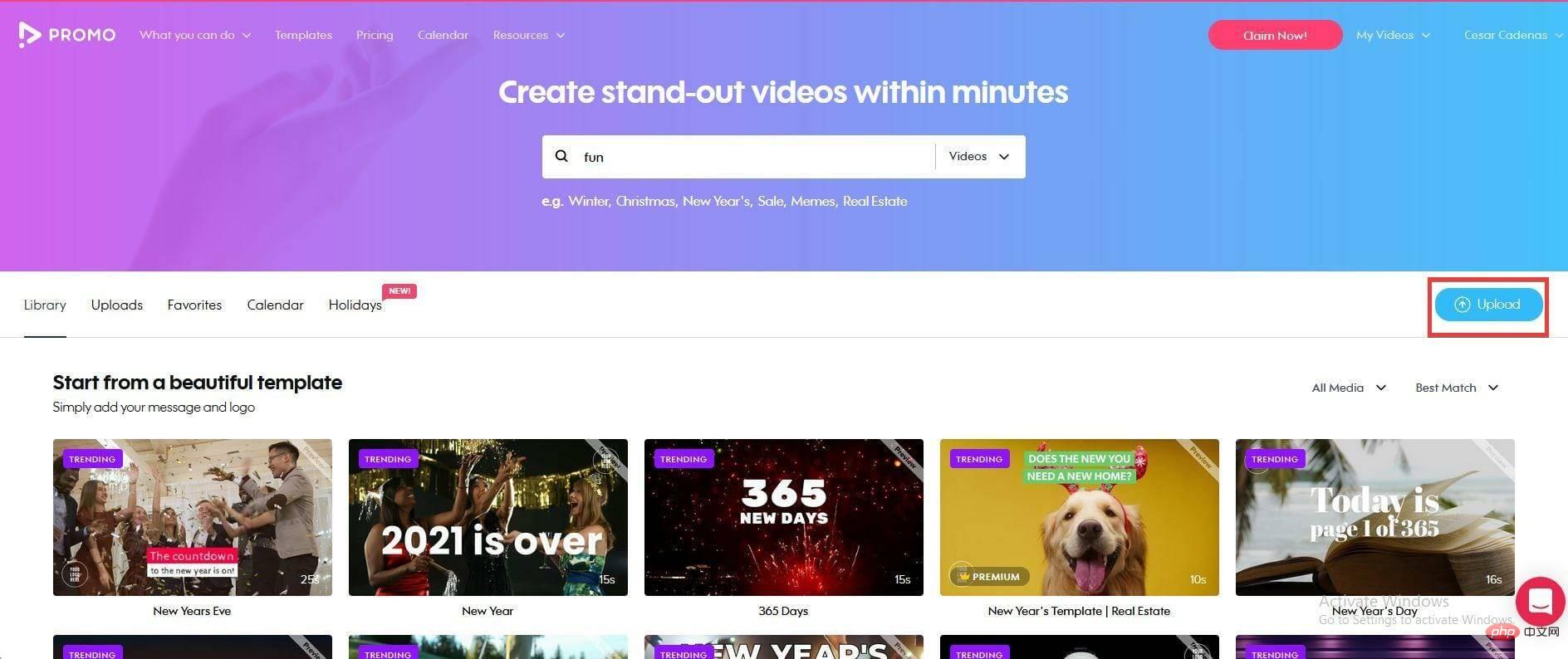
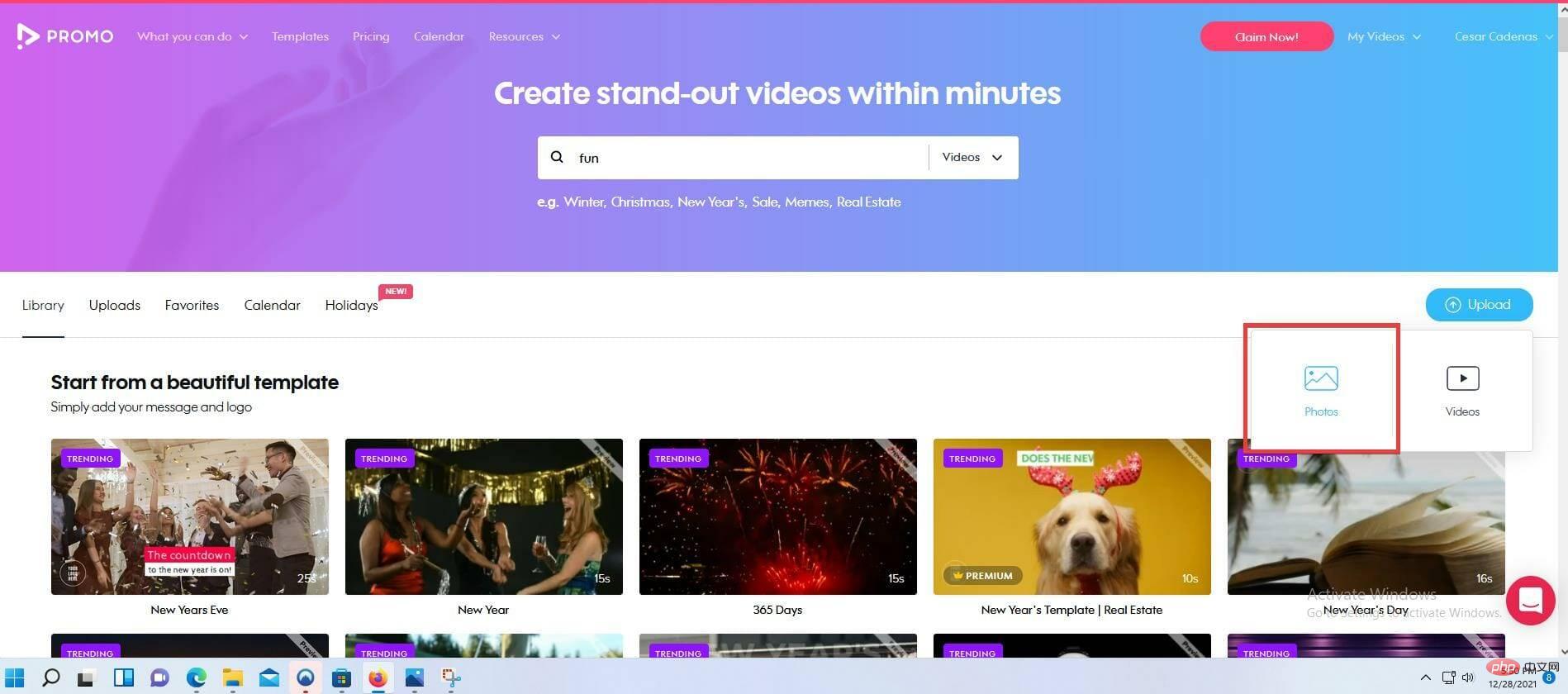
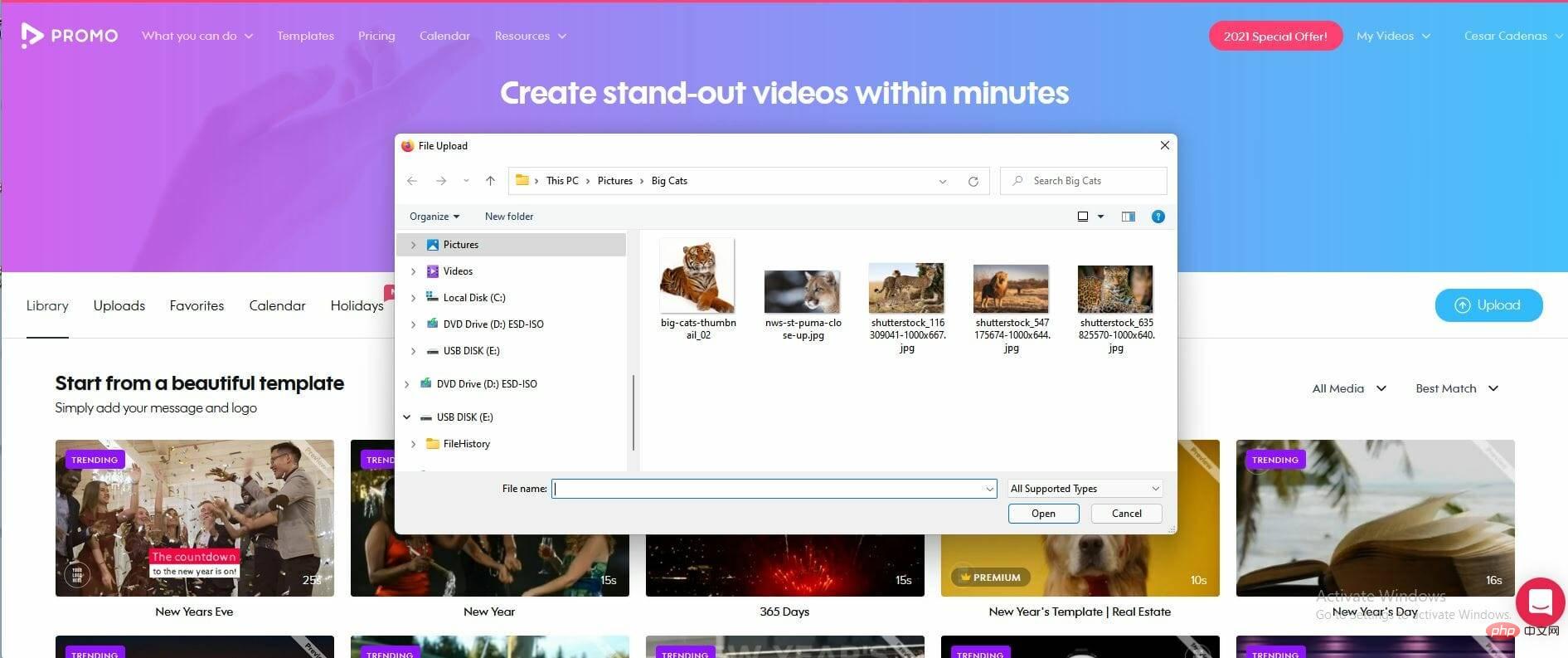
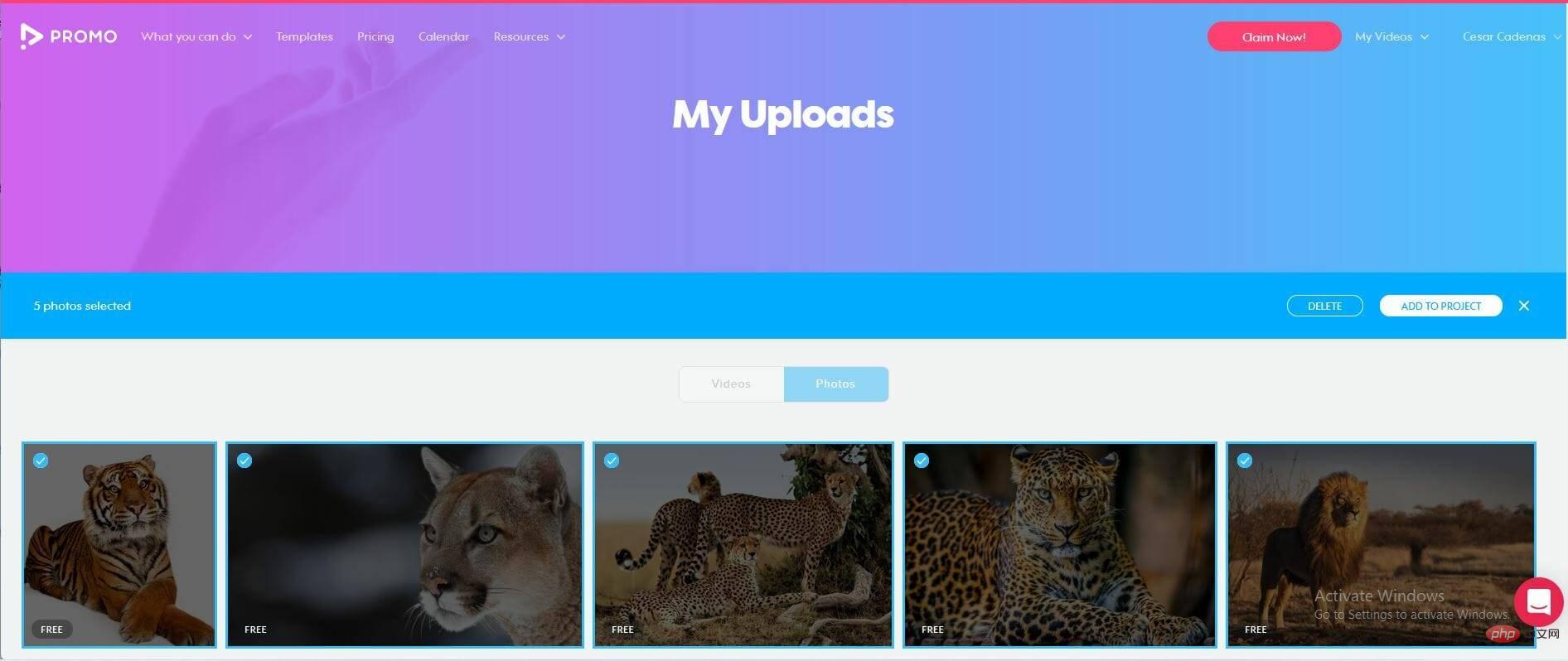
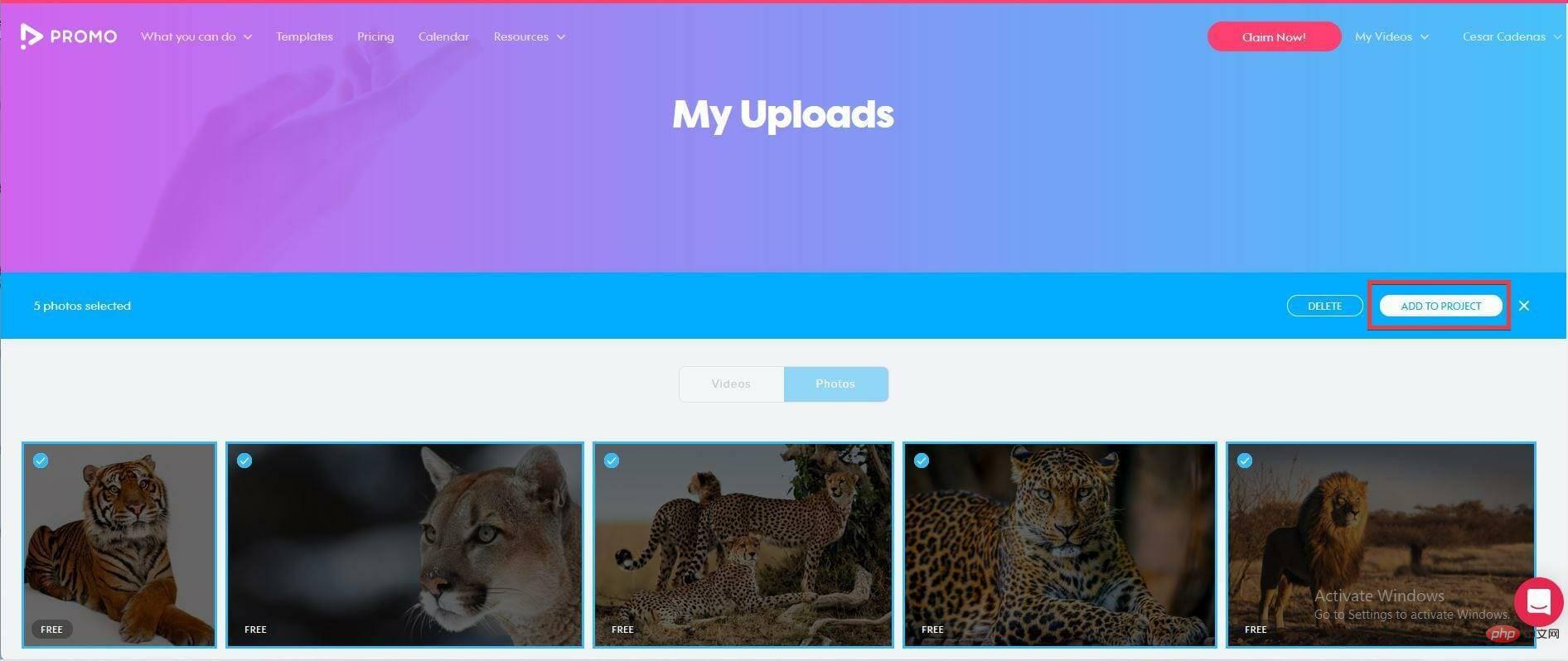
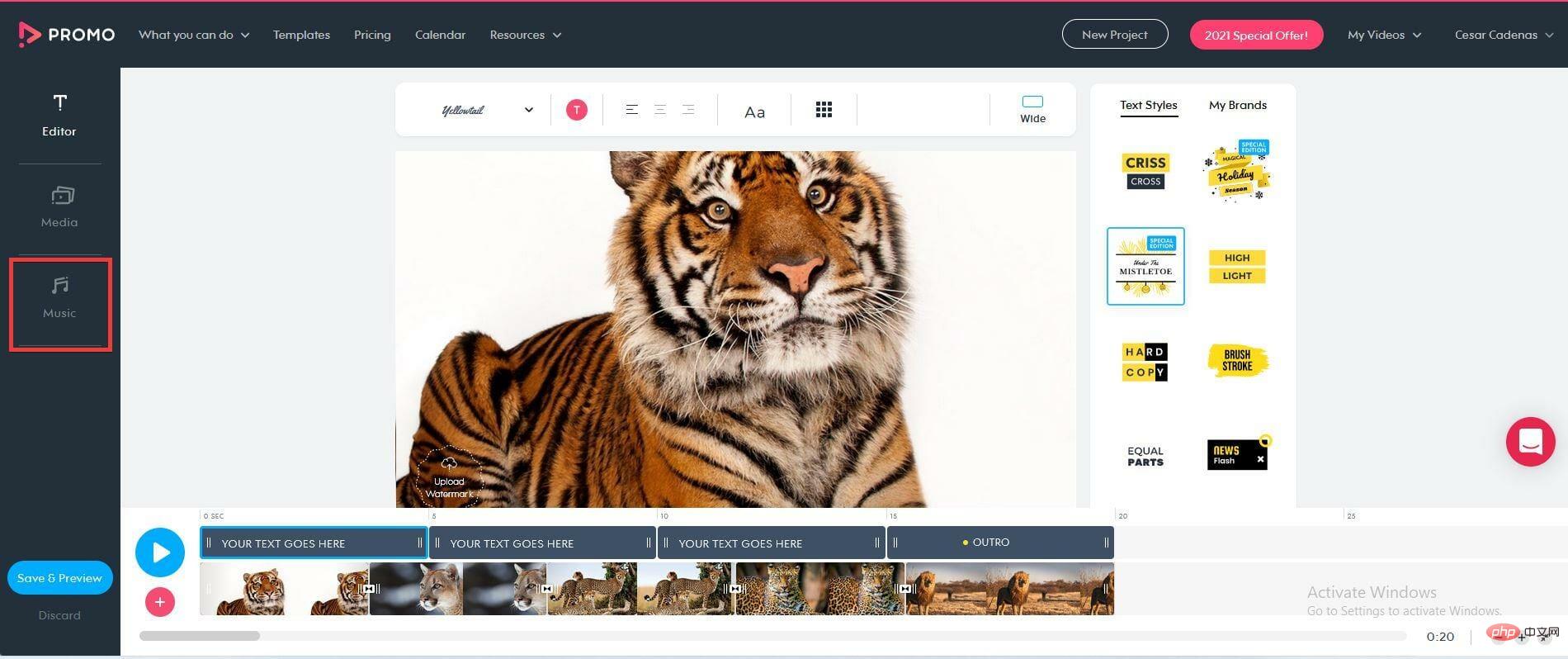
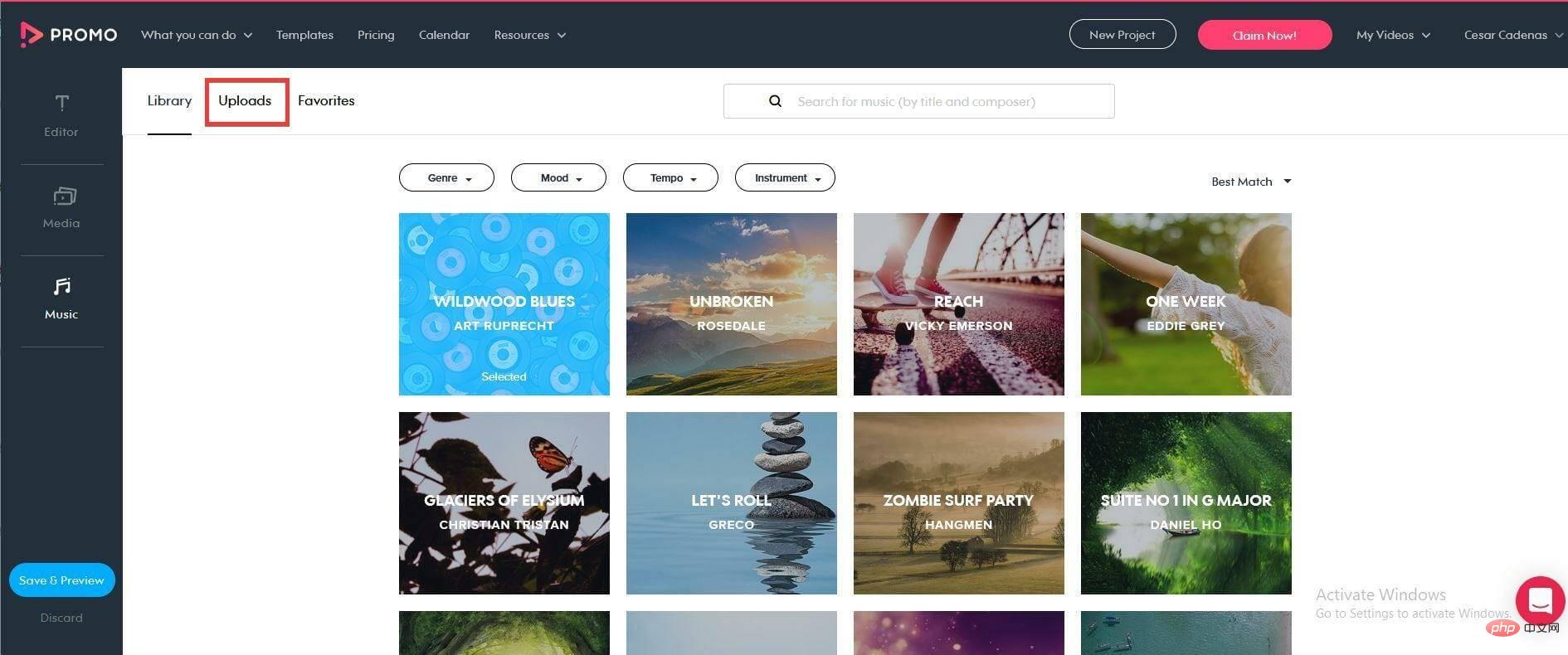
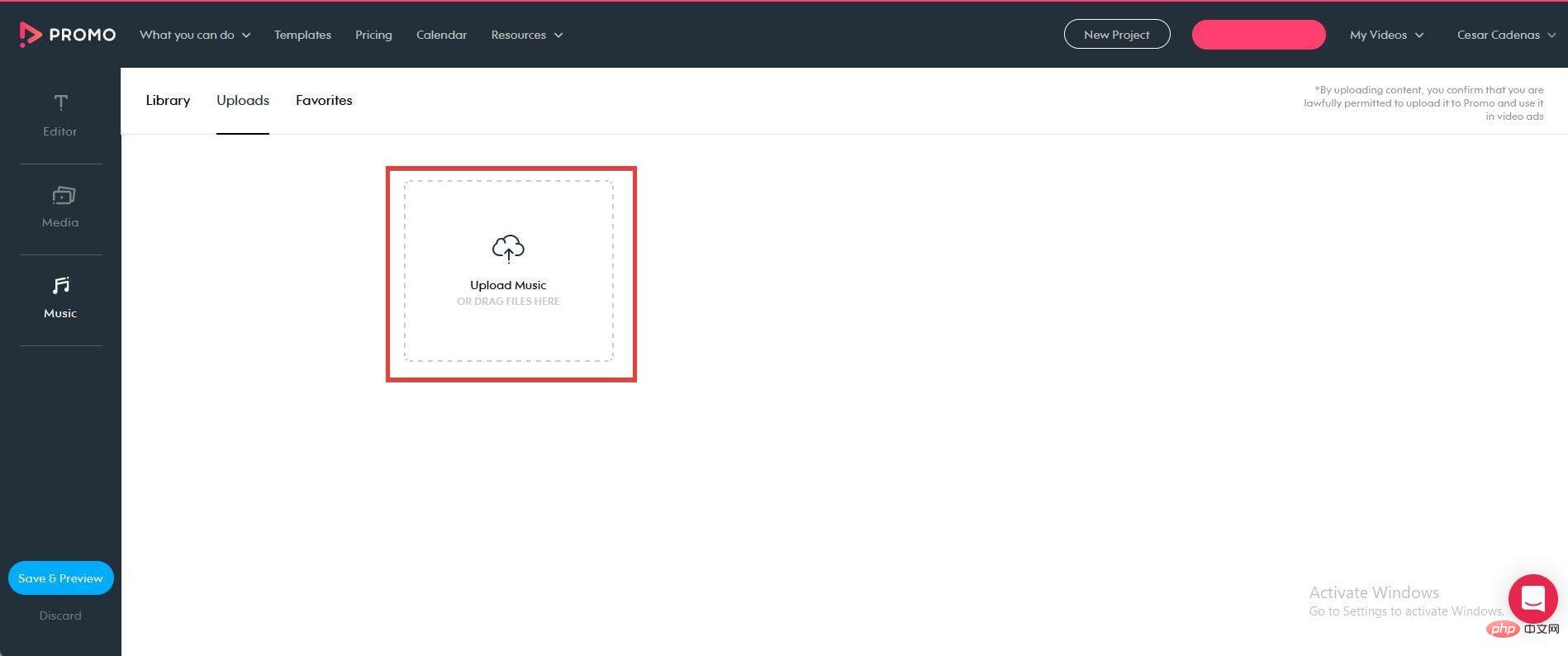
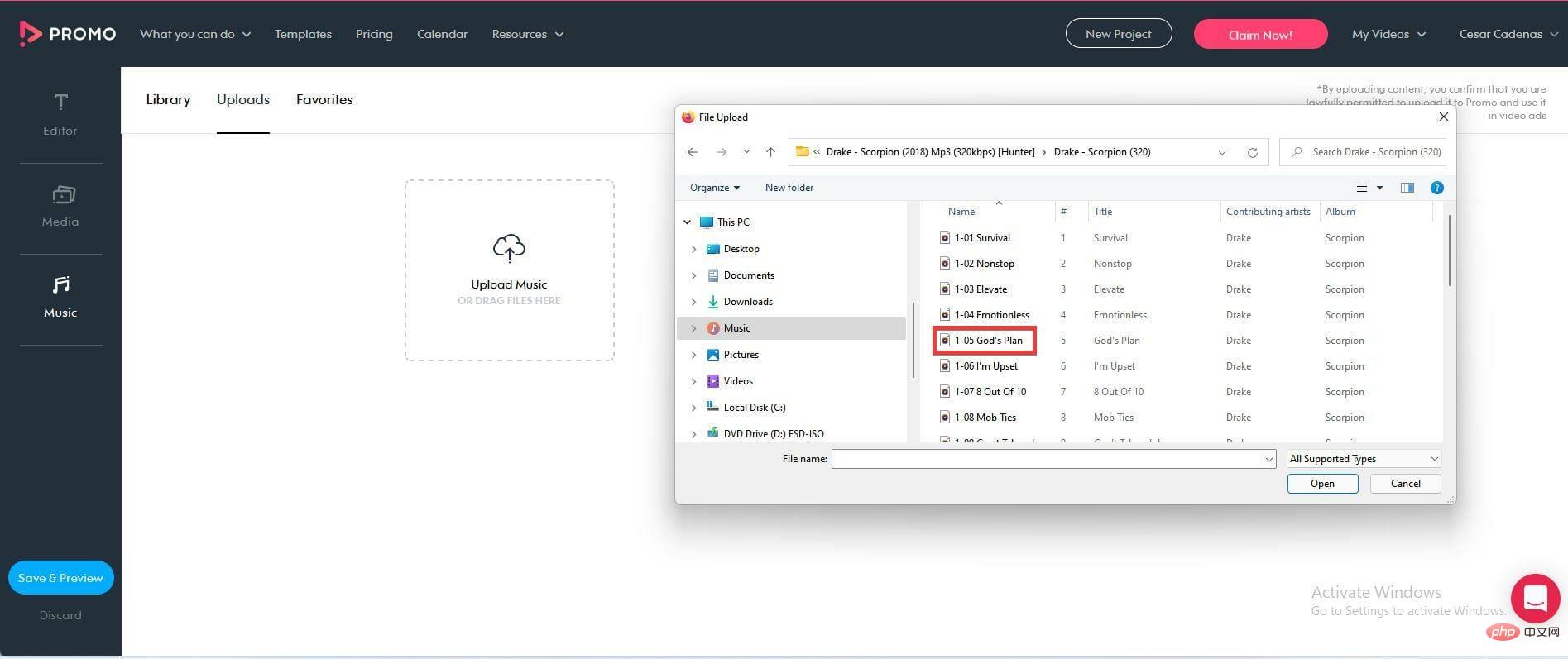
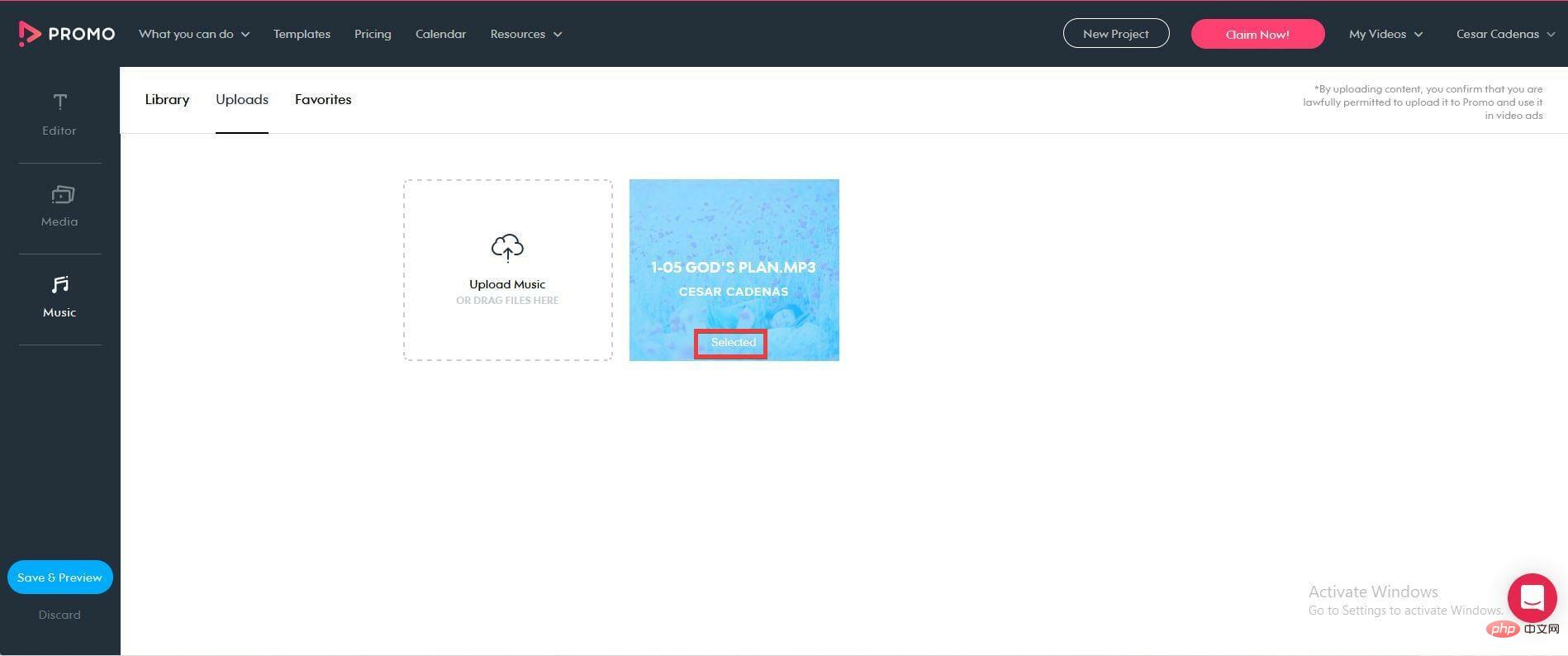 Sie können die Länge Ihres Songs bearbeiten, indem Sie in der Datei auf das Stiftsymbol klicken. Sie können die Lautstärke ändern, sie trimmen oder einen Fade hinzufügen.
Sie können die Länge Ihres Songs bearbeiten, indem Sie in der Datei auf das Stiftsymbol klicken. Sie können die Lautstärke ändern, sie trimmen oder einen Fade hinzufügen. 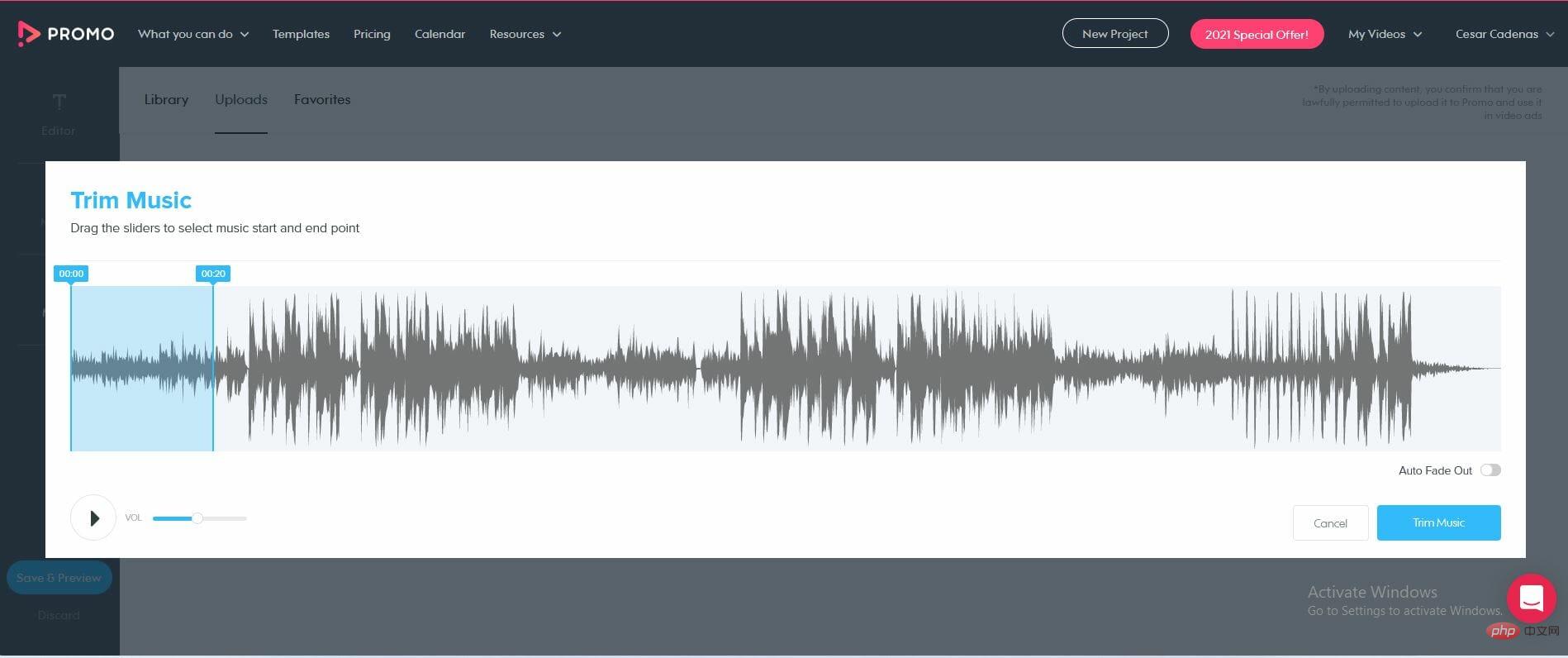 Nachdem Sie das Lied zugeschnitten haben, klicken Sie auf
Nachdem Sie das Lied zugeschnitten haben, klicken Sie auf 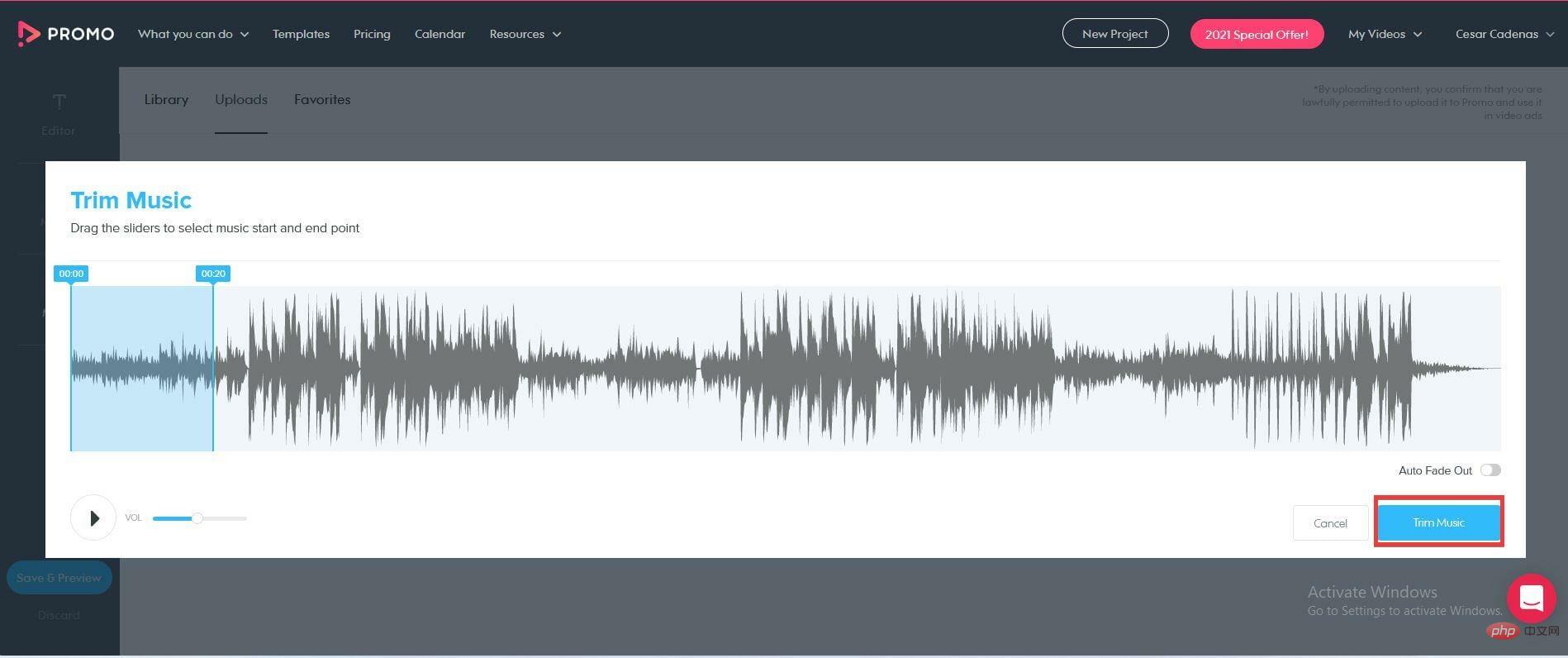 Zurück im Editor können Sie Text hinzufügen und seine Schriftart ändern.
Zurück im Editor können Sie Text hinzufügen und seine Schriftart ändern. 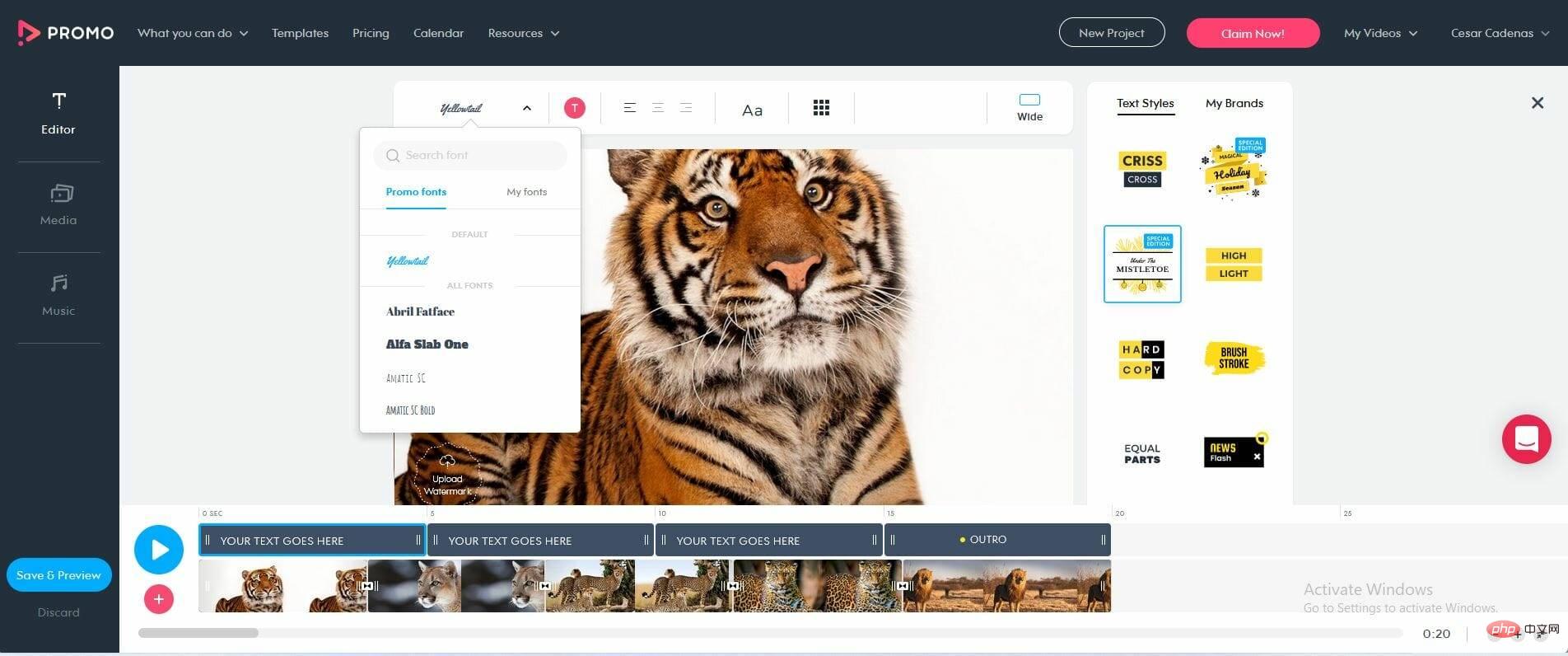 Sie können Text hinzufügen, indem Sie auf die blaue Leiste über der Zeitleiste doppelklicken und dann den gewünschten Text eingeben.
Sie können Text hinzufügen, indem Sie auf die blaue Leiste über der Zeitleiste doppelklicken und dann den gewünschten Text eingeben. 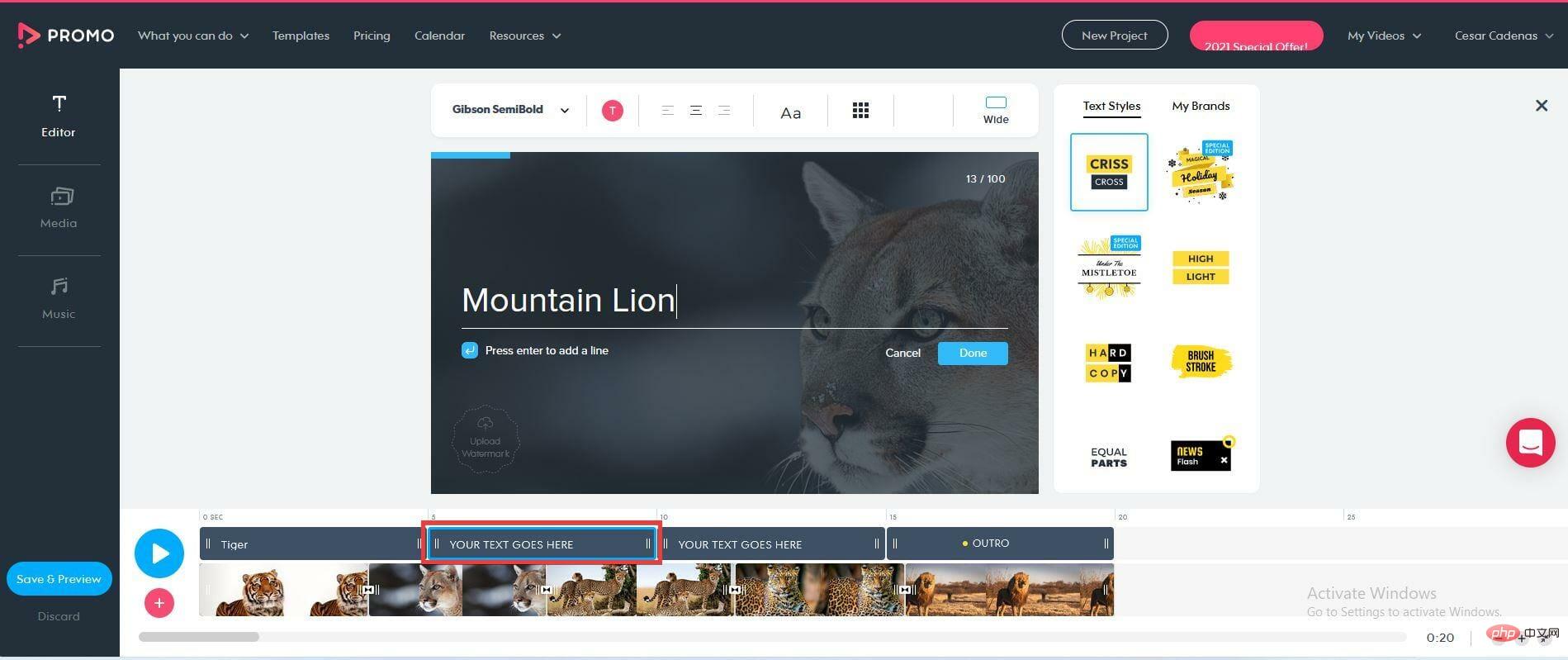 Klicken Sie auf
Klicken Sie auf 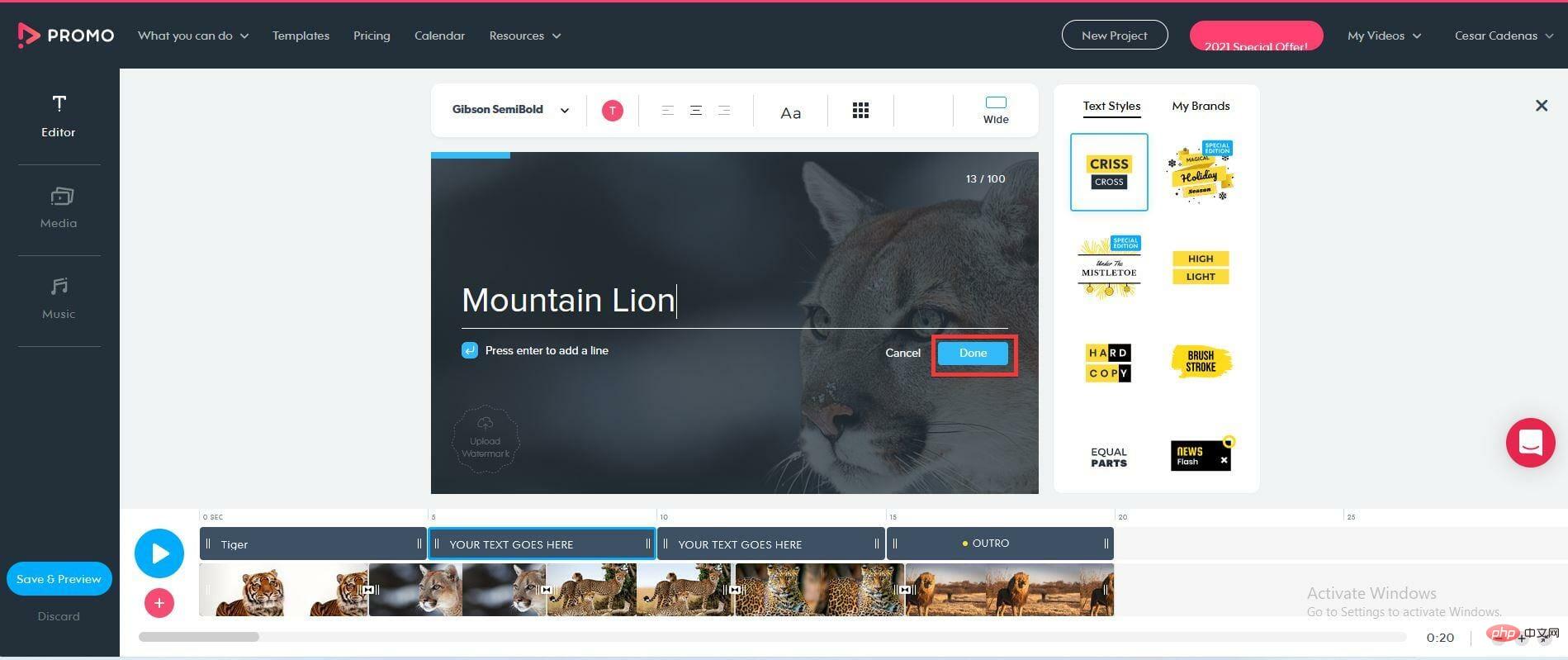 Wenn Sie fertig sind, klicken Sie links auf die Schaltfläche
Wenn Sie fertig sind, klicken Sie links auf die Schaltfläche 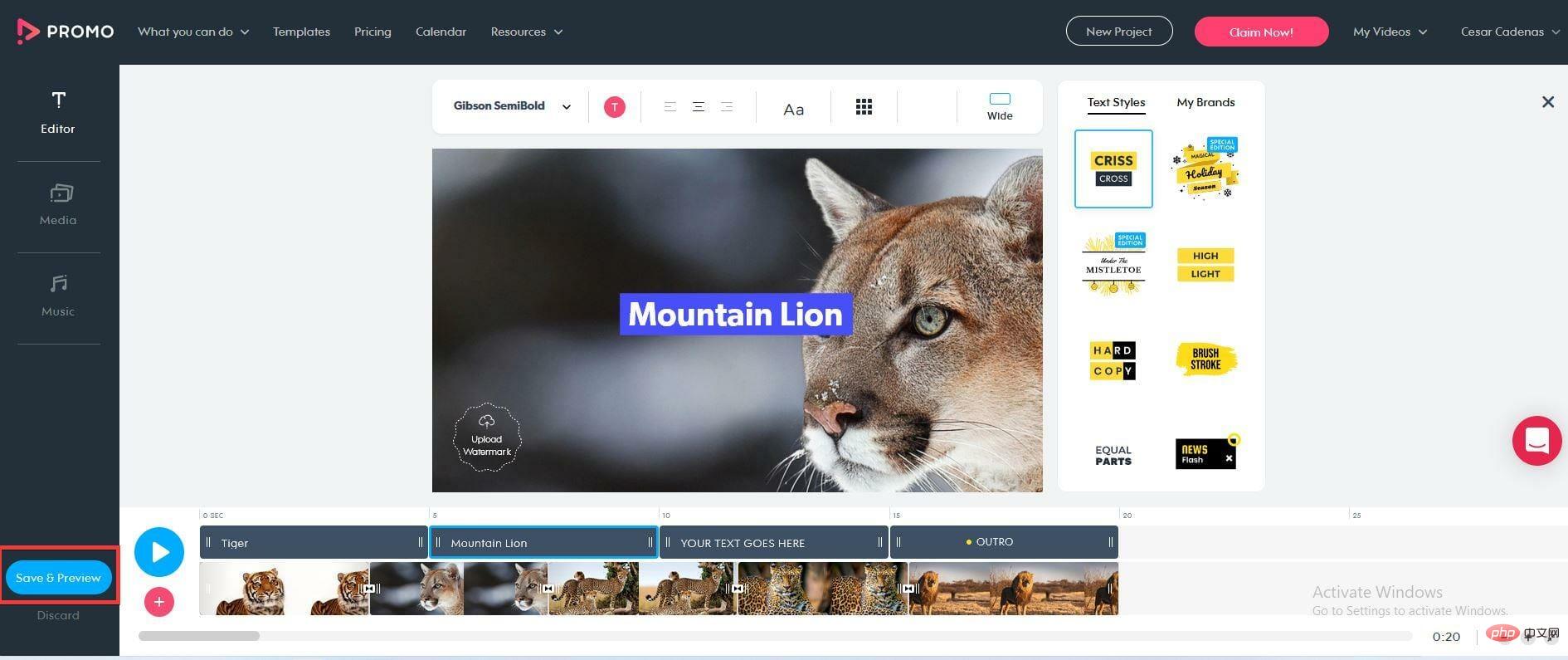 Nach einiger Zeit ist das Video zur Vorschau bereit.
Nach einiger Zeit ist das Video zur Vorschau bereit. 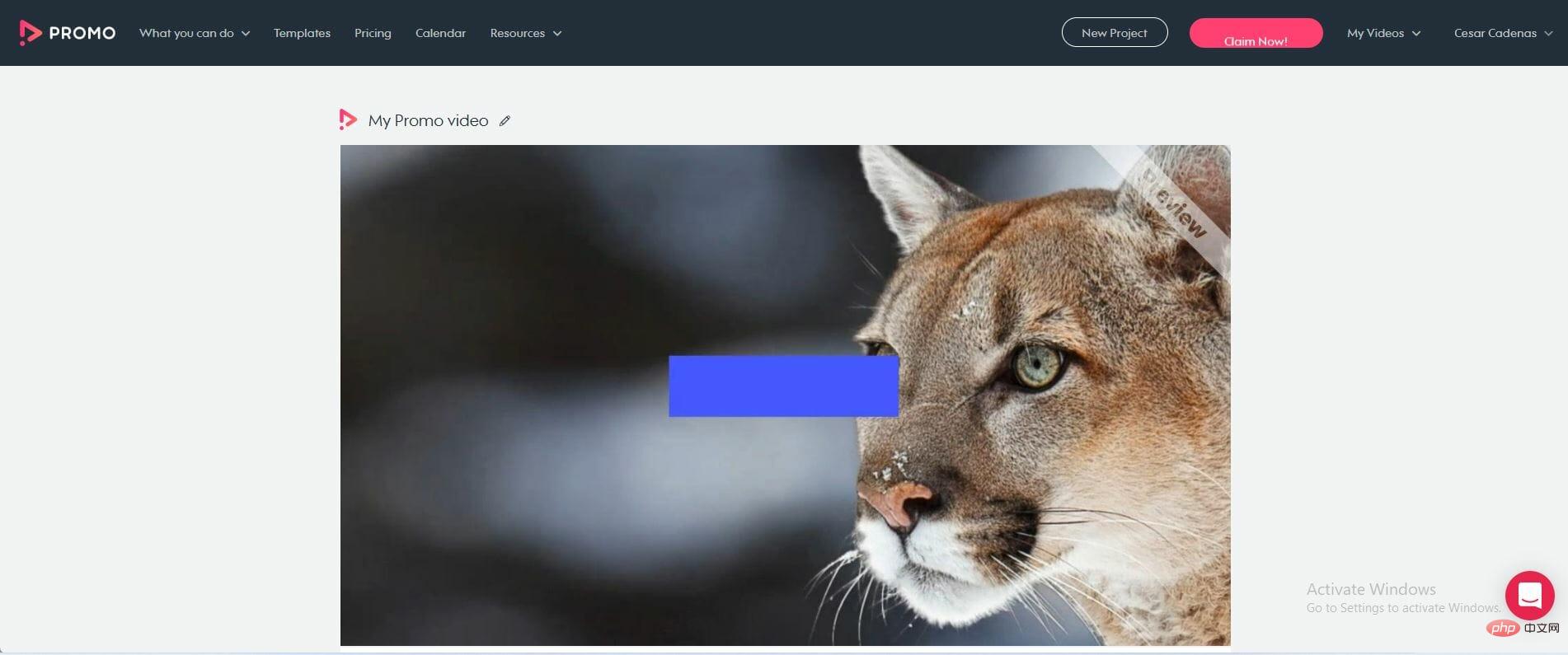 Sehen Sie sich das Video an, um zu sehen, ob es Änderungen gibt.
Sehen Sie sich das Video an, um zu sehen, ob es Änderungen gibt. 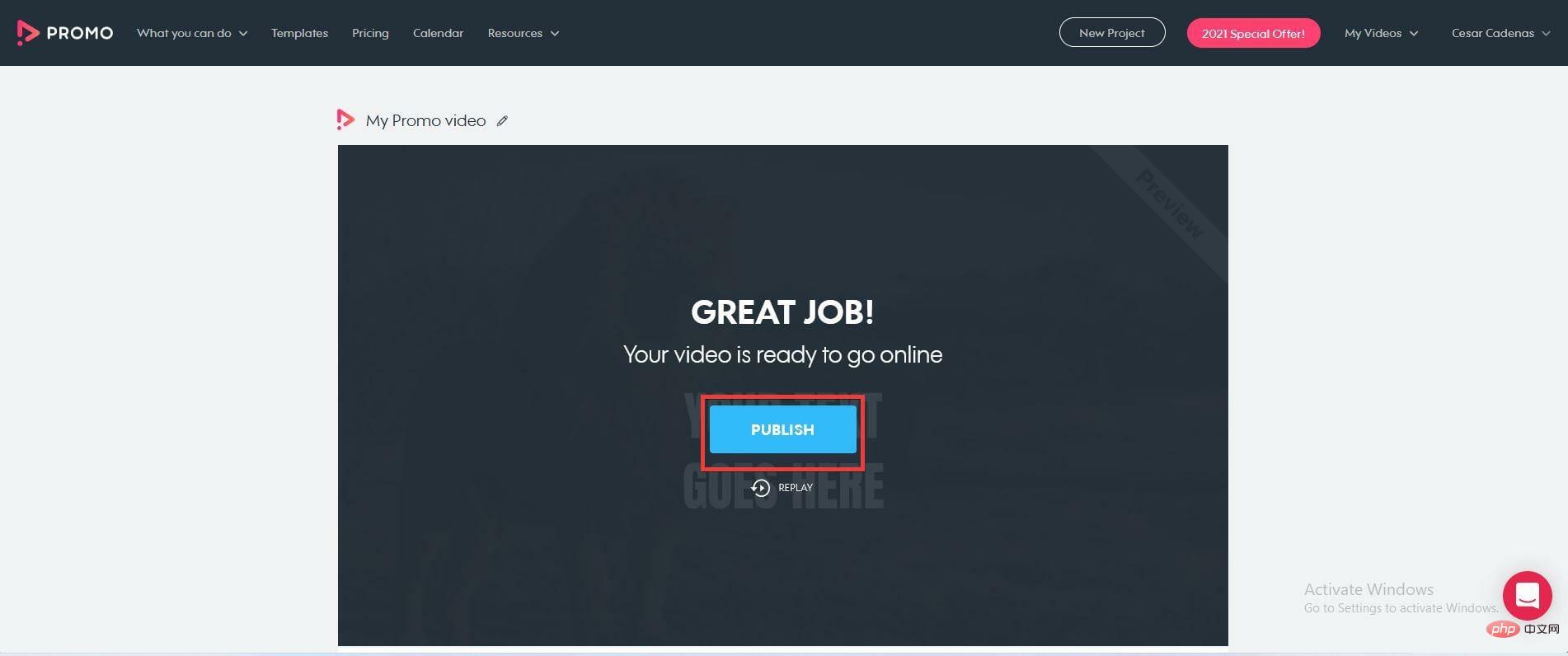
Gibt es etwas anderes beim Erstellen einer Diashow mit Musik unter Windows 10?
Zusätzliche Möglichkeiten zur Verbesserung Ihres Windows-Erlebnisses
Das obige ist der detaillierte Inhalt vonWie erstelle ich eine Diashow mit Hintergrundmusik unter Windows 10 und 11?. Für weitere Informationen folgen Sie bitte anderen verwandten Artikeln auf der PHP chinesischen Website!


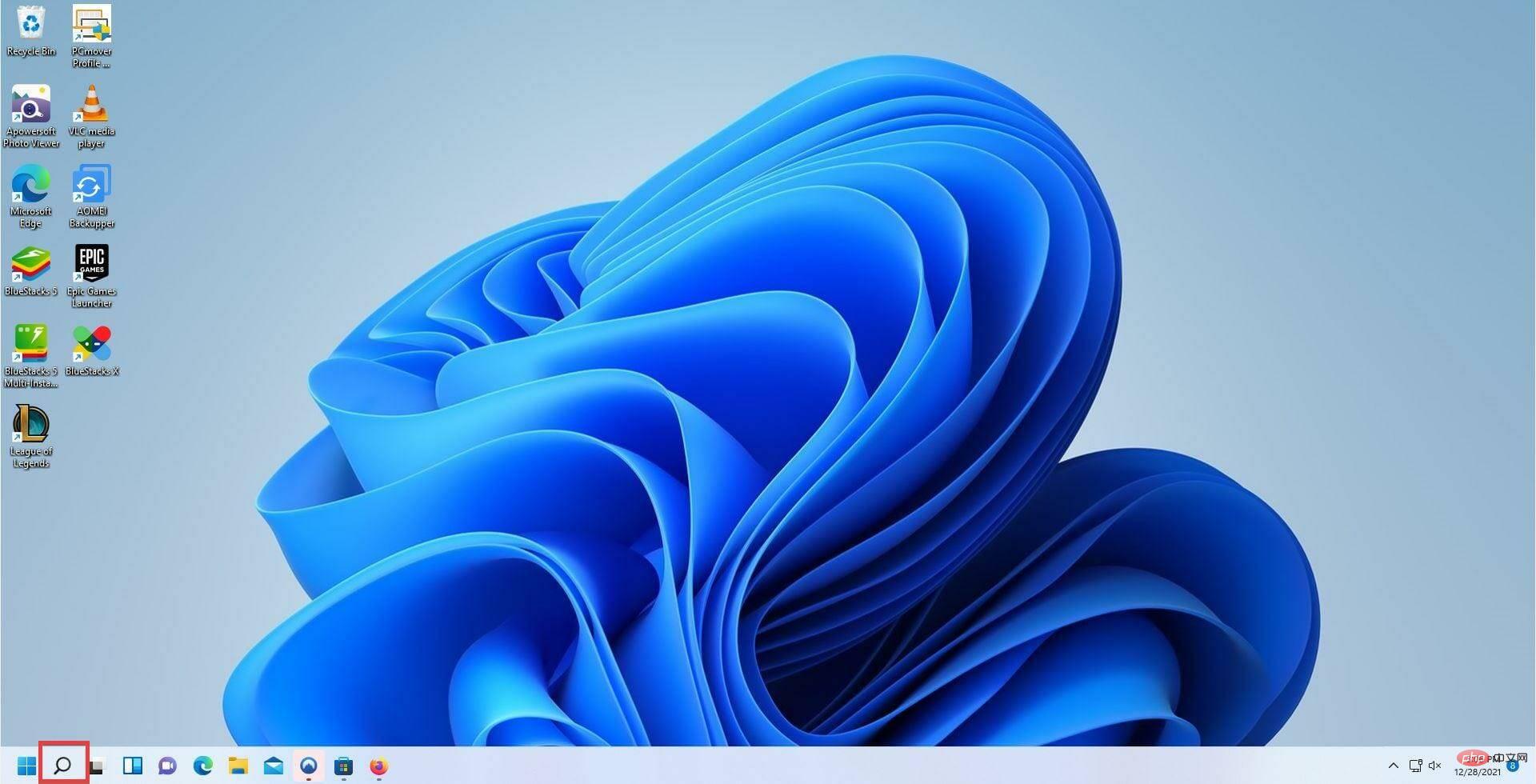
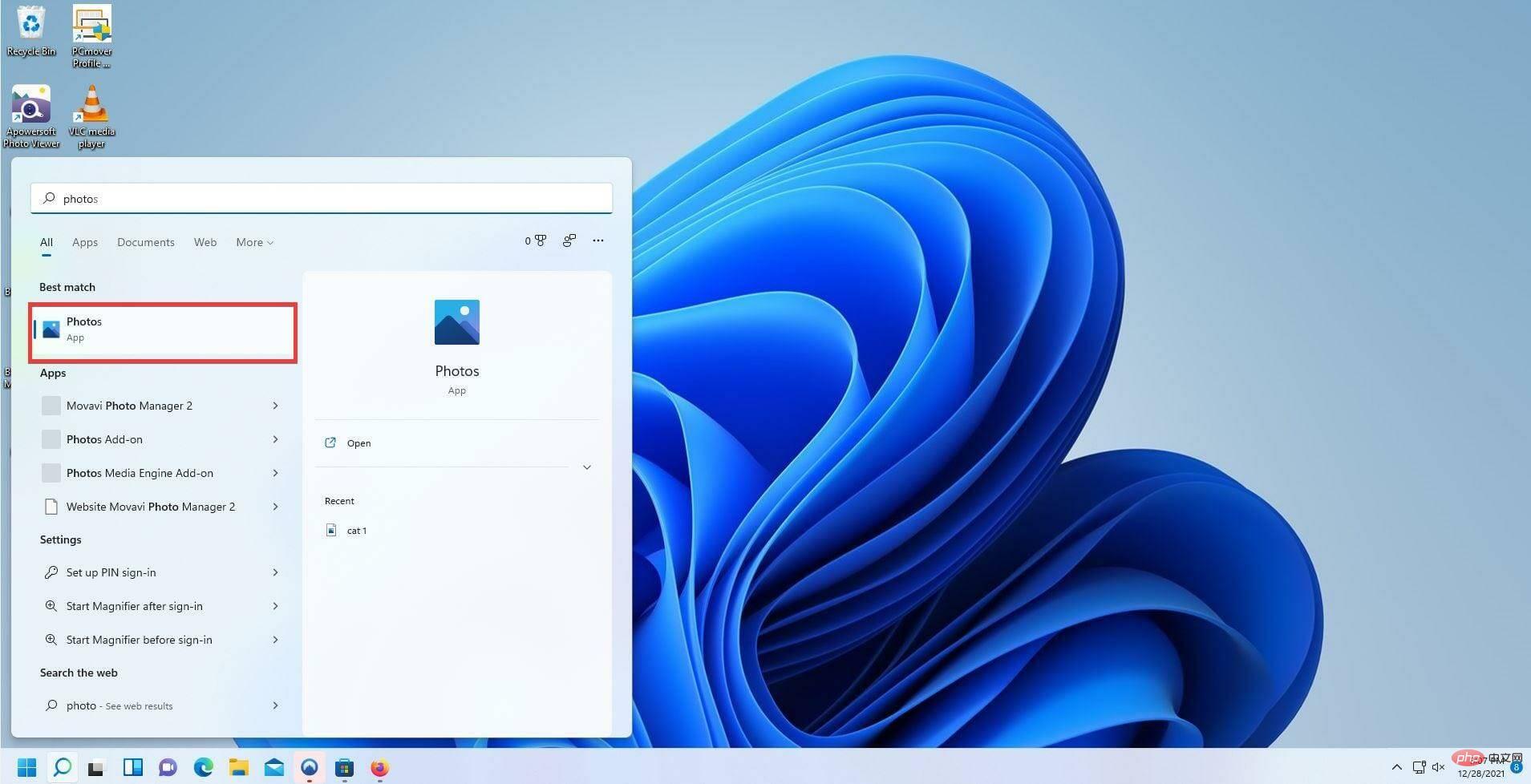 Klicken Sie in der Fotos-App oben auf die Registerkarte
Klicken Sie in der Fotos-App oben auf die Registerkarte 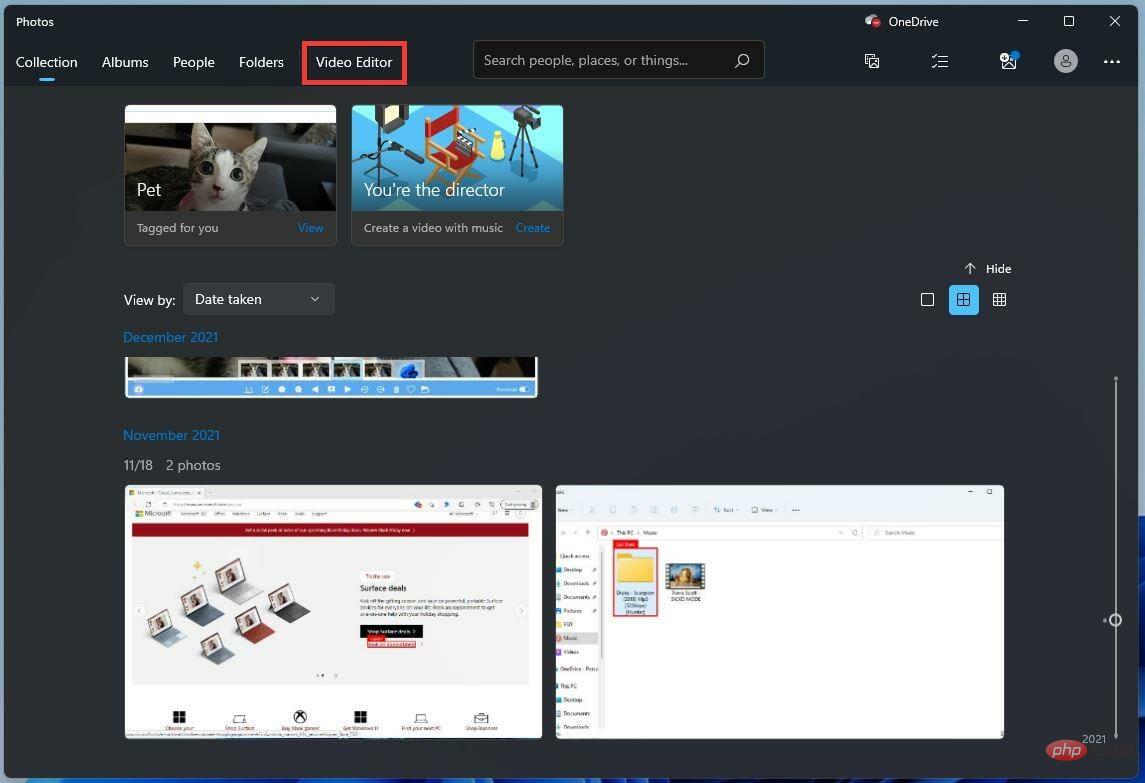 Klicken Sie in dieser neuen Registerkarte in der Mitte auf die Schaltfläche
Klicken Sie in dieser neuen Registerkarte in der Mitte auf die Schaltfläche 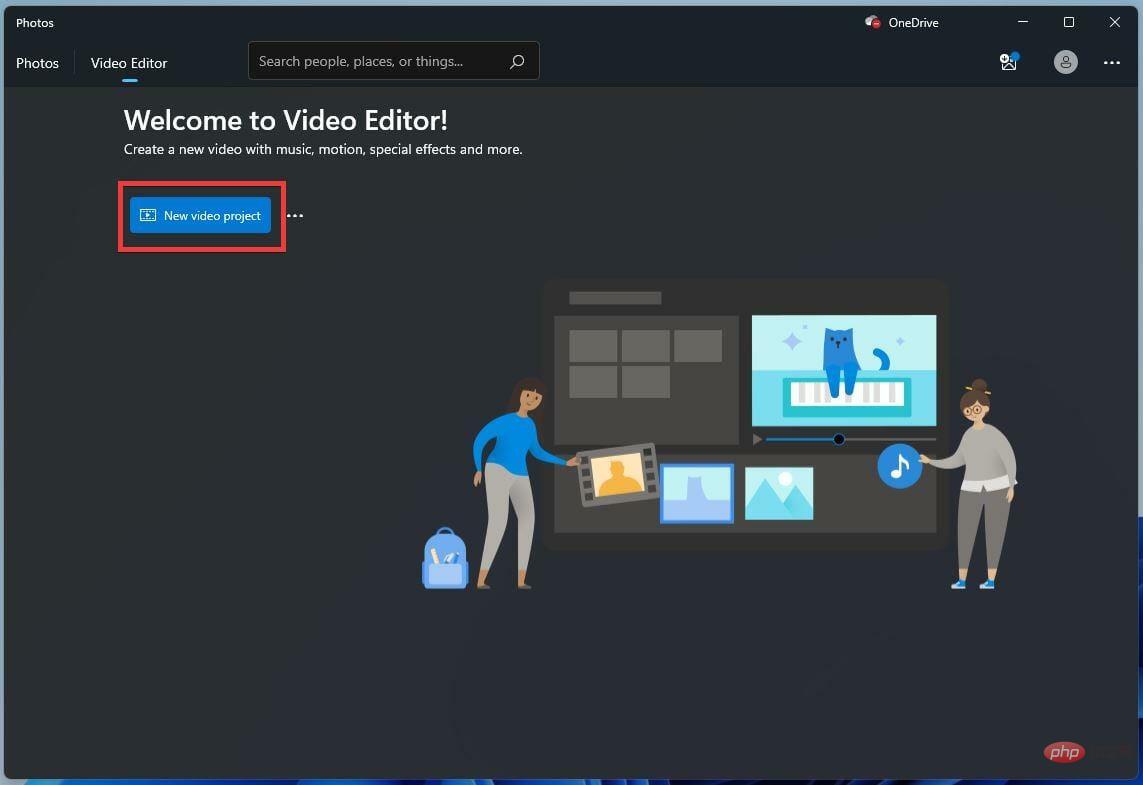 Geben Sie Ihrer Diashow in diesem neuen Fenster einen Namen. Klicken Sie dann auf
Geben Sie Ihrer Diashow in diesem neuen Fenster einen Namen. Klicken Sie dann auf 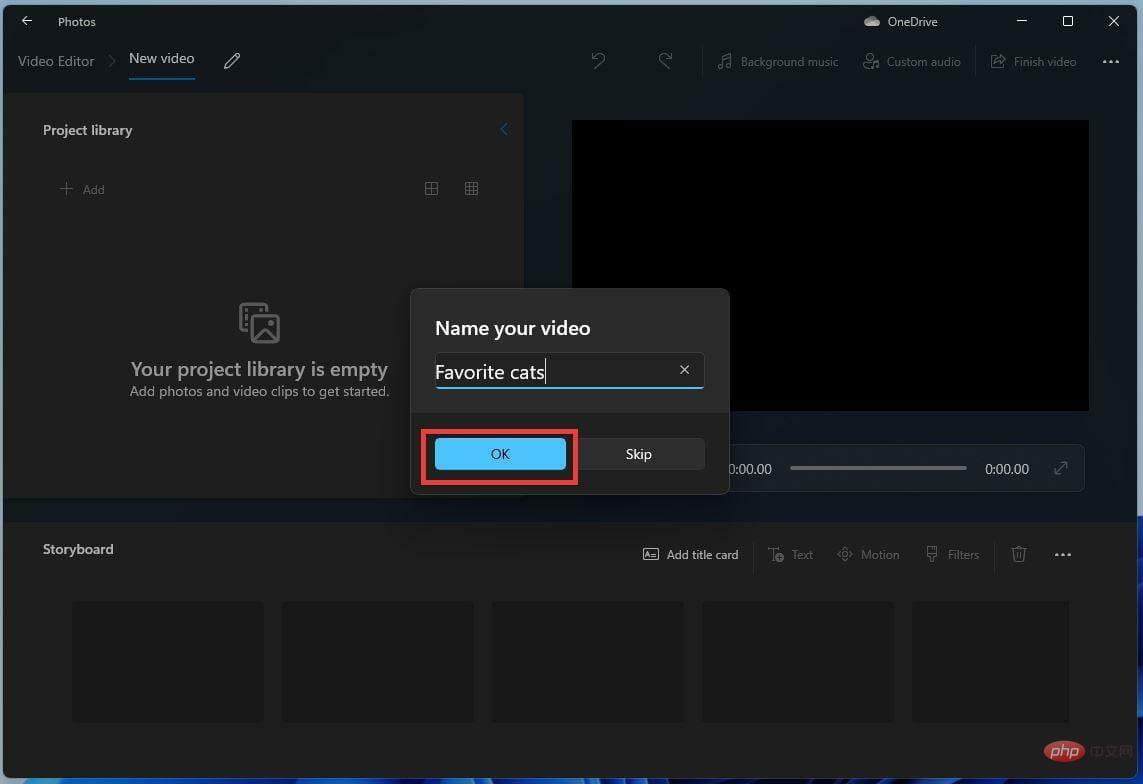 Klicken Sie in der Projektgalerie auf die Schaltfläche
Klicken Sie in der Projektgalerie auf die Schaltfläche 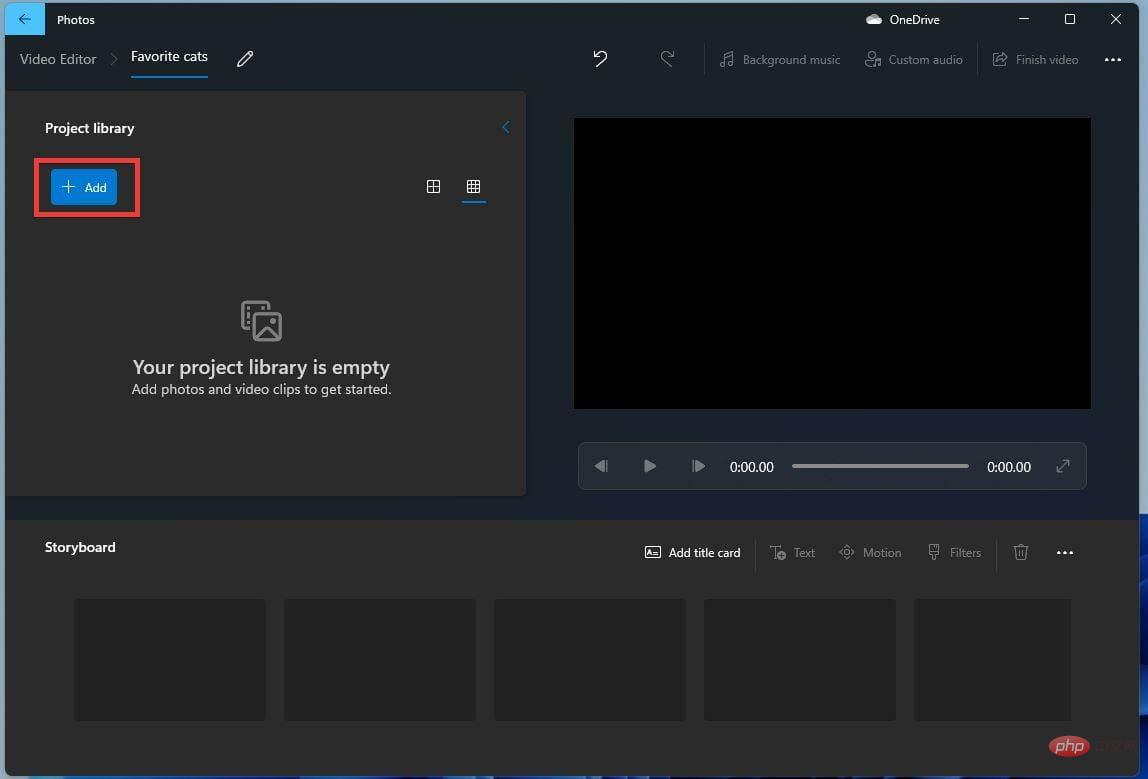 Es erscheint ein Dropdown-Menü, in dem Sie gefragt werden, welche Quelle Sie verwenden möchten. In diesem Tutorial wird „Von diesem PC“ ausgewählt.
Es erscheint ein Dropdown-Menü, in dem Sie gefragt werden, welche Quelle Sie verwenden möchten. In diesem Tutorial wird „Von diesem PC“ ausgewählt. 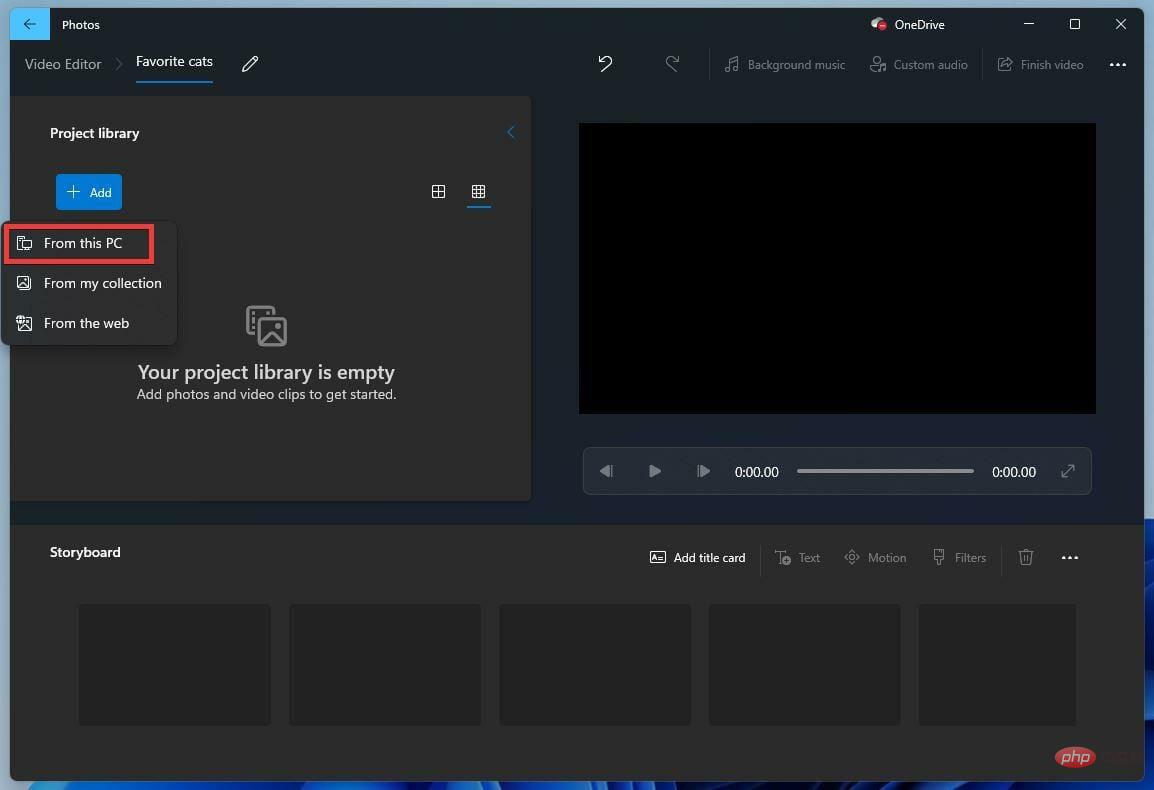
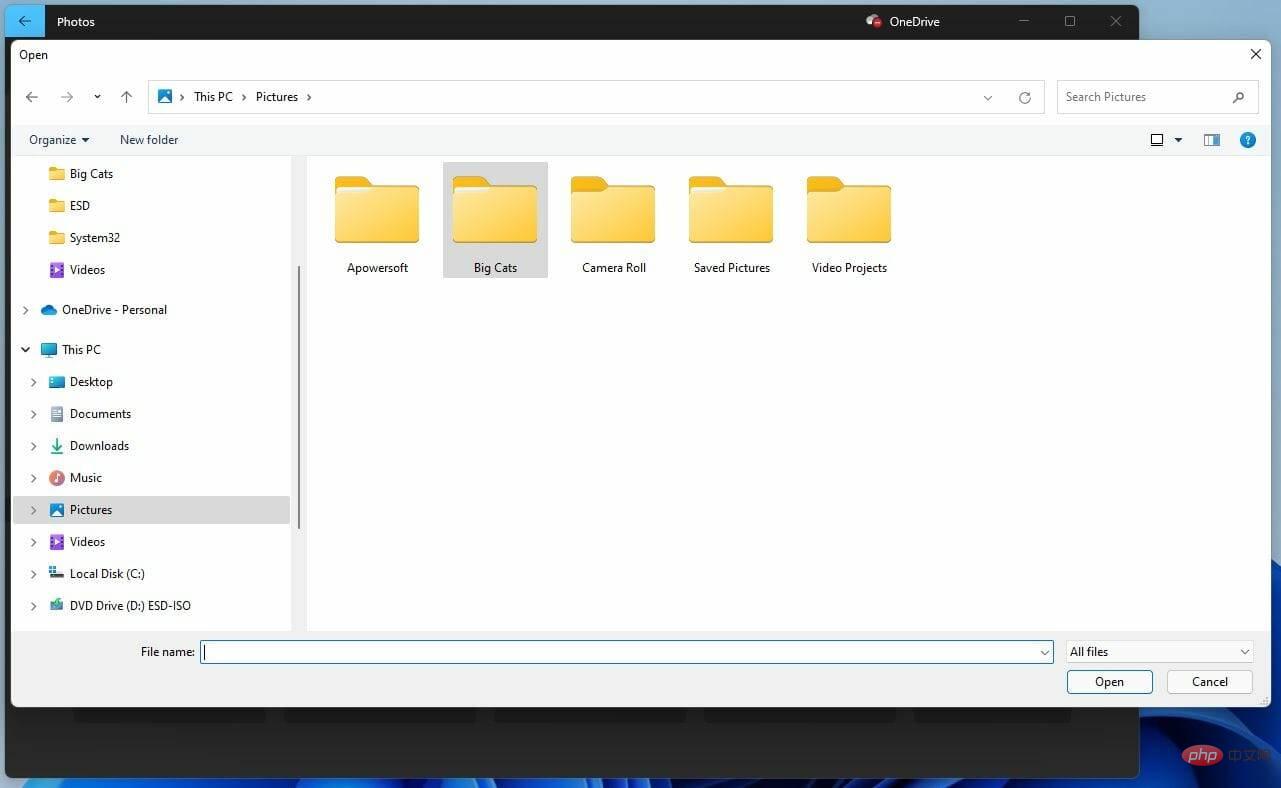 .
. 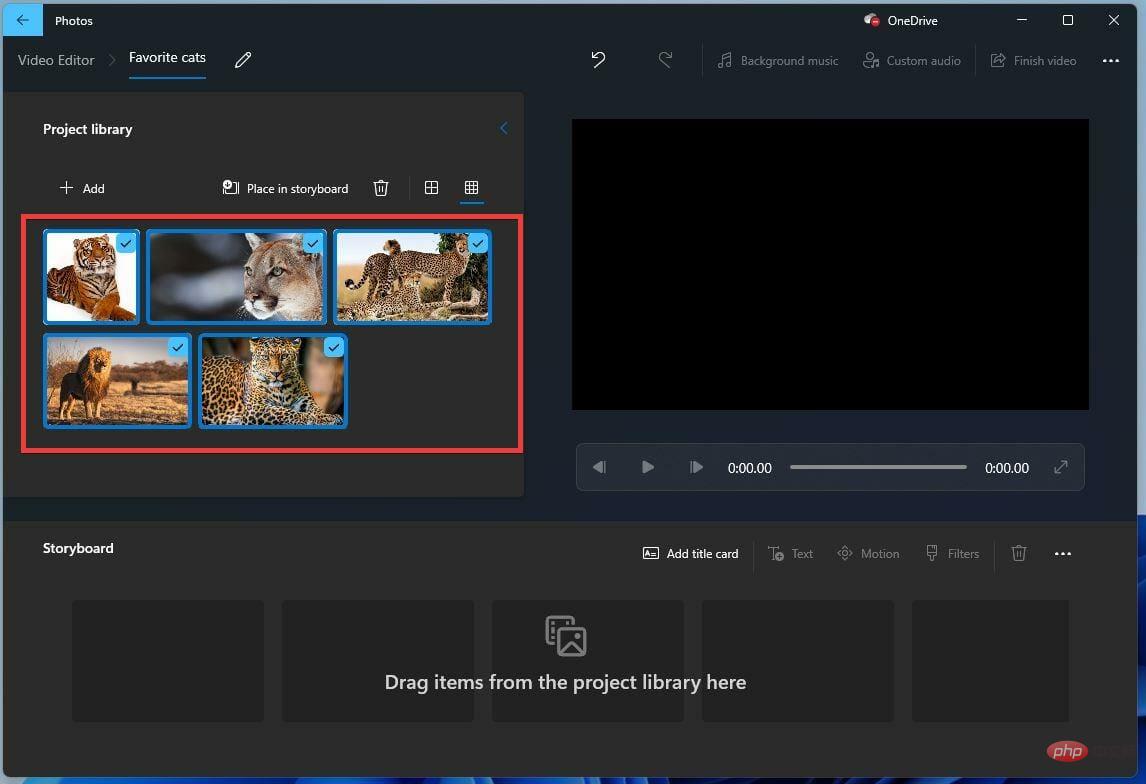 .
. 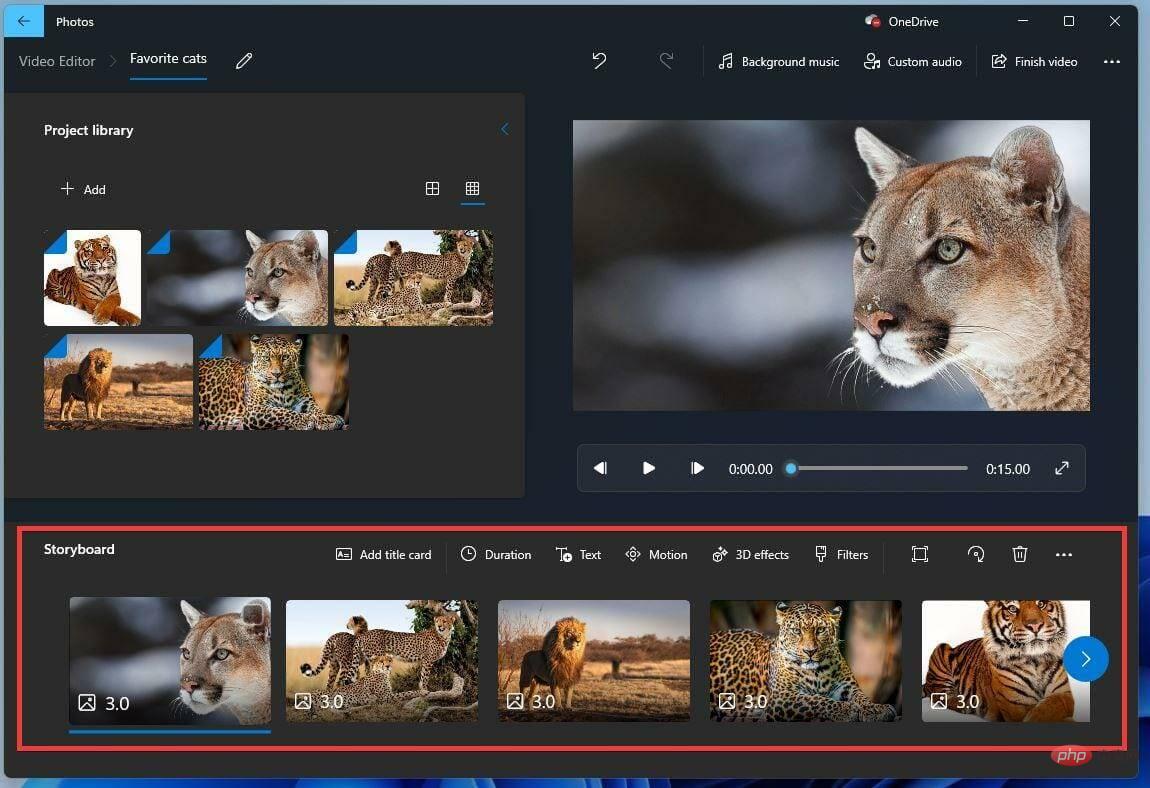
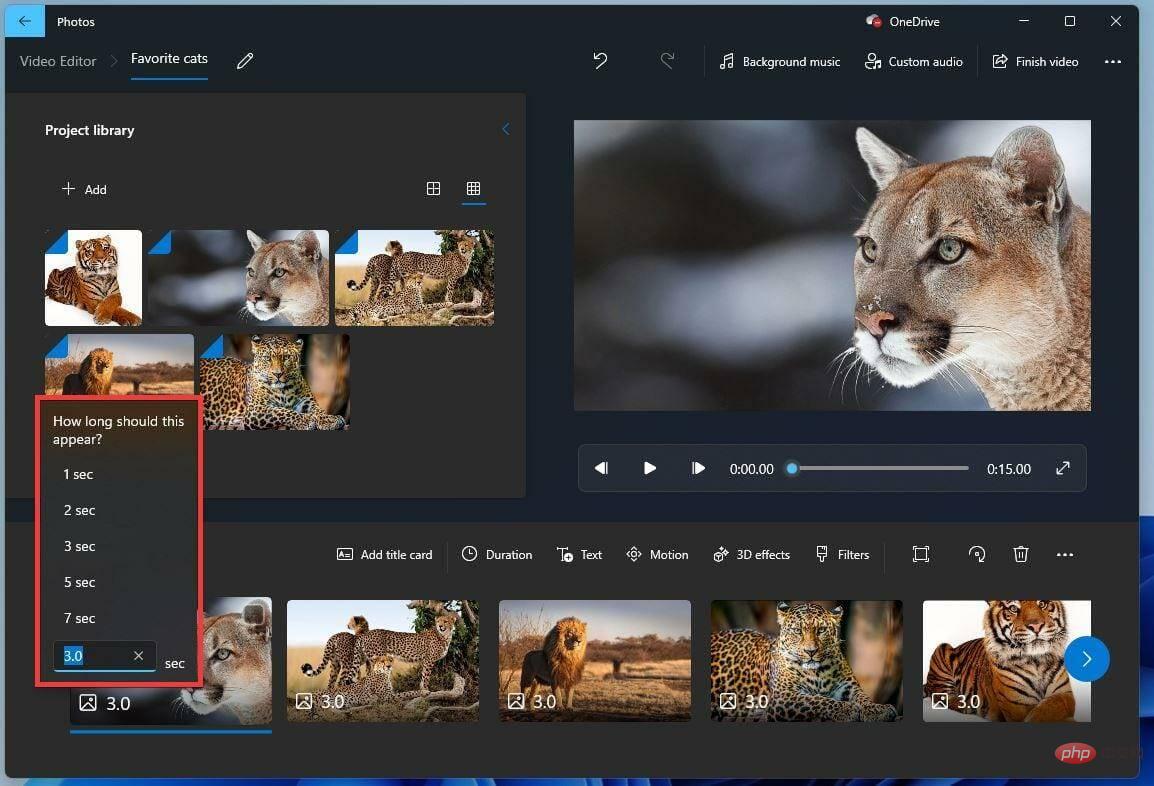
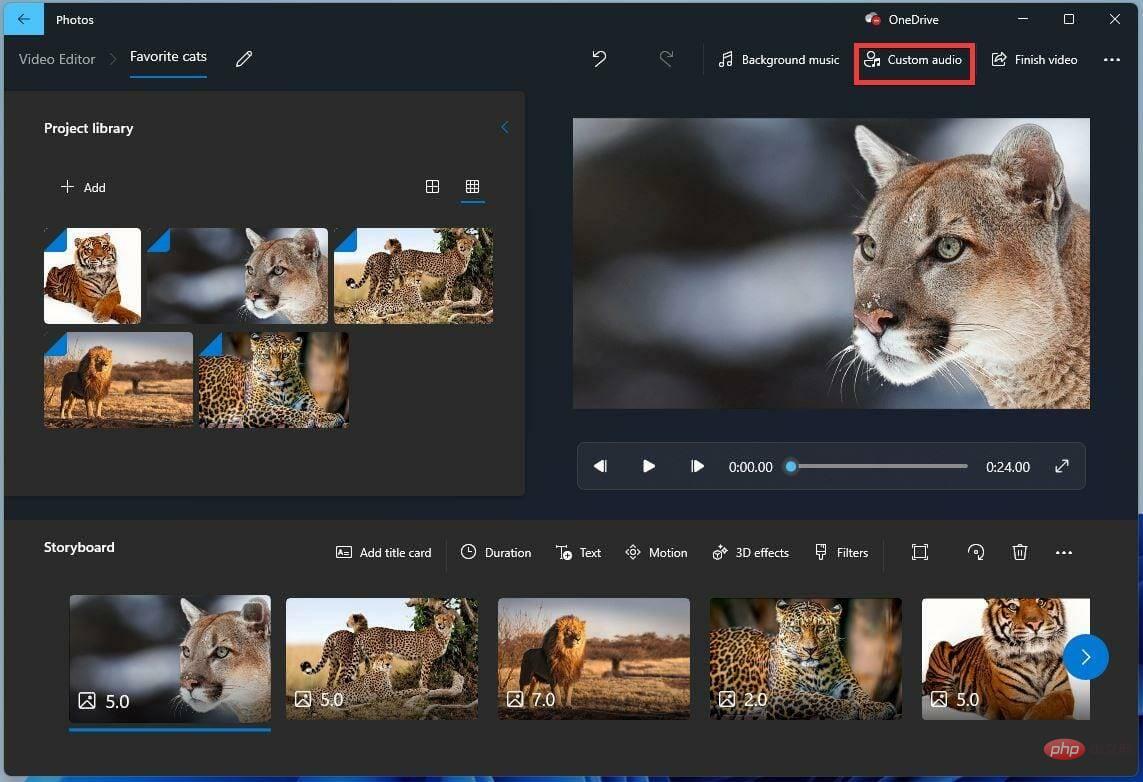
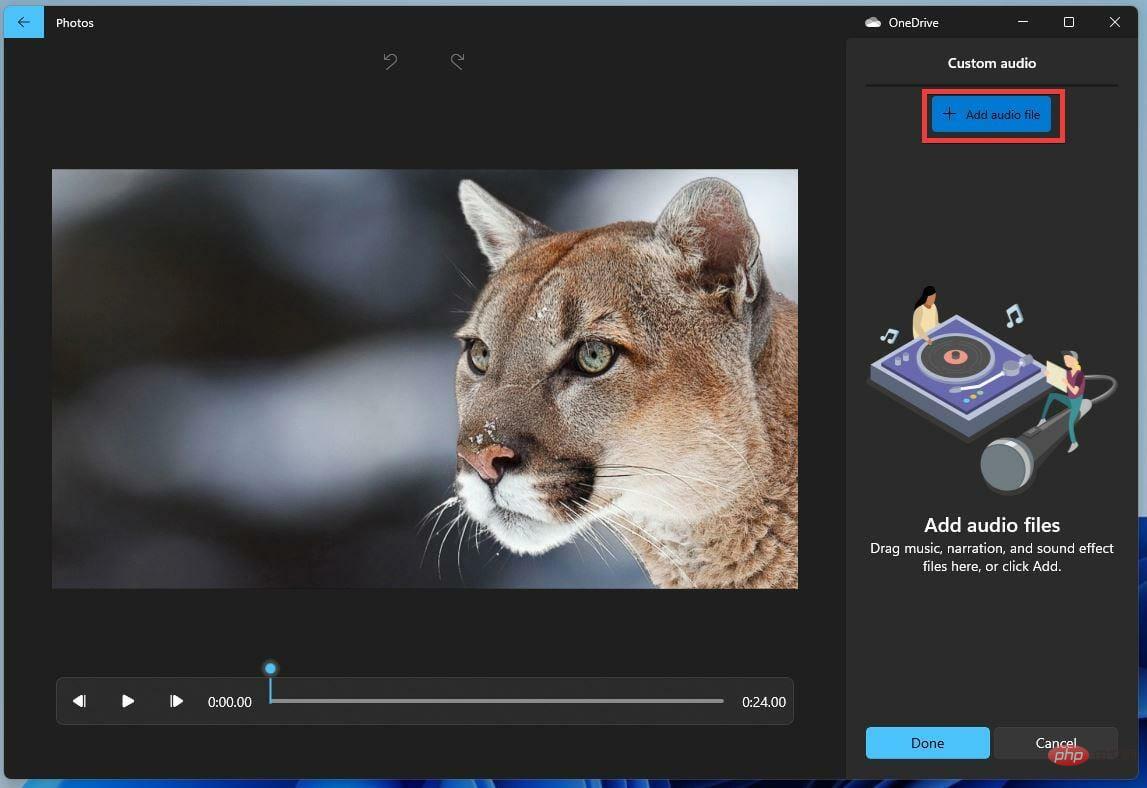
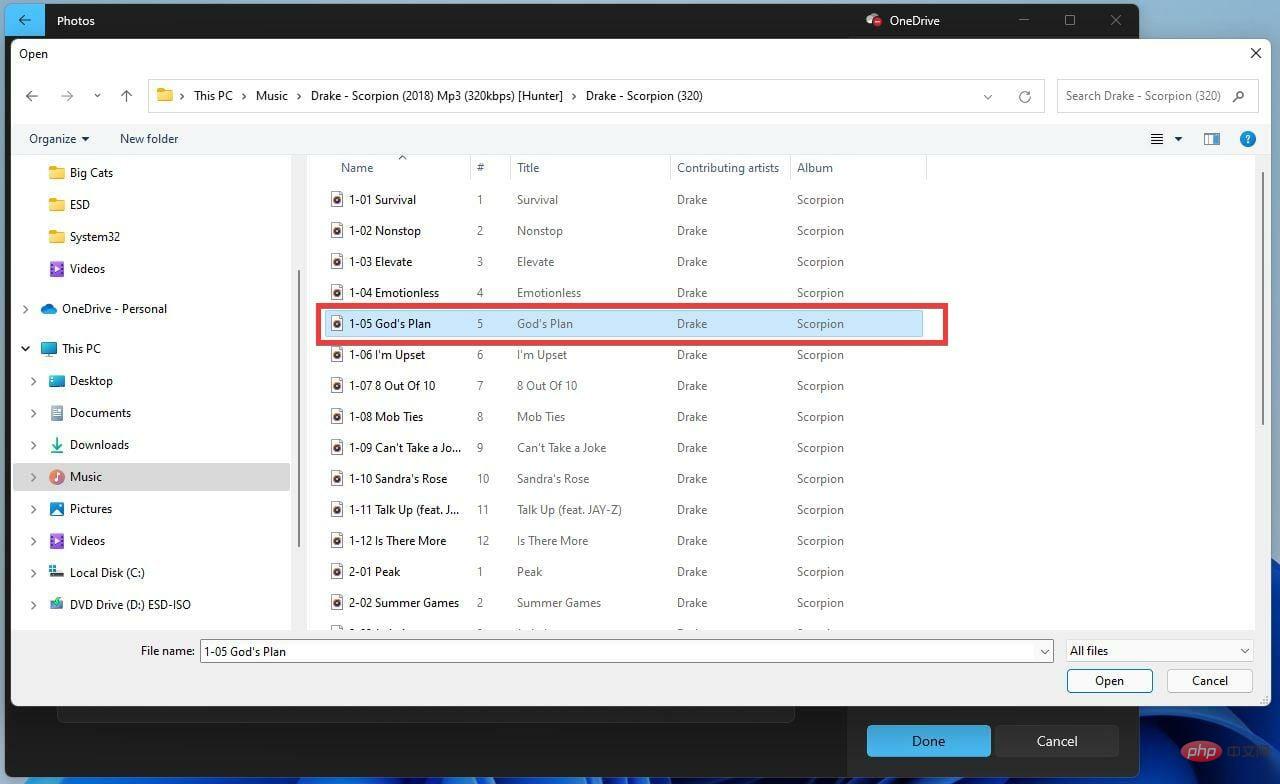
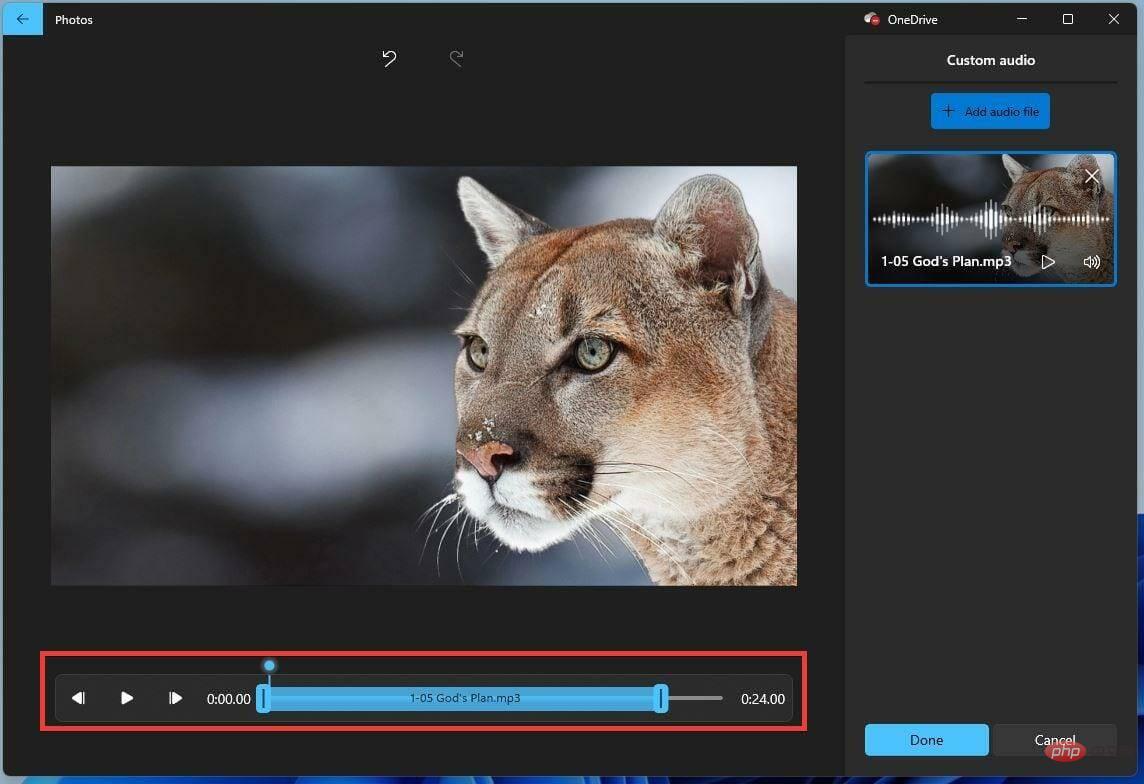 .
. 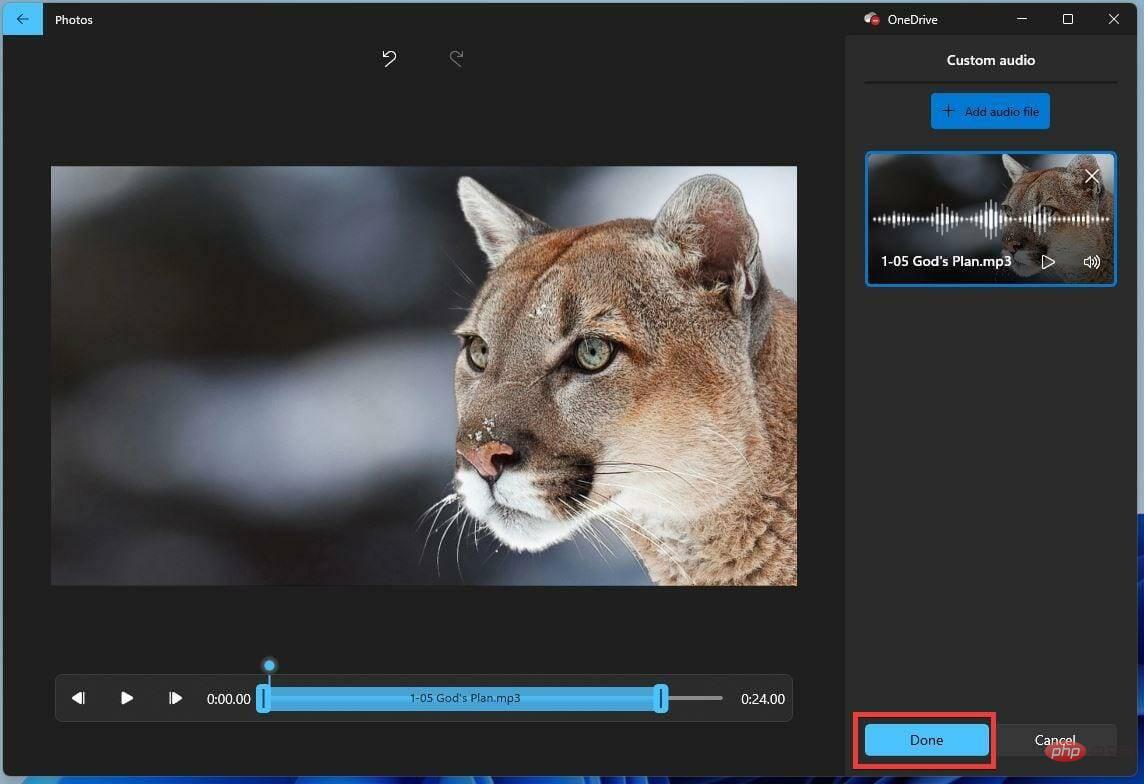
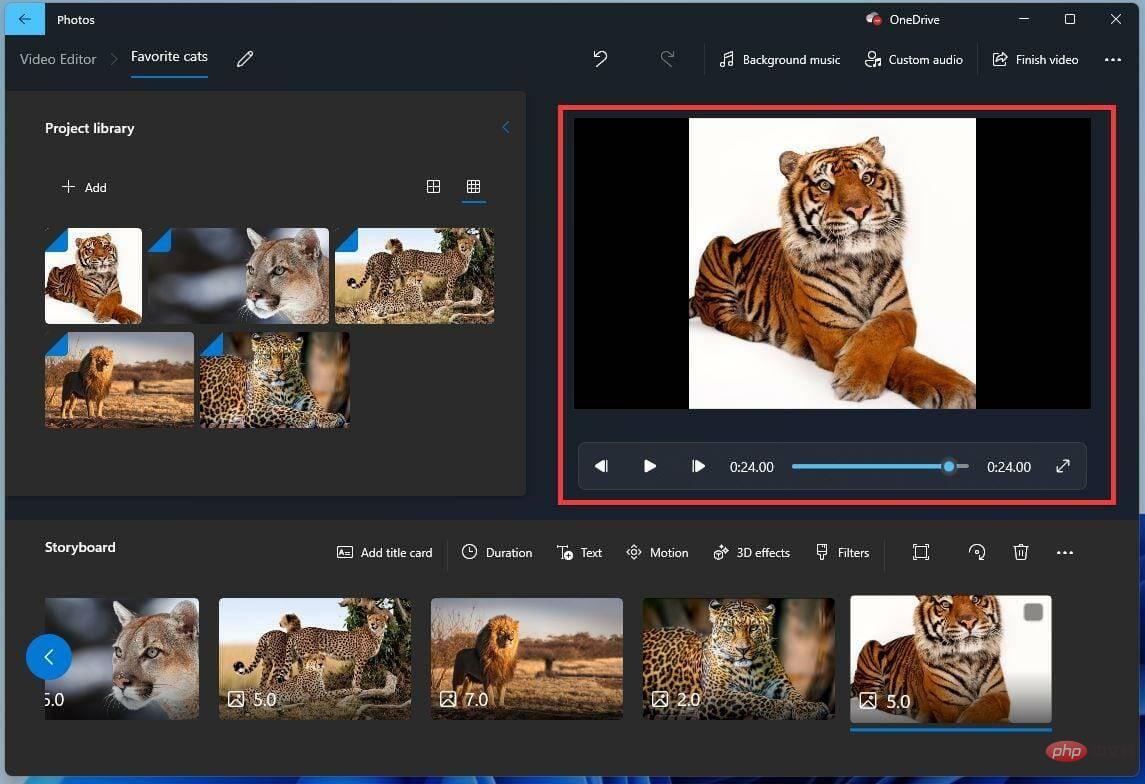 .
. 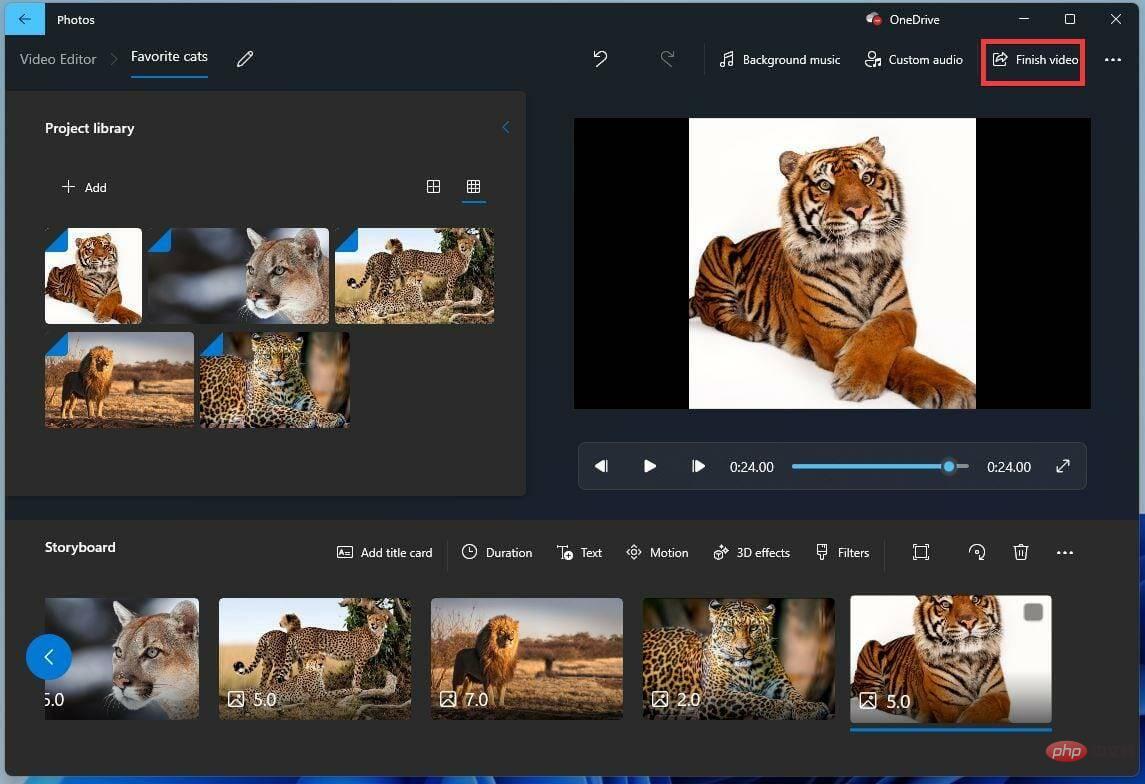 , um die Auflösung Ihrer Diashow auszuwählen.
, um die Auflösung Ihrer Diashow auszuwählen. 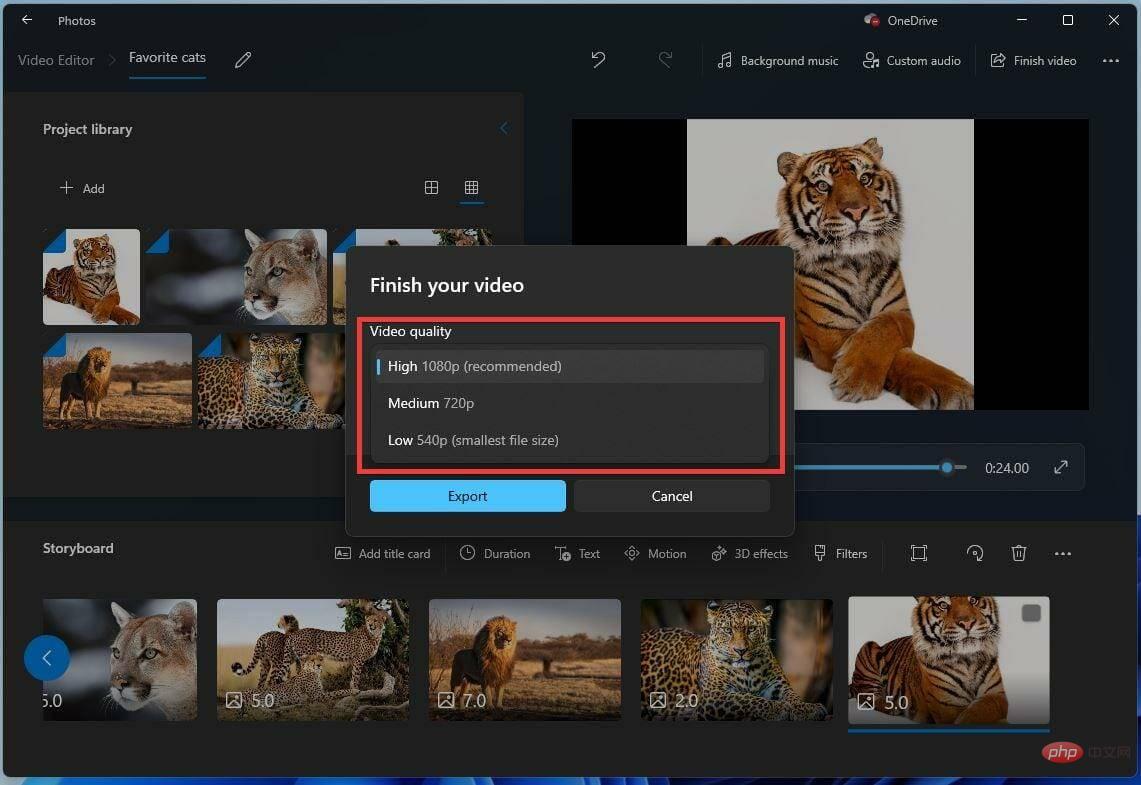 .
. 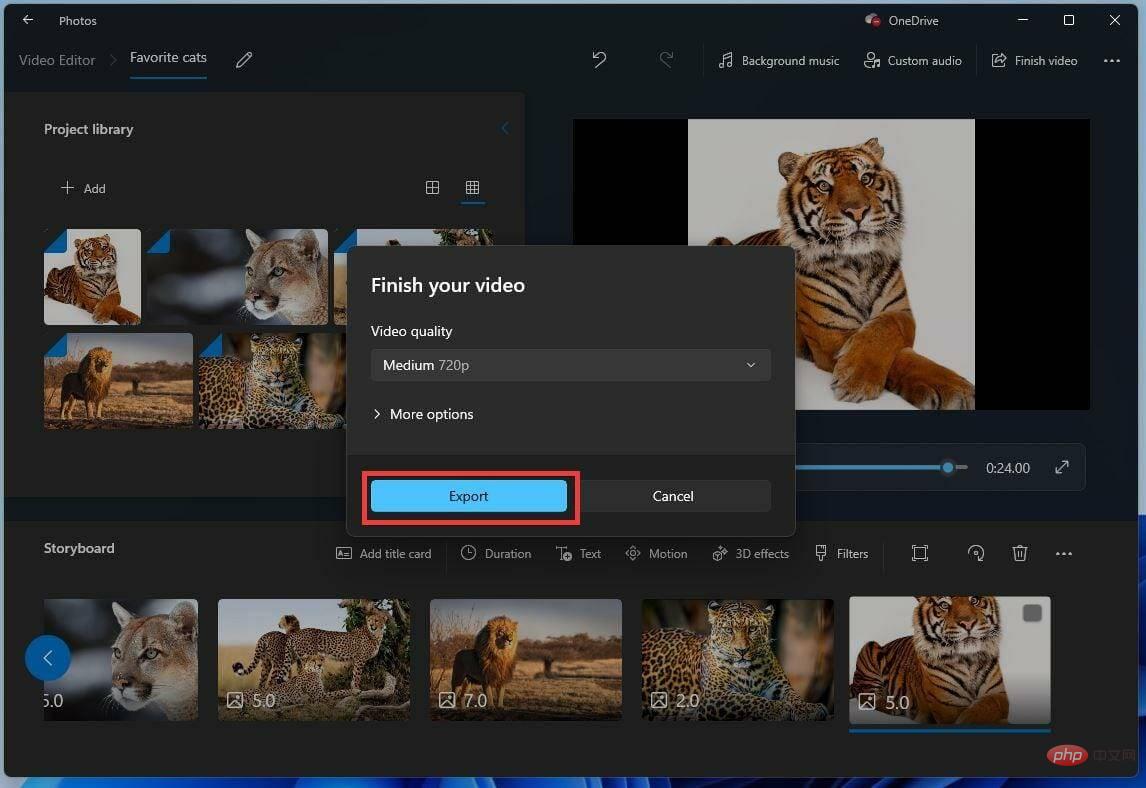 .
.