Heim >häufiges Problem >Wie kann das Problem mit dem fehlenden Helligkeitsregler in Windows 11/10 behoben werden?
Wie kann das Problem mit dem fehlenden Helligkeitsregler in Windows 11/10 behoben werden?
- WBOYWBOYWBOYWBOYWBOYWBOYWBOYWBOYWBOYWBOYWBOYWBOYWBnach vorne
- 2023-04-23 21:43:052168Durchsuche
Mehrere Windows-Benutzer haben kürzlich berichtet, dass der Schieberegler für die Helligkeitsanpassung auf ihren Windows 11- und 10-Systemen plötzlich hängen blieb, ausgegraut war oder fehlte und sie die Helligkeitsstufe auf ihrem System nicht ändern konnten. Einige andere Windows-Benutzer berichteten darüber, nachdem sie ihr BIOS aktualisiert oder einige Änderungen an den BIOS-Einstellungen vorgenommen hatten.
Es kann verschiedene Gründe für dieses Problem im System geben, es kann daran liegen, dass das Windows-System und der Grafikkartentreiber nicht aktualisiert werden. Dies kann auch an der Deaktivierung des Monitortreibers liegen und daran, dass einige Benutzer möglicherweise unwissentlich die Option zur Helligkeitseinstellung aus dem Aktionscenter in der Taskleiste entfernt haben.
Wenn Sie mit einem ähnlichen Problem konfrontiert sind, wie zum Beispiel, dass die Helligkeitsregler-Option auf Ihrem System eingefroren ist oder fehlt, können sich alle in diesem Artikel aufgeführten Lösungen als große Hilfe bei der Lösung des Problems erweisen. Wir haben diese Lösungen nach ausführlicher Untersuchung der Ursache dieses Problems gefunden, also lesen Sie weiter…
Lösung 1 – Stellen Sie sicher, dass der Monitortreiber aktiviert und aktualisiert ist
Ein deaktivierter Monitortreiber kann an jedem beliebigen Windows-Gerät liegen. Die Gründe für solche Probleme liegen bei Daher empfehlen wir Benutzern, den Monitortreiber mithilfe der folgenden Schritte über den Gerätemanager zu aktivieren.
Schritt 1: Drücken Sie gleichzeitig die Tasten Windows und R, um das Befehlsfeld „Ausführen“ unten links auf dem Bildschirm zu öffnen, wie im Bild unten gezeigt.
Schritt 2: Geben Sie dann devmgmt.msc in das Textfeld „Ausführen“ ein und drücken Sie dann die Enter-Taste , um den Geräte--Manager zu öffnen.
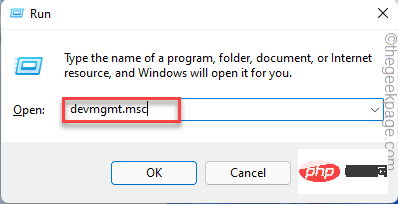
Schritt 3: Sobald sich das Fenster „Geräte-Manager“ öffnet, gehen Sie in der Geräteliste zu Monitore und doppelklicken Sie darauf, um es zu erweitern.
Schritt 4: Als nächstes klicken Sie mit der rechten Maustaste auf Überwachen Treiber und klicken Sie im Kontextmenü auf Aktivieren, falls es zuvor deaktiviert war. Andernfalls wird die deaktivierte Option im Kontextmenü angezeigt.
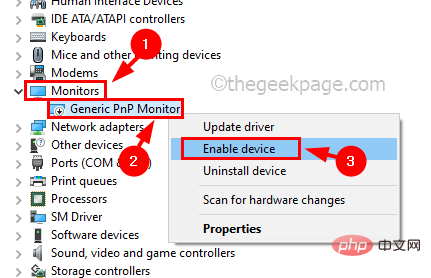
Schritt 5: Sobald Sie fertig sind, klicken Sie erneut mit der rechten Maustaste auf Überwachen Treiber und wählen Sie Treiber aktualisieren aus dem Kontextmenü, wie unten gezeigt.
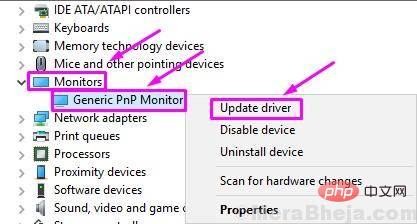
Schritt 6: Wählen Sie als Nächstes die Option Auf meinem Computer nach Treibern suchen aus dem Fenster, das auf dem Bildschirm angezeigt wird, wie unten gezeigt.
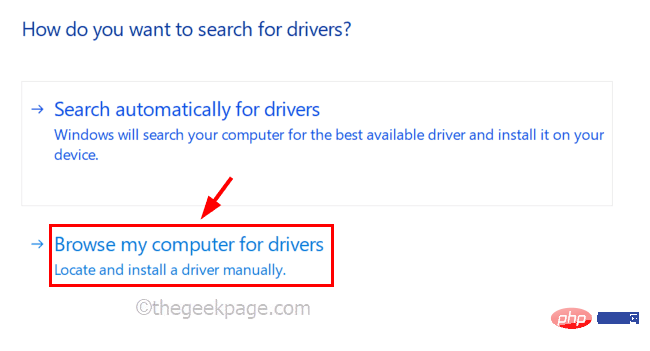
Schritt 7: Klicken Sie dann auf Ich möchte aus einer Liste verfügbarer Treiber auf meinem Computer auswählen, um fortzufahren.
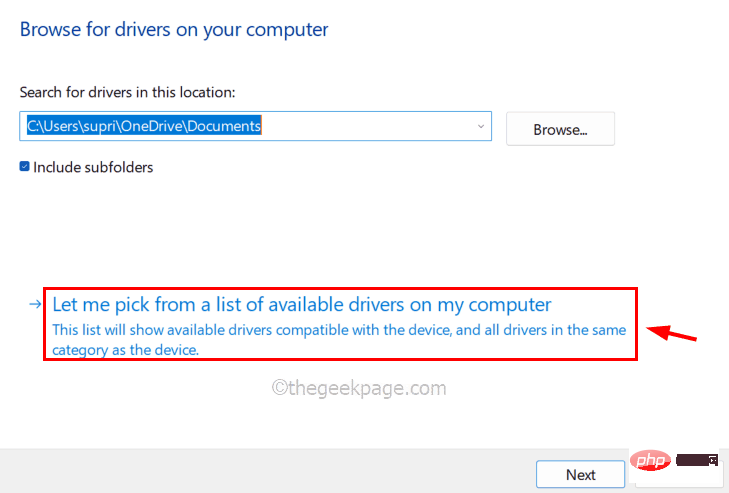
Schritt 8: Wählen Sie den Monitortreiber (Universal Pnp Monitor) aus der Liste der kompatiblen Hardware aus, wie im Bild unten gezeigt, und klicken Sie auf Weiter.
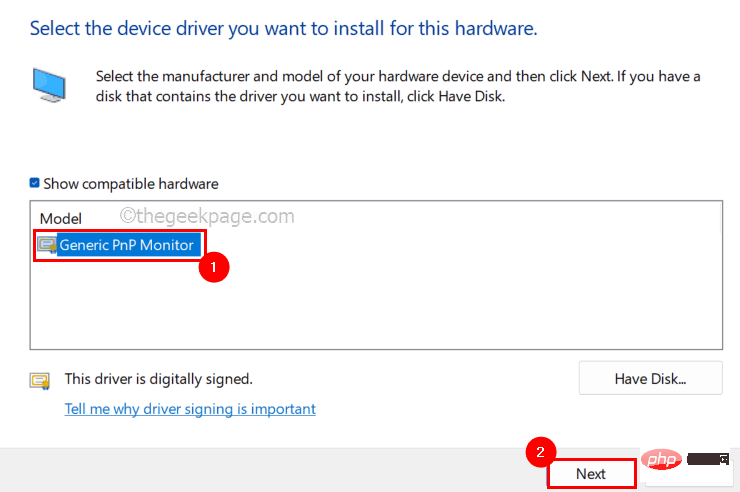
Schritt 9: Die Aktualisierung des Monitortreibers, den Sie aus der Liste ausgewählt haben, wird gestartet und nach Abschluss wird eine Erfolgsmeldung angezeigt.
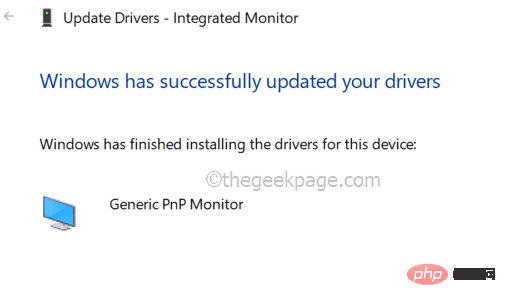
Schritt 10: Wenn Sie fertig sind, schließen Sie das Fenster des Geräte-Managers und prüfen Sie, ob das Problem behoben ist.
Fix 2 – Windows-System aktualisieren
Wenn Sie kein aktualisiertes Windows-System haben, kann es zu den oben in diesem Artikel genannten Problemen kommen, da Microsoft Updates veröffentlicht, die wichtig sind, um das System auf dem neuesten Stand zu halten, damit es besser läuft und gute Benutzer hat Erfahrung ist unbedingt erforderlich. Sehen wir uns also an, wie man das Windows-System aktualisiert.
Schritt 1: Drücken Sie die Windows-Taste auf Ihrer Tastatur und geben Sie Einstellungen ein.
Schritt 2: Wählen Sie dann Einstellungen aus den Suchergebnissen aus, wie unten gezeigt.
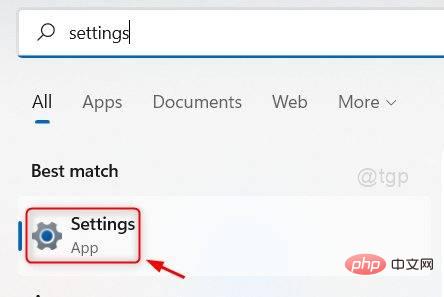
Schritt 3: Nachdem Sie die Einstellungsseite geöffnet haben, gehen Sie zur Option Windows Update unten im linken Menü der Einstellungsseite.
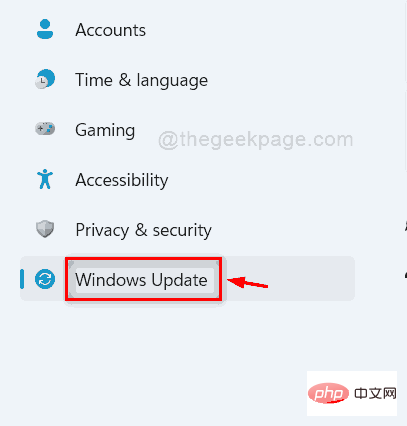
Schritt 4: Klicken Sie später auf die Schaltfläche Nach Updates suchen in der oberen rechten Ecke, wie unten gezeigt.
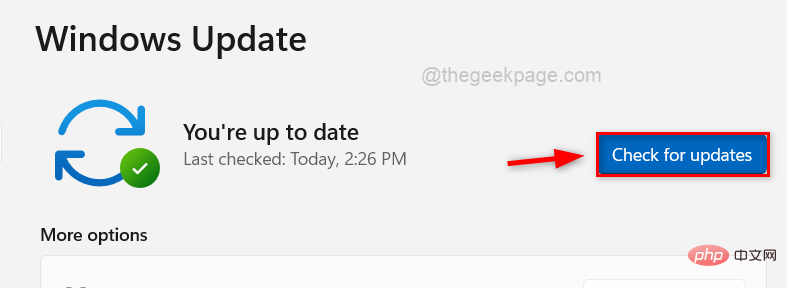
Schritt 5: Jetzt wird nach Aktualisierungen gesucht. Wenn welche gefunden werden, laden Sie diese herunter und installieren Sie sie.
Schritt 6: Starten Sie das System nach Abschluss neu, damit es wirksam wird.
Fix 3 – Anzeigeadapter aktualisieren
Der Anzeigeadapter ist ebenfalls wichtig und muss regelmäßig aktualisiert werden, um Helligkeits- oder andere Anzeigeprobleme auf Ihrem System zu beheben. Hier sind einige Schritte, die Sie befolgen müssen, um Ihren Anzeigeadapter mit dem Geräte-Manager zu aktualisieren.
Schritt 1: Halten Sie gleichzeitig die Tasten Windows und X auf Ihrer Tastatur gedrückt.
Schritt 2: Dadurch wird das Kontextmenü der Schaltfläche „Start“ in der Taskleiste angezeigt.
Schritt 3: Wählen Sie Geräte-Manager aus der Liste aus, indem Sie wie unten gezeigt darauf klicken.
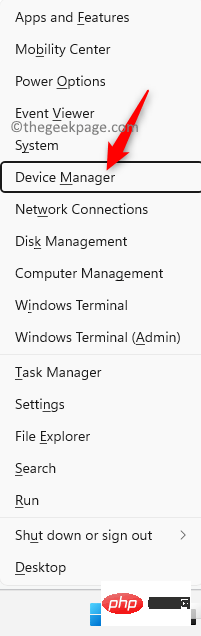
Schritt 4: Doppelklicken Sie im gerade geöffneten Geräte-Manager-Fenster auf Anzeigeadapter in der Geräteliste, um sie zu erweitern. Schritt 5: Jetzt
klicken Sie mit der rechten Maustaste auf denIntel(R) UHD Graphicsusw.-Anzeigeadapter und klicken Sie auf Treiber aktualisieren.
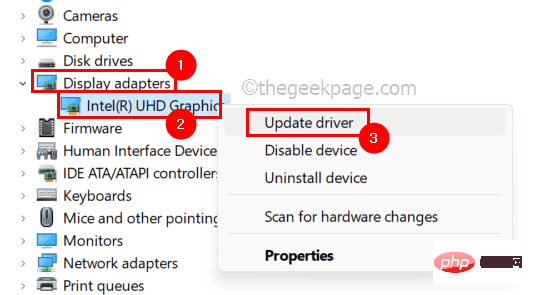 Schritt 6: Klicken Sie im Aktualisierungsfenster, das wie unten gezeigt auf dem Bildschirm erscheint, auf die Option
Schritt 6: Klicken Sie im Aktualisierungsfenster, das wie unten gezeigt auf dem Bildschirm erscheint, auf die Option
.
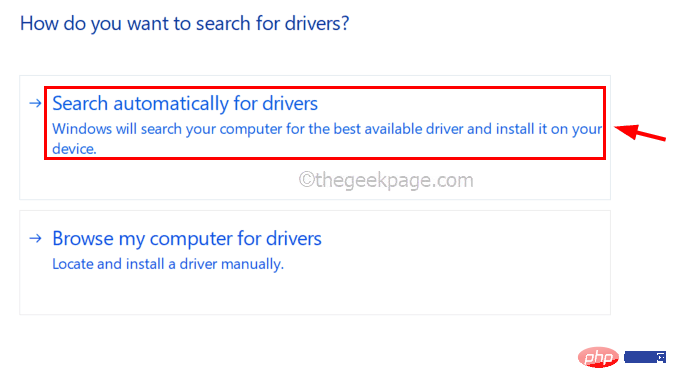 Schritt 7: Die Aktualisierung des Anzeigeadapters wird gestartet und nach Abschluss wird eine Erfolgsmeldung wie unten gezeigt angezeigt.
Schritt 7: Die Aktualisierung des Anzeigeadapters wird gestartet und nach Abschluss wird eine Erfolgsmeldung wie unten gezeigt angezeigt.
Klicken Sie dann auf
Schließen, um das Fenster zu schließen.
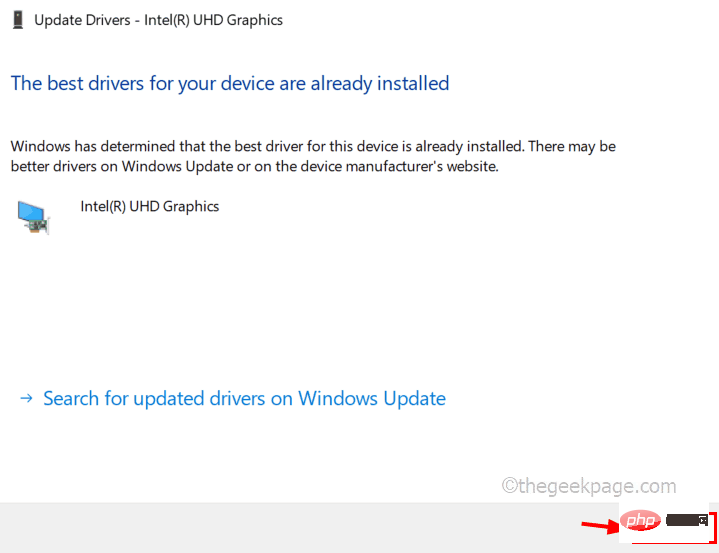 Schritt 8: Schließen Sie anschließend das Geräte-Manager-Fenster.
Schritt 8: Schließen Sie anschließend das Geräte-Manager-Fenster.
Fix 4 – Twinkle Tray installieren: Helligkeitsregler-App
Wenn Ihnen keiner der oben genannten Fixes geholfen hat, dann ist dies möglicherweise die beste Lösung, die Sie benötigen, um diese tolle App namens Twinkle Tray zu installieren, die mit Tastenkombinationen zum Anpassen erstellt wurde die Helligkeit Ihres Monitors.
Beginnen wir mit der Installation und Verwendung der Twinkle Tray-App auf einem Windows-System.
Schritt 1: Drücken Sie die
Windows-Taste und geben Sie Microsoft Store ein. Schritt 2: Drücken Sie die
Eingabetaste, um die Microsoft Store-App auf Ihrem System zu öffnen.
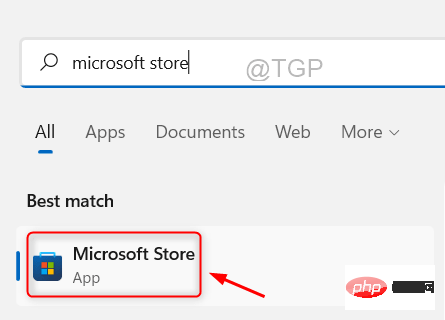 Schritt 3: Geben Sie in der Microsoft Store-App
Schritt 3: Geben Sie in der Microsoft Store-App
Schritt 4: Wählen Sie die App „Twinkle Tray: Helligkeitsregler“ aus der Dropdown-Liste mit den Suchergebnissen aus, wie unten gezeigt.
Schritt 5: Klicken Sie auf
Get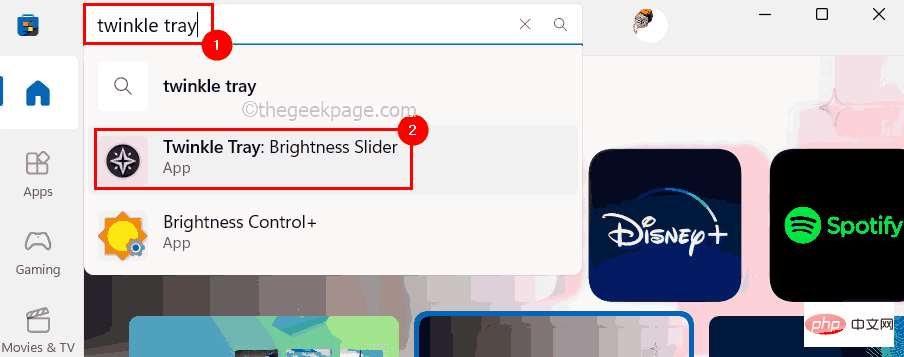 , um den Download und die Installation der App auf Ihrem System zu starten.
, um den Download und die Installation der App auf Ihrem System zu starten.
Schritt 6: Jetzt beginnt der Download und die Installation der App.
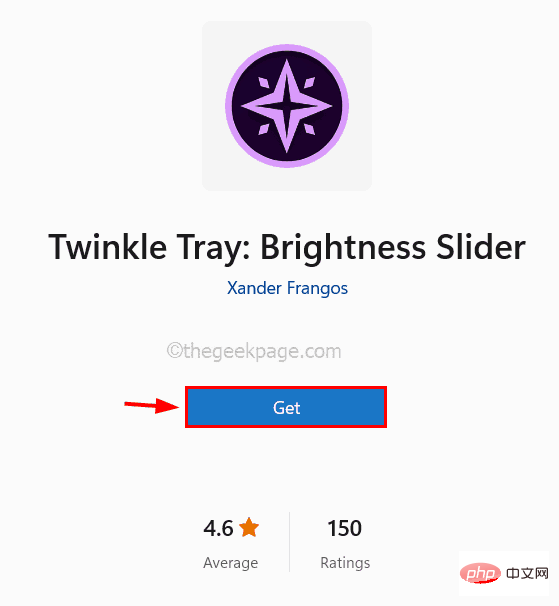
drücken und
Twinkle-Trayeingeben. Schritt 8: Wählen Sie dann die App „Twinkle Tray“ aus den Suchergebnissen aus, wie unten gezeigt.
Schritt 9: Öffnen Sie die Taskleiste auf der rechten Seite der Taskleiste, klicken Sie mit der rechten Maustaste auf das blinkende Taskleistensymbol und wählen Sie im Kontextmenü Einstellungen aus, wie unten gezeigt.
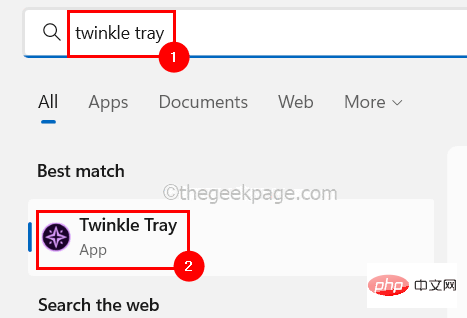
Hotkeys
und Verknüpfungen gehen müssen. 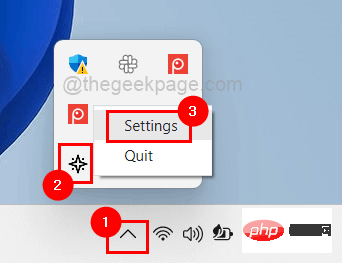
Schritt 11: Klicken Sie dann auf das Feld „Helligkeit erhöhen“ und drücken Sie eine beliebige Taste, um eine Verknüpfung zum Erhöhen der Systemhelligkeit festzulegen.
Konfigurieren Sie auf ähnliche Weise Hotkeys für die Optionen „Helligkeit reduzieren“ und „Anzeige ausschalten“ .
Schritt 11: Sobald Sie fertig sind, können Sie das Einstellungsfenster schließen.
Jetzt können Sie die Helligkeit Ihres Monitors mithilfe dieser mit der Blink Tray-App festgelegten Verknüpfungen anpassen.
Das obige ist der detaillierte Inhalt vonWie kann das Problem mit dem fehlenden Helligkeitsregler in Windows 11/10 behoben werden?. Für weitere Informationen folgen Sie bitte anderen verwandten Artikeln auf der PHP chinesischen Website!

