Heim >häufiges Problem >Wie kann das Problem „Der Vorgang kann nicht abgeschlossen werden, Fehlercode 0x000006ba, Druckspooler neu starten' gelöst werden?
Wie kann das Problem „Der Vorgang kann nicht abgeschlossen werden, Fehlercode 0x000006ba, Druckspooler neu starten' gelöst werden?
- WBOYWBOYWBOYWBOYWBOYWBOYWBOYWBOYWBOYWBOYWBOYWBOYWBnach vorne
- 2023-04-23 20:13:0625721Durchsuche
Etwas auf Ihrem Bürodrucker auszudrucken, ist meist eine Routineaufgabe, aber nur, wenn alles richtig funktioniert. Wenn ein Problem auftritt, wird die Seite nicht gedruckt und Sie sehen die Fehlermeldung „Der Vorgang konnte nicht abgeschlossen werden (Fehler 0x000006ba). Bitte starten Sie den Spooler auf dem Server neu oder starten Sie den Servercomputer neu. “ Das Beste aus dieser Frage Die Lösung wird direkt in der Fehlermeldung angegeben.
Lösung –
1. Sie sollten das System einmal neustarten und dann den Druckvorgang erneut versuchen.
2. Wenn Sie einen Office-Drucker verwenden, stellen Sie sicher, dass kein anderer Druckvorgang stattfindet. Dies kann Ihre Arbeit verzögern und Ihnen Fehlermeldungen anzeigen.
Fix 1 – Starten Sie den Druckerspooler neu.
Sie müssen den Druckerspooler-Dienst neu starten.
1. Sie müssen das Dienstprogramm öffnen.
2. Geben Sie also „Dienste“ in das Suchfeld ein.
3. Klicken Sie dann auf „Service“, um die Seite des Dienstprogramms zu öffnen.
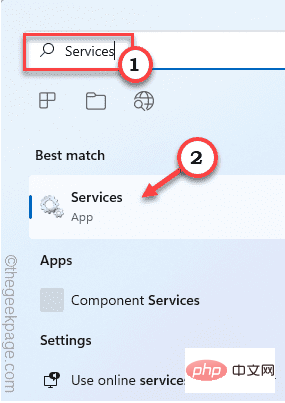
4. Suchen Sie nach dem Öffnen der Dienstseite nach dem Dienst „Druckspooler“.
5. Nachdem Sie den Dienst gefunden haben, klicken Sie mit der rechten Maustaste auf den Dienst und klicken Sie auf „Eigenschaften“.
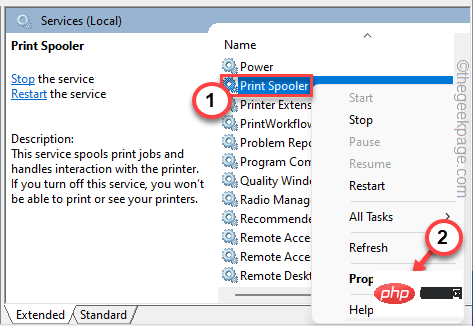
5. Wenn die Eigenschaften angezeigt werden, gehen Sie zu „Starttyp:“ und stellen Sie ihn in der Dropdown-Liste auf „Automatisch“ ein.
6. Überprüfen Sie als Nächstes den „Startstatus“. Überprüfen Sie, ob es „Läuft“ oder „Gestoppt“ lautet. 7. Wenn der Dienst ausgeführt wird, klicken Sie auf „
Stop“. Warten Sie dann einige Sekunden und klicken Sie auf „Start“, um den Dienst zu starten. Wenn der Dienst gestoppt wurde, klicken Sie auf „
Starten“, um den Dienst zu starten.
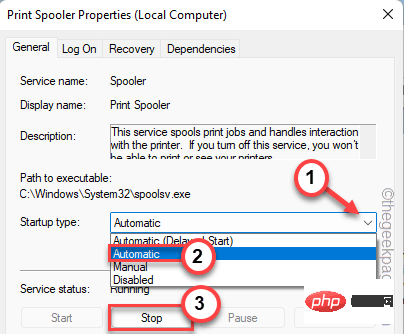 8. Nachdem Sie den Dienst beendet haben, klicken Sie auf „
8. Nachdem Sie den Dienst beendet haben, klicken Sie auf „
“.
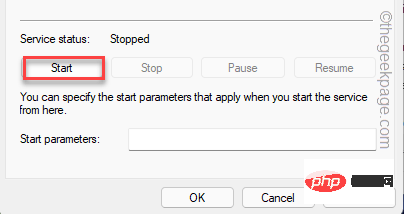 9. Gehen Sie nun zur Registerkarte „
9. Gehen Sie nun zur Registerkarte „
“. 10. Stellen Sie hier „
Erster Fehler:“, „Zweiter Fehler: “ und „Nachfolgender Fehler: “ auf „Dienst neu starten“ ein.
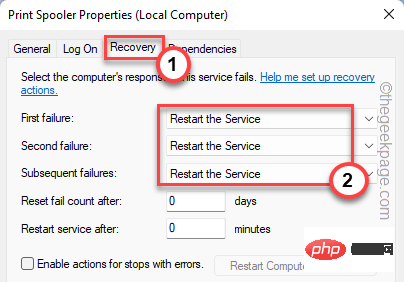 11. Klicken Sie abschließend auf „
11. Klicken Sie abschließend auf „
“ und „OK“, um die Änderungen zu speichern.
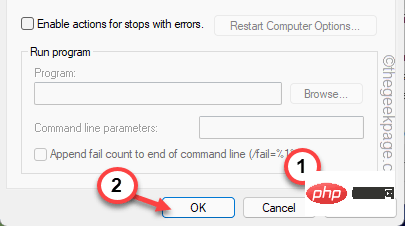 Kehren Sie nach dem Neustart des Druckerspooler-Dienstes zur Druckseite zurück und versuchen Sie erneut, das Dokument zu drucken.
Kehren Sie nach dem Neustart des Druckerspooler-Dienstes zur Druckseite zurück und versuchen Sie erneut, das Dokument zu drucken.
Fix 2 – Isolieren Sie den Druckertreiber
Sie sollten den Druckertreiber isolieren und den Druckvorgang erneut versuchen.
1. Drücken Sie gleichzeitig die
Windows-Taste + R-Taste. 2. Geben Sie dann
/Kopieren-Einfügen ein ein und klicken Sie auf „OK“.
打印管理.msc
3. Auf der geöffneten Druckverwaltungsseite finden Sie im linken Bereich alle Druckertools. 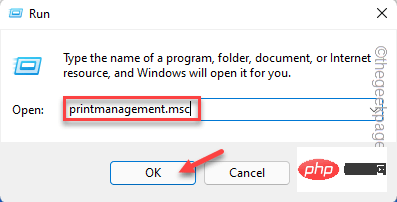
Alle Treiber
“. Klicken Sie dann mit der rechten Maustaste darauf und klicken Sie auf „Aktualisieren“.
5. Im rechten Bereich finden Sie alle Druckertreiber. 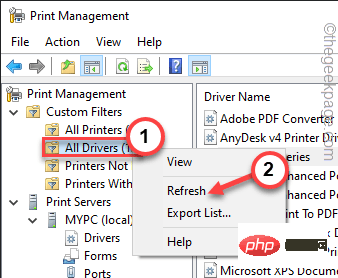
Treiberisolierung festlegen>
“.7. Wählen Sie dann „Quarantäne“ aus der Dropdown-Liste.
Dadurch wird der Druckertreiber in einen separaten Prozess verschoben.
Jetzt drucken Sie das Dokument erneut aus. Überprüfen Sie, ob dies funktioniert. 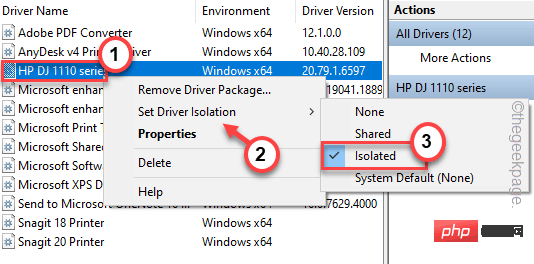
Windows-Taste
auf Ihrer Tastatur und geben Sie „cmd“ ein.
3.现在,只需右键点击“命令提示符”并点击“以管理员身份运行”。
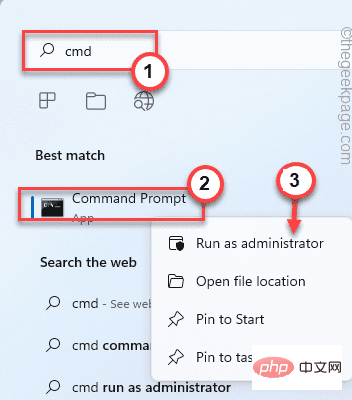
4. 只需一个命令,您就可以停止后台处理程序服务。 粘贴 它并点击 Enter 按钮。
不要停止后台处理程序
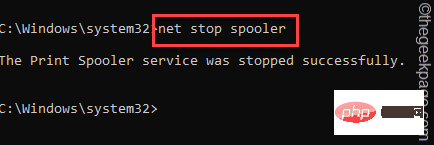
最小化命令提示符终端页面。稍后您将需要它。
5.现在,同时按下Win键+E键。
6. 导航至此部分 –
C:\Windows\system32\spool\PRINTERS
7. 您可能会在屏幕上看到与权限相关的提示。单击“继续”按钮。
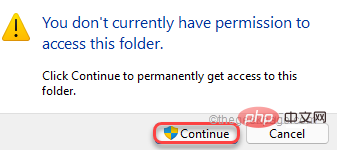
8. 进入文件夹后,一次选择所有文件和文件夹。
9. 然后,单击文件资源管理器上的“删除”图标。
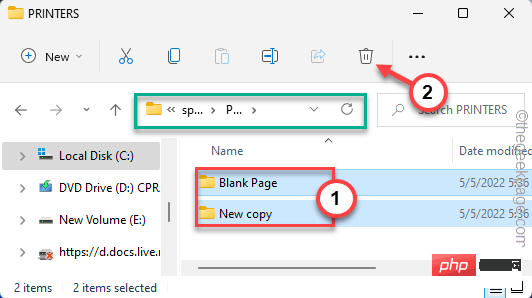
之后,关闭文件资源管理器页面。
9. 再次返回终端。
10. 然后,写下这些词并按Enter 键。
净启动假脱机程序
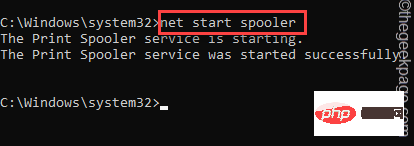
这将恢复停止的后台处理程序服务。
一旦您看到“ Print Spooler 服务已成功启动。”消息已出现在终端上,您可以关闭它。
修复 4 – 使用打印机疑难解答
打印机疑难解答正是您需要的工具。
1. 您可以在设置页面找到打印机疑难解答。
2. 只需按下Win 键+I。
3. 设置页面打开后,单击左侧窗格中的“系统”。
4. 在右侧,点击“疑难解答”设置。
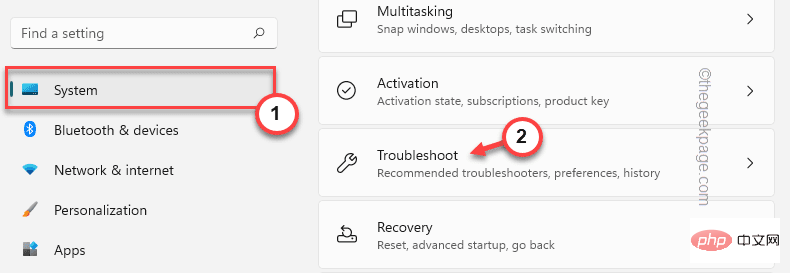
5.然后,点击“其他疑难解答”。
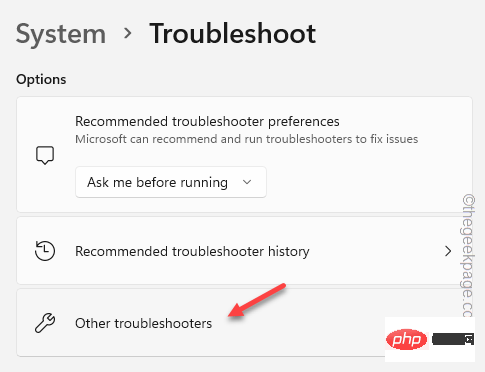
6. 这将打开一个广泛的疑难解答列表。看看你是否能找到“打印机”疑难解答。
7. 只需选择疑难解答并点击“运行”即可运行它。
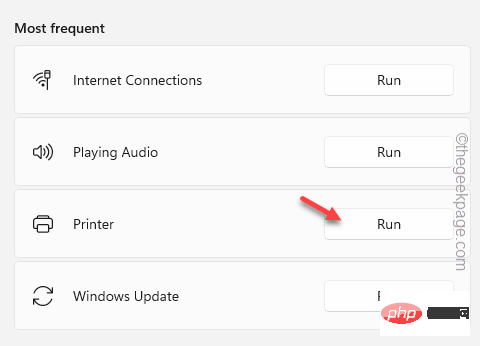
8.当打印机故障排除程序启动时,只需勾选 “自动应用修复”选项。
9. 然后,点击“下一步”。
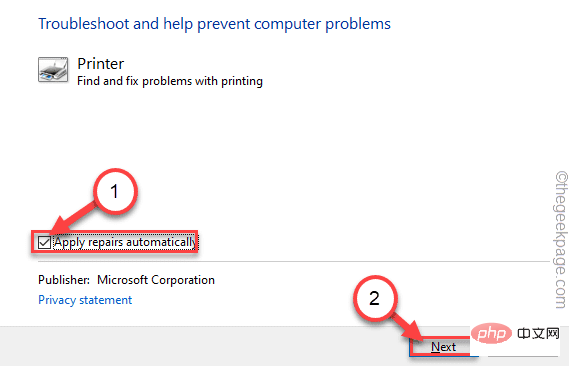
10. 下页列出了一些打印机。选择有问题的打印机。
11.然后您可以通过点击“下一步”继续。
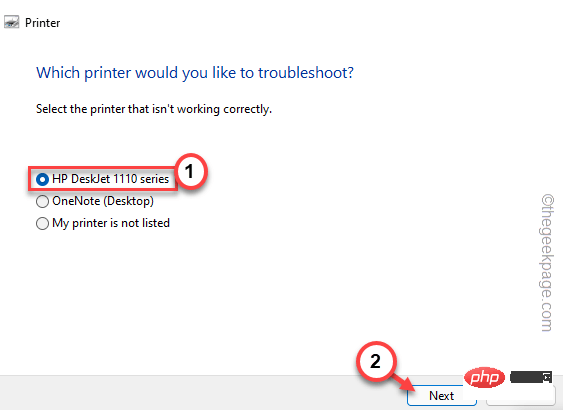
12. 一旦 Windows 检测到问题并开出一些处方。
13. 因此,点击“应用此修复”以应用解决方案。
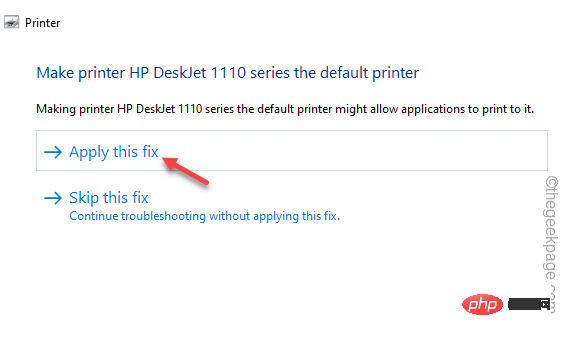
您的打印机问题应该得到解决。因此,请尝试使用计算机打印测试页。
修复 5 – 重新安装打印机驱动程序
如果所有解决方案都失败,请尝试卸载并重新安装打印机驱动器
1.同时按下Win键+I键。
2.然后,点击“设备管理器”进入。
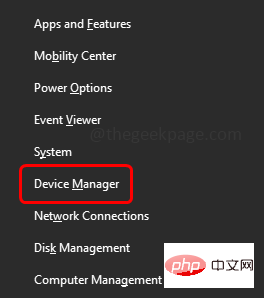
3. 打开设备管理器后,点击“打印队列”部分。
3. 尝试查找有问题的打印机。然后,右键单击该设备并单击“卸载设备”。
[在这种情况下,我们的故障打印机是“ HP DJ 1110 系列”。]
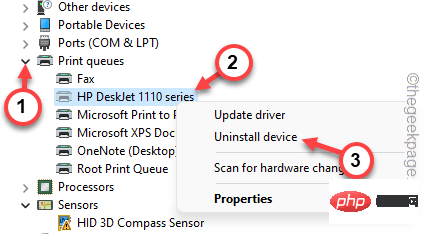
4. Klicken Sie einfach auf „Deinstallieren“, um den Treiber zu deinstallieren.
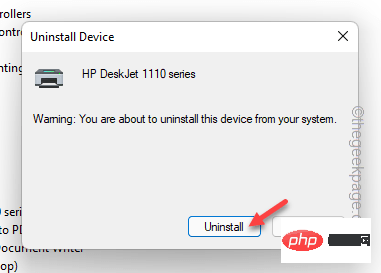
Nach der Deinstallation des Druckers können Sie das Geräte-Manager-Fenster schließen.
Methode 1
Schließen Sie jedes Fenster und starten Sie Ihren Computer neu. Beim Neustart des Systems erkennt Windows den deinstallierten Druckertreiber und installiert ihn automatisch neu.
Methode-2
Falls ein Neustart des Systems nicht gelingt. Das Scannen Ihres Systems auf Hardwareänderungen kann das Problem beheben – 1 Öffnen Sie den Geräte-Manager, indem Sie gleichzeitigWindows-Taste+X drücken und klicken Sie auf „Geräte-Manager“.
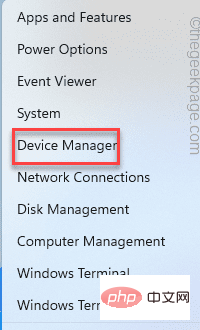
Operationen“.
3. Klicken Sie dann auf die Option „Nach Hardwareänderungen suchen“.
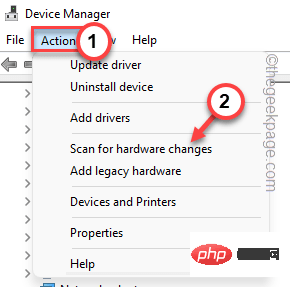
Das obige ist der detaillierte Inhalt vonWie kann das Problem „Der Vorgang kann nicht abgeschlossen werden, Fehlercode 0x000006ba, Druckspooler neu starten' gelöst werden?. Für weitere Informationen folgen Sie bitte anderen verwandten Artikeln auf der PHP chinesischen Website!

