Heim >häufiges Problem >So ändern Sie die Größe von Bildern auf Ihrem Computer (Windows-PC oder Mac)
So ändern Sie die Größe von Bildern auf Ihrem Computer (Windows-PC oder Mac)
- WBOYWBOYWBOYWBOYWBOYWBOYWBOYWBOYWBOYWBOYWBOYWBOYWBnach vorne
- 2023-04-23 16:43:162800Durchsuche
So ändern Sie die Größe von Bildern auf einem Windows-PC
Windows bietet Ihnen standardmäßig mehr als ein Tool zum Ändern der Bildgröße. Darüber hinaus bietet der Hersteller Ihres Laptops möglicherweise sogar eigene Tools an. Wir konzentrieren uns jedoch auf Tools, die in jeder Windows-Version enthalten sind.
So ändern Sie die Größe von Bildern mit der Foto-App
Die Foto-App ist wahrscheinlich die einfachste Möglichkeit, die Größe eines Bildes zu ändern. Es geht sehr schnell und einfach, vorausgesetzt, Sie möchten nur die Größe einiger Bilder ändern. Folgendes müssen Sie tun:
- Öffnen Sie mit der Fotos-App das Bild, dessen Größe Sie ändern möchten.
- Klicken Sie auf die Schaltfläche mit den Auslassungspunkten in der oberen Menüleiste und dann auf Größe ändern.
- Wählen Sie aus den bereitgestellten Standardgrößenoptionen. Wenn Sie eine bestimmte Größe festlegen möchten, können Sie auch Benutzerdefinierte Größe definieren wählen.
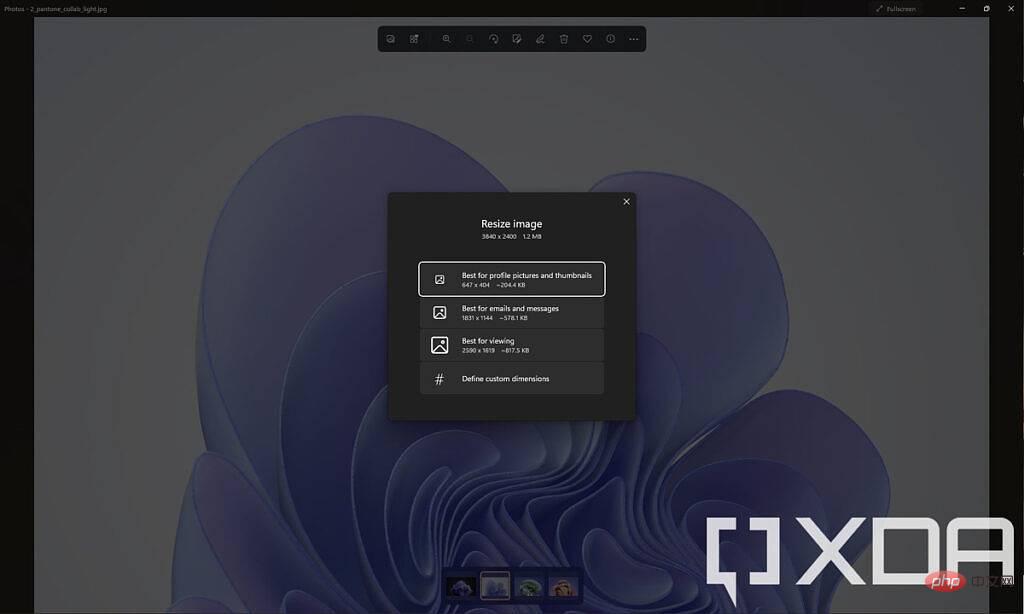
- Durch die Auswahl einer benutzerdefinierten Größe können Sie auch das Seitenverhältnis des Bildes ändern und die endgültige Bildqualität festlegen. Je höher die Qualität, desto größer die Datei.
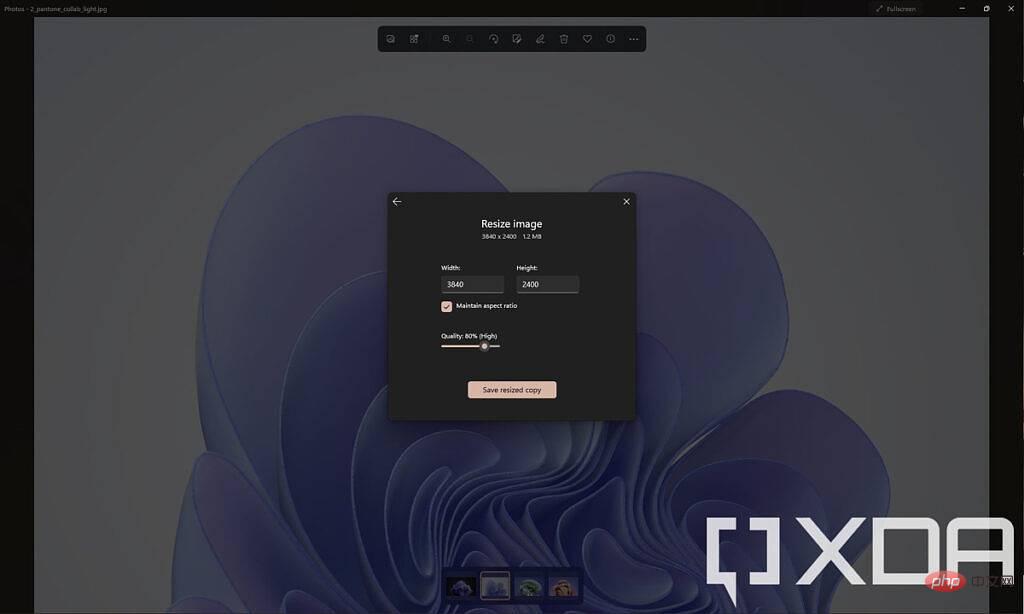
- Durch die Auswahl einer benutzerdefinierten Größe können Sie auch das Seitenverhältnis des Bildes ändern und die endgültige Bildqualität festlegen. Je höher die Qualität, desto größer die Datei.
- Wählen Sie einen Speicherort für das neue Bild.
Wenn Sie die Größe von Bildern mithilfe der Fotos-App schnell ändern möchten, ist dies genau das Richtige. Wenn Sie eine vorhandene Datei überschreiben möchten, können Sie das Bild unter demselben Dateinamen speichern, aber auch die ursprüngliche, hochwertige Version behalten.
Verwenden Sie Paint
Wenn Sie die Fotos-App aus irgendeinem Grund wirklich hassen, können Sie mit Paint auch die Größe von Bildern ziemlich einfach ändern. Der Hauptvorteil davon besteht darin, dass Sie das Endergebnis sehen können, bevor Sie die Datei speichern. Sie können Änderungen auch rückgängig machen, solange die App geöffnet ist. Wenn Sie diese Methode verwenden möchten, gehen Sie wie folgt vor:
- Klicken Sie im Datei-Explorer mit der rechten Maustaste auf das Bild, dessen Größe Sie ändern möchten, und wählen Sie Öffnen mit aus. Wählen Sie dann Paint aus der Dropdown-Liste aus.
- Wählen Sie in der oberen Menüleiste die Option zur Größenänderung (siehe unten)
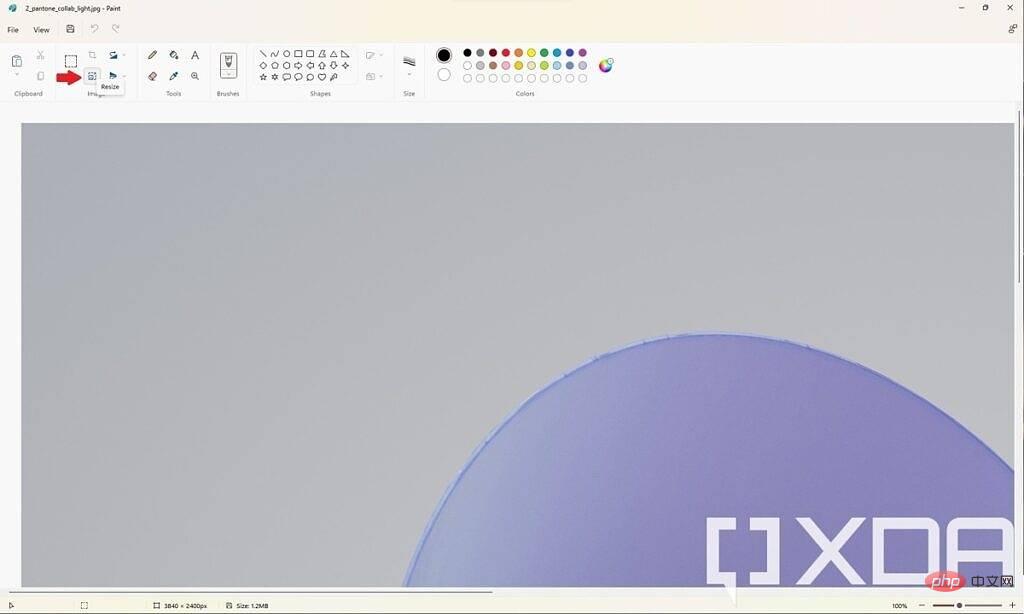
- Sie können die Größe des Bildes als Prozentsatz der Originalgröße ändern oder absolute Pixelwerte verwenden, wenn Sie eine spezifischere Größe wünschen. Sie können auf die Kettenschaltfläche klicken, um auszuwählen, ob Sie das ursprüngliche Seitenverhältnis beibehalten möchten. Paint bietet Ihnen auch die Möglichkeit, das Bild zu neigen, wenn Sie es aus irgendeinem Grund verzerren möchten. Klicken Sie auf OK, um die Ergebnisse anzuzeigen.
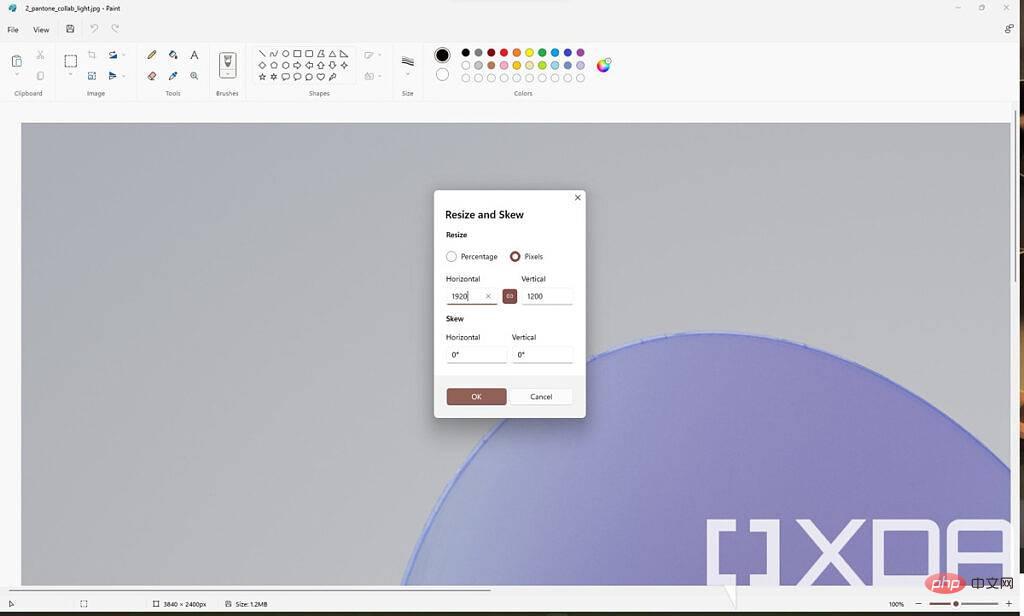
- Wenn Sie mit dem Bild zufrieden sind, können Sie oben im Fenster auf das Speichersymbol klicken, um die Originaldatei zu aktualisieren. Wenn Sie eine Kopie speichern möchten, klicken Sie auf „Datei“, dann auf „Speichern unter“ und wählen Sie einen anderen Dateinamen oder Speicherort, um das neue Bild in einer separaten Datei zu speichern. Dies ist eine weitere einfache Möglichkeit, die Größe eines Bildes zu ändern, und sie ist seit langem mein persönlicher Favorit. Stapelweise Größenänderung von Bildern
Die beiden oben genannten Methoden funktionieren gut, wenn Sie nur die Größe eines oder zweier Bilder ändern möchten, aber wenn Sie einen Ordner mit vielen großen Bildern haben, kann es nach einer Weile überwältigend werden. Wenn Sie die Größe mehrerer Bilder gleichzeitig ändern möchten, können Sie Tools herunterladen, die Ihnen dabei helfen.
Mein persönlicher Favorit ist PowerToys, das ebenfalls von Microsoft veröffentlicht und in Zusammenarbeit mit der Open-Source-Community entwickelt wurde. PowerToys verfügt tatsächlich über mehr Tools als Image Resizer, aber darauf konzentrieren wir uns im Moment. Folgendes müssen Sie tun:
Laden Sie die neueste Version von PowerToys auf GitHub herunter und installieren Sie sie. Starten Sie PowerToys und wechseln Sie zur Registerkarte- Image Resizer
- . Stellen Sie sicher, dass diese Funktion aktiviert ist.
- Wenn Sie Ihren Bild-Resizer so einrichten möchten, dass immer eine bestimmte Größe verwendet wird, können Sie die bereitgestellten Größenvoreinstellungen anpassen. Sie können vorhandene Voreinstellungen ändern oder neue hinzufügen. Sie können auch jedes Mal, wenn Sie die Größe eines Bildes ändern, benutzerdefinierte Abmessungen festlegen, sodass Sie schneller die gewünschte Größe erhalten.
- HINWEIS
: Wenn Sie dieses Tool verwenden, um die Größe eines Bildes zu ändern, wird die Größe an die von Ihnen angegebene maximale Größe angepasst. Wenn das Bild ein anderes Seitenverhältnis als die von Ihnen ausgewählte Größe hat, ist die Breite oder Höhe kleiner als die von Ihnen ausgewählte Größe.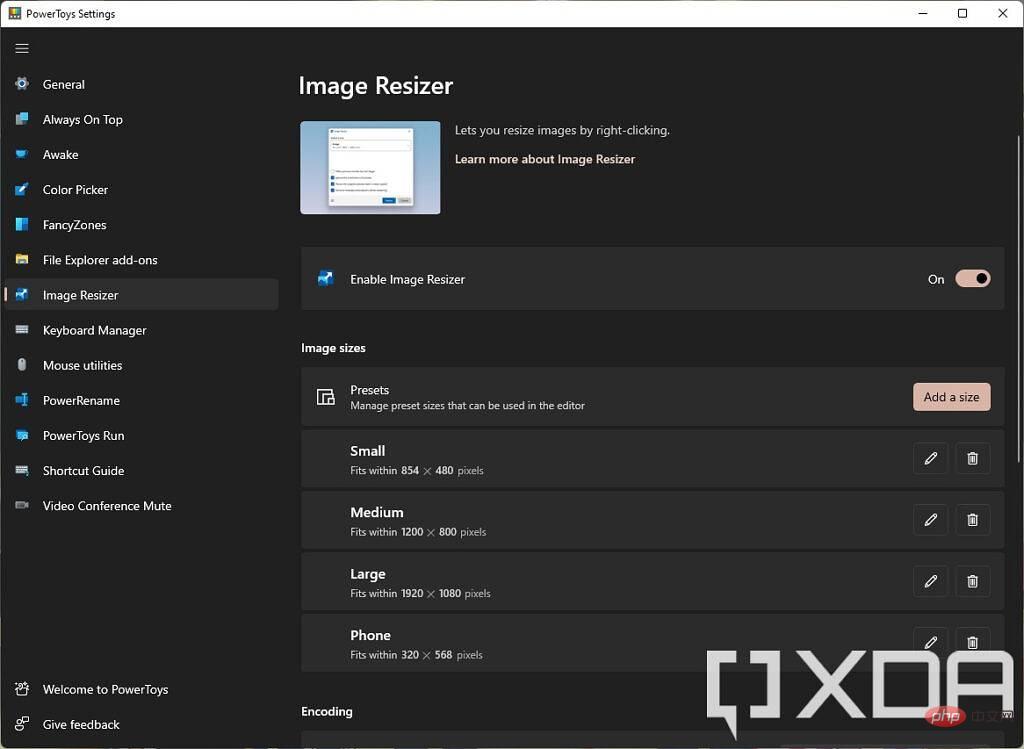
- Auf dieser Seite können Sie auch erweiterte Kodierungseinstellungen und Dateinamenformateinstellungen ändern.
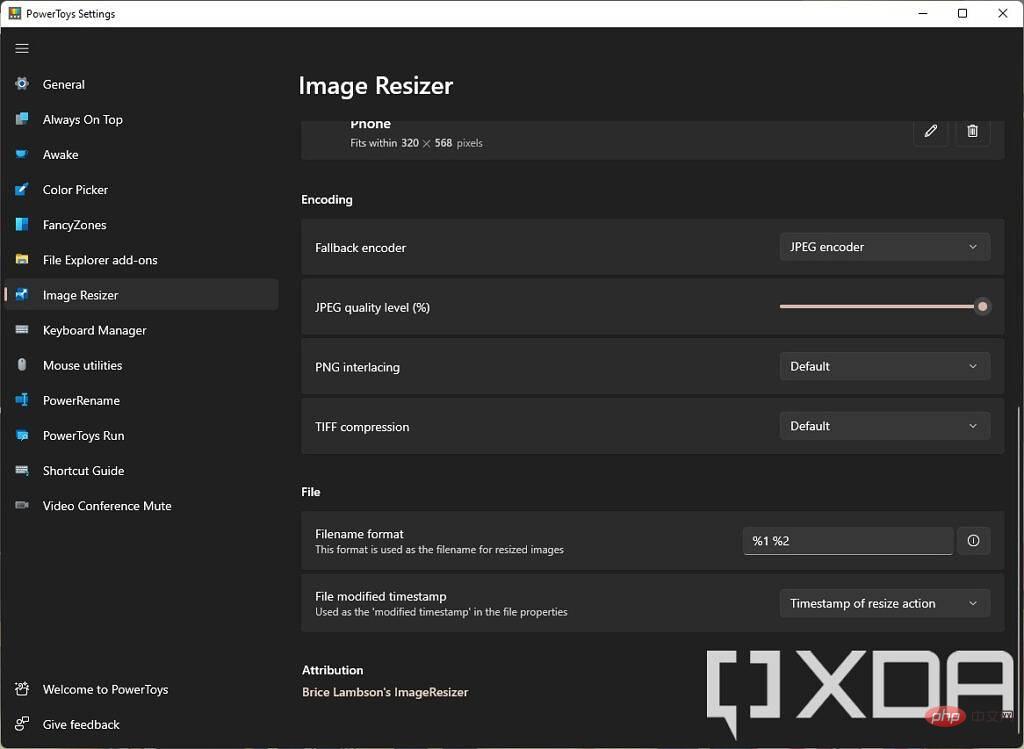
- Auf dieser Seite können Sie auch erweiterte Kodierungseinstellungen und Dateinamenformateinstellungen ändern.
- Sobald Sie hier alles eingerichtet haben, können Sie das PowerToys-Fenster schließen und zu dem Ordner gehen, in dem sich die Bilder befinden. Wählen Sie alle Bilder aus, deren Größe Sie ändern möchten, und klicken Sie mit der rechten Maustaste darauf.
- Wenn Sie Windows 11 verwenden, klicken Sie im Kontextmenü auf die Schaltfläche Weitere Optionen anzeigen und dann auf Bildgröße ändern#🎜🎜 #. Unter Windows 10 ist diese Option standardmäßig verfügbar.
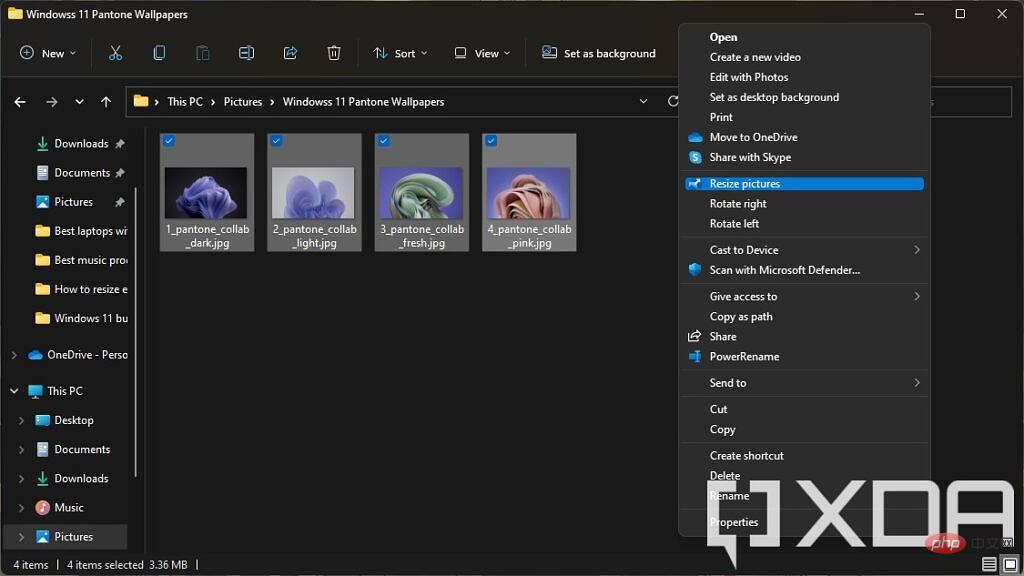 Wählen Sie eine voreingestellte Größe oder legen Sie eine benutzerdefinierte Größe fest. Sie können auch wählen, ob Sie das vorhandene Bild ersetzen oder eine Kopie erstellen, Bildmetadaten entfernen und vieles mehr möchten.
Wählen Sie eine voreingestellte Größe oder legen Sie eine benutzerdefinierte Größe fest. Sie können auch wählen, ob Sie das vorhandene Bild ersetzen oder eine Kopie erstellen, Bildmetadaten entfernen und vieles mehr möchten. -
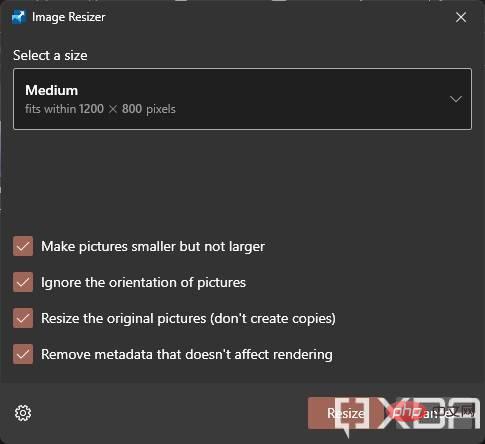 Klicken Sie auf
Klicken Sie auf - Größe ändern und die Größe des Bildes wird geändert.
Öffnen Sie im Finder das Bild, dessen Größe Sie ändern möchten. Wenn Vorschau nicht Ihre Standardeinstellung zum Öffnen von Bildern ist, klicken Sie mit der rechten Maustaste auf die Bilddatei und wählen Sie
Öffnen mitund wählen Sie
Vorschau- Anwendung.
- Klicken Sie nach dem Öffnen der Vorschau auf die Option Extras in der oberen Menüleiste und wählen Sie Größe ändern .
-
Sie sehen ein Fenster, in dem Sie die Zielgröße des Bildes auswählen können. Es stehen einige Voreinstellungen zur Verfügung, Sie können aber auch eine benutzerdefinierte Größe auswählen. Sie können die Größe als Prozentsatz der Originalauflösung ändern oder über das Dropdown-Menü zu absoluten Werten wechseln. Wenn Sie diese Methode bevorzugen, können Sie auch die Pixeldichte des endgültigen Bildes auswählen.
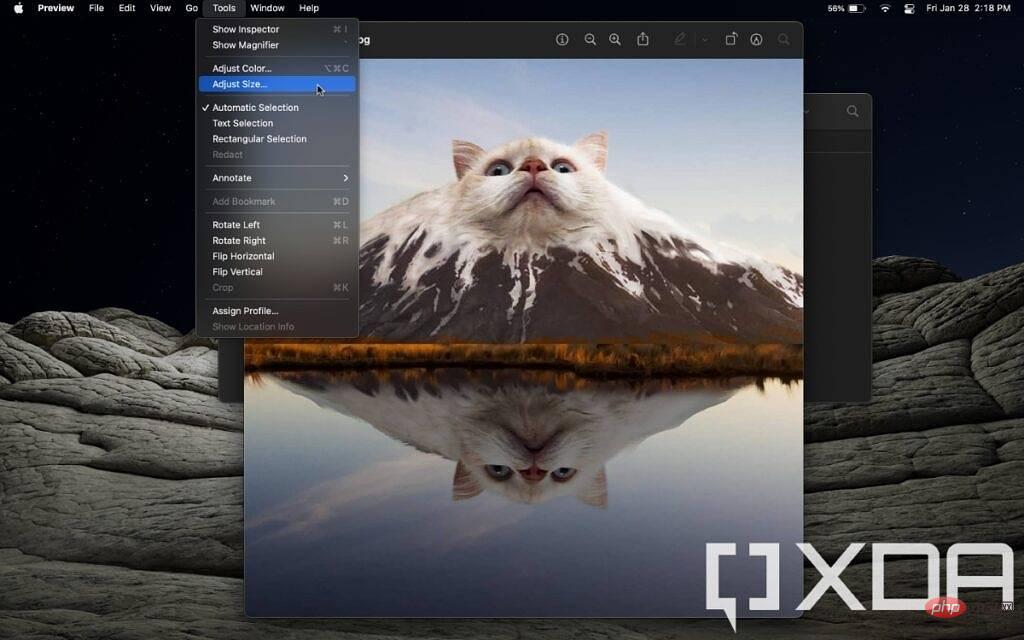 Klicken Sie auf
Klicken Sie auf - OK
und Ihr Bild wird in der neuen Auflösung gespeichert.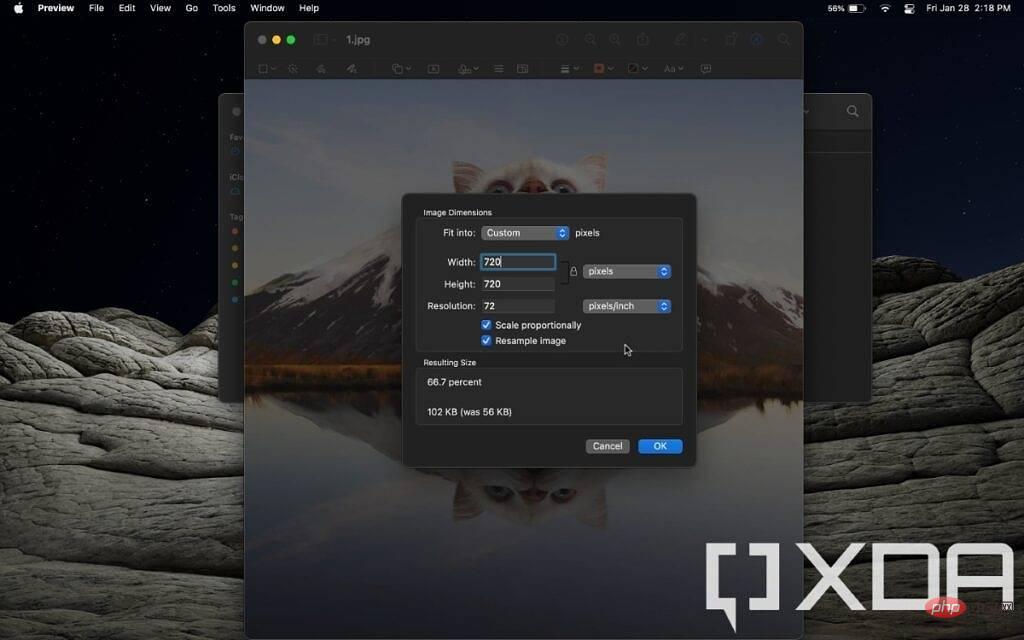
- Wenn Sie die Größe von Bildern stapelweise ändern möchten, ist der Vorgang ähnlich, Sie müssen jedoch einige Dinge beachten. Wählen Sie zunächst alle gewünschten Bilder im Finder aus und öffnen Sie sie mit der Vorschau. Stellen Sie dann in der Vorschau sicher, dass Sie die Miniaturansichten aller Bilder auswählen, deren Größe Sie ändern möchten, bevor Sie die Option „Größe ändern“ verwenden. Das ist es. Zugegeben, unter macOS ist dies etwas einfacher, aber es ist in beiden Fällen kein schwieriger Vorgang. Als Windows-Benutzer ist PowerToys jetzt mein bevorzugtes Tool zum Ändern der Bildgröße, da ich mit nur wenigen Klicks mit mehreren Bildern arbeiten kann. Die Einrichtung ist beim ersten Mal zwar etwas mühsam, kann Ihnen aber auf lange Sicht viel Zeit sparen. Wenn Sie ein Drittanbieter-Tool verwenden möchten, gibt es sowohl für Windows als auch für macOS zahlreiche andere Optionen, aber dies wird für die meisten Menschen wahrscheinlich einfacher sein.
Das obige ist der detaillierte Inhalt vonSo ändern Sie die Größe von Bildern auf Ihrem Computer (Windows-PC oder Mac). Für weitere Informationen folgen Sie bitte anderen verwandten Artikeln auf der PHP chinesischen Website!

