Heim >häufiges Problem >Wie extrahiere ich Daten aus einem anderen Arbeitsblatt in Excel?
Wie extrahiere ich Daten aus einem anderen Arbeitsblatt in Excel?
- WBOYWBOYWBOYWBOYWBOYWBOYWBOYWBOYWBOYWBOYWBOYWBOYWBnach vorne
- 2023-04-23 15:43:0728089Durchsuche
So verwenden Sie Zellreferenzen, um Daten aus einem anderen Arbeitsblatt in Excel abzurufen
Sie können verwandte Zellreferenzen verwenden, um Daten von einem Excel-Arbeitsblatt in ein anderes abzurufen. Dies ist eine einfache Möglichkeit, Daten von einem Arbeitsblatt in ein anderes zu übertragen.
So extrahieren Sie Daten aus einem anderen Arbeitsblatt mithilfe von Zellbezügen in Excel:
- Klicken Sie auf die Zelle, in der die extrahierten Daten angezeigt werden sollen.
- Geben Sie = (Gleichheitszeichen) ein, gefolgt vom Namen des Arbeitsblatts, aus dem Sie Daten extrahieren möchten. Wenn der Arbeitsblattname länger als ein Wort ist, schließen Sie ihn in einfache Anführungszeichen ein.

- Eintreten ! Gefolgt von der Zellreferenz der zu ziehenden Zelle.

- Drücken Sie Enter.
- Werte aus anderen Arbeitsblättern werden nun in den Zellen angezeigt.

- Wenn Sie weitere Werte abrufen möchten, wählen Sie die Zelle aus und halten Sie das kleine Quadrat in der unteren rechten Ecke der Zelle gedrückt.

- Ziehen Sie nach unten, um die verbleibenden Zellen zu füllen.

Es gibt eine Alternative, die Ihnen die manuelle Eingabe von Zellbezügen erspart.
So extrahieren Sie Daten aus einer anderen Zelle, ohne den Zellbezug manuell einzugeben:
- Klicken Sie auf die Zelle, in der die extrahierten Daten angezeigt werden sollen.
- Geben Sie = (Gleichheitszeichen) ein und öffnen Sie das Arbeitsblatt, aus dem Sie Daten extrahieren möchten.
- Klicken Sie auf die Zelle mit den Daten, die Sie extrahieren möchten. Sie werden sehen, wie sich die Formel ändert und einen Verweis auf diese Zelle enthält.

- Drücken Sie die Enter-Taste und die Daten werden in Ihre Zelle übernommen.

So verwenden Sie SVERWEIS, um Daten aus einem anderen Arbeitsblatt in Excel zu extrahieren
Die obige Methode funktioniert gut, wenn Sie nicht vorhaben, viel mit den Daten zu tun und sie einfach in ein neues Arbeitsblatt einfügen möchten. Wenn Sie jedoch anfangen, die Daten zu manipulieren, treten einige Probleme auf.
Wenn Sie beispielsweise die Daten in der Tabelle „Juli-Verkäufe“ sortieren, werden auch die Namen des Vertriebsteams neu angeordnet.
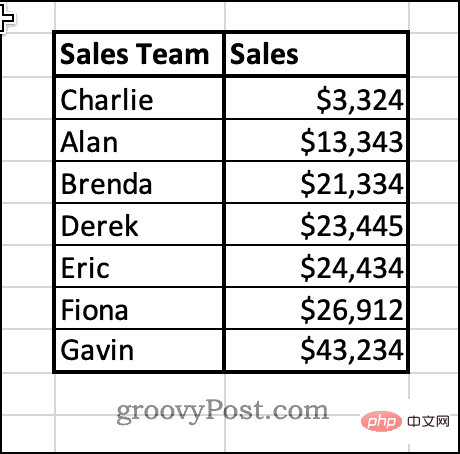
In der Tabelle „Sales Summary“ ändern jedoch nur die extrahierten Daten die Reihenfolge. Die anderen Spalten bleiben gleich, was bedeutet, dass Verkäufe nicht mehr dem richtigen Verkäufer zugeordnet werden. 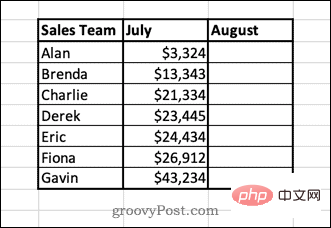
Sie können diese Probleme lösen, indem Sie die SVERWEIS-Funktion in Excel verwenden. Anstatt den Wert direkt aus der Zelle abzurufen, ruft diese Funktion den Wert aus der Tabelle ab, die sich in derselben Zeile wie der eindeutige Bezeichner befindet, z. B. ein Name in unseren Beispieldaten. Das bedeutet, dass die abgerufenen Daten immer gleich bleiben, selbst wenn sich die Reihenfolge der Originaldaten ändert.
So verwenden Sie VLOOKUP, um Daten aus einem anderen Arbeitsblatt in Excel zu extrahieren:
- Klicken Sie auf die Zelle, in der Sie die extrahierten Daten anzeigen möchten.
- Geben Sie =VLOOKUP( ein. Klicken Sie dann auf die Zelle links. Dies ist die Referenz, nach der die VLOOKUP-Funktion sucht.

- Geben Sie ein Komma ein und klicken Sie dann auf das Arbeitsblatt, aus dem Sie Daten extrahieren möchten. Klicken und ziehen Sie die beiden Spalten, die die Daten enthalten.

- Geben Sie dann die Nummer der Spalte ein, die die Daten enthält, die Sie extrahieren möchten. In diesem Fall geben wir 2 ein , und dann die letzte schließende Klammer, um Ihre Formel zu vervollständigen.
-
Drücken Sie Enter Wenn Sie weitere Werte abrufen möchten. Wählen Sie die Zelle aus und klicken und halten Sie das kleine Quadrat in der unteren rechten Ecke der Zelle.
Enter Wenn Sie weitere Werte abrufen möchten. Wählen Sie die Zelle aus und klicken und halten Sie das kleine Quadrat in der unteren rechten Ecke der Zelle. - Ziehen Sie nach unten, um die verbleibenden Zellen zu füllen.
-
 Wenn Sie nun die Originaldaten sortieren, ändern sich die Daten, die Sie extrahieren, nicht Es wird immer nach Daten gesucht, die mit jedem einzelnen Namen verknüpft sind.
Wenn Sie nun die Originaldaten sortieren, ändern sich die Daten, die Sie extrahieren, nicht Es wird immer nach Daten gesucht, die mit jedem einzelnen Namen verknüpft sind. -
 Bitte beachten Sie, dass sich die eindeutige Kennung (in diesem Fall der Name) in der ersten Spalte des von Ihnen ausgewählten Bereichs befinden muss.
Bitte beachten Sie, dass sich die eindeutige Kennung (in diesem Fall der Name) in der ersten Spalte des von Ihnen ausgewählten Bereichs befinden muss. - Dafür muss Excel funktionieren Sie
Das obige ist der detaillierte Inhalt vonWie extrahiere ich Daten aus einem anderen Arbeitsblatt in Excel?. Für weitere Informationen folgen Sie bitte anderen verwandten Artikeln auf der PHP chinesischen Website!
In Verbindung stehende Artikel
Mehr sehen- PHP-Schulungs- und Entwicklungskurse
- PHP-Schulungseinrichtungen vermitteln verschiedene Frameworks
- Welche Ausbildungsstätten für PHP-Softwareentwickler gibt es?
- Die Kamera-App Obscura 3 erhält eine überarbeitete Benutzeroberfläche und neue Aufnahmemodi
- Die 5 besten USB-Verlängerungskabel für Webcams [Leitfaden 2022]


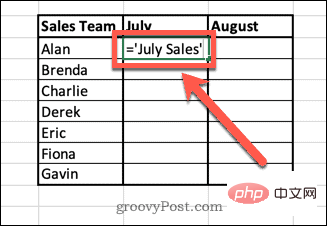
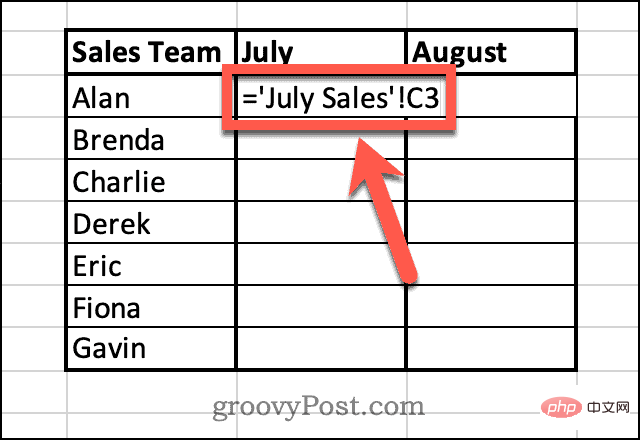
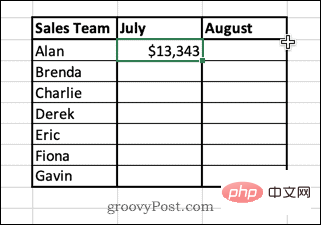
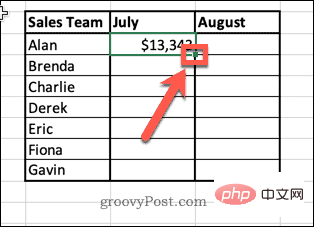
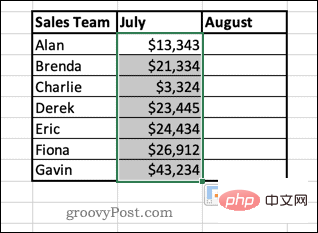
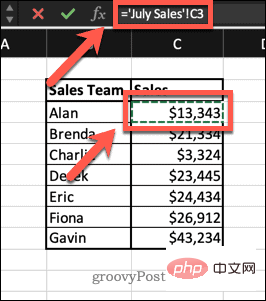
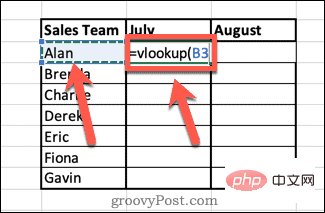
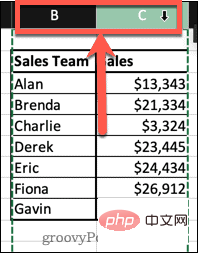
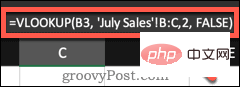 Enter
Enter