Heim >häufiges Problem >So aktivieren Sie die Touch-Zeichnungsfunktion in Microsoft Word
So aktivieren Sie die Touch-Zeichnungsfunktion in Microsoft Word
- 王林nach vorne
- 2023-04-23 14:55:191800Durchsuche
Wenn Sie über ein Touchscreen-Gerät verfügen, möchten Sie möglicherweise die Touch-Zeichnungsfunktion in Microsoft Word verwenden. Mit dieser Funktion können Sie mit Ihren Fingern direkt auf dem Bildschirm skizzieren, ohne eine Maus zu verwenden. Diese Funktion ist jedoch standardmäßig nicht aktiviert. Um es zu verwenden, müssen Sie es manuell in den Word-Einstellungen aktivieren. In diesem Artikel erfahren Sie, wie Sie die Touch-Drawing-Funktionalität in Microsoft Word aktivieren.
Aktivieren Sie die Funktion „Zeichnen mit Berührung“ in Word
Schritt 1: Öffnen Sie das Microsoft Word-Dokument
Schritt 2: Klicken Sie auf die Registerkarte Datei in der oberen linken Ecke
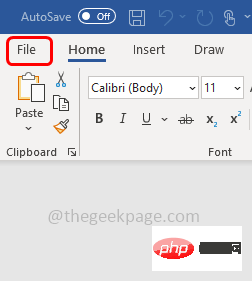
Schritt 3: Scrollen Sie nach unten und Klicken Sie auf Optionen und in der unteren linken Ecke
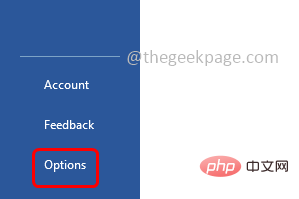
Schritt 4: Wählen Sie im sich öffnenden Fenster Anpassen Multifunktionsleiste
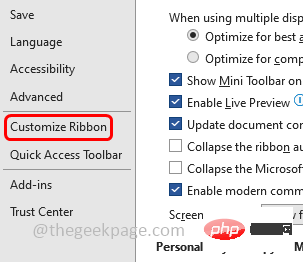
Schritt 5: Im Dropdown-Menü „Wählen Sie einen Befehl aus“ aus Wählen Sie in der Dropdown-Liste die Option „Alle Befehle“ aus. Schritt 6: Wählen Sie in der Spalte „Menüband anpassen“ eine beliebige Registerkarte „Alle Registerkarten“ aus.
Schritt 7: Wählen Sie eine beliebige Option aus der Liste aus. Hier wähle ich zum Beispiel „Zeichnen“ 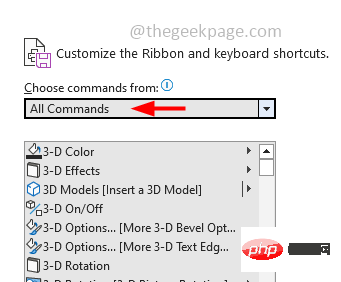
Schritt 8: Gehen Sie erneut zurück zu „Befehl aus Spalte auswählen“, scrollen Sie nach unten und finden Sie Tippen Sie auf „Zeichnen“ und klicken Sie darauf.
Schritt 9: Dann Klicken Sie auf die Schaltfläche „Neue Gruppe“ und eine „Neue Gruppe“ wird unter der Registerkarte „Zeichnen“ erstellt. Schritt 10: Klicken Sie nun auf „Hinzufügen“ und Sie können die Option „Zeichnen berühren“ sehen Schritt 11: Um die Änderungen zu speichern, klicken Sie auf
OK 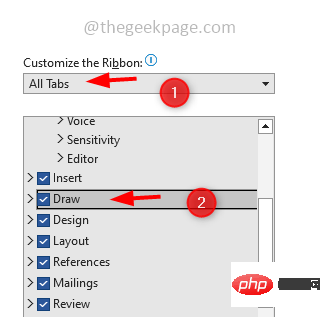
Schritt 12: Wenn Sie nun das Word-Dokument öffnen und auf die Registerkarte „Zeichnung“ (oder die Registerkarte, die Sie in Schritt 7 ausgewählt haben) klicken, können Sie oben sehen, dass die Die Option „Zeichnen mit Touch“ ist in der neuen Gruppe, die Sie erstellt haben, vorhanden.
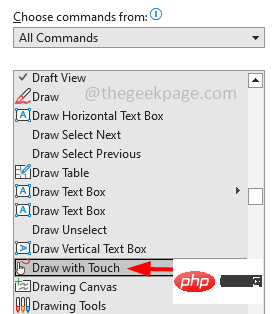 Schritt 13: Wählen Sie die Touch-Draw-Option und skizzieren Sie mit Ihrem Finger. Bitte beachten Sie jedoch, dass diese Funktion nur auf Touchscreen-Geräten funktioniert.
Schritt 13: Wählen Sie die Touch-Draw-Option und skizzieren Sie mit Ihrem Finger. Bitte beachten Sie jedoch, dass diese Funktion nur auf Touchscreen-Geräten funktioniert.
Das obige ist der detaillierte Inhalt vonSo aktivieren Sie die Touch-Zeichnungsfunktion in Microsoft Word. Für weitere Informationen folgen Sie bitte anderen verwandten Artikeln auf der PHP chinesischen Website!

