Heim >häufiges Problem >So beheben Sie, dass der Lautstärkemixer die Einstellungen unter Windows 10/11 nicht speichert
So beheben Sie, dass der Lautstärkemixer die Einstellungen unter Windows 10/11 nicht speichert
- WBOYWBOYWBOYWBOYWBOYWBOYWBOYWBOYWBOYWBOYWBOYWBOYWBnach vorne
- 2023-04-23 13:40:083094Durchsuche
In Windows wird der Lautstärkemixer verwendet, um den Lautsprecherton und den Systemton für jedes Gerät und jede Anwendung anzupassen. Manchmal stehen Benutzer jedoch vor dem Problem, dass Änderungen an den Einstellungen des Lautstärkemixers nicht gespeichert werden. Dieses Problem ist hauptsächlich auf Dateibeschädigungen, veraltete Treiber, erforderliche Einstellungsänderungen usw. zurückzuführen. In diesem Artikel finden Sie einige Lösungen zur Behebung des Problems, dass der Lautstärkemixer keine Einstellungen speichert. Wenden Sie sie an und beseitigen Sie das Problem. Fangen wir an!
Grundlegende Prüfung
Bevor Sie eine der unten aufgeführten Lösungen anwenden, führen Sie eine Grundprüfung auf Ihrem Gerät durch, um festzustellen, ob das Problem behoben wurde.
Wenn Sie Kopfhörer oder Kopfhörer verwenden, überprüfen Sie bitte zunächst, ob die Lautstärketaste beschädigt ist. Wenn das Headset beschädigt ist, tauschen Sie es aus und prüfen Sie, ob das Problem behoben ist.
Zweitens starten Sie das System neu und befolgen die folgenden Schritte
Schritt 1 – Zusammen verwenden Windows + I#🎜🎜 # Schlüssel zum Öffnen der Fenstereinstellungen
Schritt 2 – Klicken Sie auf System
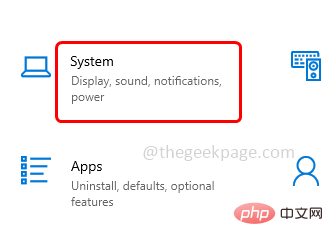
Schritt 3 – Klicken Sie links auf Ton
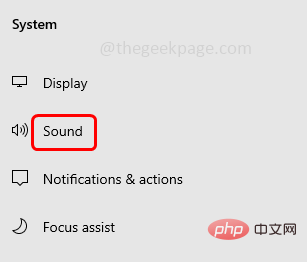
Schritt 4 – Scrollen Sie auf der rechten Seite nach unten und klicken Sie auf App-Lautstärke und Geräteeinstellungen unter Erweiterte Soundoptionen #🎜🎜 #
# 🎜🎜#Alternativ können Sie 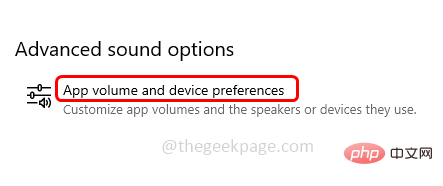 Mixer-Optionen
Mixer-Optionen
Eingabetaste drücken# 🎜🎜##🎜 🎜#
Schritt 5 –Suchen Sie 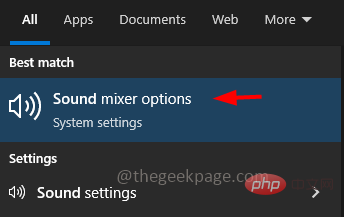 Systemsound
Systemsound
Werbung
#🎜🎜 ## 🎜🎜#Methode 1 – Aktivieren Sie „Apps erlauben, das Gerät ausschließlich zu steuern“ #Windows + R
-Taste, um die Ausführungsaufforderung zu öffnen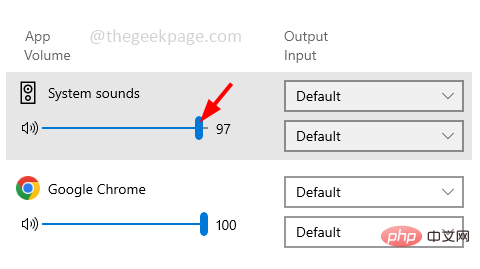
Schritt 2 –
Geben Siesndvol in die Eingabeaufforderung ein und drücken Sie die Taste #🎜 🎜#Enter. Dadurch wird das Lautstärkemixerfenster geöffnet
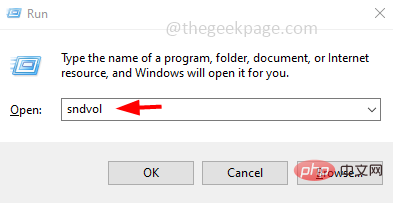
Schritt 3 – Klicken Sie im Abschnitt „Geräte“ auf Lautsprecher
#🎜🎜 #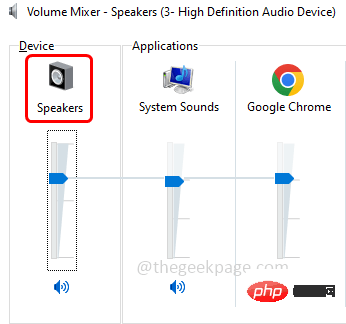
Schritt 4 – Gehe zur Registerkarte Erweitert
Schritt 5 – Im Abschnitt „Exklusivmodus“ aktivieren diese beiden Optionen, damit Apps ausschließlich dieses Gerät steuern können, indem Sie auf das Kontrollkästchen daneben klicken, um #🎜 Priorität zu geben 🎜#Exklusivmodus-Anwendungen (im Kontrollkästchen sollte ein Häkchen vorhanden sein)
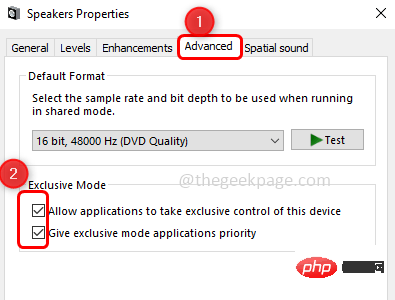 # 🎜🎜#Schritt 6 –
# 🎜🎜#Schritt 6 –
Übernehmen“ und „OK“. Überprüfen Sie nun, ob die Einstellungen gespeichert werden. Methode 2 – Führen Sie die Windows-Audio-Fehlerbehebung aus
Schritt 1 –
Verwenden SieWindows + I-Taste öffnet Fenstereinstellungen Schritt 2 –
Klicken Sie aufUpdate und Sicherheit# 🎜 🎜#
Schritt 3 – 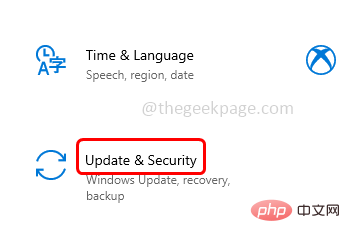 Klicken Sie links auf
Klicken Sie links auf
# 🎜 🎜#
Schritt 4 –Wählen Sie 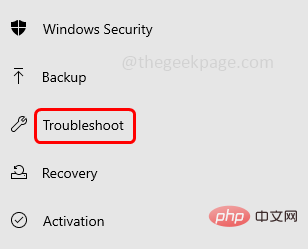 Weitere Fehlerbehebungen auf der rechten Seite
Weitere Fehlerbehebungen auf der rechten Seite
🎜🎜 #
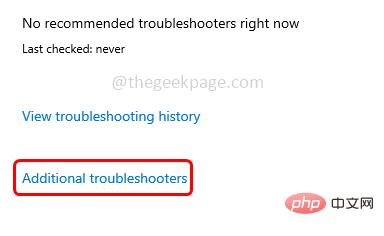 Schritt 6 –
Schritt 6 –
Methode 3 – Audiotreiber aktualisieren Schritt 1 –
Auch mitWindows + R 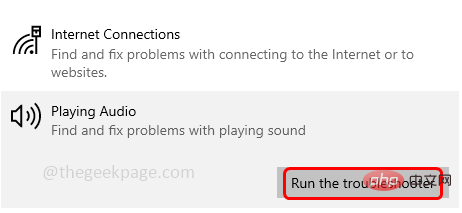 -Taste zum Öffnen der Ausführungsaufforderung
-Taste zum Öffnen der Ausführungsaufforderung
Schritt 2 – Geben Sie dann
devmgmt.mscin die Ausführungsaufforderung ein und drücken Sie #🎜 🎜#Eingabetaste. Dadurch wird das Fenster „Geräte-Manager“ geöffnet it Erweitern Sie Sound-, Video- und Gamecontroller
Schritt 4 – Klicken Sie mit der rechten Maustaste auf den Namen des Audiogeräts und klicken Sie auf #🎜🎜 # Treiber aktualisieren
Schritt 5 – Klicken Sie auf Automatische Treibersuche#🎜 🎜# . Wenn es einen aktuellen Treiber gibt, wird dieser installiert. Wurde das Problem behoben?
 Methode 4 – Audiotreiber zurücksetzen
Methode 4 – Audiotreiber zurücksetzen
Schritt 1 – Auch mit Windows + R
-Taste zum Öffnen der AusführungsaufforderungSchritt 2 – Geben Sie dann devmgmt.msc
in die Ausführungsaufforderung ein und drücken Sie # 🎜🎜#Eingabetaste. Dadurch wird das Fenster „Geräte-Manager“ geöffnet it Erweitern Sie 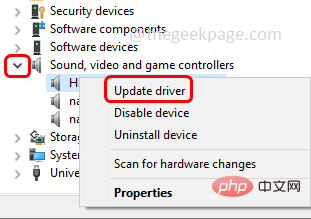 Sound-, Video- und Gamecontroller
Sound-, Video- und Gamecontroller
Schritt 4 – Klicken Sie mit der rechten Maustaste auf den Namen des Audiogeräts und klicken Sie auf #🎜🎜 # Eigenschaften
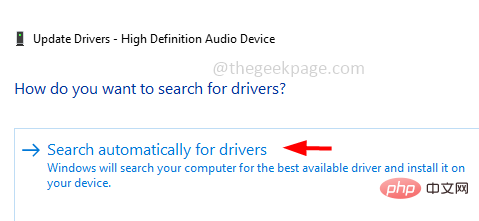
Schritt 5 – Gehe zu
TreiberRegisterkarte # 🎜🎜# Schritt 6 –
Klicken Sie auf die SchaltflächeRollback Driver , falls hervorgehoben. Wenn es nicht hervorgehoben ist, haben Sie keine vorherigen Treiber zum Zurücksetzen
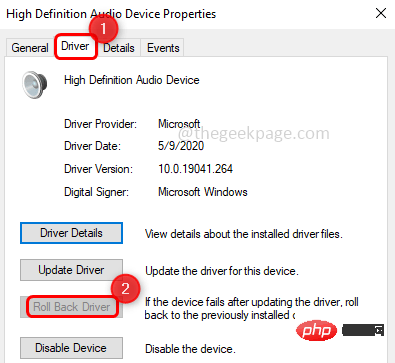
Schritt 7 – Starten Sie Ihren Computer neu und prüfen Sie, ob das Problem behoben ist. Methode 5: Audiotreiber deinstallieren
Eingabetaste. Dadurch wird das Geräte-Manager-Fenster geöffnet
Schritt 3 – Scrollen Sie nach unten und erweitern Sie es, indem Sie auf die Pfeilmarkierung neben Sound-, Video- und Gamecontroller
klicken. Schritt 4 – Klicken Sie mit der rechten Maustaste auf Audioname des Schritt 5 – Klicken Sie im Bestätigungs-Popup auf die Schaltfläche Deinstallieren. Schritt 6 – Neu starten Computer, der Der Treiber wird automatisch installiert. Überprüfen Sie dann, ob das Problem behoben ist. Methode 6 – Starten Sie den Windows Explorer-Prozess neu. Klicken Sie auf
Fenster-Explorer
unter der Registerkarte „Prozesse“ Schritt 3 – Klicken Sie in der angezeigten Liste auf Neustart
Schritt 4 Schritt –
Ändern Sie nun die Einstellungen im Lautstärkemixer nach Bedarf und prüfen Sie, ob dies der Fall ist Speichern Sie die Einstellungen und das Problem ist behoben Methode 7 – Beschädigte Systemdateien reparierenSchritt 1 –
AlsAdministrator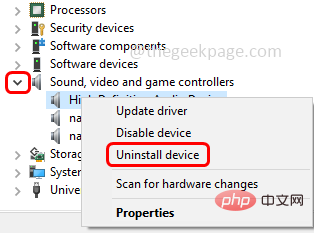 Öffnen Sie die
Öffnen Sie die
. Geben Sie dazu „cmd“ in das Suchfenster ein, halten Sie die Tasten „Strg + Umschalt“ gedrückt und drücken Sie die Eingabetaste. Schritt 3 – Geben Sie den folgenden Befehl in die Eingabeaufforderung ein und drücken Sie Eingabetaste Schritt 4 – Der Vorgang dauert einige Sekunden. Wenn Sie fertig sind, starten Sie Ihren Computer neu und prüfen Sie, ob das Problem behoben ist. sfc /scannow
#🎜 🎜#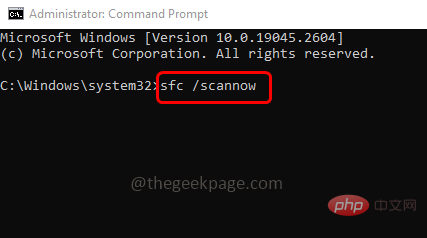
Das obige ist der detaillierte Inhalt vonSo beheben Sie, dass der Lautstärkemixer die Einstellungen unter Windows 10/11 nicht speichert. Für weitere Informationen folgen Sie bitte anderen verwandten Artikeln auf der PHP chinesischen Website!
In Verbindung stehende Artikel
Mehr sehen- Wie viel kostet die PHP-Schulung in Xiamen?
- Was sind die Schulungskurse zur PHP-Programmentwicklung?
- Welches ist der beste Berufsausbildungskurs für PHP-Programmierer?
- Was passiert, wenn die IP-Adressen der beiden Hosts mit ihren Subnetzmasken UND-verknüpft werden?
- Welche Hardware muss auf einem mit dem Internet verbundenen Computer installiert sein?

