Heim >häufiges Problem >So beheben Sie den STATUS_INVALID_IMAGE_HASH-Fehler in Google Chrome unter Windows 11/10
So beheben Sie den STATUS_INVALID_IMAGE_HASH-Fehler in Google Chrome unter Windows 11/10
- WBOYWBOYWBOYWBOYWBOYWBOYWBOYWBOYWBOYWBOYWBOYWBOYWBnach vorne
- 2023-04-23 12:34:1859766Durchsuche
Google Chrome ist für viele Windows-Benutzer der primäre Browser. Es besteht eine große Abhängigkeit von Chrome, und wenn Chrome Probleme hat, kann dies für Benutzer harte Auswirkungen haben. Die Leute ziehen es immer vor, ihren vorhandenen Browser zu reparieren, anstatt einen anderen zu verwenden.
Wenn Sie ein eingefleischter Chrome-Fan sind und derzeit mit dem Problem STATUS_INVALID_IMAGE_HASH konfrontiert sind und es dringend beheben müssen, sind Sie hier richtig. In diesem Artikel haben wir die besten Lösungen aufgelistet, mit denen Sie versuchen können, das STATUS_INVALID_IMAGE_HASH-Problem in Sekundenschnelle zu beheben.
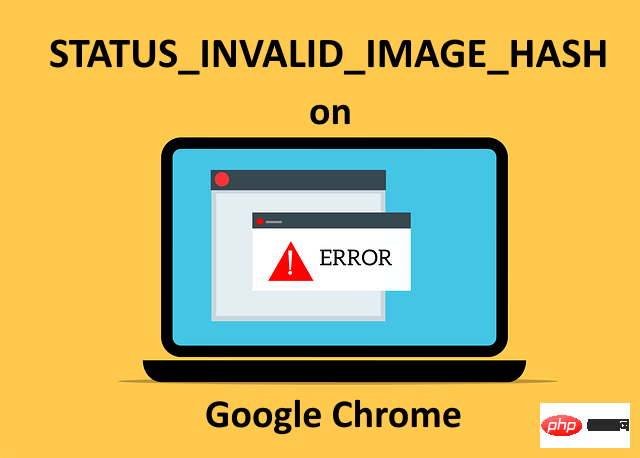
Lösung 1: Deaktivieren Sie RendererCodeIntegrity
Unsignierter oder bösartiger Code kann den Rendering-Prozess des Browsers stören und Webseiten möglicherweise anders laden, als sie sollten. Chrome hat eine Funktion namens „RendererCodeIntegrity“ eingeführt, die verhindert, dass dieses Problem auftritt. Manchmal kann jedoch diese eigene Funktion der Grund dafür sein, dass Sie in Google Chrome den Fehler STATUS_INVALID_IMAGE_HASH erhalten. Sie können die Funktion „RendererCodeIntegrity“ auf zwei verschiedene Arten deaktivieren, wie unten beschrieben.
Hinweis: Bei beiden Methoden müssen Sie Ihre Registrierungseinstellungen ändern. Falsche Registrierungseinstellungen können zu schwerer Systeminstabilität führen. Es wird daher immer empfohlen, Ihre Registrierungseinstellungen zu sichern, bevor Sie Änderungen daran vornehmen.
Methode 1: Aus dem Fenster des Registrierungseditors
Schritt 1: Drücken Sie gleichzeitig die Tasten
WIN und R, um das Fenster Ausführen aufzurufen. Nachdem das Fenster „Ausführen“ angezeigt wird, geben Sie „regedit“ ein und drücken Sie die Eingabetaste, um den „Registrierungseditor“ zu öffnen.
Schritt 2: Befolgen Sie als Nächstes die folgenden Schritte der Reihe nach. 1. Kopieren Sie den folgenden Speicherort und fügen Sie ihn in die Navigationsleiste des Registrierungseditors ein. 计算机\HKEY_LOCAL_MACHINE\SOFTWARE\策略
2. Bitte beachten Sie, dass Sie mit Schritt 4
Google im Ordner 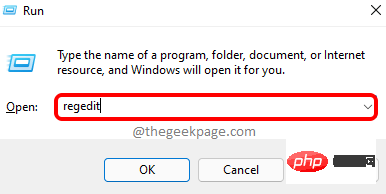 Policies
Policies
Wenn Sie im Ordner „Richtlinien“ keinen Unterordner „Google“ haben, müssen wir ihn erstellen.
Klicken Sie mit der rechten Maustaste auf den Ordner Richtlinien
Dateien, klicken Sie auf Neu und dann auf die Option Schlüssel.
Schritt : Klicken Sie auf den neu erstellten Ordner, drücken Sie die Taste F2 und benennen Sie den neuen Ordner als
Google. Schritt 4: Wenn Sie nun bereits einen
Google-Unterordner unter dem 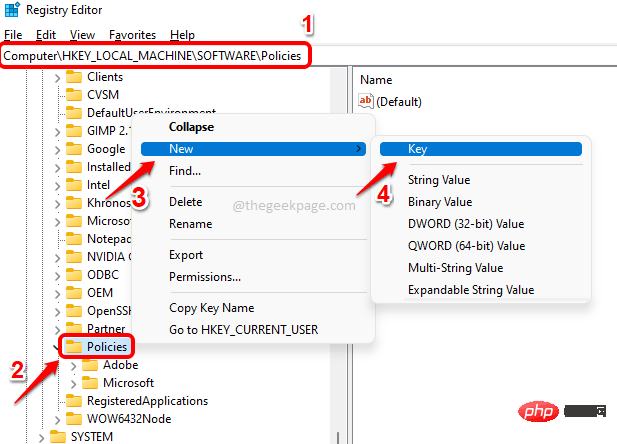 Policies
Policies
Google haben, dann haben Sie einen weiteren Unterordner mit dem Namen Chrome Clip. Sie können mit Schritt 6 fortfahren . Andernfalls, wenn Sie unter Google keinen Unterordner mit dem Namen „Chrome“ haben, klicken Sie mit der rechten Maustaste auf den Ordner „Google-Dateien“, klicken Sie auf „Neu“ und dann auf die Option „Schlüssel“.
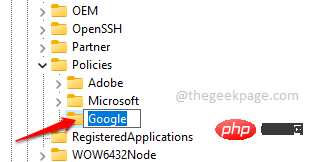
Schritt 5: Klicken Sie auf die neu erstellte Taste und drücken Sie die Taste F2, um sie umzubenennen. Geben Sie den neuen Namen Chrome ein.
Schritt: Stellen Sie im linken Bereich sicher, dass Chrome ausgewählt ist, indem Sie auf klicken. Jetzt klicken Sie im rechten
Bereich mit der rechten Maustaste auf denleeren 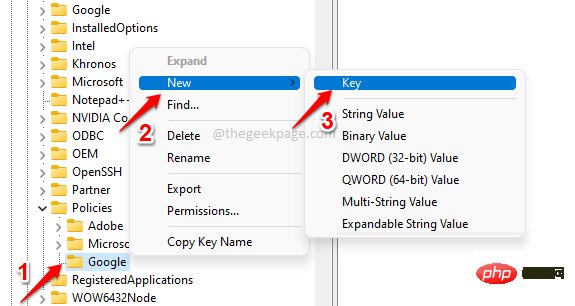 Bereich
Bereich
, klicken Sie auf die Option Neu und dann auf die Option DWORD-Wert (32-Bit).
Schritt 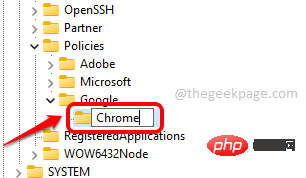 :
:
auf den neu erstellten DWORD Wert und drücken Sie die Taste F2, um ihn umzubenennen .
现在,将 DWORD 的新名称命名为RendererCodeIntegrityEnabled。
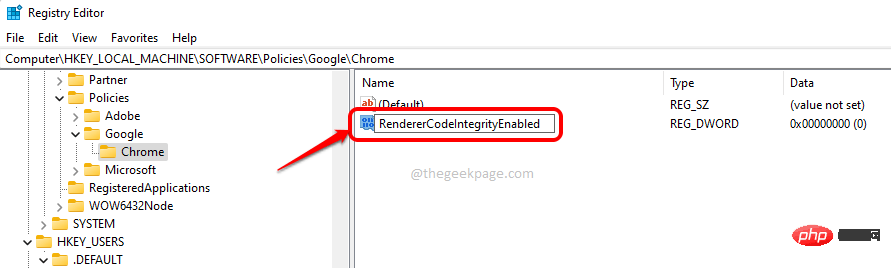
第 8 步:双击RendererCodeIntegrityEnabled打开其属性窗口。在这里,将数值数据设置为0并点击OK按钮。
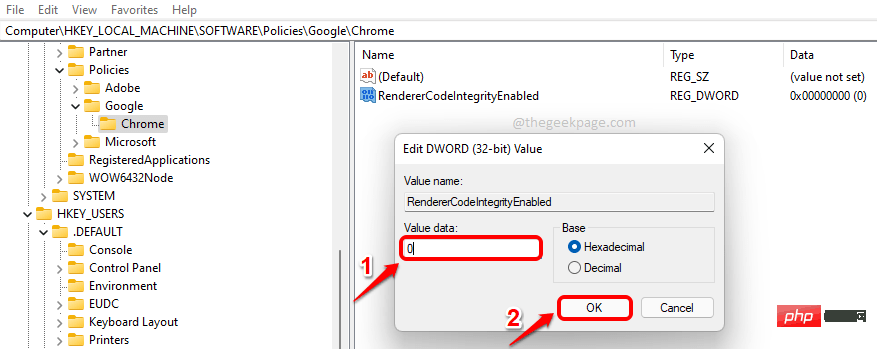
就是这样。尝试重新启动 Google Chrome并检查您的问题是否消失。如果问题仍然存在,请尝试重新启动计算机一次。
方法 2:从提升的命令提示符
有些人会发现手动更改注册表设置很困难。对他们来说,总是有一种解决方法是一件好事。好吧,不用担心,我们还有另一种简单的方法,您可以使用它轻松禁用RendererCodeIntegrityEnabled功能 。
第 1 步:单击任务栏上的搜索图标。

第 2 步:输入cmd并在命令提示符下选择以管理员身份运行选项。
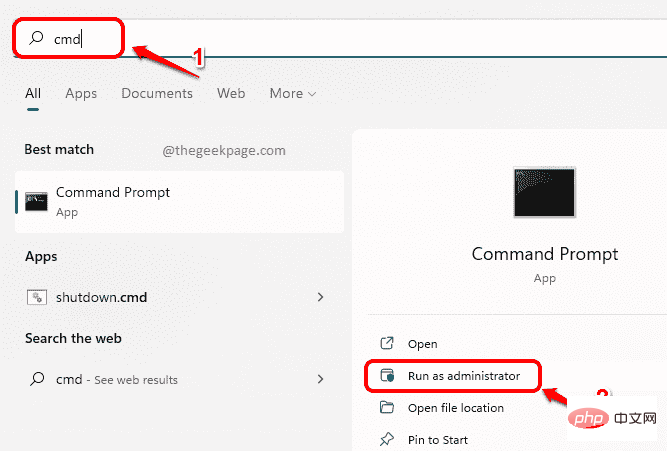
第 3 步:当命令提示符以提升模式打开时,复制并粘贴以下命令并按Enter键。
REG ADD “HKLM\Software\Policies\Google\Chrome” /v RendererCodeIntegrityEnabled /t REG_DWORD /d 0

就是这样。上面的命令会将RendererCodeIntegrityEnabled 键添加到您的注册表设置中,并将其值设置为disabled。
尝试重新启动 Google Chrome并检查问题。如果它仍然存在,请重新启动系统。
如果问题仍然存在,请继续尝试下一个解决方案。
解决方案 2:在兼容模式下运行 Google Chrome
第 1 步:按WIN+D键立即转到您的桌面。
在桌面上,右键单击Google Chrome 快捷方式,然后单击“属性”选项。
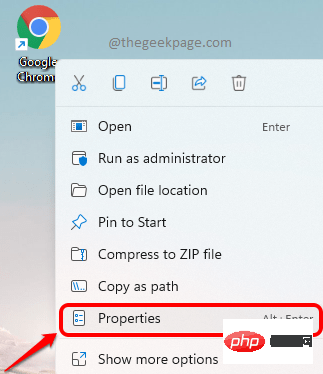
第 2 步:在属性窗口中,首先单击“兼容性”选项卡。
接下来,在Compatibility mode部分下,选中Run this program in compatible mode for对应的复选框。
此外,从下拉菜单中选择Windows 8。
接下来单击按钮更改所有用户的设置。
最后,先点击Apply按钮,然后点击OK按钮。
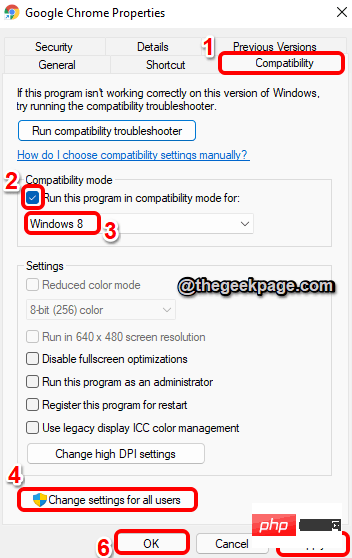
重新启动 Google Chrome并检查您的问题是否已解决。
解决方案 3:编辑 Google Chrome 目标属性以添加“–no-sandbox”参数
沙盒是Chrome的另一项安全功能,可保护您的计算机免受来自 Internet 的恶意代码的执行。虽然完全不建议禁用此功能,但有时此功能可能会导致您的 Chrome 中出现STATUS_INVALID_IMAGE_HASH错误。因此,让我们尝试删除此功能一次,以检查问题是否因此而引起。
第 1 步:同时按Win 和 D键进入桌面。右键单击Google Chrome 快捷方式图标,然后单击Properties。
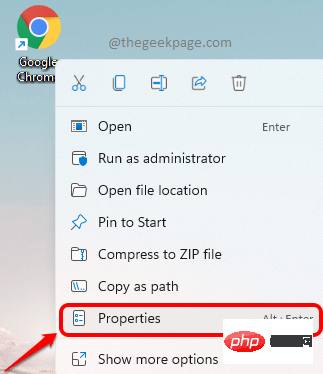
第 2 步:首先单击“快捷方式”选项卡。
接下来,单击与目标选项关联的文本字段。现在按CTRL + End键转到文本的末尾。按一次空格键,然后将–no-sandbox参数复制并粘贴到末尾。
--无沙盒
注意:请确保目标位置和–no-sandbox参数之间有空格键。
全部设置好后,点击应用按钮,然后点击确定按钮。
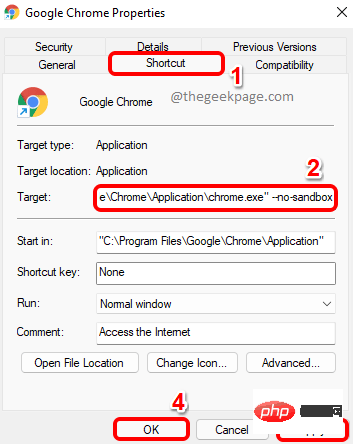
请重新启动 Chrome并检查您的问题是否已解决。如果仍未解决,请尝试重新启动计算机一次,然后再次检查问题是否消失。如果仍然没有消失,则从目标属性中删除–no-sandbox参数。问题不是因此而引起的。
如果您仍然遇到此问题,请尝试下一个解决方案。
解决方案 4:禁用 Chrome 扩展程序
Chrome 扩展程序是您可能会收到STATUS_INVALID_IMAGE_HASH错误的另一个原因。让我们尝试禁用扩展以检查特定扩展是否给您带来麻烦。
第 1 步:首先,在任务栏上,单击“搜索”图标。

第 2 步:现在在搜索栏中,输入chrome ,然后从最佳匹配结果中单击chrome 应用程序。

第 3 步:Chrome窗口启动后,单击窗口右上角的扩展程序图标。
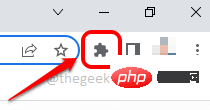
第 4 步:从展开的菜单中,单击“管理扩展”选项。
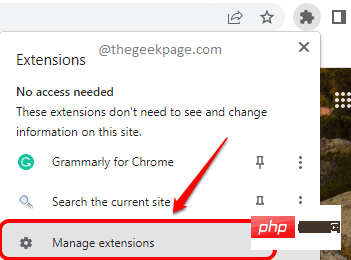
第 5 步:在随后的窗口中,您将能够看到安装在您的 chrome 中的所有 chrome 扩展。尝试逐个删除每个扩展程序,并检查您的问题是否在删除任何特定扩展程序时得到解决。
注意:如果您不想删除任何可能不是问题制造者的扩展程序,而不是删除按钮,您可以关闭与扩展程序关联的切换按钮以禁用它而不是删除它。
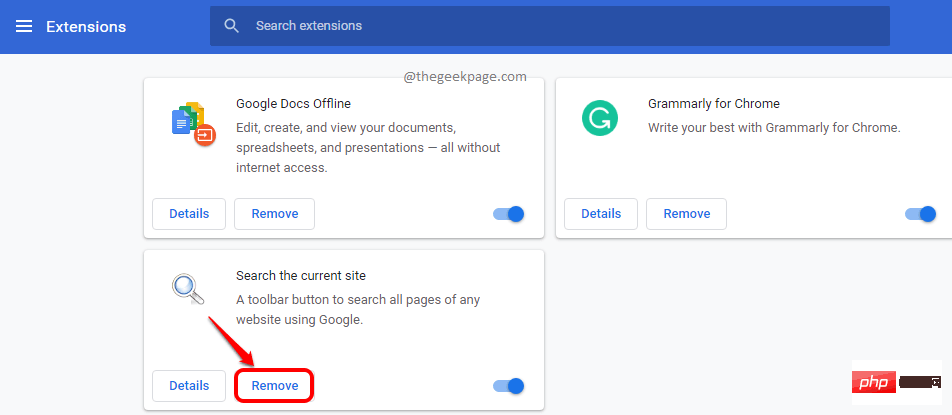
解决方案 5:尝试禁用防病毒软件
由于您的防病毒软件,您也可能会收到STATUS_INVALID_IMAGE_HASH错误。您可以尝试禁用您的防病毒软件一次,然后检查您是否仍然遇到问题。
注意:请确保在您的防病毒软件关闭时不要访问任何潜在的恶意网站或运行任何恶意代码。
解决方案 6:清除 Google Chrome 浏览数据
另一种解决方案是清除您的 chrome 浏览数据并检查问题是否存在。
第 1 步:单击任务栏上的搜索图标。

第 2 步:搜索chrome并从“最佳匹配”部分启动Google Chrome 。

第 3 步:现在在 Chrome 窗口的右上角,单击3 个垂直点图标以展开 Chrome 设置。
接下来,单击更多工具,然后单击清除浏览数据。
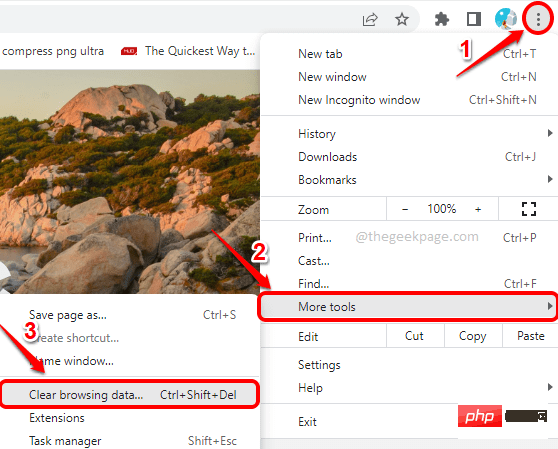
Schritt 4: Sie können sofort das Fenster „Browserdaten löschen“ sehen. Stellen Sie sicher, dass Sie sich auf der Registerkarte „Erweitert“ befinden. Sie können einen
Zeitbereich aus der zugehörigen Dropdown-Liste auswählen.Jetzt
aktivieren Sie die Kontrollkästchen für alle Elemente, die Sie löschen möchten.HINWEIS
: Es wird empfohlen, alle Inhalte zu löschen, um die effektivsten Ergebnisse zu erzielen. Wenn alles fertig ist, klicken Sie auf die Schaltfläche „Daten löschen“, um fortzufahren.
Das obige ist der detaillierte Inhalt vonSo beheben Sie den STATUS_INVALID_IMAGE_HASH-Fehler in Google Chrome unter Windows 11/10. Für weitere Informationen folgen Sie bitte anderen verwandten Artikeln auf der PHP chinesischen Website!

