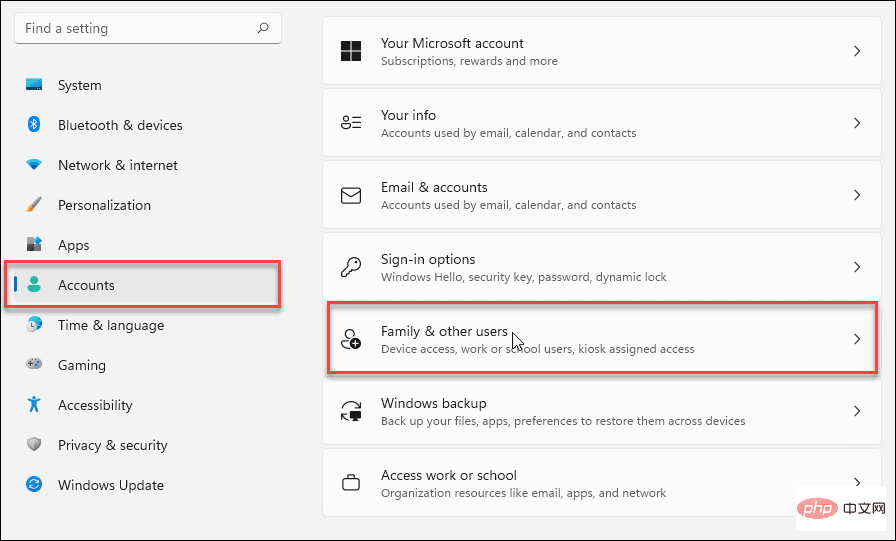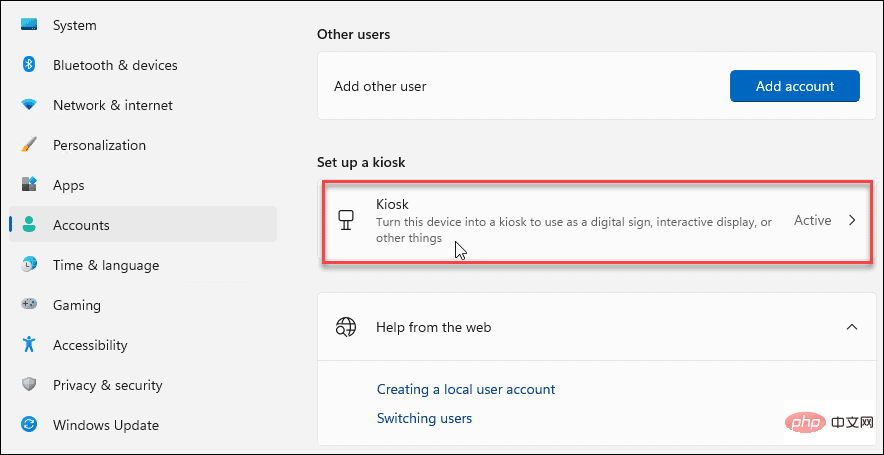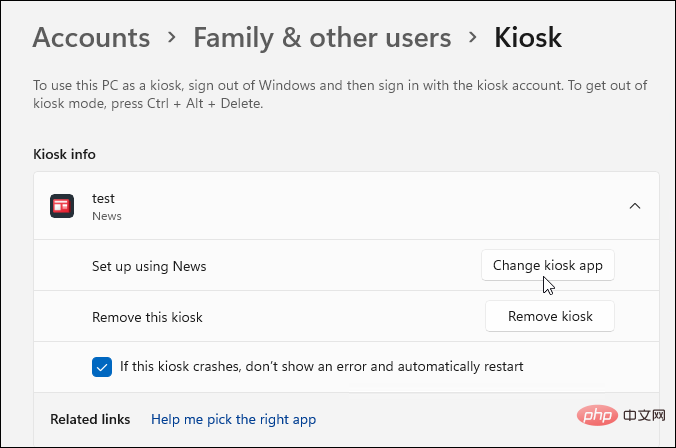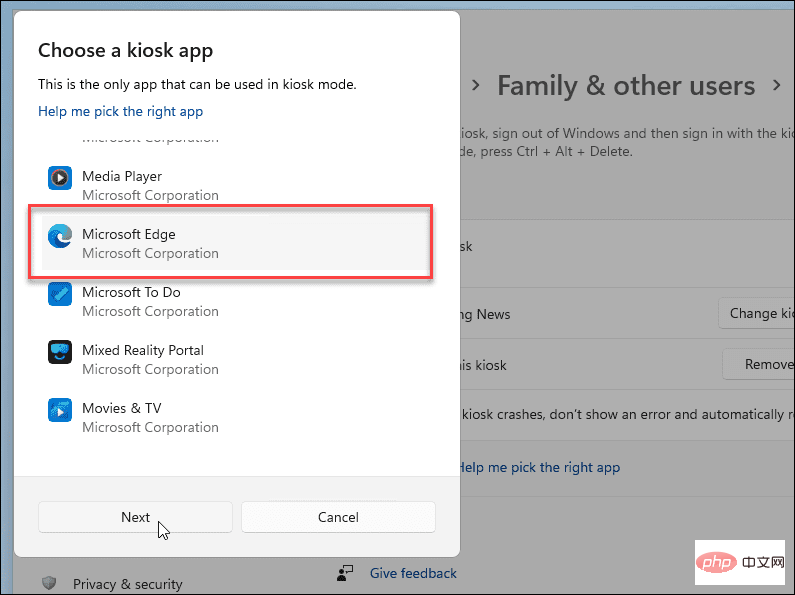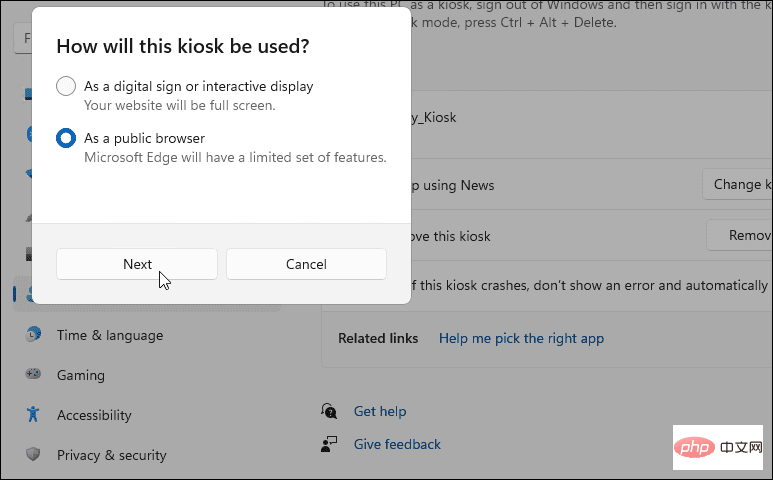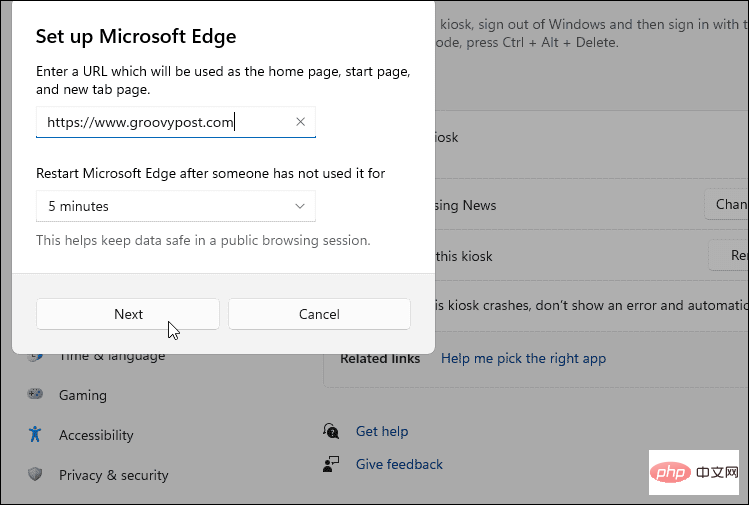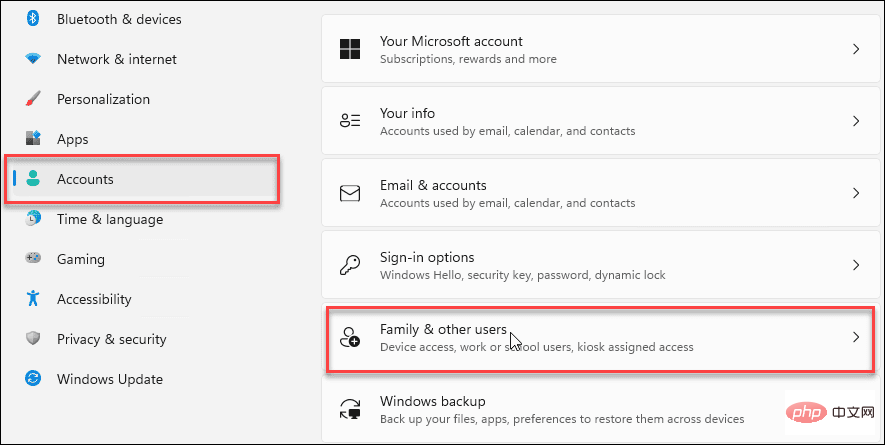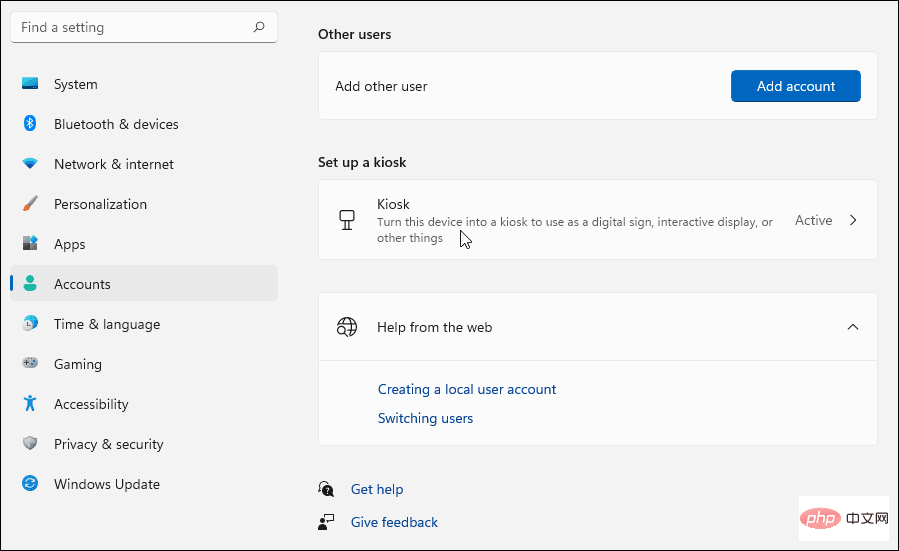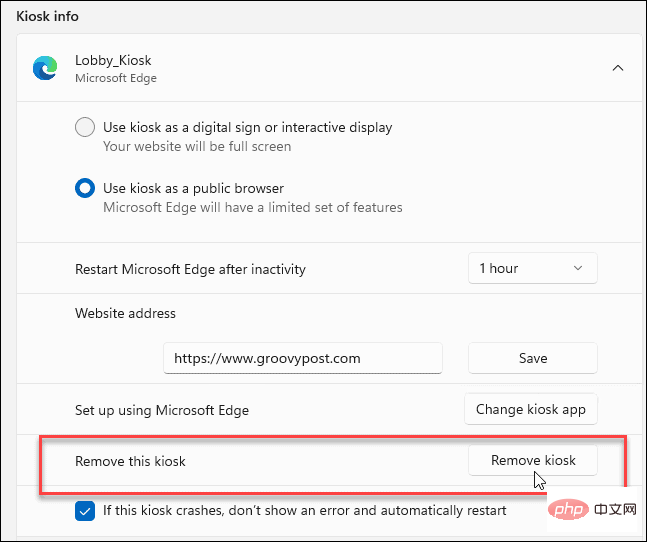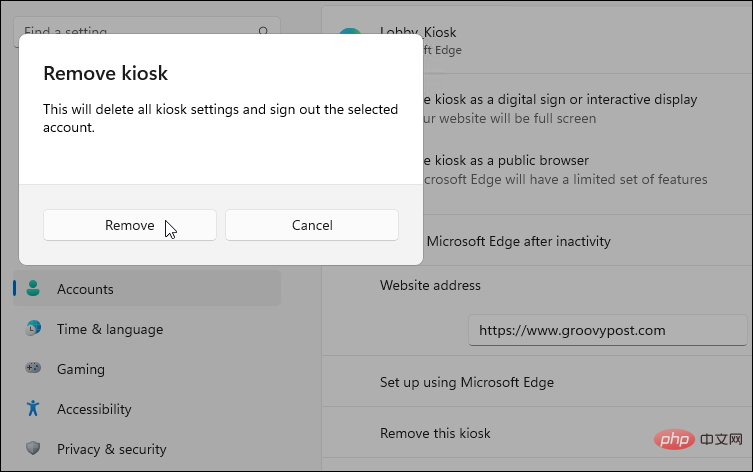Heim >häufiges Problem >So aktivieren Sie den Showcase-Modus unter Windows 11
So aktivieren Sie den Showcase-Modus unter Windows 11
- WBOYWBOYWBOYWBOYWBOYWBOYWBOYWBOYWBOYWBOYWBOYWBOYWBnach vorne
- 2023-04-23 12:28:072942Durchsuche
So aktivieren Sie den Kioskmodus unter Windows 11
Das Einrichten des Kioskmodus unter Windows 11 ist ein einfacher Vorgang. Sie können den Kioskmodus mit jeder Version von Windows 11 einrichten, aber vielleicht möchten Sie ihn lieber mit einem Monitor verwenden, der über einen Touchscreen verfügt (solange Sie ihn nicht deaktivieren).
So aktivieren Sie den Kioskmodus unter Windows 11:
- Öffnen Sie das Startmenü und klicken Sie auf Einstellungen.
 Navigieren Sie zu
Navigieren Sie zu - Konto > Familie und andere Benutzer .
 Klicken Sie im Abschnitt
Klicken Sie im Abschnitt - Kiosk einrichten auf die Schaltfläche Erste Schritte Verwenden.
 Geben Sie den Namen des Kiosks ein und klicken Sie auf
Geben Sie den Namen des Kiosks ein und klicken Sie auf - Weiter.
 Wählen Sie die App aus, die Sie mit dem Kiosk verwenden möchten, und klicken Sie auf
Wählen Sie die App aus, die Sie mit dem Kiosk verwenden möchten, und klicken Sie auf - Weiter. Sie können beispielsweise „Microsoft News“ auswählen, damit Benutzer etwas durchsuchen und lesen können, während sie in der Lobby warten. Sie können jede der verfügbaren Apps auswählen, die Sie möchten. Beachten Sie, dass einige Apps andere Optionen haben als andere. Der Kiosk-Assistent benachrichtigt Sie, dass er bereit ist. Um Ihr Gerät im Kioskmodus zu verwenden, müssen Sie sich mit Ihrem Microsoft-Konto anmelden und den Kioskmodus mit
 Strg + Alt + Entf verlassen.
Strg + Alt + Entf verlassen. -
Um Einstellungen im Kioskmodus zu verwalten, öffnen Sie
 Einstellungen > Konten > Privat- und andere Benutzer > Kioske und klicken Sie auf die Option
Einstellungen > Konten > Privat- und andere Benutzer > Kioske und klicken Sie auf die Option - Self-Service Kiosk. Öffnen Sie die Kategorie „Kioskinformationen“, um das Menü zu erweitern und verschiedene Einstellungen zu verwalten. Sie können es mit Microsoft News einrichten, den Kiosk vollständig entfernen oder ihn so einstellen, dass er im Falle eines Absturzes oder Fehlers automatisch neu gestartet wird.
- Sobald der Vorgang abgeschlossen ist, starten Sie Windows 11 neu, um den Vorgang abzuschließen.
 So betreiben Sie einen Windows 11-Kiosk
So betreiben Sie einen Windows 11-Kiosk - Wenn Sie einen Kiosk unter Windows erstellen, erstellen Sie ein weiteres Benutzerkonto auf dem System.
Nachdem Sie den Kiosk erstellt und Ihren PC neu gestartet haben, wird er im Abschnitt „Benutzer“ in der unteren linken Ecke des Anmeldebildschirms aufgeführt.
Klicken Sie unten links auf Kiosk-Benutzer und melden Sie sich an.-
 Sie und andere Benutzer können jetzt auf den Kiosk zugreifen und ihn nutzen. Es versteht sich von selbst, dass das von Ihnen eingerichtete Gerät über einen Touchscreen verfügen sollte. Dies ist notwendig, wenn Sie eine Maus und eine Tastatur angeschlossen haben, aber das Erlebnis wird für den Benutzer angenehmer sein.
Sie und andere Benutzer können jetzt auf den Kiosk zugreifen und ihn nutzen. Es versteht sich von selbst, dass das von Ihnen eingerichtete Gerät über einen Touchscreen verfügen sollte. Dies ist notwendig, wenn Sie eine Maus und eine Tastatur angeschlossen haben, aber das Erlebnis wird für den Benutzer angenehmer sein.  So ändern Sie die Kioskanwendung
So ändern Sie die Kioskanwendung-
 Wenn Sie den Kiosk in einen anderen Bereich des Gebäudes verlegen möchten oder möchten, dass Benutzer Zugriff auf andere Inhalte haben, können Sie die Kioskanwendung ändern.
Wenn Sie den Kiosk in einen anderen Bereich des Gebäudes verlegen möchten oder möchten, dass Benutzer Zugriff auf andere Inhalte haben, können Sie die Kioskanwendung ändern.
- Öffnen Sie Start > Einstellungen > Konten > Familie und andere Benutzer .

- Als nächstes klicken Sie auf Kiosk (Aktivitäten) im Abschnitt Kiosk einrichten .

- Erweitern Sie den Bereich Kiosk-Infos und klicken Sie auf die Schaltfläche Kiosk-App ändern .

-
Kiosk-App auswählen Wenn der Bildschirm geöffnet wird, wählen Sie die App aus, die Sie als Kiosk verwenden möchten, und klicken Sie auf Weiter.

- Wenn Sie sich für Microsoft Edge entscheiden, haben Sie einen weiteren Schritt zur Auswahl: Wählen Sie als öffentlichen Browser aus und klicken Sie auf Weiter .

- Wenn Edge im Kioskmodus geöffnet wird, bestätigen Sie die Website, die Sie öffnen möchten, und klicken Sie auf Weiter. Legen Sie außerdem die Zeitspanne ohne Aktivität fest, bevor Edge neu startet.

Das ist es. Befolgen Sie die oben genannten Schritte, um die Anwendung für Ihren Kiosk zu ändern. Wenn Sie Ihren PC neu starten oder sich mit einem anderen Konto anmelden müssen, verwenden Sie Strg + Alt + Entf , um die Exit-Optionen aufzurufen.
So deaktivieren Sie den Kioskmodus unter Windows 11
Möchten Sie den Betrieb Ihres Kiosks beenden? Sie können den Kioskmodus unter Windows 11 jederzeit deaktivieren. Dies kann sinnvoll sein, wenn Sie den PC für andere Zwecke nutzen möchten.
So deaktivieren Sie den Kioskmodus unter Windows 11:
- Melden Sie sich mit Ihrem Administratorkonto auf dem Kiosk-PC an.
- Gehen Sie zu Start > Einstellungen > Konten und klicken Sie auf die Option Familie und andere Benutzer .

- Klicken Sie im Abschnitt Kiosk einrichten auf Kiosk (Aktivität).

- Erweitern Sie den Abschnitt mit den Kioskinformationen und klicken Sie auf die Schaltfläche Kiosk entfernen .

- Klicken Sie auf die Schaltfläche „Löschen“, wenn die Bestätigungsmeldung angezeigt wird.

Sie können den Kiosk entfernen, indem Sie die folgenden Anweisungen befolgen. Wenn Sie später einen erstellen möchten, können Sie die Schritte zum Einrichten eines Kiosks oben befolgen.
Mit Windows 11
Wenn Sie die oben genannten Schritte ausführen, können Sie den Kioskmodus unter Windows 11 jederzeit aktivieren. Anschließend können Sie den Kiosk-PC nutzen, um Ihre Website anzuzeigen, den Zugriff auf Anwendungen oder Dienste zu ermöglichen oder ihn als Werbeanzeige im Vollbildmodus zu nutzen.
Wenn Sie nach verschiedenen Möglichkeiten suchen, Ihren PC zu nutzen, sehen Sie sich die Erstellung eines Gastkontos oder die Beschränkung des App-Zugriffs auf nur Microsoft Store-Apps an. Sie könnten auch daran interessiert sein, Dynamic Lock unter Windows 11 zu verwenden, um Ihren PC zu schützen, wenn Sie nicht in der Nähe sind.
Das obige ist der detaillierte Inhalt vonSo aktivieren Sie den Showcase-Modus unter Windows 11. Für weitere Informationen folgen Sie bitte anderen verwandten Artikeln auf der PHP chinesischen Website!


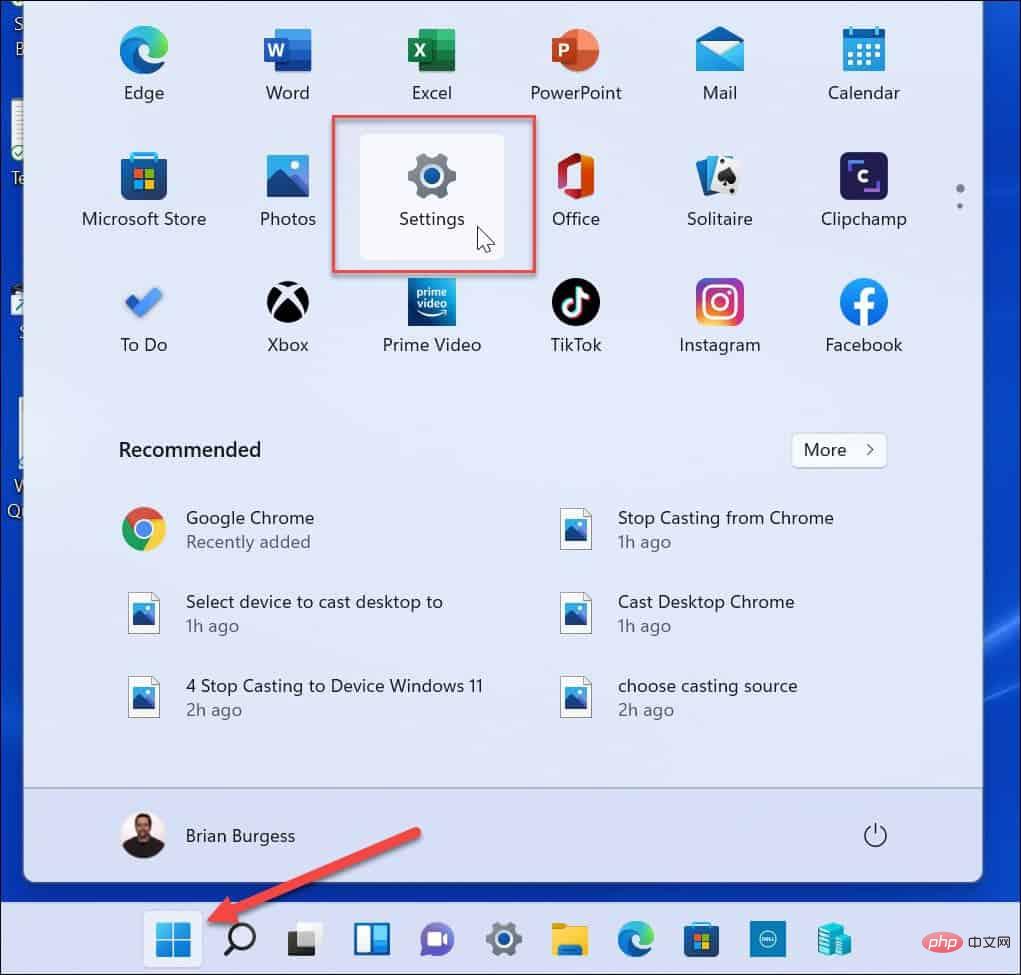
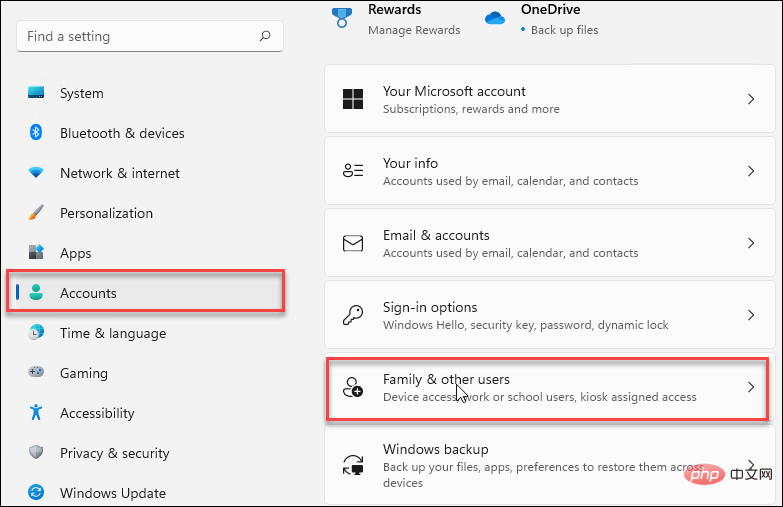
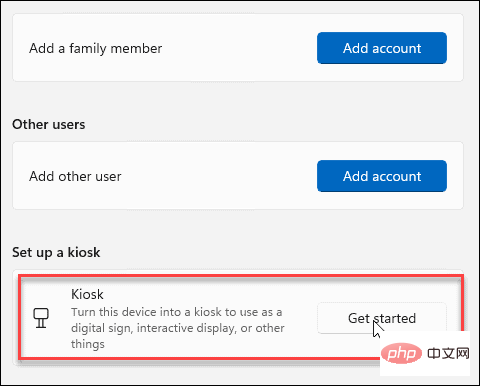
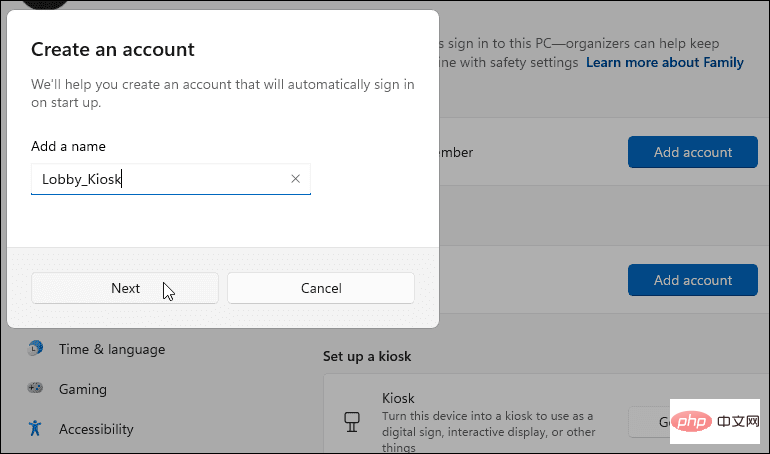
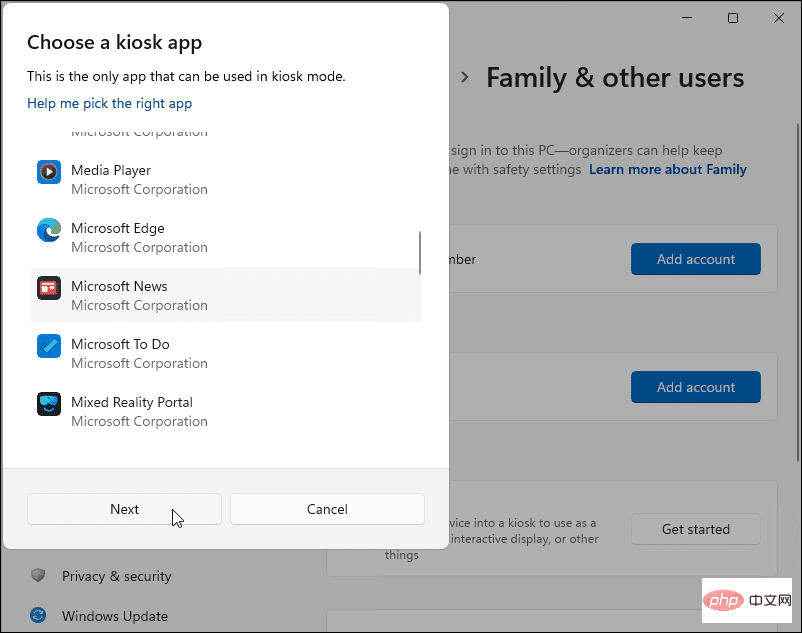 Strg + Alt + Entf
Strg + Alt + Entf 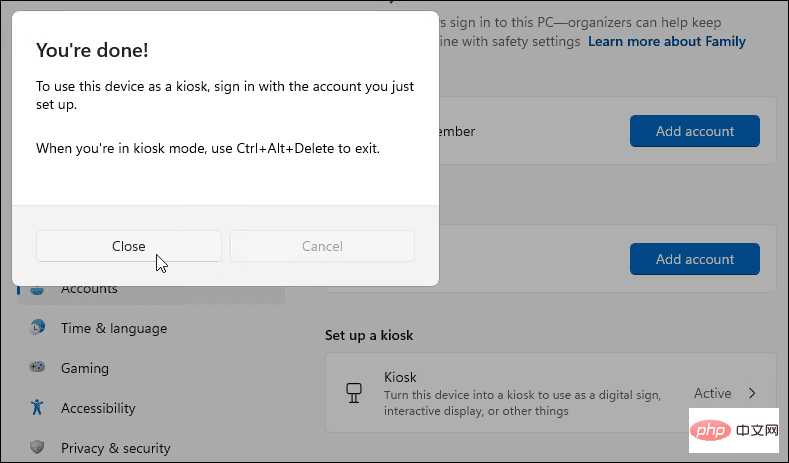 Einstellungen > Konten > Privat- und andere Benutzer > Kioske
Einstellungen > Konten > Privat- und andere Benutzer > Kioske 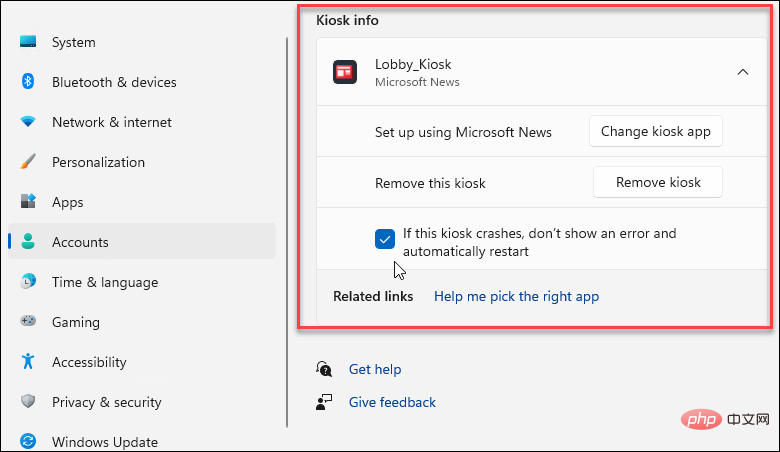 So betreiben Sie einen Windows 11-Kiosk
So betreiben Sie einen Windows 11-Kiosk 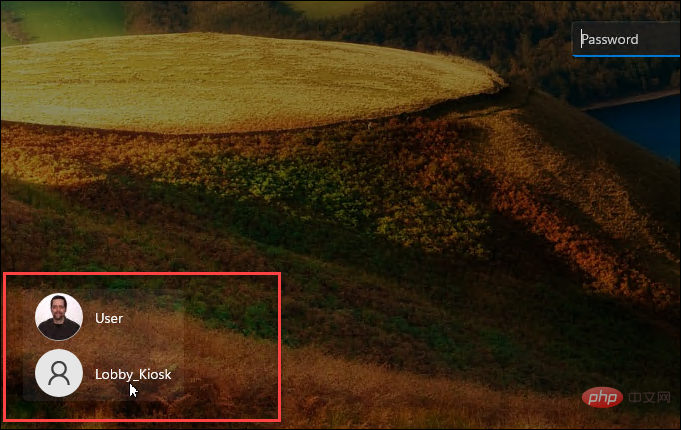 Sie und andere Benutzer können jetzt auf den Kiosk zugreifen und ihn nutzen. Es versteht sich von selbst, dass das von Ihnen eingerichtete Gerät über einen Touchscreen verfügen sollte. Dies ist notwendig, wenn Sie eine Maus und eine Tastatur angeschlossen haben, aber das Erlebnis wird für den Benutzer angenehmer sein.
Sie und andere Benutzer können jetzt auf den Kiosk zugreifen und ihn nutzen. Es versteht sich von selbst, dass das von Ihnen eingerichtete Gerät über einen Touchscreen verfügen sollte. Dies ist notwendig, wenn Sie eine Maus und eine Tastatur angeschlossen haben, aber das Erlebnis wird für den Benutzer angenehmer sein. 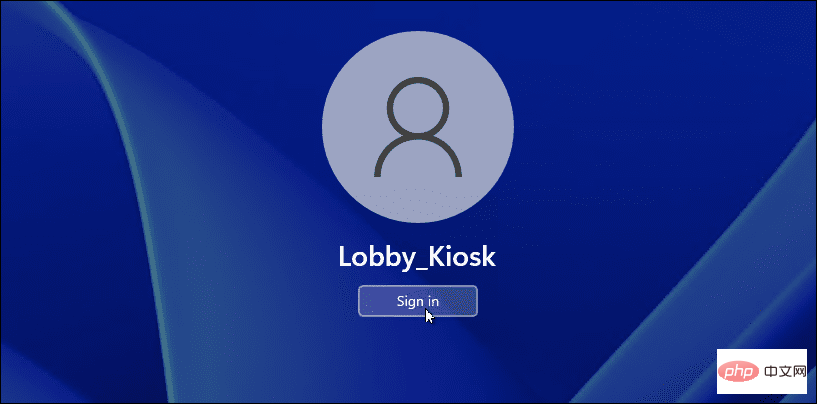
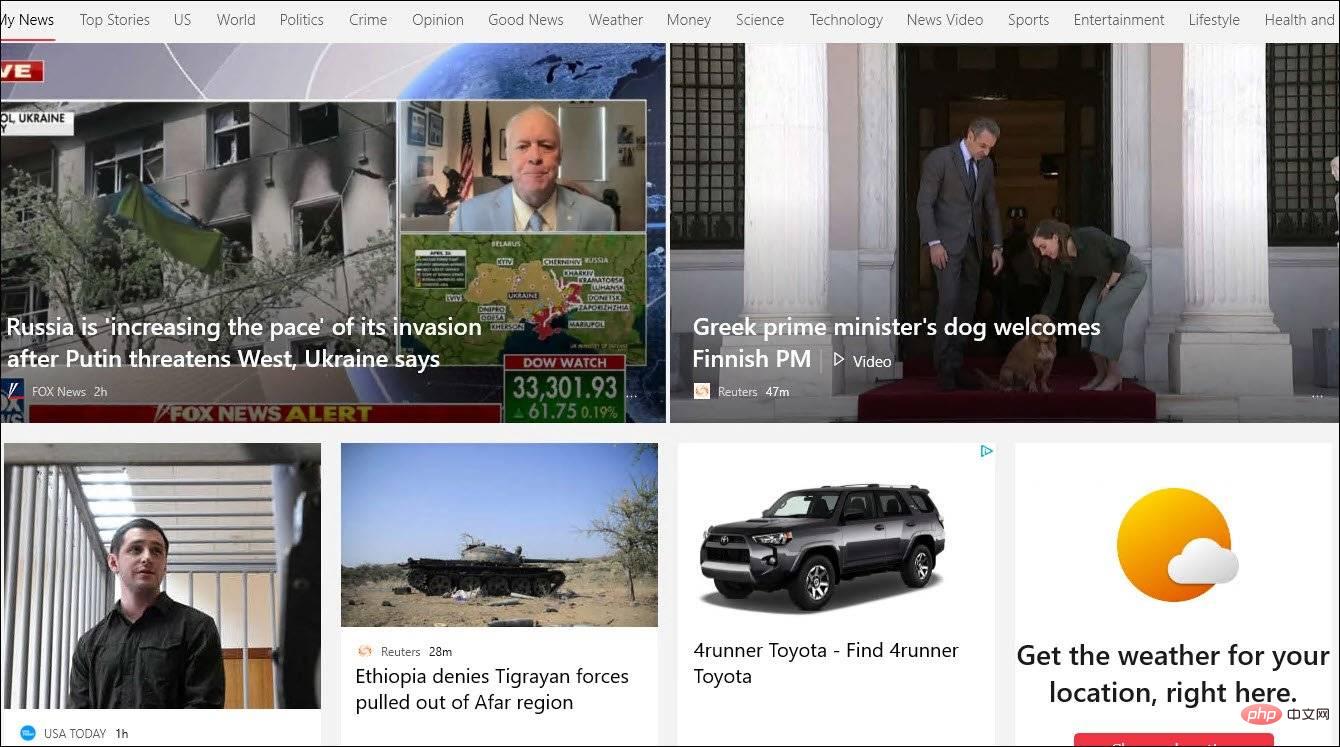 Wenn Sie den Kiosk in einen anderen Bereich des Gebäudes verlegen möchten oder möchten, dass Benutzer Zugriff auf andere Inhalte haben, können Sie die Kioskanwendung ändern.
Wenn Sie den Kiosk in einen anderen Bereich des Gebäudes verlegen möchten oder möchten, dass Benutzer Zugriff auf andere Inhalte haben, können Sie die Kioskanwendung ändern.