Heim >häufiges Problem >Wie richtet man einen freigegebenen Drucker unter Windows 11 ein?
Wie richtet man einen freigegebenen Drucker unter Windows 11 ein?
- 王林nach vorne
- 2023-04-23 10:28:066794Durchsuche
So aktivieren Sie die Datei- und Druckerfreigabe unter Windows 11
Bevor Sie einen freigegebenen Drucker einrichten, müssen Sie zum Netzwerk- und Freigabecenter gehen und die Option Datei- und Druckerfreigabe aktivieren.
So aktivieren Sie die Datei- und Druckerfreigabe unter Windows 11:
- Öffnen Sie das Startmenü und geben Sie cpl oder Systemsteuerung ein.
- Wählen Sie Systemsteuerung aus den Best Match-Ergebnissen.
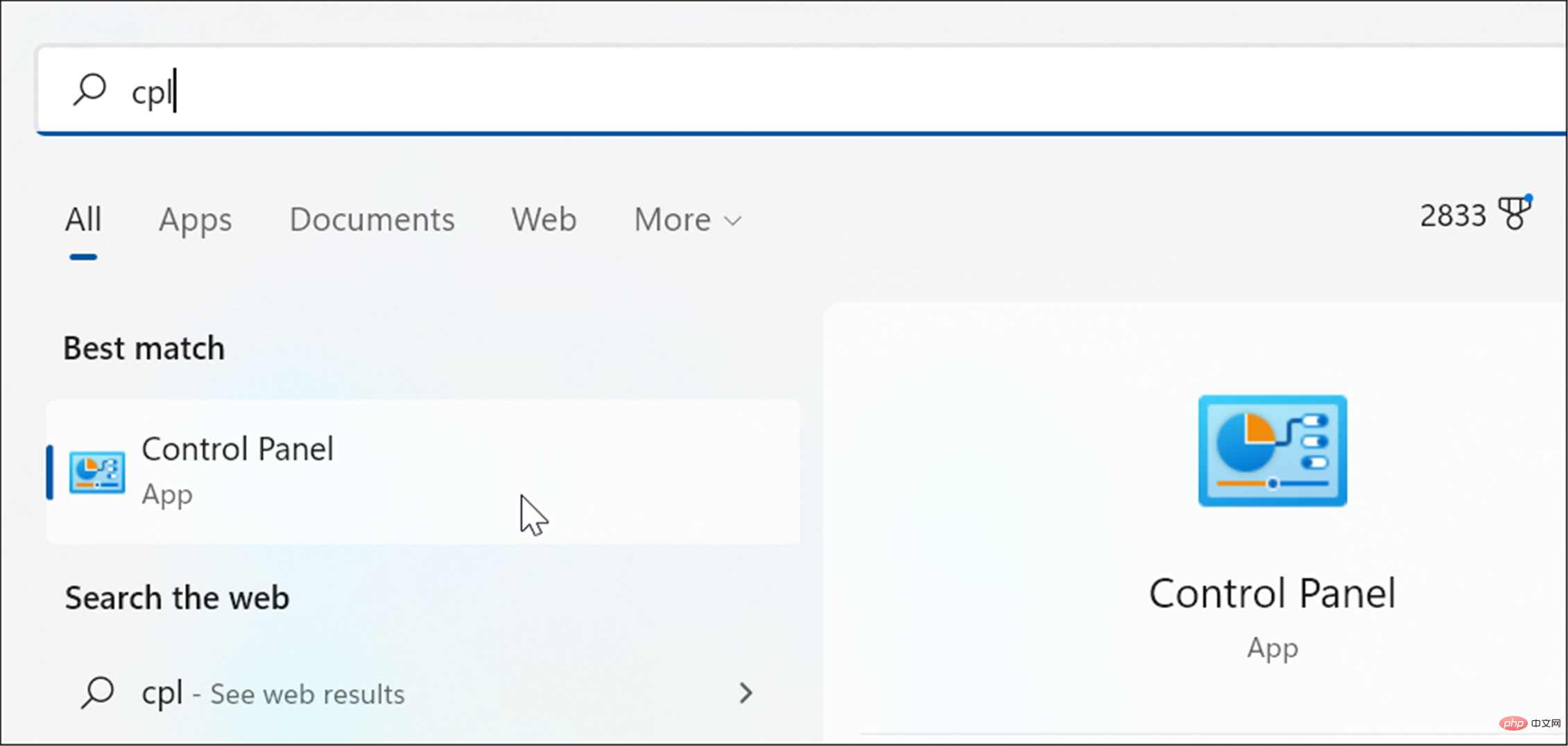
- Stellen Sie sicher, dass die Option Anzeigen nach auf Kategorien eingestellt ist, und klicken Sie auf den Link Netzwerkstatus und Aufgaben anzeigen .
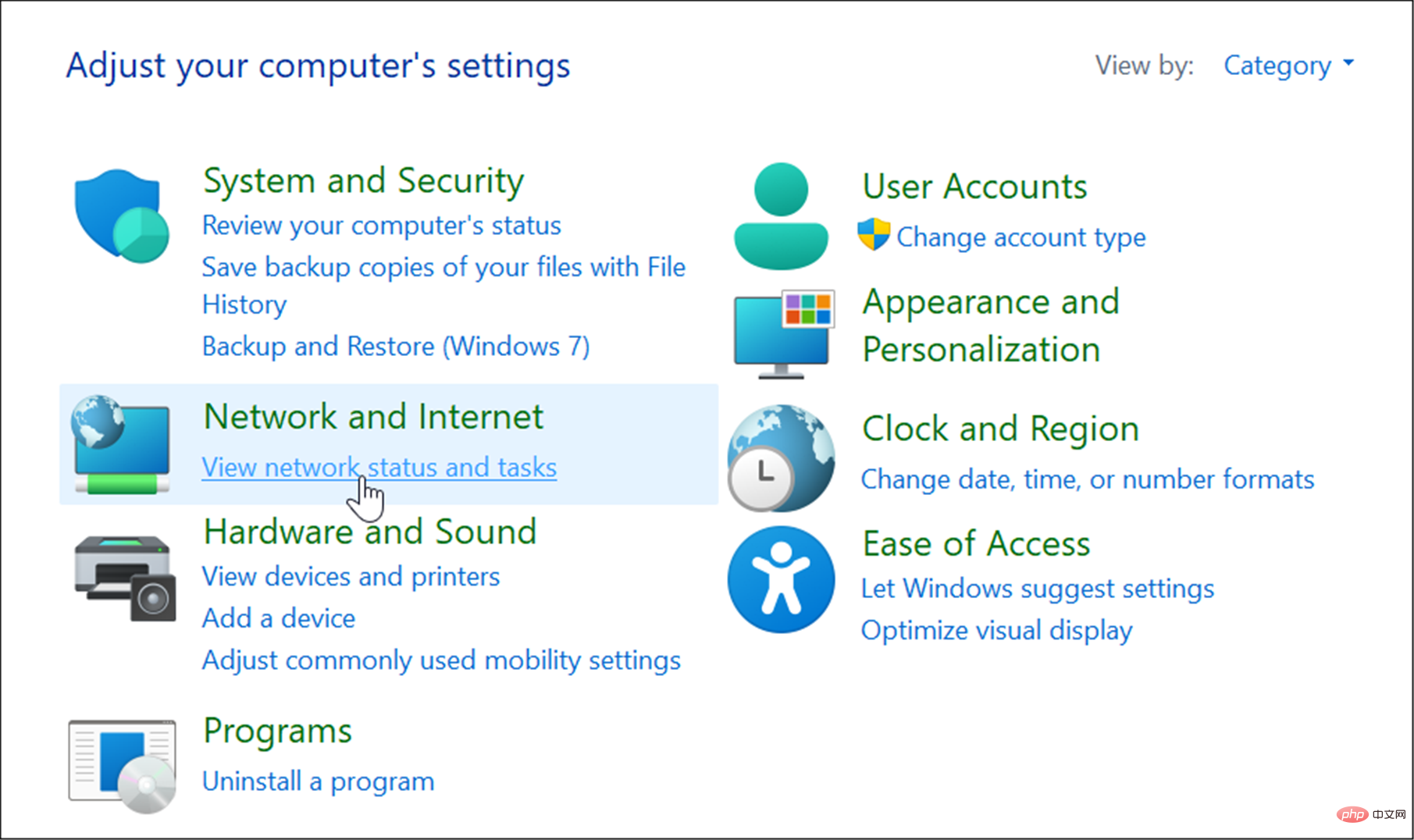
- Klicken Sie als Nächstes links auf den Link Erweiterte Freigabeeinstellungen ändern.
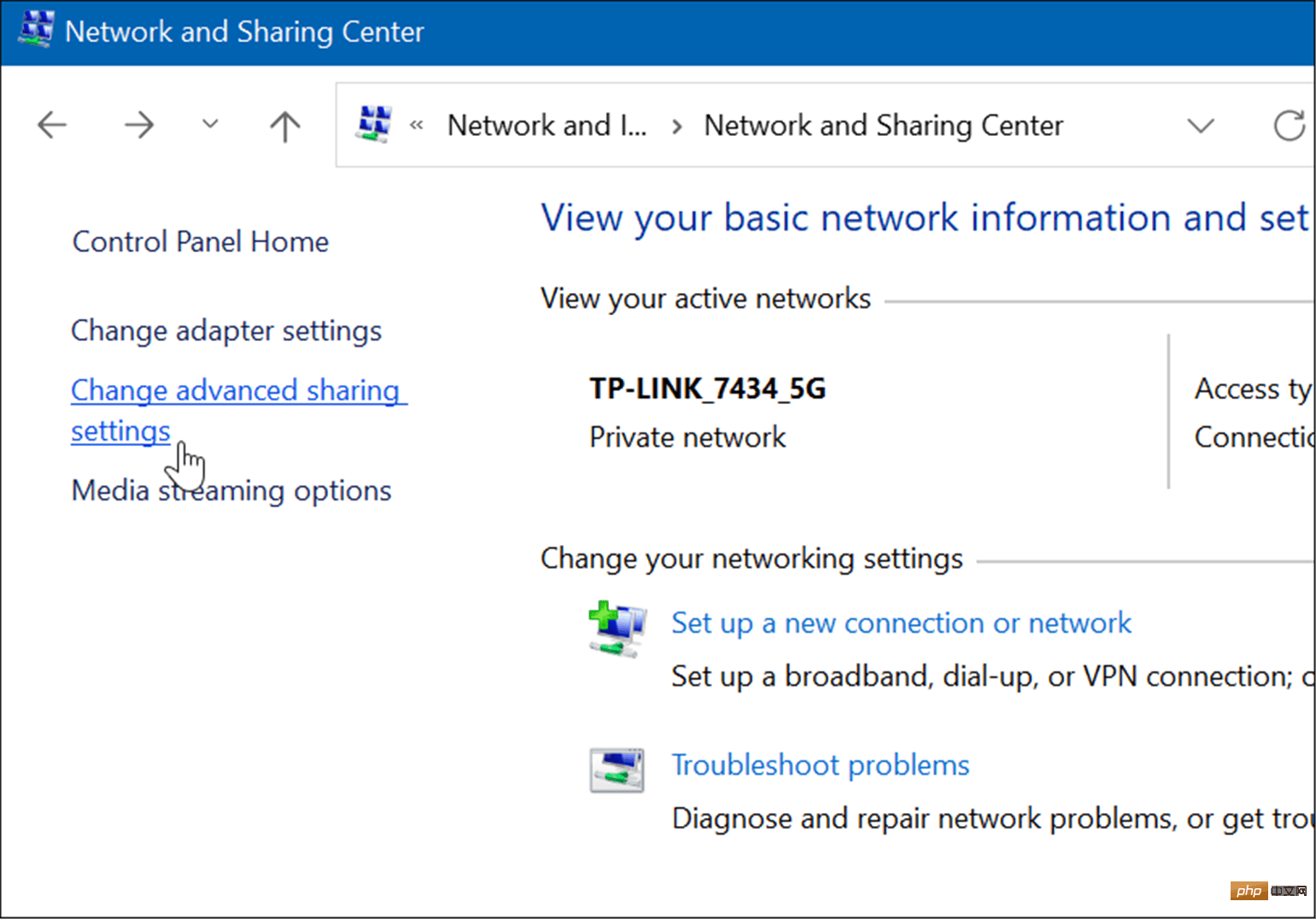
- Jetzt möchten Sie den Abschnitt Netzwerkerkennung erweitern und sicherstellen, dass Netzwerkerkennung aktiviert ist und Datei- und Druckerfreigabe aktiviert ist.
- Klicken Sie unten auf die Schaltfläche Änderungen speichern, damit die Einstellungen wirksam werden.
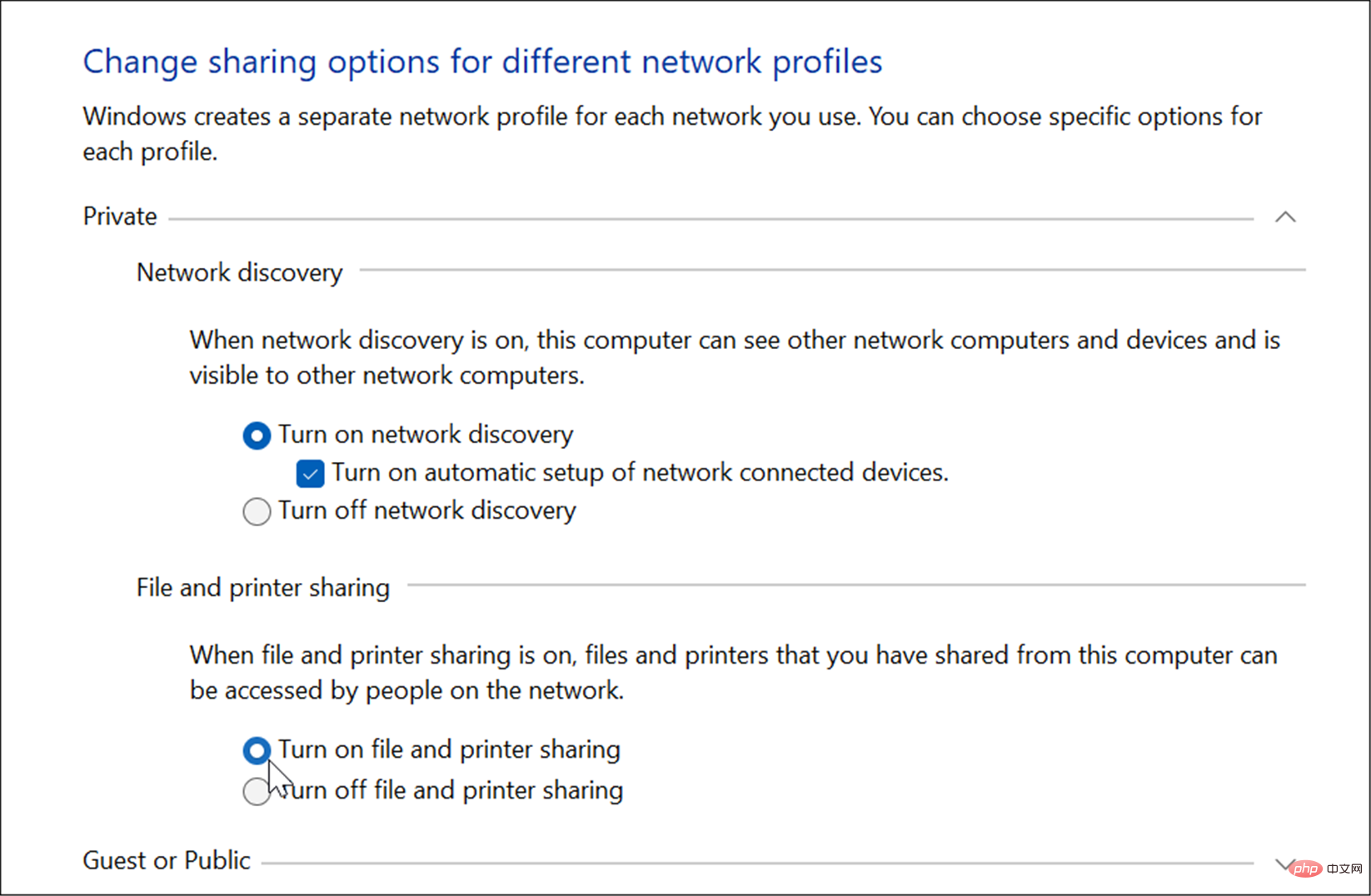
So geben Sie einen Drucker unter Windows 11 frei
Es gibt mehrere Möglichkeiten, Ihren Drucker unter Windows 11 freizugeben. Zuerst schauen wir uns an, wie man das über die Einstellungen-App macht.
Sie können einen Drucker unter Windows 11 mit den folgenden Schritten freigeben:
- Klicken Sie auf Start oder drücken Sie die Windows-Taste und öffnen Sie Einstellungen. Sie können es auch direkt öffnen, indem Sie Windows-Taste + I drücken.
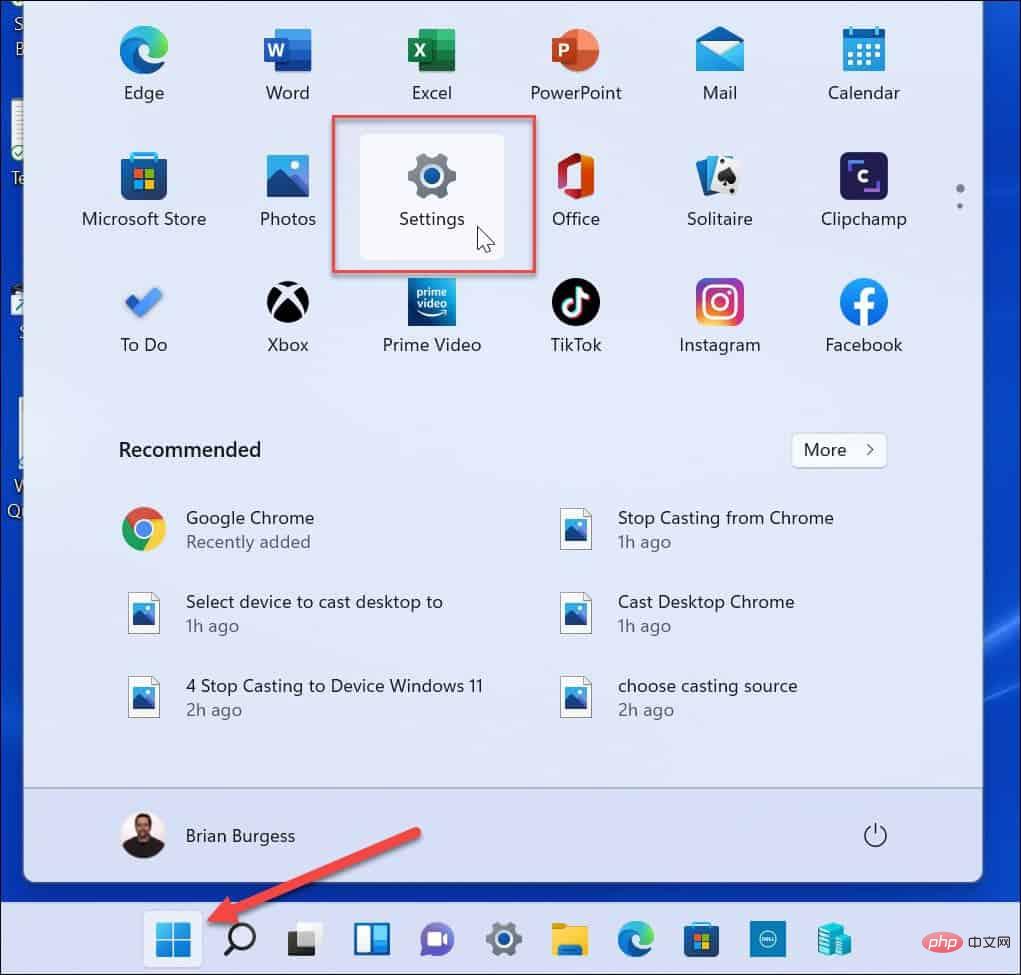
- Wenn sich die App „Einstellungen“ öffnet, klicken Sie auf „Bluetooth und Geräte“ und wählen Sie rechts die Option „Drucker und Scanner“. Klicken Sie anschließend auf den Drucker, den Sie freigeben möchten.
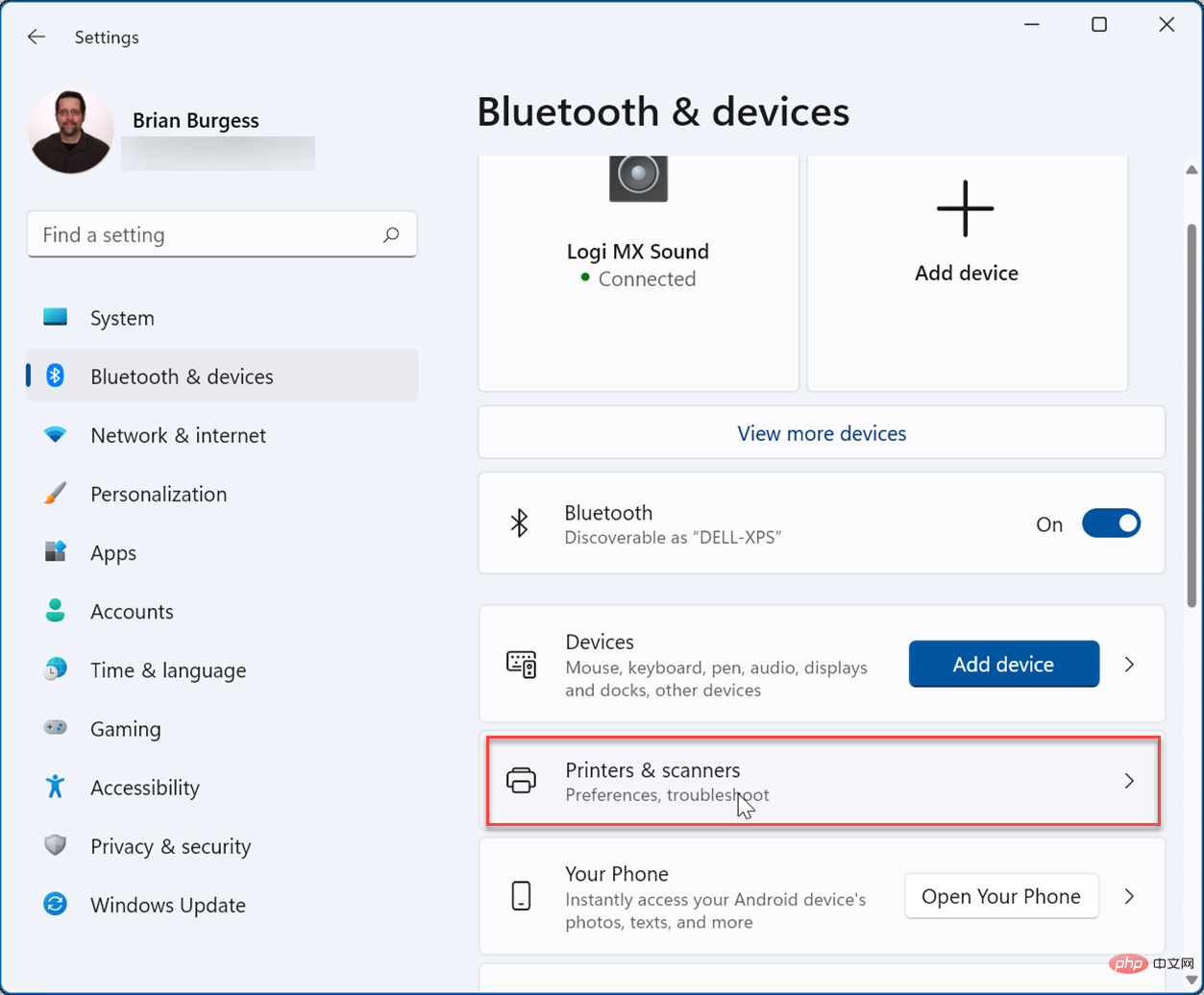 Klicken Sie anschließend im folgenden Bildschirm auf die Option
Klicken Sie anschließend im folgenden Bildschirm auf die Option - Druckereigenschaften.
-
Wenn sich das Fenster „Druckereigenschaften“ öffnet, klicken Sie auf die Registerkarte „Freigabe“. Aktivieren Sie das Kontrollkästchen „Diesen Drucker freigeben“ und geben Sie dem Drucker einen Namen, damit Sie ihn später leichter merken und verwalten können. Wenn Sie fertig sind, klicken Sie unten auf dem Bildschirm auf
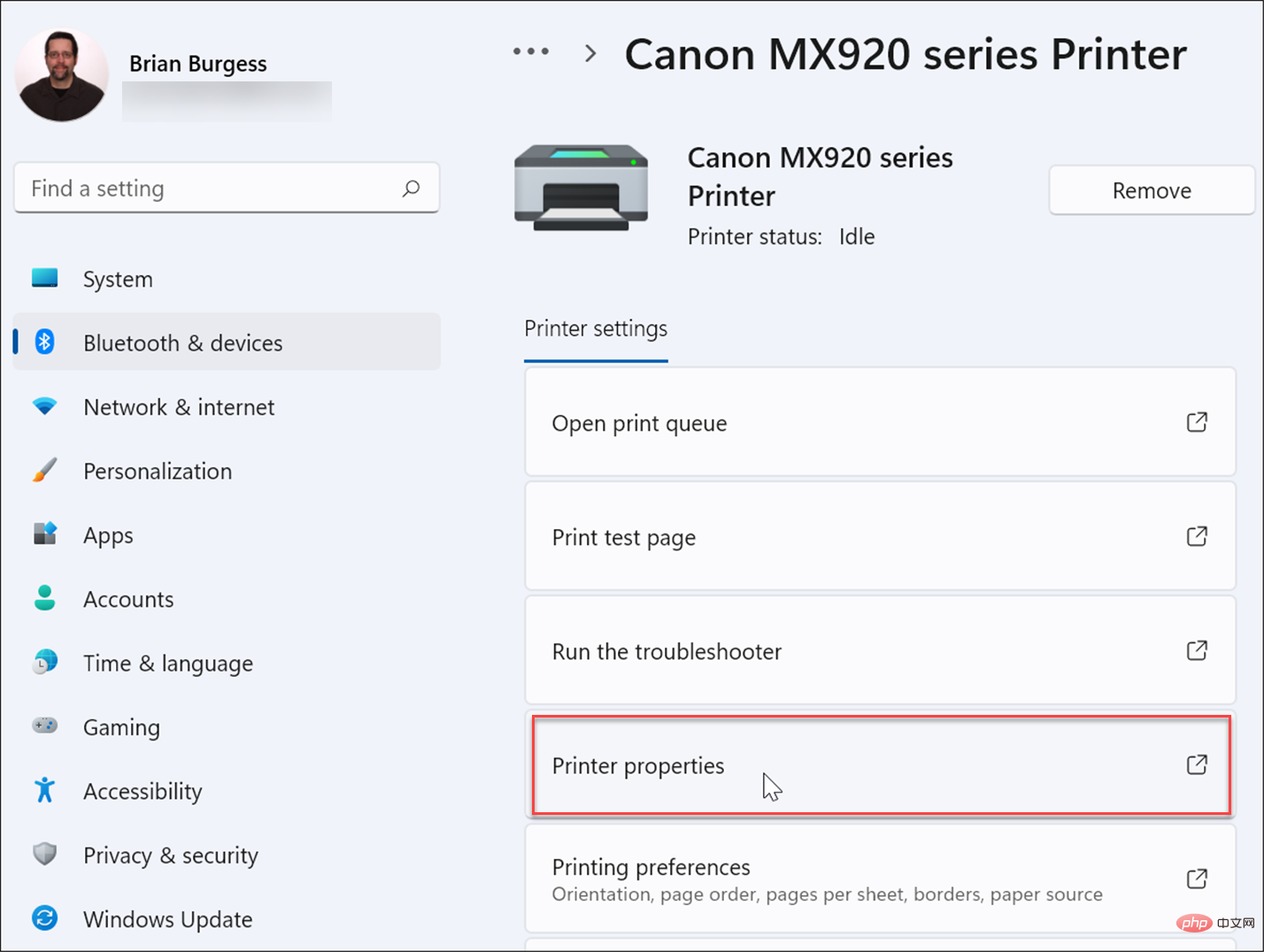 Übernehmen und
Übernehmen und - OK. So geben Sie einen Drucker über die Systemsteuerung unter Windows 11 frei Sie können auch diese Schritte ausführen, um einen Drucker über die Systemsteuerung in Windows 11 freizugeben: Klicken Sie auf
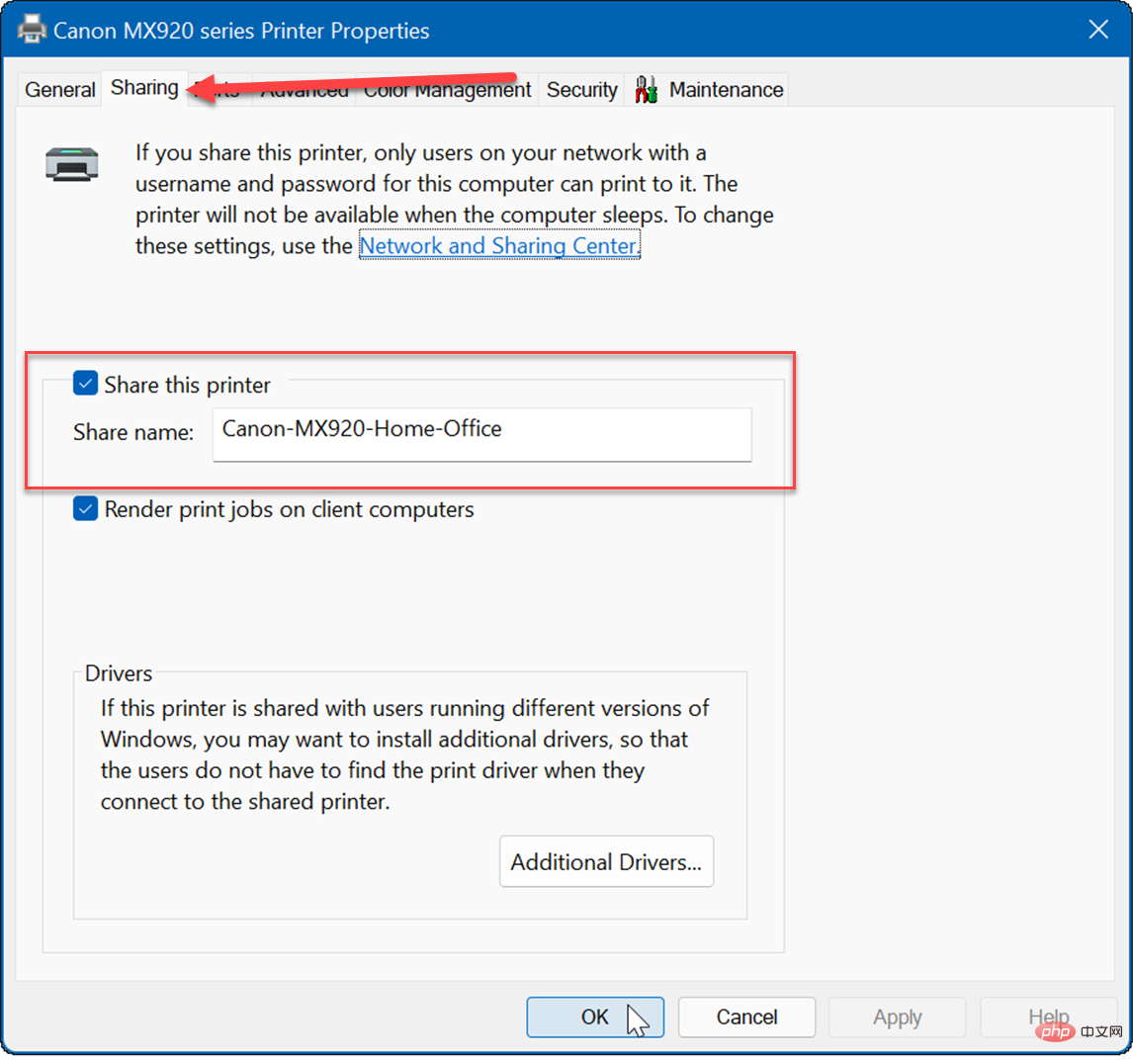 Start oder drücken Sie die
Start oder drücken Sie die
und geben Sie
ein cpl, dann öffnen Sie die
Systemsteuerung- .
-
Stellen Sie beim Öffnen der Systemsteuerung sicher, dass Anzeigen nach auf Kategorien eingestellt ist, und klicken Sie auf den Link Geräte und Drucker anzeigen .
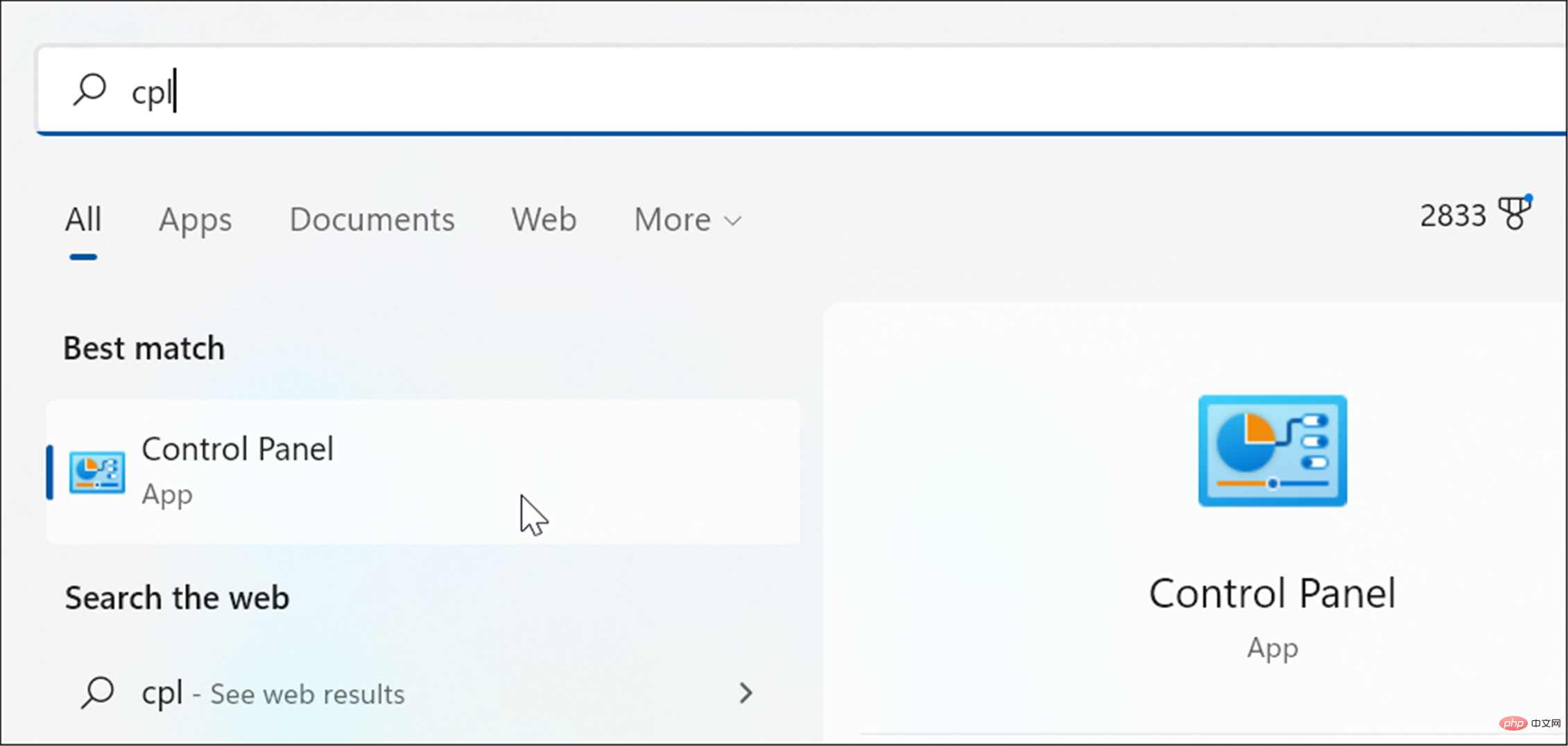
- Klicken Sie mit der rechten Maustaste auf den Drucker, den Sie freigeben möchten, und wählen Sie im Menü Druckereigenschaften aus. Wählen Sie oben die Registerkarte „Freigabe“, aktivieren Sie das Kontrollkästchen „Diesen Drucker freigeben“ und geben Sie einen Namen für die Freigabe ein. Wenn Sie fertig sind, klicken Sie auf Übernehmen
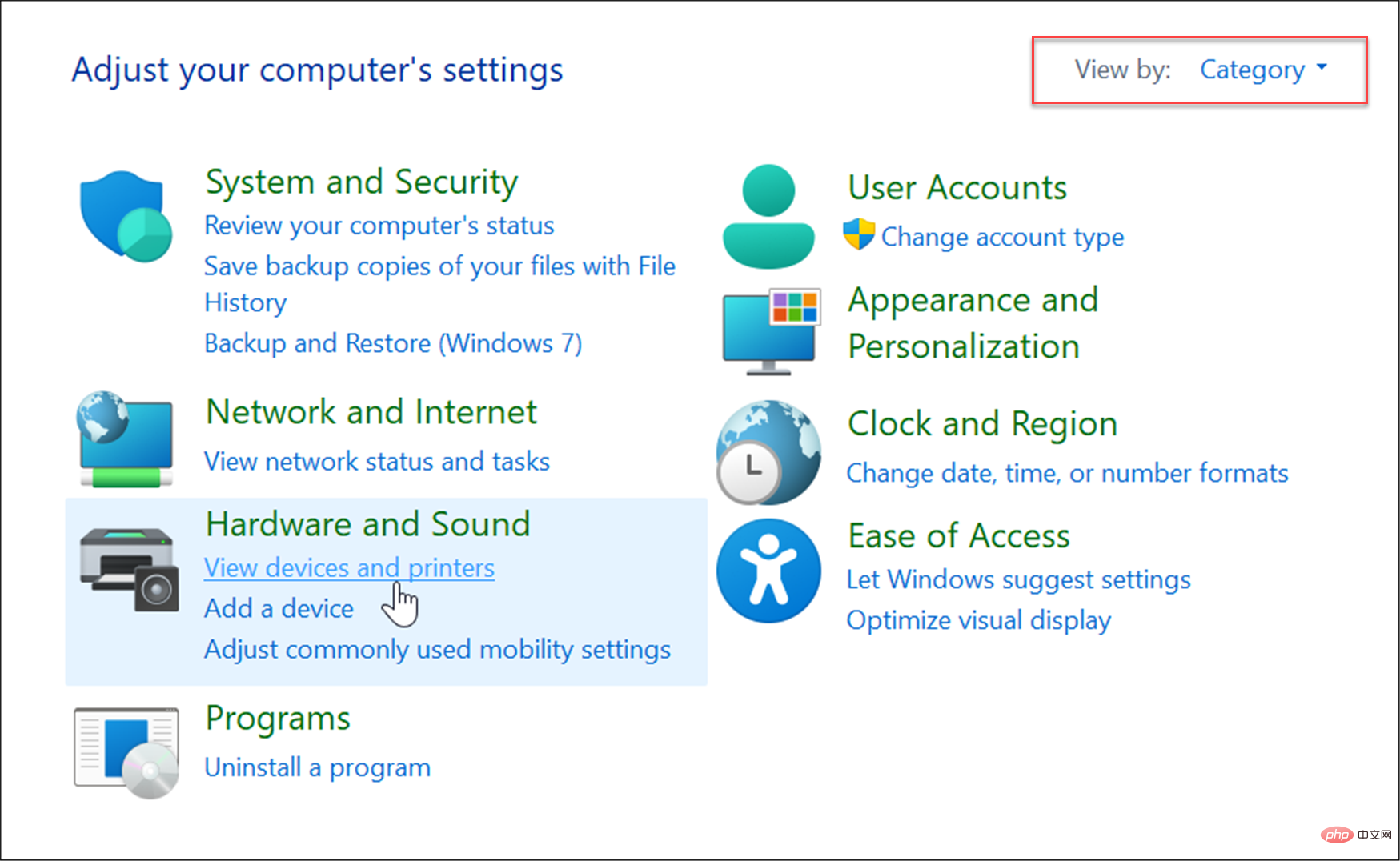 und OK
und OK - , um den Drucker freizugeben.
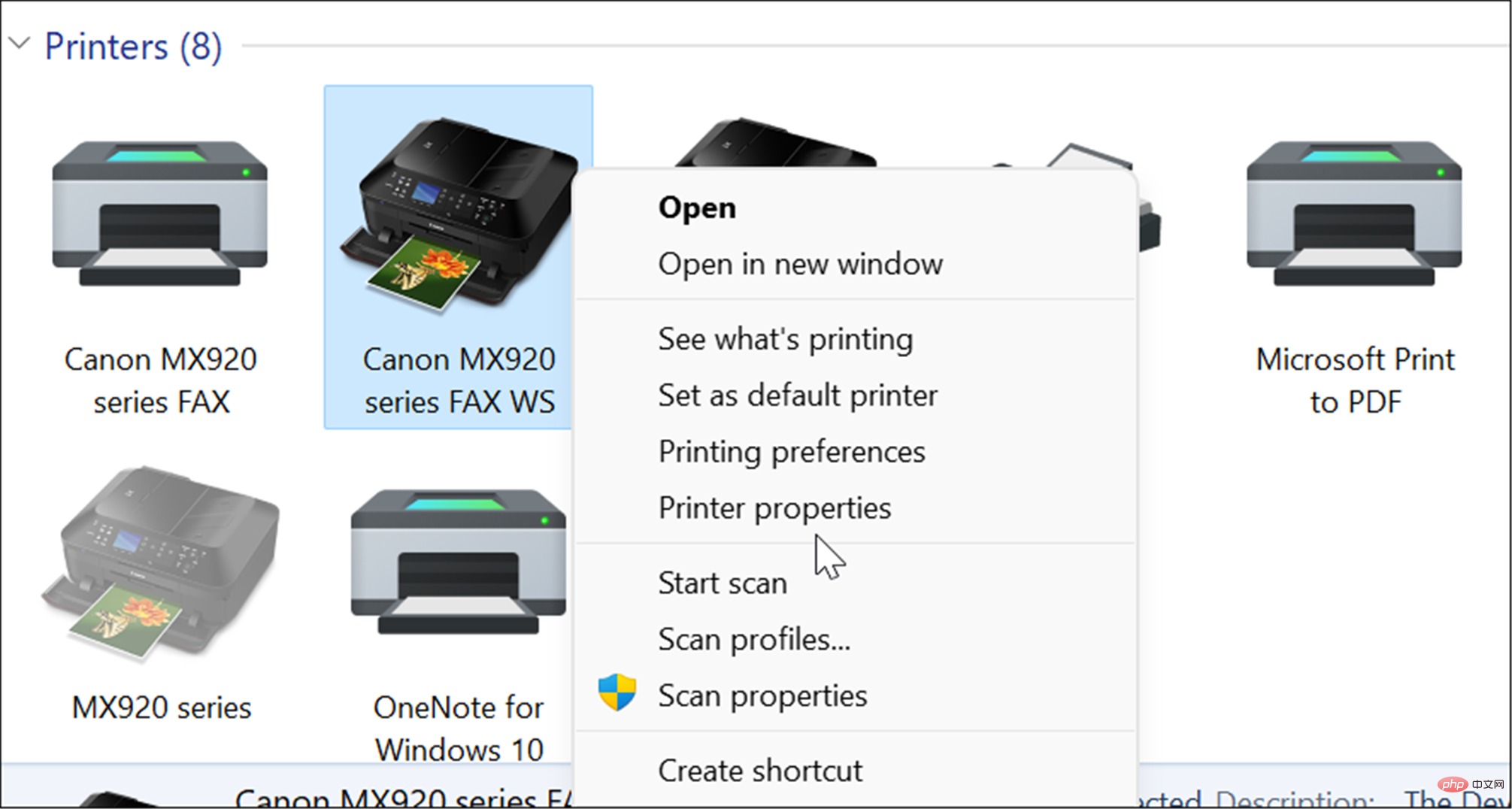 Jetzt ist der Drucker freigegeben und Sie können von anderen PCs im Netzwerk aus eine Verbindung zu ihm herstellen. Öffnen Sie dazu den
Jetzt ist der Drucker freigegeben und Sie können von anderen PCs im Netzwerk aus eine Verbindung zu ihm herstellen. Öffnen Sie dazu den - Datei-Explorer und wählen Sie den Ordner Netzwerk aus. Klicken Sie mit der rechten Maustaste auf den freigegebenen Drucker und wählen Sie Verbinden aus dem Menü.
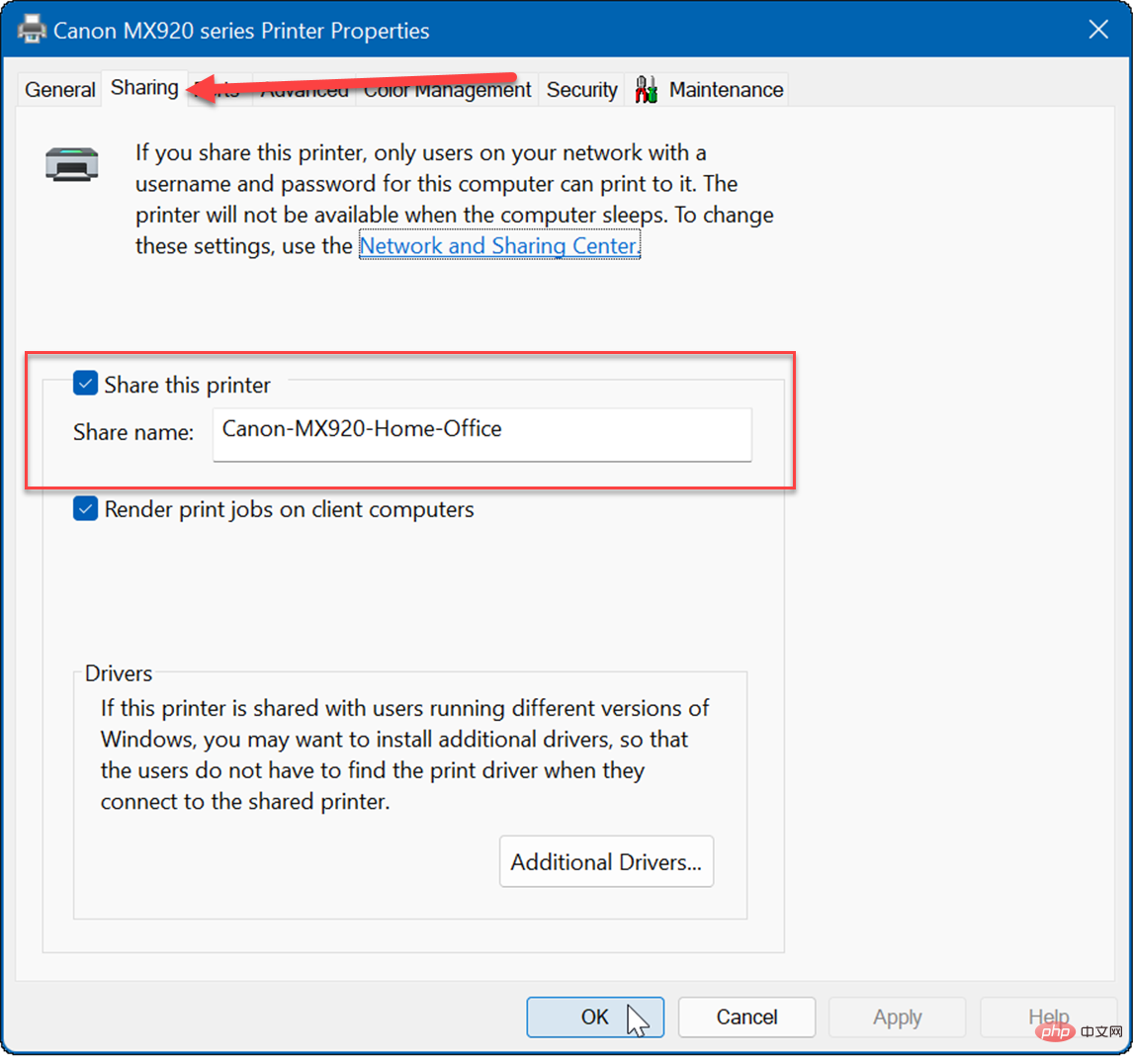
- Drucken unter Windows 11 Bei PDFs, freigegebenen Dokumenten und E-Mails ist das Drucken von Ausdrucken nicht mehr so wichtig wie früher. Windows 11 verfügt jedoch weiterhin über integrierte Druckfunktionen, und wenn Sie einen Drucker freigeben müssen, ist dies weiterhin möglich. Noch nicht auf Windows 11? Sie können einen Drucker auch von Windows 10 aus freigeben.
Das obige ist der detaillierte Inhalt vonWie richtet man einen freigegebenen Drucker unter Windows 11 ein?. Für weitere Informationen folgen Sie bitte anderen verwandten Artikeln auf der PHP chinesischen Website!
In Verbindung stehende Artikel
Mehr sehen- Microsoft veröffentlicht neue Diktiergerät-App für Windows 11 Insider
- 4 Korrekturen werden angewendet, wenn der Computer während des Virenscans herunterfährt
- Wo kann die Schließung des Kuaishou-Ladens beantragt werden?
- Wie viele Beacon-Einstellungen sind stabil und schnell?
- Das kommende AR/VR-Headset von Apple wird über drei Displays verfügen

