Heim >häufiges Problem >So geben Sie Text und Formeln in Zellen in Microsoft Excel ein
So geben Sie Text und Formeln in Zellen in Microsoft Excel ein
- PHPznach vorne
- 2023-04-23 08:43:064600Durchsuche
Es ist ganz einfach, Formeln zu Zellen in Excel hinzuzufügen. Das Hinzufügen von Text ist noch einfacher. Aber wie fügt man Text und Formel gleichzeitig in einer Zelle hinzu? Versucht und gescheitert? Nun, nicht mehr, wenn Geek Page hier ist, um Ihnen zu helfen.
In diesem Artikel erklären wir anhand mehrerer Beispiele, wie Sie ganz einfach Text und Formeln zu einer einzelnen Zelle in einem Excel-Arbeitsblatt hinzufügen. Sie können Ihre Inhalte dynamisch gestalten, sodass Ihre unterschiedlichen Anforderungen einfach erfüllt werden können, indem Sie die in unserem Artikel beschriebenen Schritte befolgen. Ich hoffe, es gefällt euch!
Beispielszenario
Angenommen, Sie haben die folgende Excel-Tabelle, die die Spalte Länge und die Spalte Breite enthält Spalte. Sie müssen die Spalte
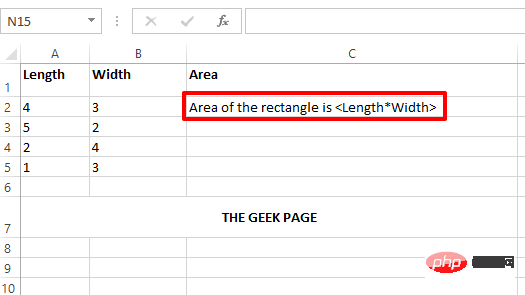
Dies ist nur ein Beispielszenario. Wenn Sie der hier beschriebenen Lösung folgen, können Sie beliebigen Text und jede beliebige Formel in die Zellen Ihres Excel-Arbeitsblatts einfügen.
Lösung
Schritt 1 : Geben Sie zunächst ein =-Symbol ein. Wenn Sie dann Text eingeben, schließen Sie ihn in doppelte Anführungszeichen ein. Um eine Formel damit zu verbinden, eine Variable dazwischen hinzuzufügen oder eine Dynamik hinzuzufügen, verwenden Sie den Operator Verbindung &.
Zum Beispiel würden Sie in dem in diesem Artikel erwähnten Beispielszenario den rechteckigen Textbereich an die erste Stelle setzen. Sie müssen also auf Ihre Zelle doppelklicken und den Inhalt als = „Der rechteckige Bereich ist“ schreiben. Wir setzen diesen Teil in doppelte Anführungszeichen, da es sich um einen Text handelt.
Jetzt müssen wir die Fläche berechnen und an den Text anhängen. Setzen Sie also als nächstes den Verkettungsoperator & ein. Schreiben Sie dann die Formel PRODUCT(A2, B2). Die PRODUCT-Formel berechnet das Produkt der angegebenen 2 Zellwerte.
In diesem speziellen Fall sieht Ihr endgültiger Zelleninhalt also so aus.
="矩形的面积是" & PRODUCT(A2,B2)
HINWEIS : dynamisch bedeutet etwas, das seinen Wert ändert. Beispielsweise variiert Bereich je nach Länge und Breite. Dynamische Inhalte haben keine doppelten Anführungszeichen. Statisch bedeutet etwas, das seinen Wert nicht ändert. Textinhalte sind beispielsweise statisch und sollten in doppelte Anführungszeichen gesetzt werden.
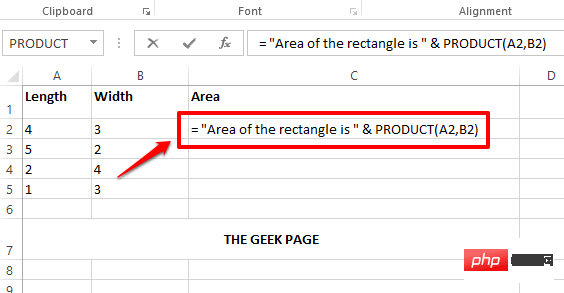
Schritt 2: Nachdem Sie den gesamten Zellinhalt formatiert haben, drücken Sie die Taste Enter und Sie können sehen, dass die Fläche des Rechtecks richtig berechnet wurde und die Werte erfolgreich ersetzt wurden.

Schritt 3 : Sie können auf die Zelle klicken und dann klicken und nach unten ziehen. Verschieben Sie das # 🎜🎜# kleines Quadrat in der unteren rechten Ecke der Zelle, um dieselbe Formel und denselben Text auf alle Zellen in derselben Spalte anzuwenden.
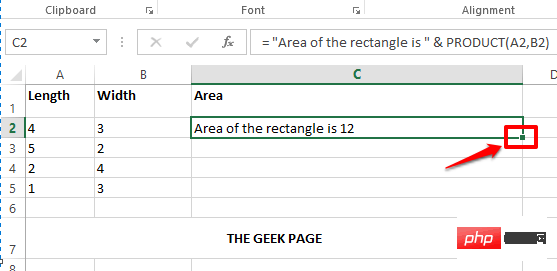
: So gilt die Formel für die gesamte Spalte Screenshot.
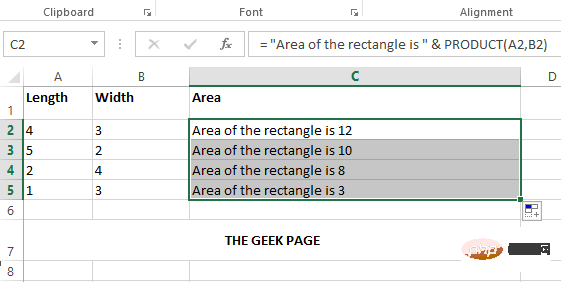
: Jetzt machen wir Ihre Zellen dynamischer. Angenommen, Sie möchten, dass das Textformat in der Zelle ein rechteckiger Bereich ist, wobei Länge = und Breite = ="Length= " & A2 & " 和 Width = " & B2 & " 的矩形区域是 " & PRODUCT(A2,B2)
Folgen Sie den oben genannten Schritten und Sie können beliebige dynamische Inhalte innerhalb der Zelle erstellen, so einfach ist das. Denken Sie nur an eine goldene Regel. Alle dynamischen müssen mit &-Zeichen ohne doppelte Anführungszeichen verbunden werden, und alle statischen müssen in doppelte Anführungszeichen gesetzt werden. Schritt 6: Wenn Sie die Eingabetaste drücken, können Sie sehen, dass alle Werte dynamisch ersetzt werden. Sie können das gleiche Format auch auf alle Zellen in derselben Spalte ziehen, wie in Schritt 3 beschrieben Schritte.
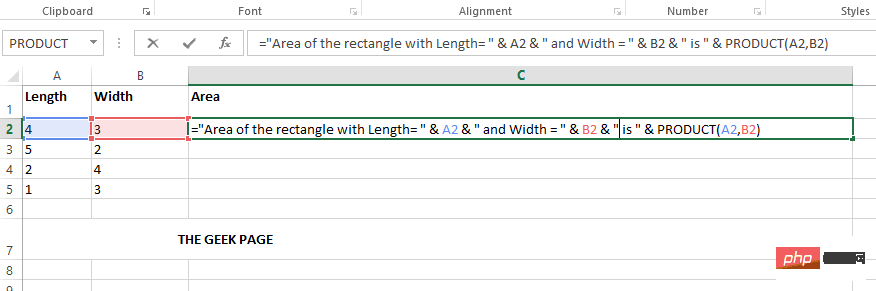
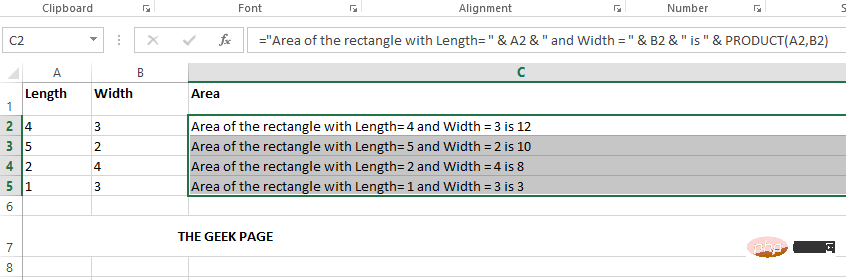
Das obige ist der detaillierte Inhalt vonSo geben Sie Text und Formeln in Zellen in Microsoft Excel ein. Für weitere Informationen folgen Sie bitte anderen verwandten Artikeln auf der PHP chinesischen Website!
In Verbindung stehende Artikel
Mehr sehen- PHP-Schulungs- und Entwicklungskurse
- PHP-Schulungseinrichtungen vermitteln verschiedene Frameworks
- Welche Ausbildungsstätten für PHP-Softwareentwickler gibt es?
- Die Kamera-App Obscura 3 erhält eine überarbeitete Benutzeroberfläche und neue Aufnahmemodi
- Die 5 besten USB-Verlängerungskabel für Webcams [Leitfaden 2022]

