Heim >häufiges Problem >Wie kann das Problem des ausgegrauten WLAN-Symbols in Windows 11 und 10 gelöst werden?
Wie kann das Problem des ausgegrauten WLAN-Symbols in Windows 11 und 10 gelöst werden?
- 王林nach vorne
- 2023-04-23 08:34:066437Durchsuche
Viele Windows-Benutzer haben berichtet, dass das WLAN-Symbol auf ihrem System plötzlich deaktiviert oder ausgegraut ist, was dazu führt, dass Benutzer die WLAN-Einstellungen oder WLAN-Optionen in der verfügbaren Liste nicht ändern können. Dies kann sehr frustrierend sein für diejenigen, die vollständig auf WLAN angewiesen sind und keine anderen Internetoptionen haben (z. B. USB-Tethering, LAN-Verbindung (Ethernet)).
Für dieses Problem kann es viele Faktoren geben, einige davon haben wir unten aufgeführt:
- Veralteter WLAN-Treiber
- Falscher manuell deaktivierter WLAN-Adapter
- Systeminternes Netzwerkproblem
- Windows nicht aktualisiert.
Unter Berücksichtigung aller oben genannten Punkte haben wir einige der unten in diesem Artikel genannten Korrekturen zusammengestellt, die Ihr Problem definitiv lösen werden.
HINWEIS: Wir empfehlen Benutzern dringend, einen Wiederherstellungspunkt auf ihrem System zu erstellen, bevor sie mit der Lösung fortfahren. Wenn keine Punkte verfügbar sind, empfiehlt es sich, regelmäßig Wiederherstellungspunkte zu erstellen.
Quelle 1:- https://www.youtube.com/watch?v=meiX286nT-U
Quelle 2: https://techcult.com/fix-wifi-icon-is-greyed-out-in- Windows-10/
Quelle 3: https://answers.microsoft.com/en-us/windows/forum/all/missing-wifi-icon-and-greeyed-out/78fc8090-e2ed-47ff-b90d-e5423b58218e
Lösung 1: Stellen Sie sicher, dass der WLAN-Autokonfigurationsdienst aktiviert ist.
Schritt 1: Drücken Sie gleichzeitig die Tasten Windows + R auf Ihrer Tastatur, um das Dialogfeld „Ausführen“ zu öffnen. Schritt 2: Geben Sie dann
services.msc in das Feld „Ausführen“ ein und drücken Sie dieEingabetaste, um das Fenster „Services“ wie unten gezeigt zu öffnen.
Schritt 3: Scrollen Sie im Fenster „Dienste“ in der Liste der Dienste nach unten und suchen Sie unten nach demWLAN-Autokonfigurationsdienst. 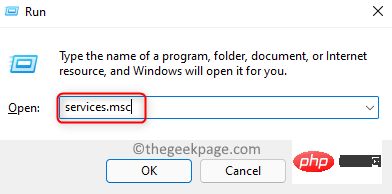
Schritt 4: Doppelklicken Sie darauf, um das Fenster „Eigenschaften“ zu öffnen.
Schritt 5: Stellen Sie dann sicher, dass als Starttyp
Automatisch ausgewählt ist. 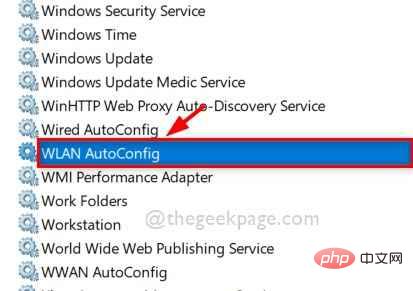
Schritt 6: Wenn der Dienst gestoppt ist, klicken Sie auf die Schaltfläche Starten, wie im Screenshot unten gezeigt. Schritt 7: Klicken Sie auf
OK, um die Änderungen zu übernehmen und das Eigenschaftenfenster zu schließen.
Schritt 8: Wenn Sie fertig sind, schließen Sie das Fenster „Dienste“.
Schritt 9: Starten Sie das System einmal neu.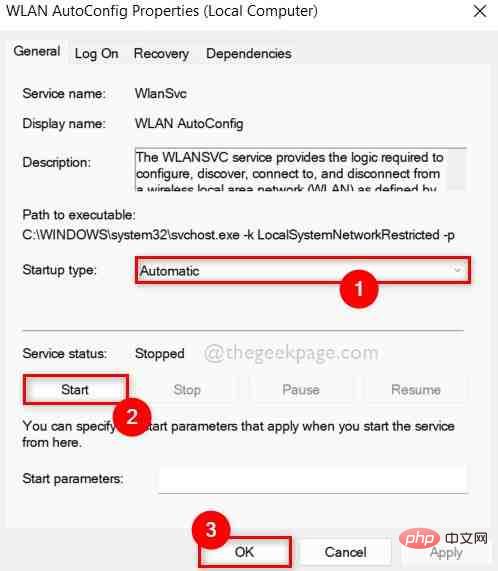 Überprüfen Sie nun, ob das WLAN-Symbol aktiviert ist, damit Sie auf Ihrem System darauf zugreifen können.
Überprüfen Sie nun, ob das WLAN-Symbol aktiviert ist, damit Sie auf Ihrem System darauf zugreifen können.
Wenn dieser Fix bei Ihnen nicht funktioniert, sehen Sie sich die anderen unten aufgeführten Lösungen an.
Fix 2: Führen Sie die Netzwerkadapter-Fehlerbehebung auf Ihrem System aus.
Schritt 1: Drücken Sie gleichzeitig die Tasten
Windows + R auf Ihrer Tastatur, um das Feld „Ausführen“ zu öffnen.Schritt 2: Geben Sie als Nächstes
control.exe /name Microsoft.Troubleshooting in das Feld „Ausführen“ ein und klicken Sie aufOK, um die Seite „Fehlerbehebung“ direkt in der App „Einstellungen“ zu öffnen, wie unten gezeigt.
Schritt 3: Klicken Sie dann auf der Seite auf die Option „Zusätzliche Fehlerbehebung“ (siehe unten). Schritt 4: Scrollen Sie auf der Seite und klicken Sie auf die Schaltfläche
Ausführen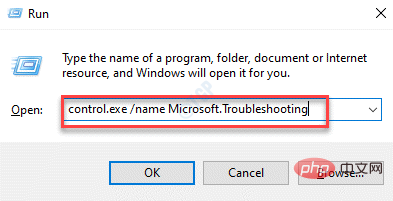 des
des
Schritt 5: Da wir versuchen, WLAN-Probleme zu beheben, wählen Sie das Optionsfeld „Wi-Fi“ aus und klicken Sie auf „Weiter“, um mit der Fehlerbehebung für Netzwerkadapter fortzufahren, wie im Bild unten gezeigt. 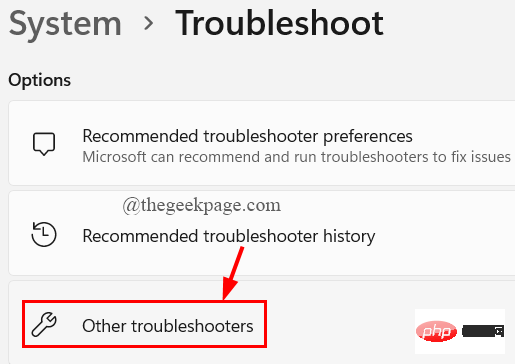
Schritt 6: Befolgen Sie dann die Anweisungen auf dem Bildschirm, um den Fehler zu beheben und schließlich zu versuchen, das Problem zu beheben. Schritt 7: Überprüfen Sie nach Abschluss, ob das WLAN-Symbol erneut auf Ihrem System angezeigt wird.
Das ist alles. Ich hoffe, das löst Ihr Problem. 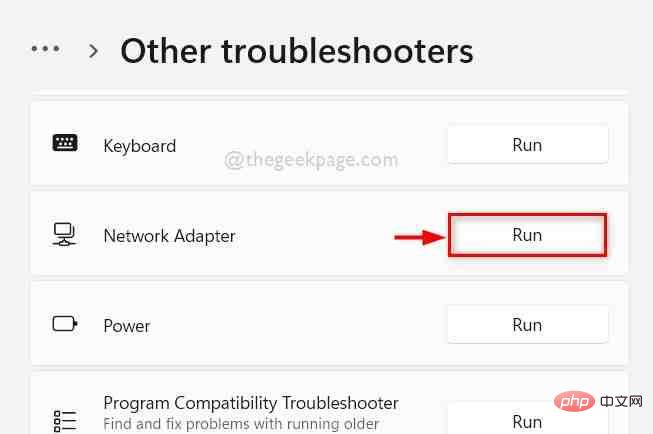
Schritt 1: Öffnen Sie das Befehlsfeld „Ausführen“, indem Sie gleichzeitig die Tasten Windows + R auf Ihrer Tastatur drücken.
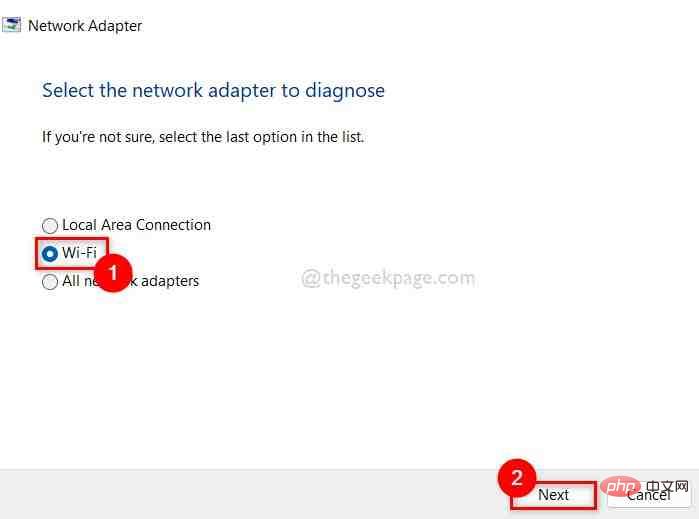 Schritt 2: Geben Sie
Schritt 2: Geben Sie
, um die Seite
Netzwerkverbindungenzu öffnen, wie unten gezeigt.
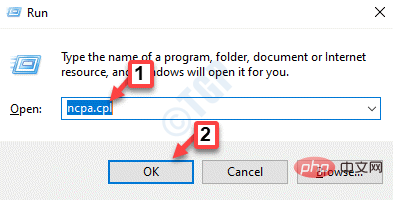
Schritt 3: Überprüfen Sie auf der Seite „Netzwerkverbindungen“ den dort aufgeführten WLAN-Netzwerkadapter.
Schritt 4: Prüfen Sie, ob es deaktiviert oder aktiviert ist.
Schritt 5: Wenn es aufgrund eines Fehlers oder aus anderen Gründen deaktiviert wurde, klicken Sie mit der rechten Maustaste auf den Wi--Fi-Adapter.
Schritt 6: Wählen Sie dann die OptionAktivieren aus dem Kontextmenü aus, wie im Screenshot unten gezeigt.
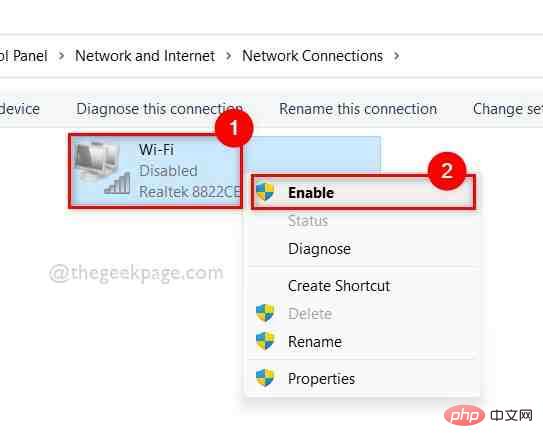
Windows + I, um die App „Einstellungen“ auf Ihrem System zu öffnen. Schritt 2: Klicken Sie dann im linken Menü der Einstellungen-App auf die Option Netzwerk & Internet.
Schritt 3: Nachdem Sie „Netzwerk & Internet“ ausgewählt haben, aktivieren Sie die Option „Flugzeugmodus“ auf der rechten Seite.
Schritt 4: Wenn es aktiviert ist, klicken Sie auf dieFlugzeugmodus-Umschalttaste, um es auszuschalten
, wie im Screenshot unten gezeigt.Schritt 5: Schließen Sie nach der Deaktivierung die App „Einstellungen“ und prüfen Sie, ob das WLAN-Symbol auf Ihrem System angezeigt wird.
Ich hoffe, das löst das Problem. 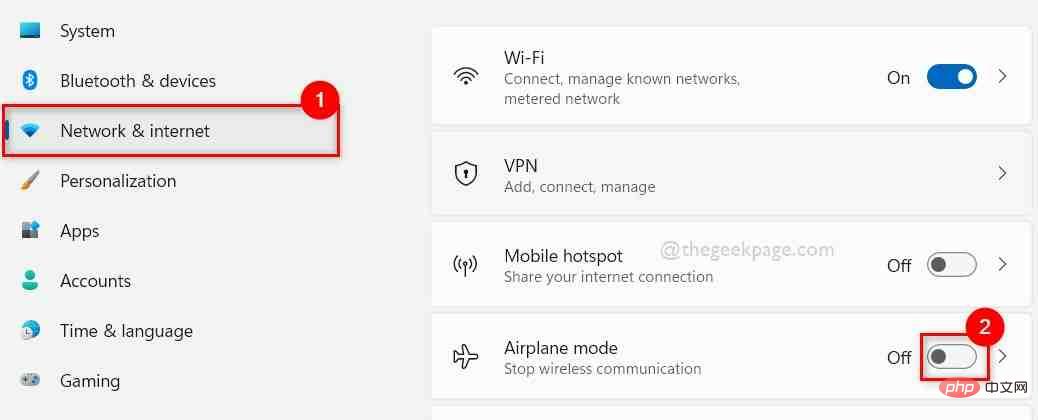
Schritt 3: Stellen Sie im Task-Manager sicher, dass die Registerkarte „
Prozesse“ ausgewählt ist. 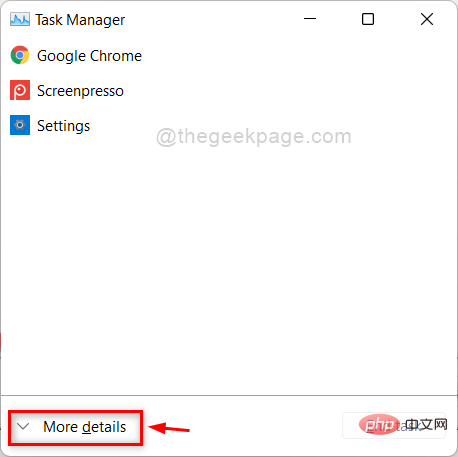
Schritt 5: Dadurch wird der Windows Explorer neu gestartet. Überprüfen Sie nun, ob die WLAN-Option erneut auf Ihrem System angezeigt wird.
Fix 6: Wi-Fi-Netzwerkadapter mit Geräte-Manager neu installieren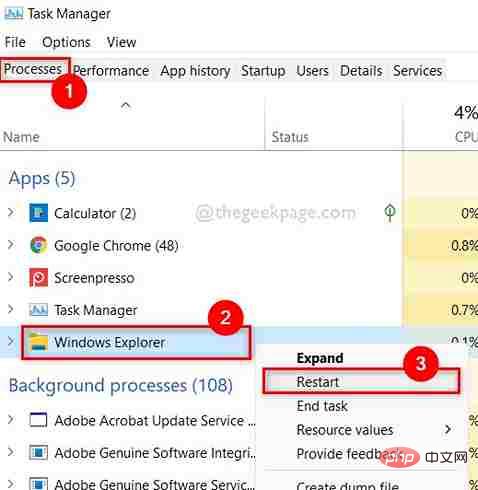
Schritt 2: Dadurch wird das Fenster „Geräte-Manager“ auf Ihrem System geöffnet.
Schritt 3: Doppelklicken Sie auf die Option „Netzwerkadapter“, um sie aus der Geräteliste im Geräte-Manager zu erweitern.
Schritt 4: Klicken Sie nun mit der rechten Maustaste auf den WLAN-Adapter und klicken Sie im Menü auf die Option „Gerät deinstallieren“, wie im Screenshot unten gezeigt. 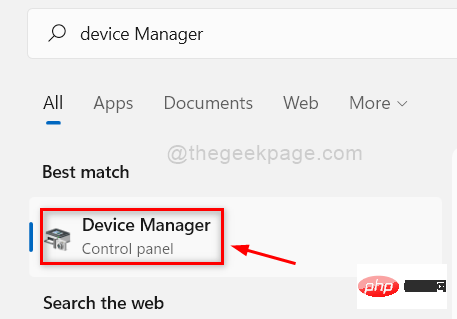
Schritt 5: Wenn Sie fertig sind, schließen Sie das Fenster des Geräte-Managers und starten Sie das System neu.
Schritt 6: Wenn das System startet, wird der WLAN-Treiber erneut auf Ihrem System installiert.
Schritt 7: Überprüfen Sie nach dem Einschalten des Systems, ob das Problem behoben wurde. 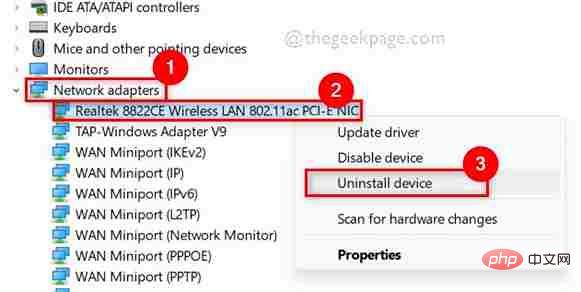
Windows + R
, um das Befehlsfeld „Ausführen“ zu öffnen. Schritt 2: Geben Sie dannregedit
in „Ausführen“ ein und drücken Sie dieEingabetaste, um den Registrierungseditor auf Ihrem System zu öffnen.
Hinweis: Bitte klicken Sie auf „Ja“ , um die UAC-Eingabeaufforderung weiterhin zu akzeptieren.
Schritt 3: Kopieren Sie den folgenden Pfad, fügen Sie ihn in die Adressleiste ein und drücken Sie die Eingabetaste, um zum Registrierungsschlüssel TrayNotify zu gelangen, wie im Screenshot unten gezeigt.
HKEY_CURRENT_USER\Software\Classes\Local Settings\Software\Microsoft\Windows\CurrentVersion\TrayNotify
Schritt 4: Stellen Sie sicher, dass 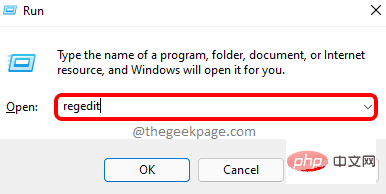 TrayNotify auf der linken Seite des Registrierungseditorfensters ausgewählt ist.
TrayNotify auf der linken Seite des Registrierungseditorfensters ausgewählt ist.
Schritt 5: Halten Sie dann auf der rechten Seite des Fensters die STRG-Taste gedrückt, während Sie die Binärwerte IconStreams und PastIconStreamsauswählen.
Schritt 6: JetztRechtsklick darauf und wählen Sie die Option Entfernen aus dem Kontextmenü, wie unten gezeigt.
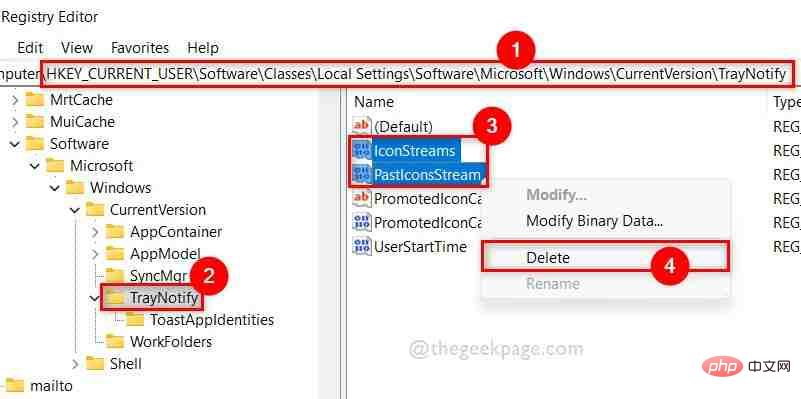
„Ja“ (siehe unten).
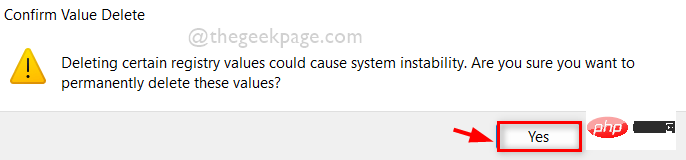 Schritt 8: Schließen Sie den Registrierungseditor und starten Sie Ihr System neu.
Schritt 8: Schließen Sie den Registrierungseditor und starten Sie Ihr System neu.
Schritt 9: Überprüfen Sie nach dem Einschalten des Systems, ob das Problem behoben ist.
Das obige ist der detaillierte Inhalt vonWie kann das Problem des ausgegrauten WLAN-Symbols in Windows 11 und 10 gelöst werden?. Für weitere Informationen folgen Sie bitte anderen verwandten Artikeln auf der PHP chinesischen Website!

