Heim >häufiges Problem >So löschen Sie den Schutzverlauf in Windows 11: 2 Methoden
So löschen Sie den Schutzverlauf in Windows 11: 2 Methoden
- WBOYWBOYWBOYWBOYWBOYWBOYWBOYWBOYWBOYWBOYWBOYWBOYWBnach vorne
- 2023-04-23 08:04:0615818Durchsuche
Wenn auf Ihrem PC nicht mehr genügend Speicherplatz vorhanden ist, können Sie sofort viele Ordner anzeigen, um Speicherplatz freizugeben. Einer davon, der einen großen Teil in Anspruch nimmt, ist der Schutzverlauf von Windows Defender, aber kann man ihn in Windows 11 löschen?
Obwohl es nicht unbedingt notwendig ist, kann das Löschen des Schutzverlaufs tatsächlich dazu beitragen, Speicherplatz auf Ihrem System freizugeben. Für einige Benutzer beanspruchen diese Dateien 20–25 GB Speicherplatz, was entmutigend sein kann, wenn auf Ihrem Computer nur noch wenig Speicherplatz vorhanden ist.
Lassen Sie uns also herausfinden, was der Schutzverlauf ist, welche Möglichkeiten es gibt, ihn in Windows 11 zu löschen, und wie Sie ihn so konfigurieren, dass er nach einer festgelegten Zeit automatisch gelöscht wird.
Was ist Denkmalpflege?
Microsoft bietet die integrierte Antivirensoftware Windows Defender, um Ihr System sicher und vor Bedrohungen und Viren zu schützen.
Um dies zu erreichen, führt Windows Defender regelmäßige Scans im Hintergrund durch, sofern es aktiviert ist, und protokolliert die identifizierten Probleme und die durchgeführten Aktionen. Es werden potenziell unerwünschte Apps aufgelistet, die blockiert oder entfernt wurden oder wenn wichtige Dienste deaktiviert wurden.
Diese Protokolle oder Informationen werden als Windows Defender-Schutzverlauf oder einfach als Schutzverlauf bezeichnet. Es klassifiziert Probleme nach ihrem Schweregrad. Beachten Sie, dass Sie Administratorrechte benötigen, um die Details dieser Vorgänge anzuzeigen.
Da Sie nun den Prozess einigermaßen verstanden haben, lassen Sie sich von uns durch die Anleitung zum Löschen des Schutzverlaufs in Windows 11 führen.
Wie lösche ich den Schutzverlauf in Windows 11?
1. Verwenden Sie den Datei-Explorer
- Drücken Sie Windows+E, um den Datei-Explorer zu starten, fügen Sie den folgenden Pfad in die Adressleiste oben ein und drücken Sie die Eingabetaste. Alternativ können Sie zu diesem Pfad navigieren. Stellen Sie dabei einfach sicher, dass die versteckten Dateien sichtbar sind:
<kbd>C:ProgramDataMicrosoftWindows DefenderScansHistoryService</kbd>
<strong>C:ProgramDataMicrosoftWindows DefenderScansHistoryService</strong>
- 到达那里后,按Ctrl+A选择所有文件,然后点击Delete清除它们。

- 如果弹出确认提示,请选择适当的响应。
- 现在,走这条路
<strong>:C:ProgramDataMicrosoftWindows DefenderScans </strong>Drücken Sie dort - Strg+A
 , um alle Dateien auszuwählen, und klicken Sie auf Löschen
, um alle Dateien auszuwählen, und klicken Sie auf Löschen - . Löschen.

- Wenn eine Bestätigungsaufforderung angezeigt wird erscheint, wählen Sie bitte eine passende Antwort. Gehen Sie nun diesen Weg
<kbd>:C:ProgramDataMicrosoftWindows DefenderScans </kbd>Suchen Sie die Datei mpenginedb.db , klicken Sie mit der rechten Maustaste darauf und wählen Sie das Löschsymbol aus dem Kontextmenü.
mpenginedb.db , klicken Sie mit der rechten Maustaste darauf und wählen Sie das Löschsymbol aus dem Kontextmenü. -
Wenn eine Bestätigungsaufforderung erscheint, wählen Sie ebenfalls die entsprechende Antwort.
 Wenn Sie fertig sind, drücken Sie
Wenn Sie fertig sind, drücken Sie - Windows+S
 , um das Suchmenü zu starten, geben Sie Windows-Sicherheit
, um das Suchmenü zu starten, geben Sie Windows-Sicherheit - in das Textfeld ein und klicken Sie auf das entsprechende Suchergebnis.
 Klicken Sie hier in den Optionen auf Viren- und Bedrohungsschutz.
Klicken Sie hier in den Optionen auf Viren- und Bedrohungsschutz. -
 Klicken Sie anschließend unter „Viren- und Bedrohungsschutzeinstellungen“ auf „Einstellungen verwalten“.
Klicken Sie anschließend unter „Viren- und Bedrohungsschutzeinstellungen“ auf „Einstellungen verwalten“. -
Klicken Sie auf die Umschaltfläche von Live Protection
 , um es zu deaktivieren.
, um es zu deaktivieren. -
 Klicken Sie in der Popup-Eingabeaufforderung UAC (Benutzerkontensteuerung) auf Ja.
Klicken Sie in der Popup-Eingabeaufforderung UAC (Benutzerkontensteuerung) auf Ja.
2. Starten Sie das Suchmenü über die Ereignisanzeige
- Drücken Sie Windows+S, geben Sie Ereignisanzeige in das Textfeld ein und klicken Sie auf das entsprechende Suchergebnis.

- Doppelklicken Sie im linken Navigationsbereich auf Anwendungs- und Dienstprotokolle.

- Erweitern Sie nun Microsoft, um die Optionen darunter anzuzeigen.

- Als nächstes doppelklicken Sie auf Windows.

- Erweitern Sie Windows Defender und klicken Sie auf den Eintrag „Operational“ darunter.

- Klicken Sie rechts auf , um das Protokoll zu löschen.

- Wählen Sie nun in der Bestätigungsabfrage die entsprechende Antwort aus, je nachdem, ob Sie den Inhalt speichern oder vollständig löschen möchten. Wir empfehlen Letzteres.

So können Sie den Schutzverlauf mit der Ereignisanzeige in Windows 11 löschen. Diese Methode ist relativ einfach und effizienter für diejenigen, die regelmäßig die Fehlerprotokolle in Windows 11 überprüfen.
Beide Methoden helfen dabei, den Schutzverlauf manuell zu löschen. Was aber, wenn Sie ihn automatisch löschen möchten? Dafür gibt es mehrere Möglichkeiten. Lesen Sie den nächsten Abschnitt, um es herauszufinden.
Wie stelle ich ein, dass der Schutzverlauf automatisch gelöscht wird?
1. Verwenden Sie Windows PowerShell
- Drücken Sie Windows+R, um den Ausführungsbefehl zu starten, geben Sie wt in das Textfeld ein, halten Sie die Tasten Strg+Umschalttaste gedrückt und klicken Sie auf OK oder drücken Sie Geben Sie Starten Sie das erhöhte Windows-Terminal ein.

- Klicken Sie in der Popup-UAC-Eingabeaufforderung auf Ja.

- Fügen Sie nun den folgenden Befehl in die Registerkarte „PowerShell“ ein und drücken Sie die Eingabetaste, um ihn auszuführen. Stellen Sie einfach sicher, dass Sie das N hier durch die Anzahl der Tage ersetzen, nach denen Ihr Schutzverlauf automatisch gelöscht werden soll.
<strong>Set-MpPreference -ScanPurgeItemsAfterDelay N</strong>Wenn Sie beispielsweise den Schutzverlauf nach 7 Tagen automatisch löschen möchten, lautet der Befehl wie folgt:<strong>Set-MpPreference -ScanPurgeItemsAfterDelay N</strong> - 例如,如果您希望在 7 天后自动清除保护历史记录,则命令如下:
<strong>Set-MpPreference -ScanPurgeItemsAfterDelay 7</strong>Set-MpPreference -ScanPurgeItemsAfterDelay 7
2. Verwenden Sie den Editor für lokale Gruppenrichtlinien (Gpedit). Befehl, geben Sie
gpedit- ein. Geben Sie
- msc in das Textfeld ein und klicken Sie auf OK oder klicken Sie auf Enter, um den Editor für lokale Gruppenrichtlinien zu starten. Erweitern Sie Administrative Vorlagen und doppelklicken Sie auf Windows-Komponenten.
 Als nächstes doppelklicken Sie auf Microsoft Defender Antivirus
Als nächstes doppelklicken Sie auf Microsoft Defender Antivirus - und dann auf Scannen darunter.
 Doppelklicken Sie hier auf die
Doppelklicken Sie hier auf die - -Strategie „Elemente aus Scan-Verlaufsordner löschen“.
 Wählen Sie oben Aktivieren
Wählen Sie oben Aktivieren - aus, geben Sie die Anzahl der Tage ein, bevor der Verlauf gelöscht wird, und klicken Sie unten auf OK, um die Änderungen zu speichern.
 Das ist es! Der Schutzverlauf wird jetzt nach einer festgelegten Anzahl von Tagen automatisch gelöscht. Wenn Sie den Schutzverlauf dauerhaft beibehalten möchten, geben Sie in das Feld als Anzahl der Tage den Wert 0 ein.
Das ist es! Der Schutzverlauf wird jetzt nach einer festgelegten Anzahl von Tagen automatisch gelöscht. Wenn Sie den Schutzverlauf dauerhaft beibehalten möchten, geben Sie in das Feld als Anzahl der Tage den Wert 0 ein. -
Wenn Sie die Home-Edition des Betriebssystems ausführen, erfahren Sie, wie Sie den Editor für lokale Gruppenrichtlinien in Windows 11 installieren.
 Ist es sicher, den Schutzverlauf in Windows 11 zu löschen?
Ist es sicher, den Schutzverlauf in Windows 11 zu löschen?
Das obige ist der detaillierte Inhalt vonSo löschen Sie den Schutzverlauf in Windows 11: 2 Methoden. Für weitere Informationen folgen Sie bitte anderen verwandten Artikeln auf der PHP chinesischen Website!


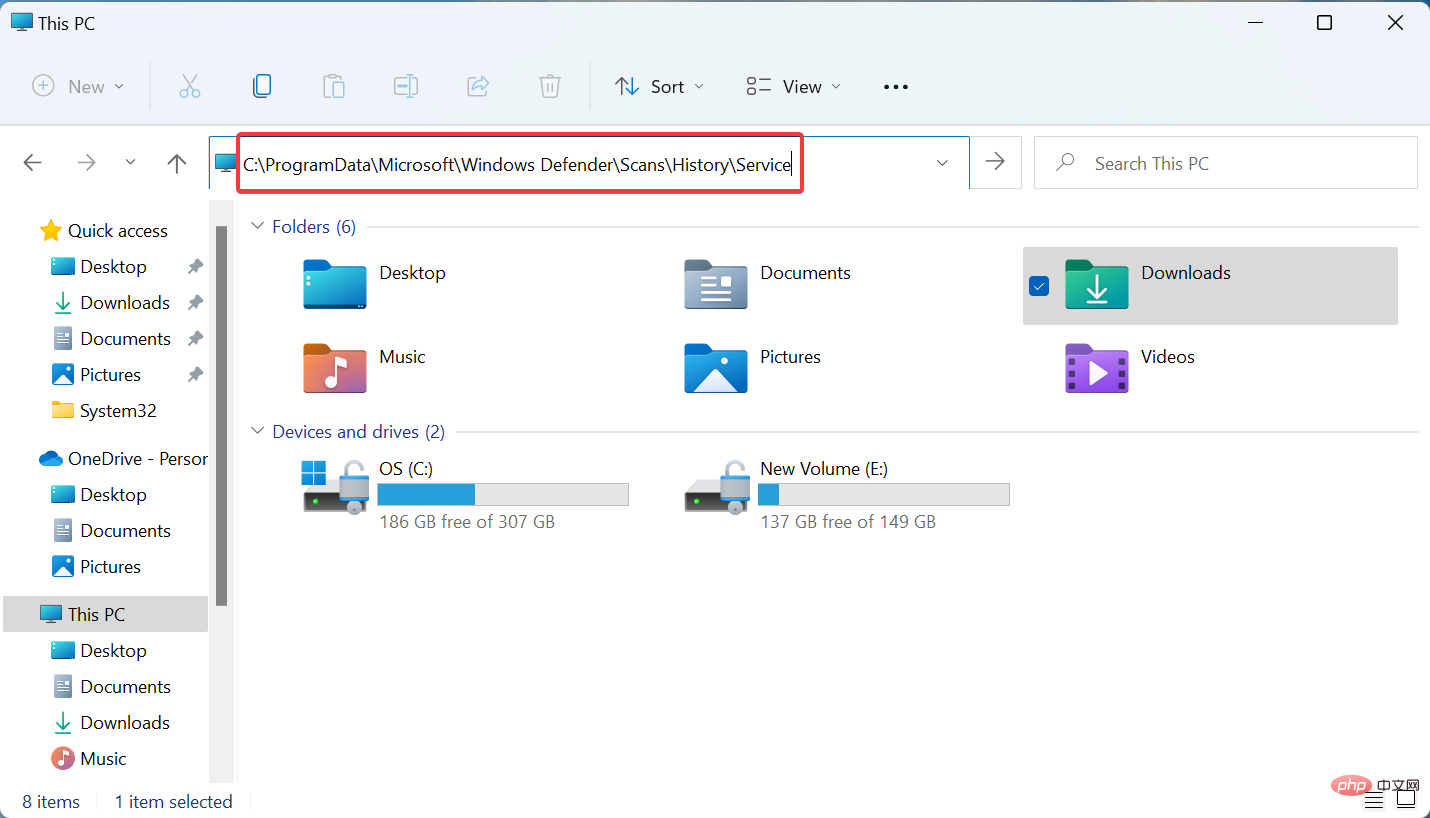
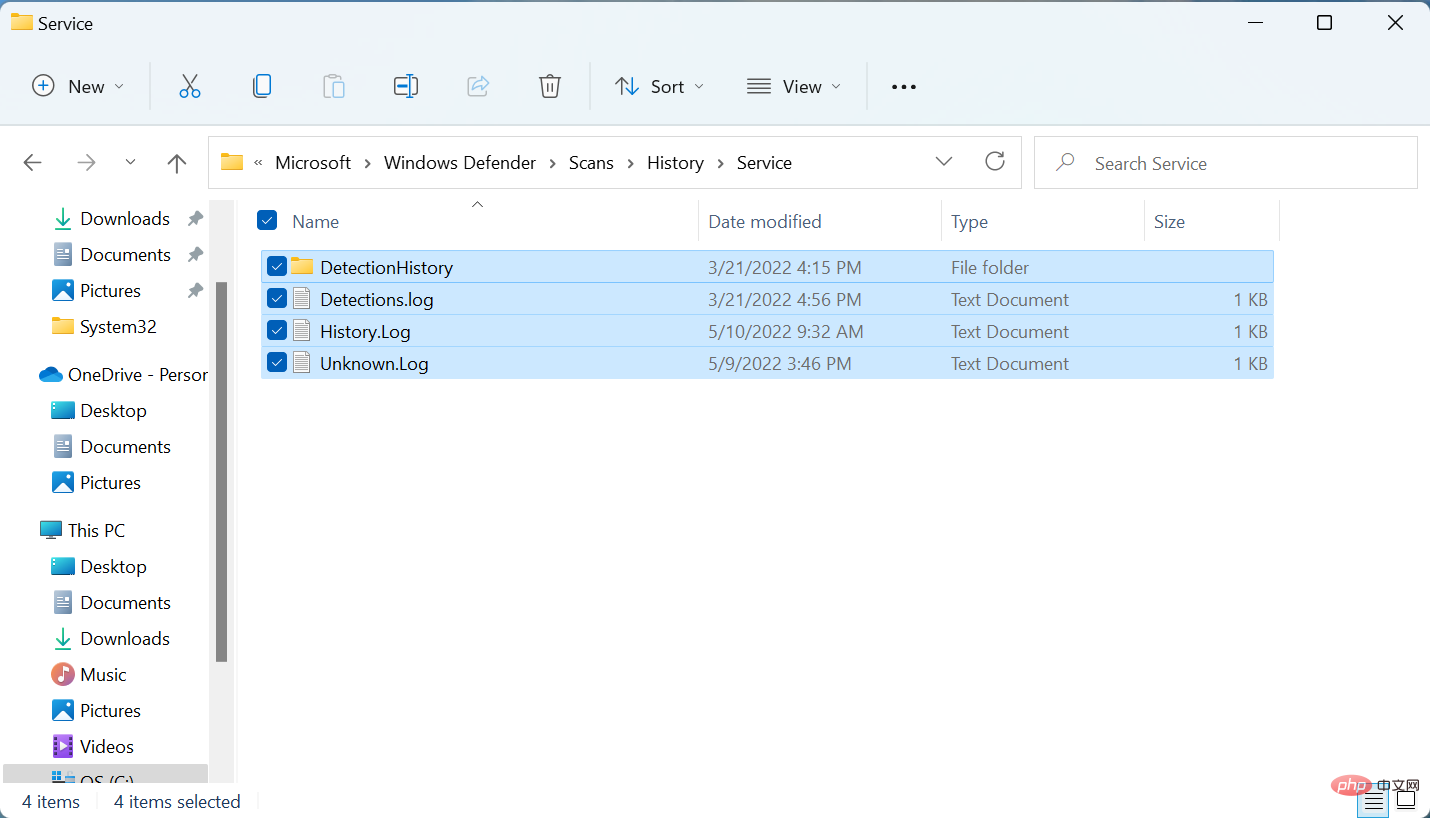
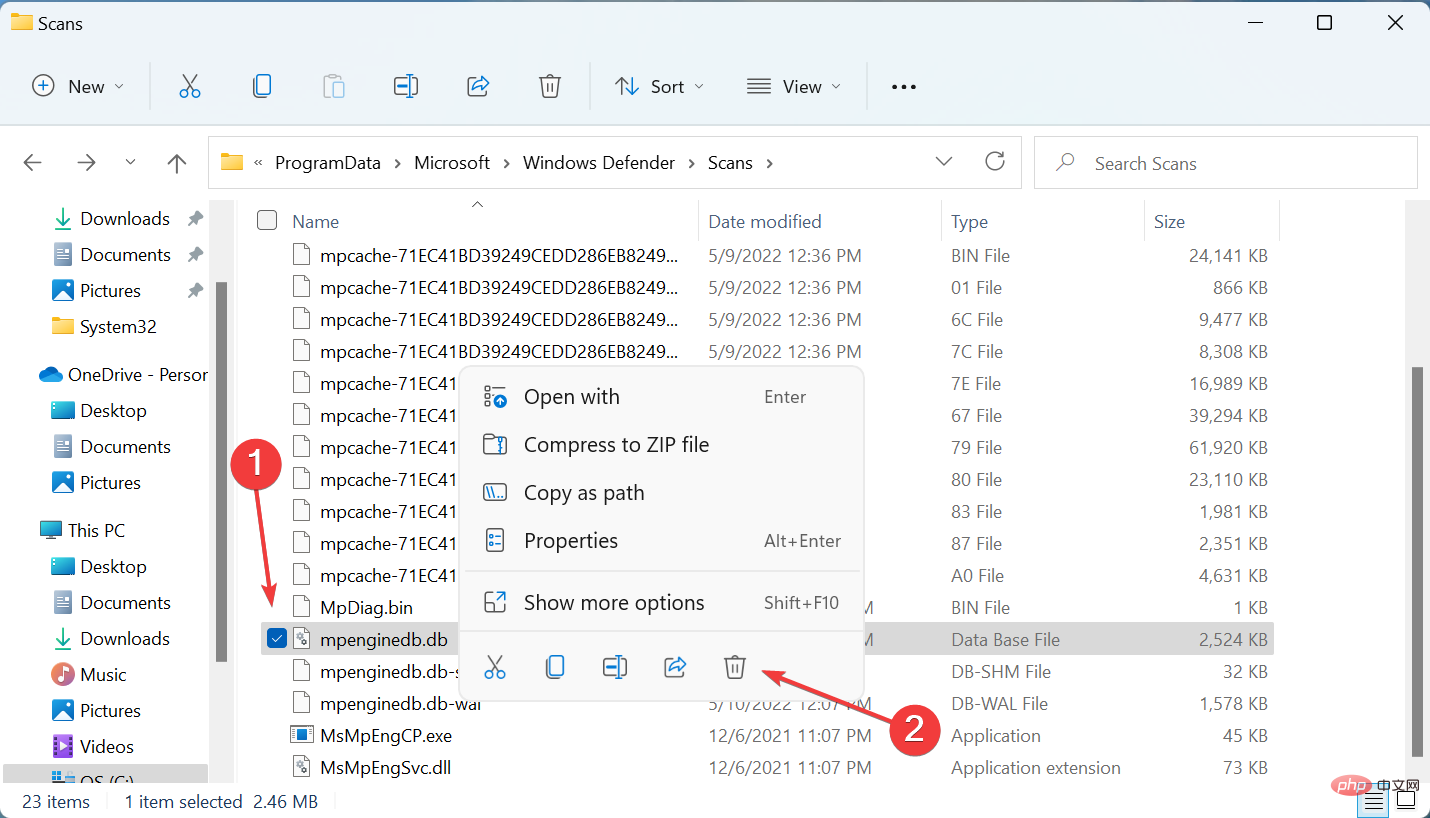 , um alle Dateien auszuwählen, und klicken Sie auf
, um alle Dateien auszuwählen, und klicken Sie auf 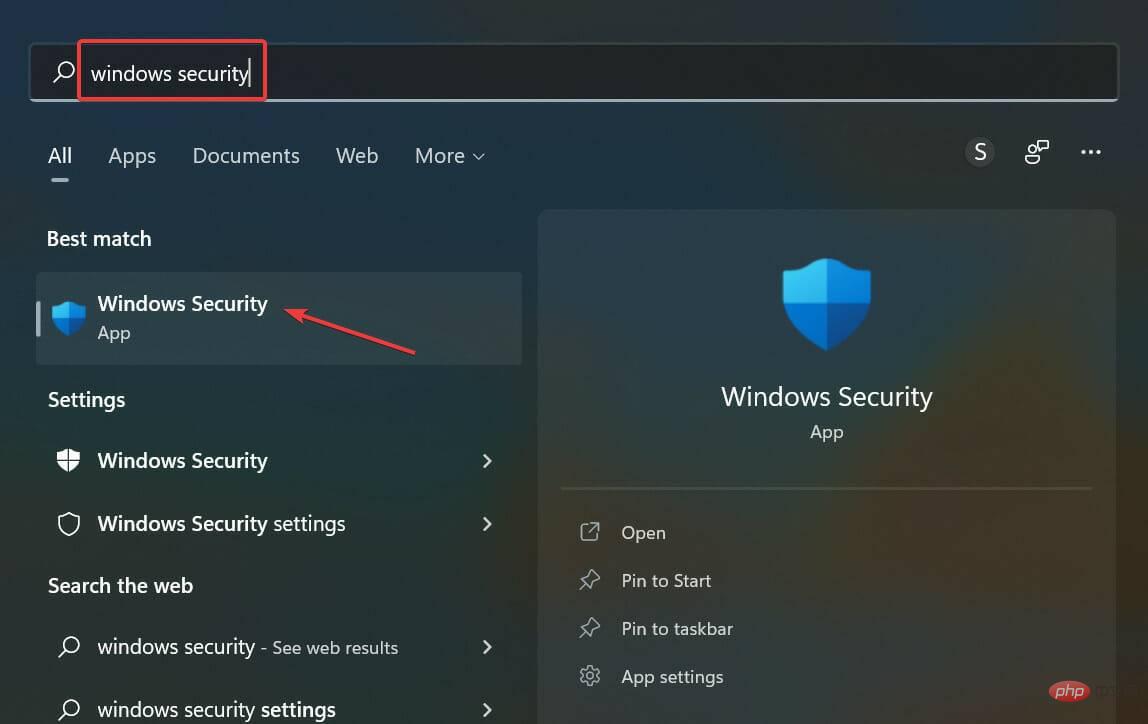 mpenginedb.db
mpenginedb.db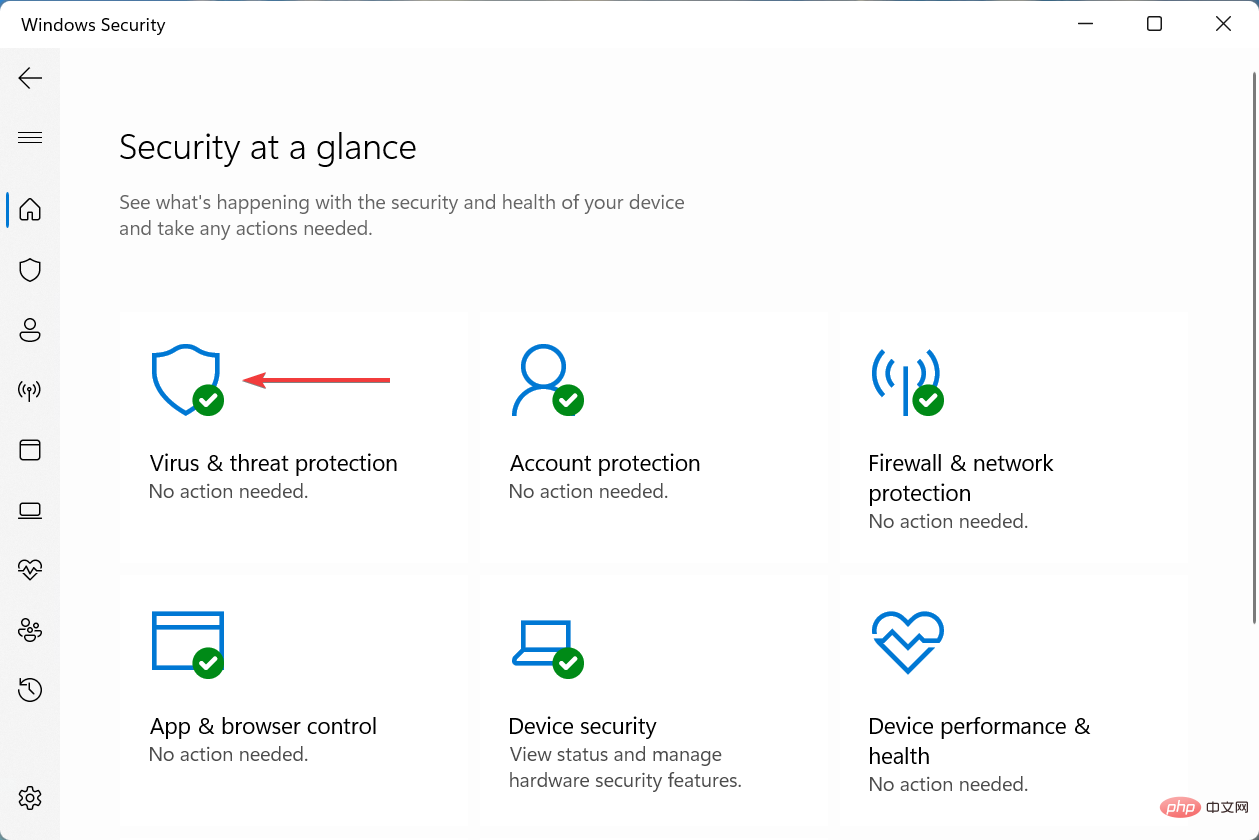
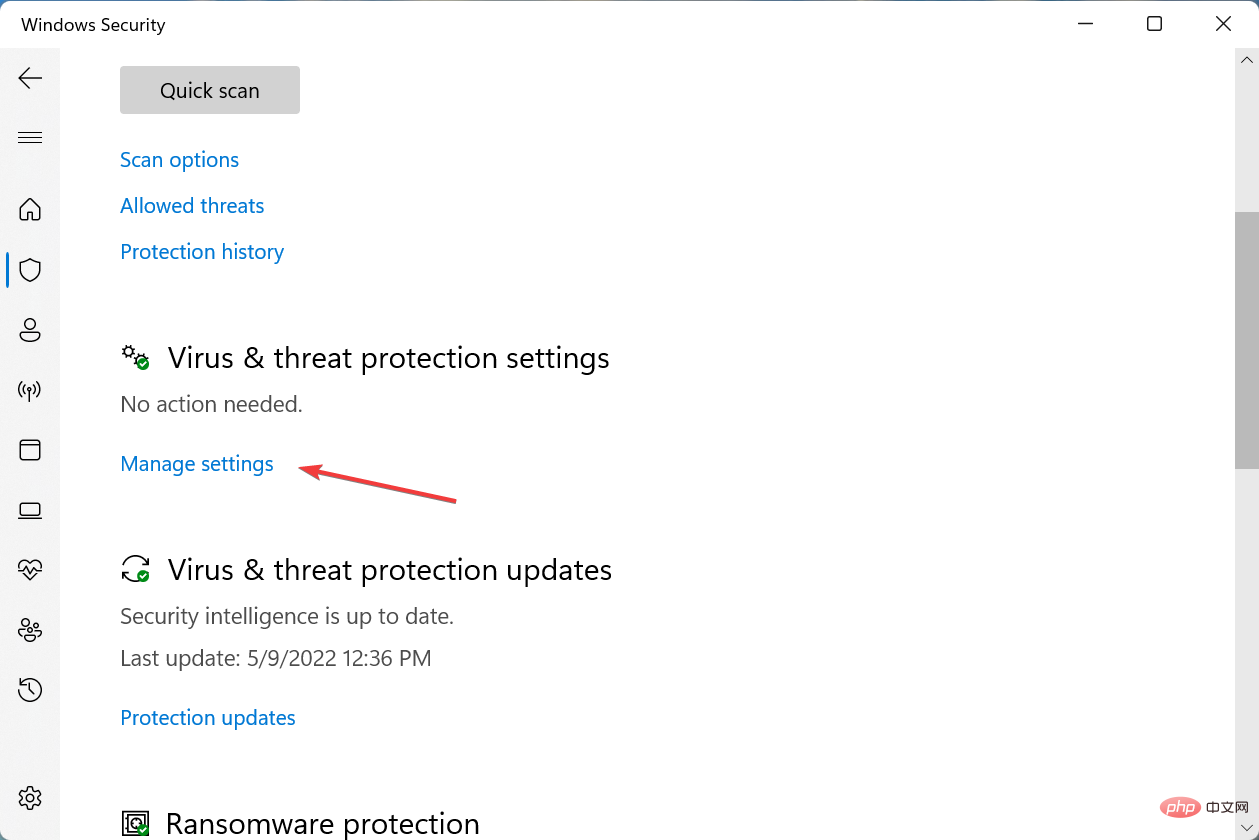 , um das Suchmenü zu starten, geben Sie
, um das Suchmenü zu starten, geben Sie 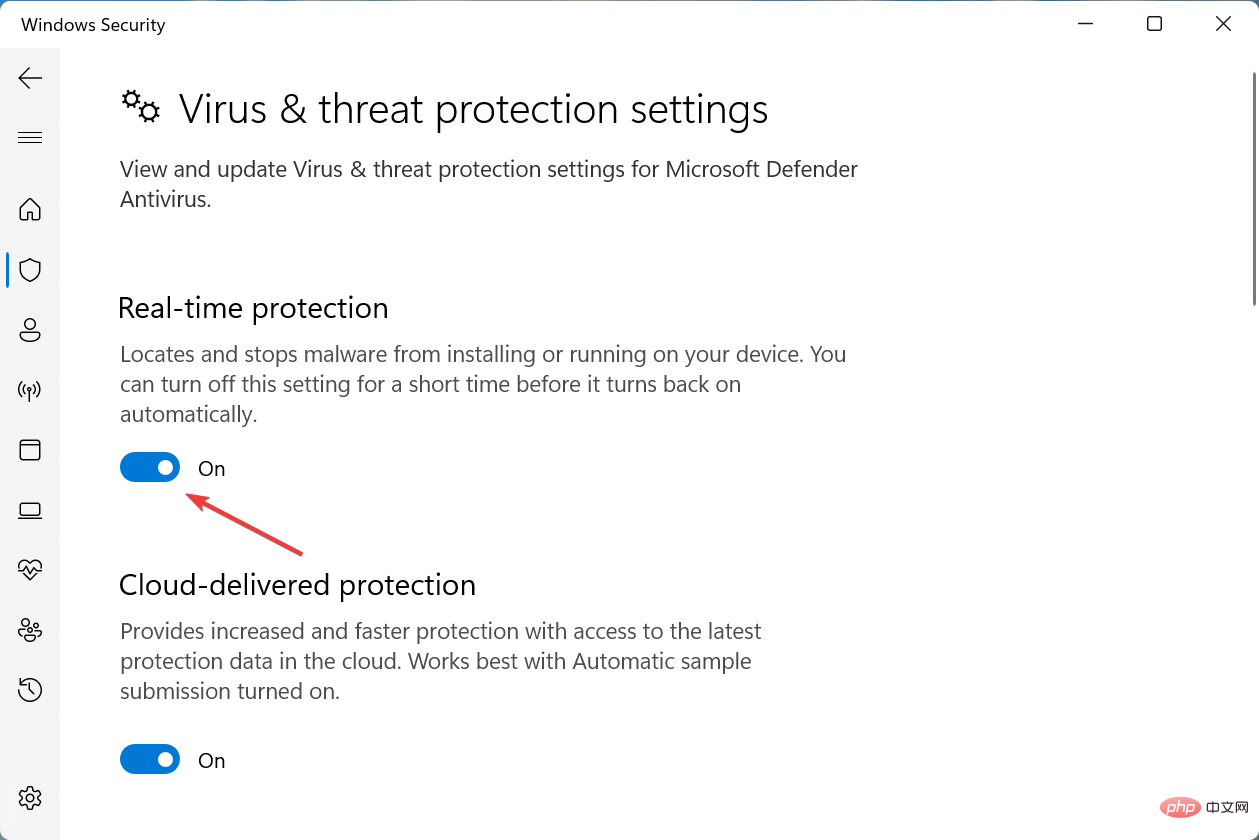 Klicken Sie hier in den Optionen auf
Klicken Sie hier in den Optionen auf 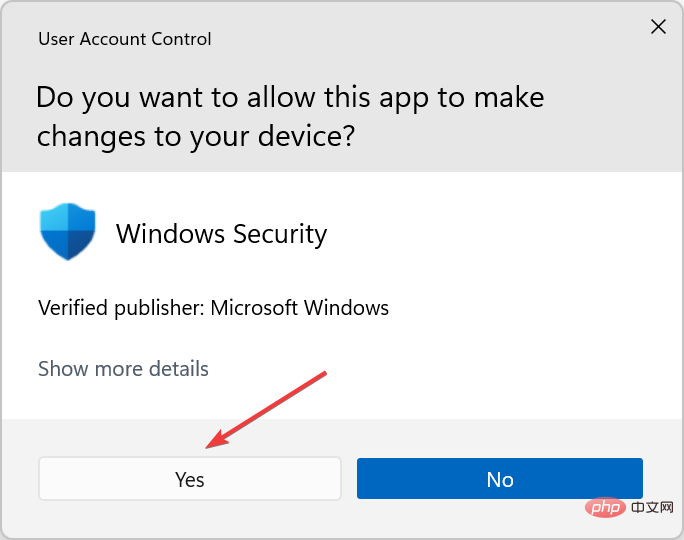 Klicken Sie anschließend unter „Viren- und Bedrohungsschutzeinstellungen“ auf „Einstellungen verwalten“.
Klicken Sie anschließend unter „Viren- und Bedrohungsschutzeinstellungen“ auf „Einstellungen verwalten“. 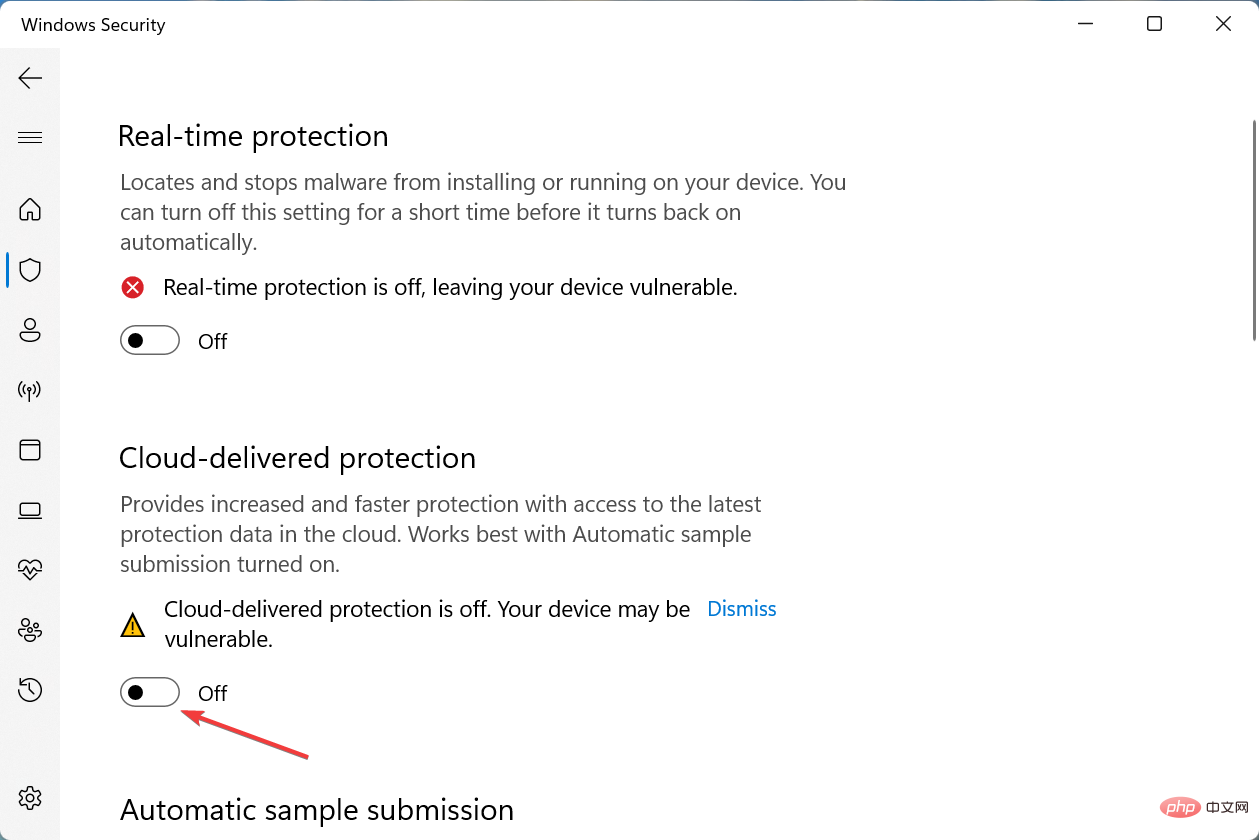 , um es zu deaktivieren.
, um es zu deaktivieren. 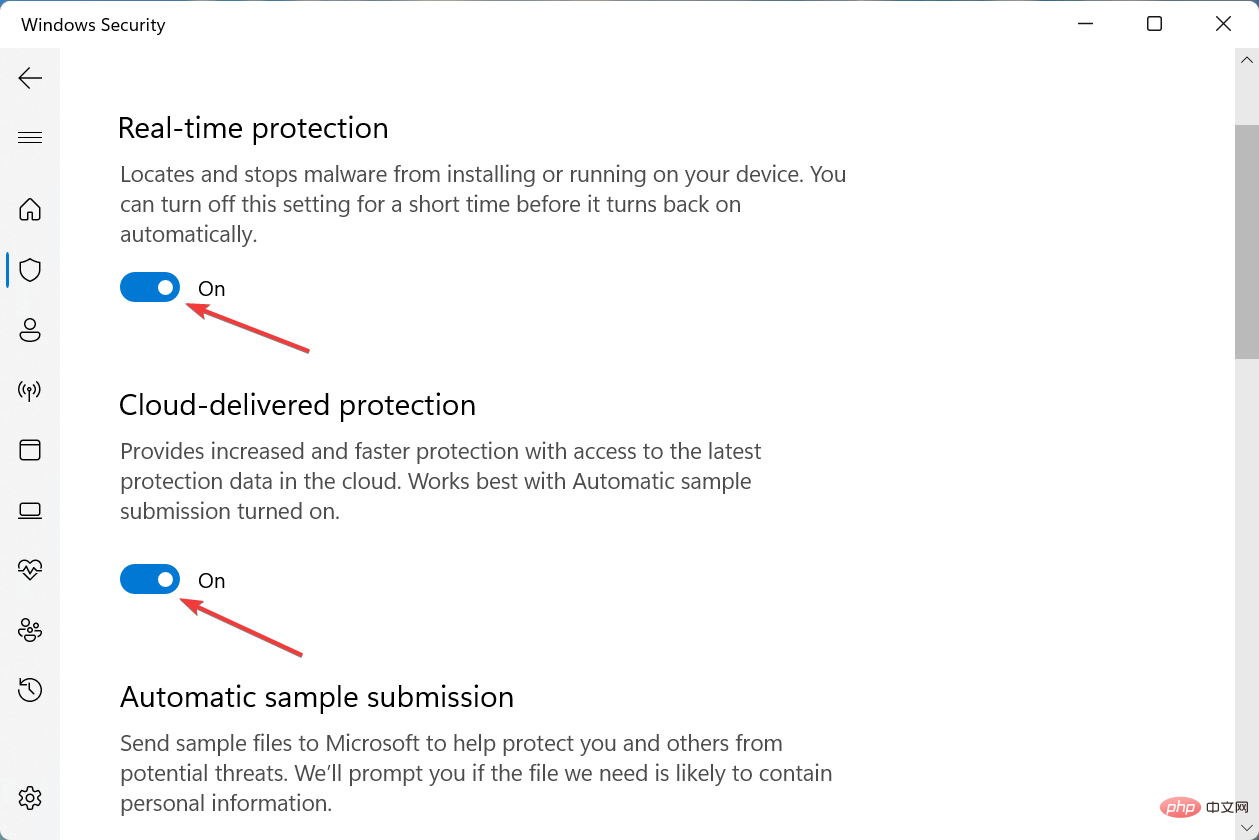 Klicken Sie in der Popup-Eingabeaufforderung UAC (Benutzerkontensteuerung) auf
Klicken Sie in der Popup-Eingabeaufforderung UAC (Benutzerkontensteuerung) auf 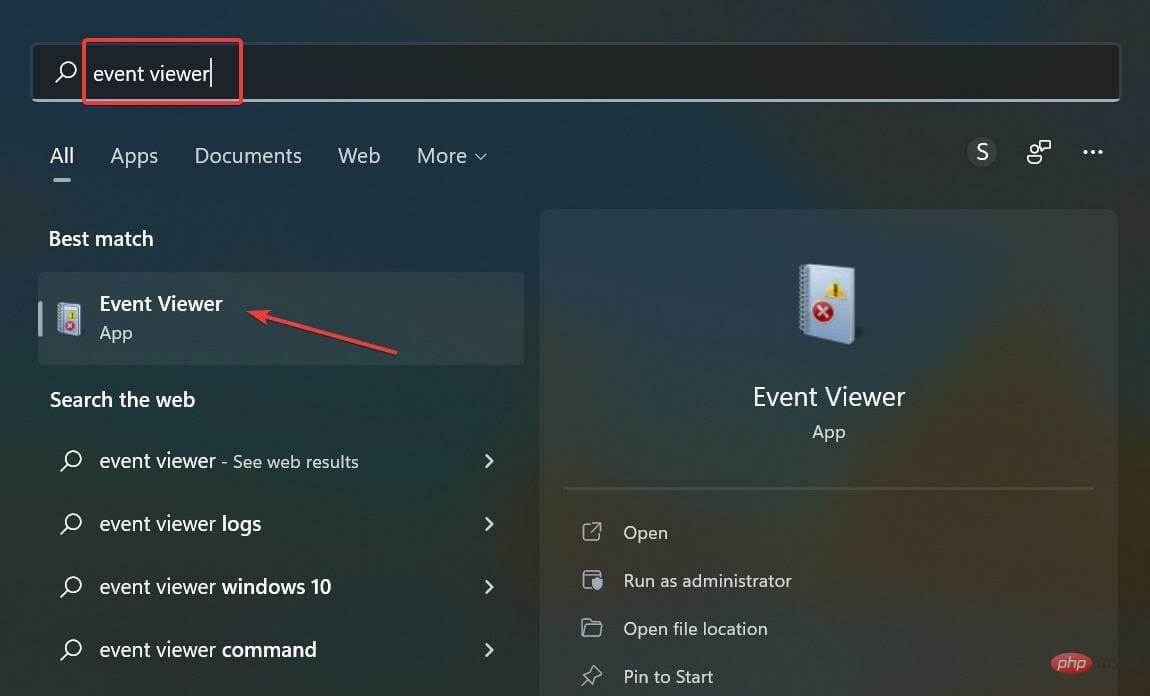
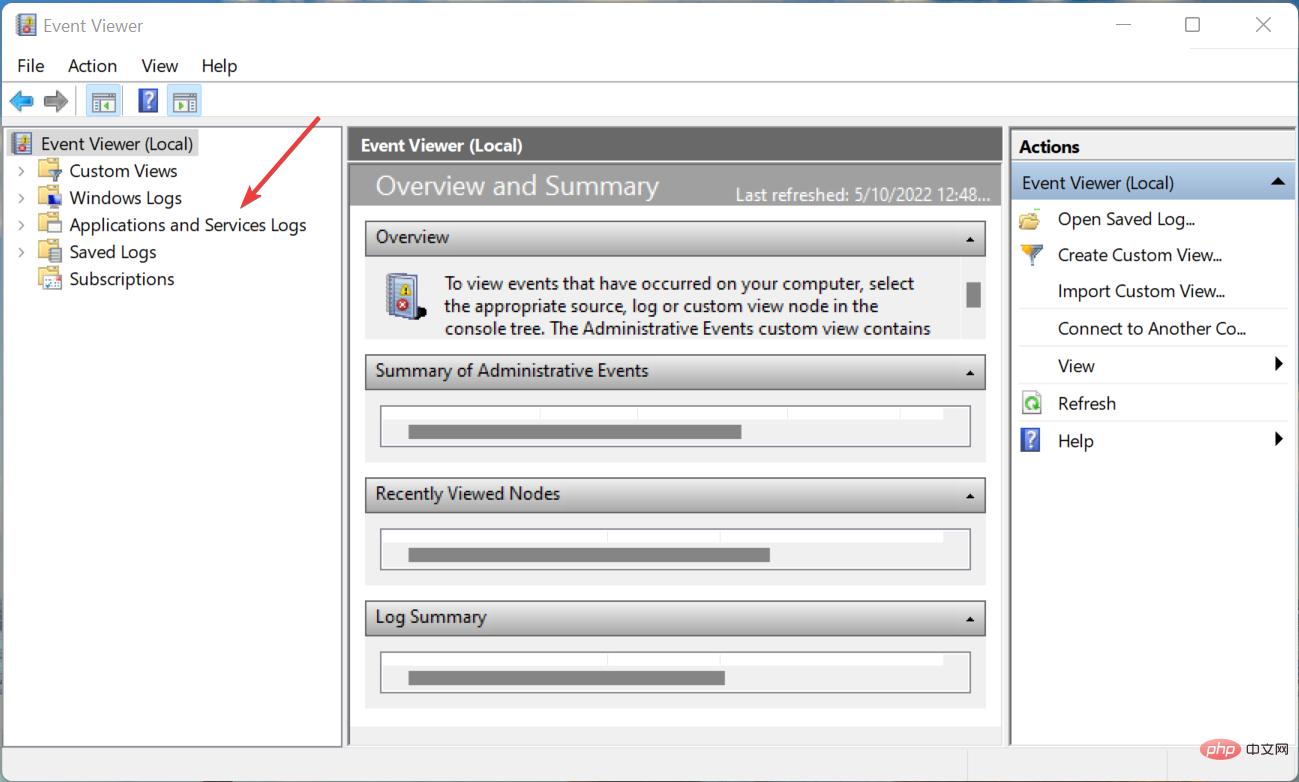
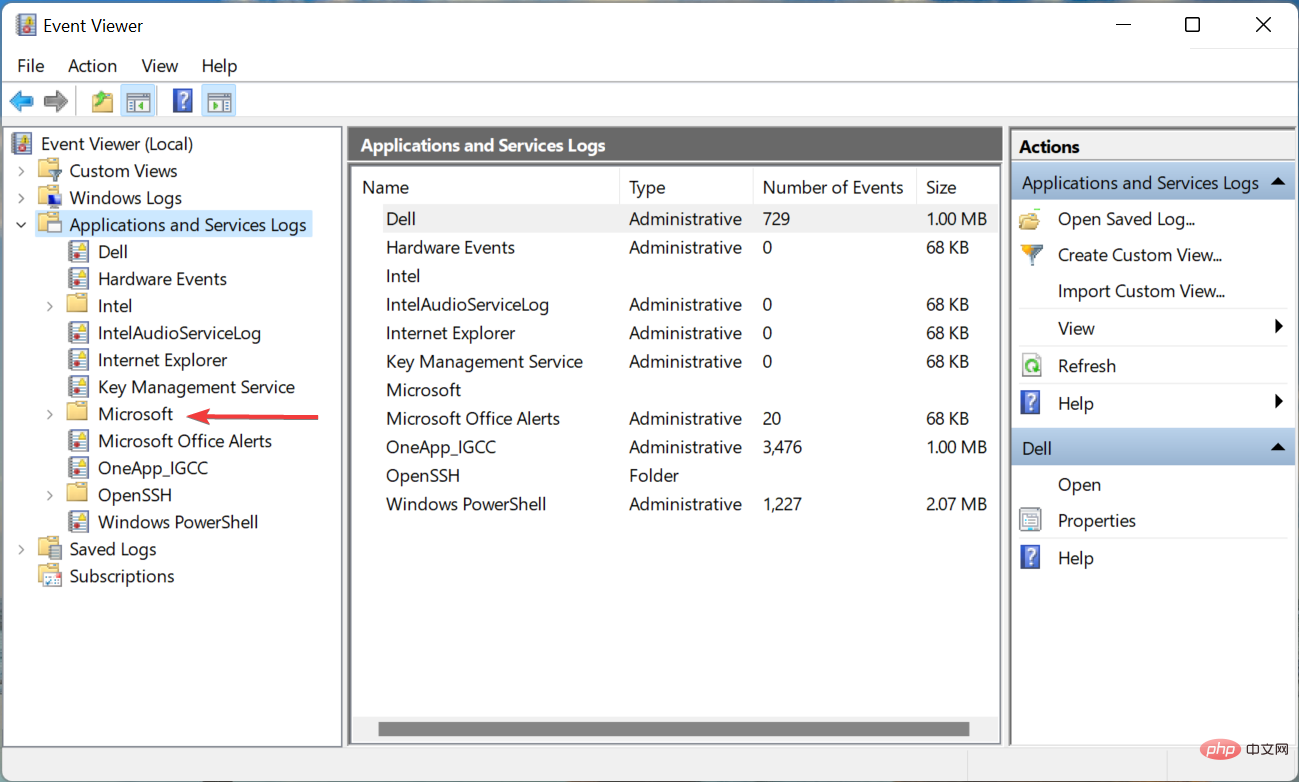
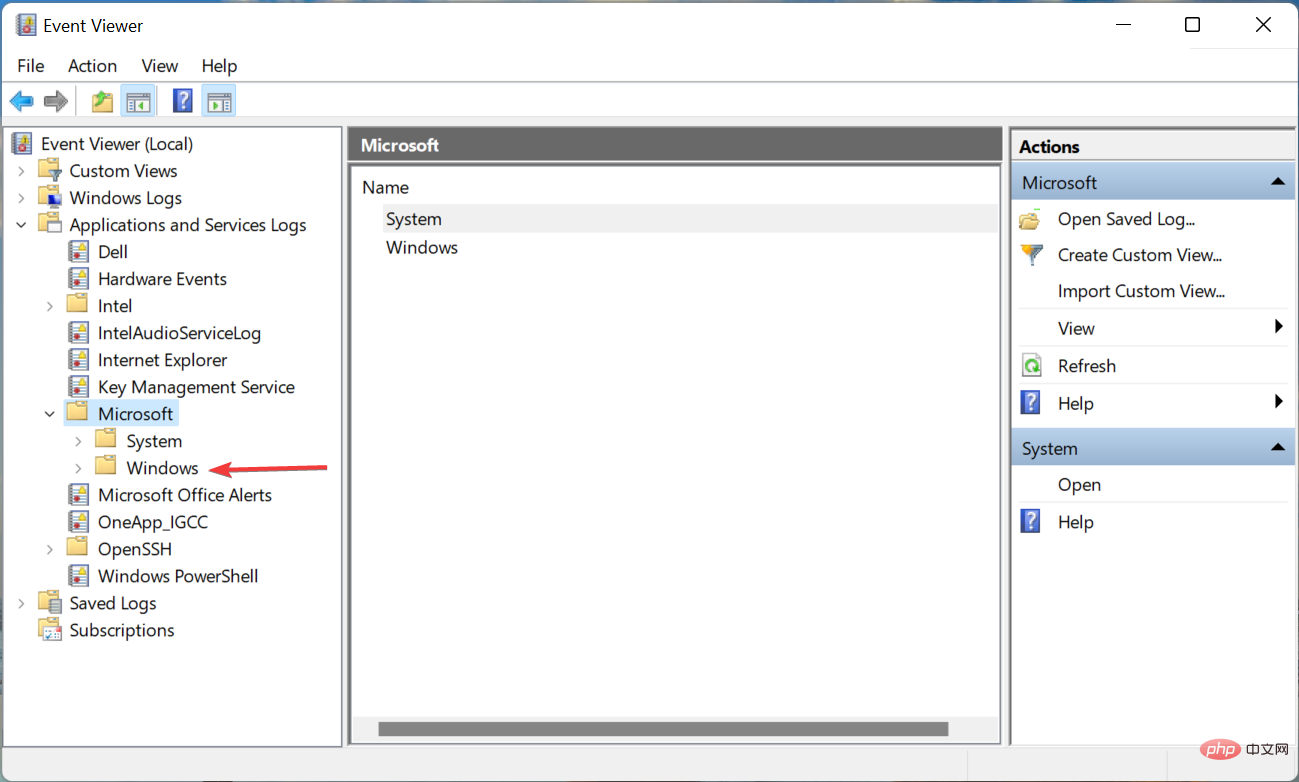
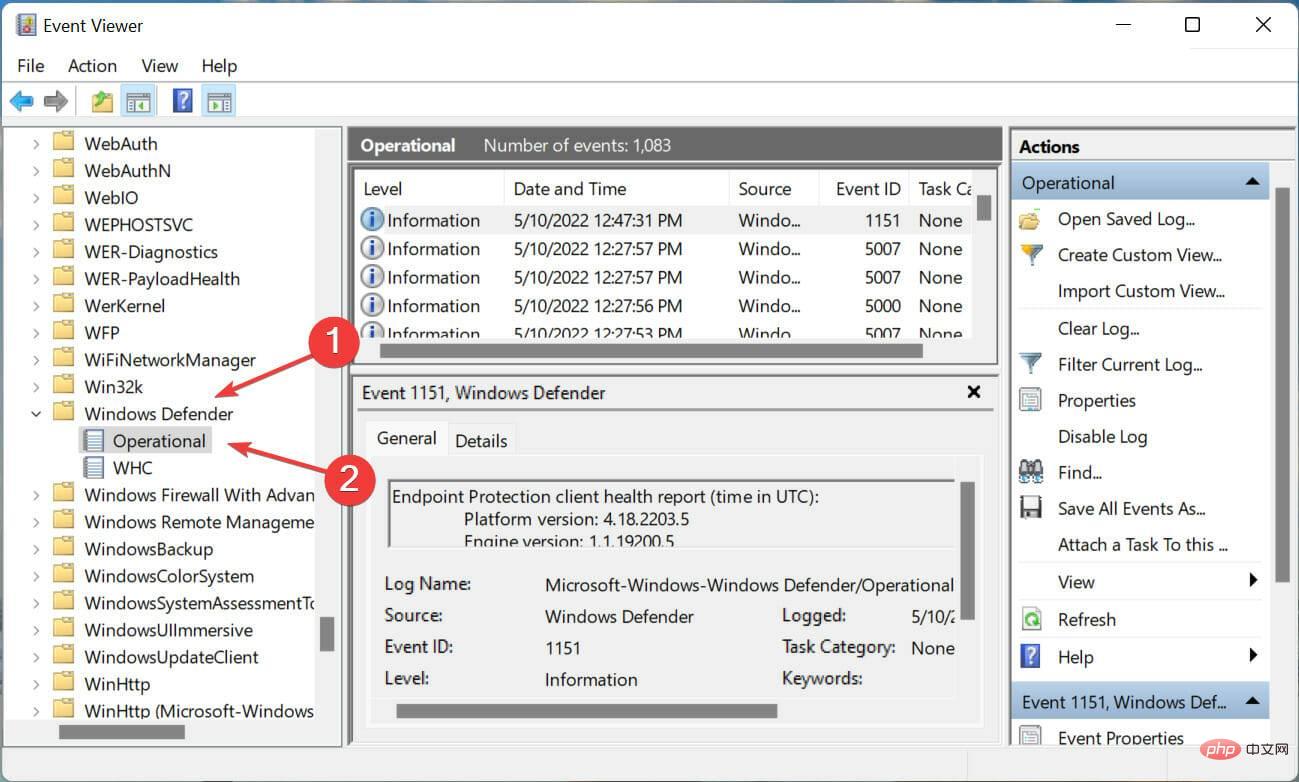
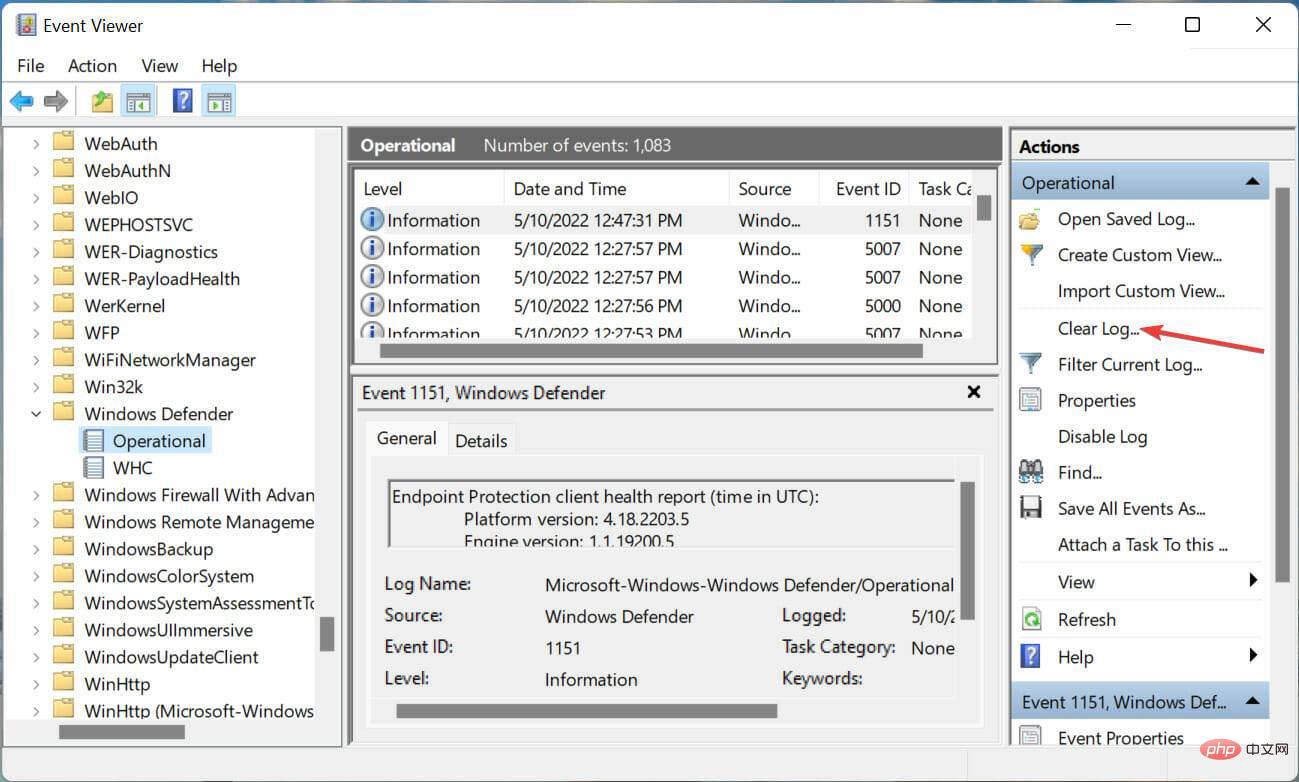
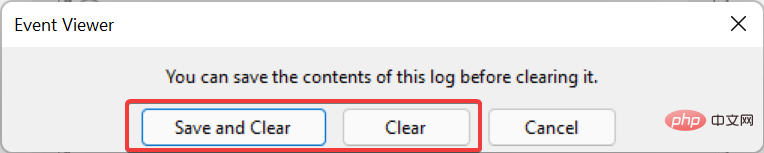
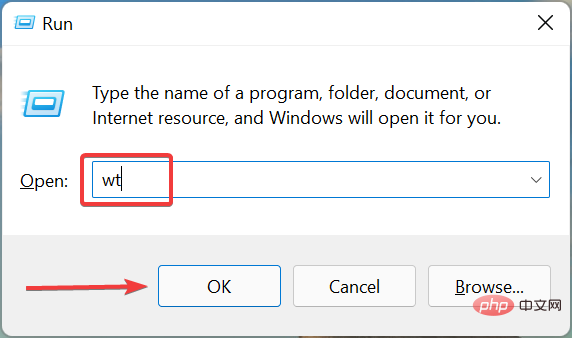
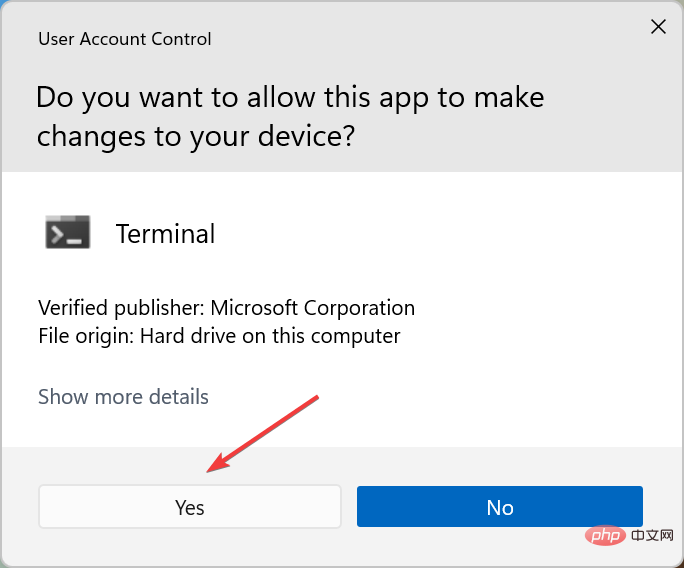
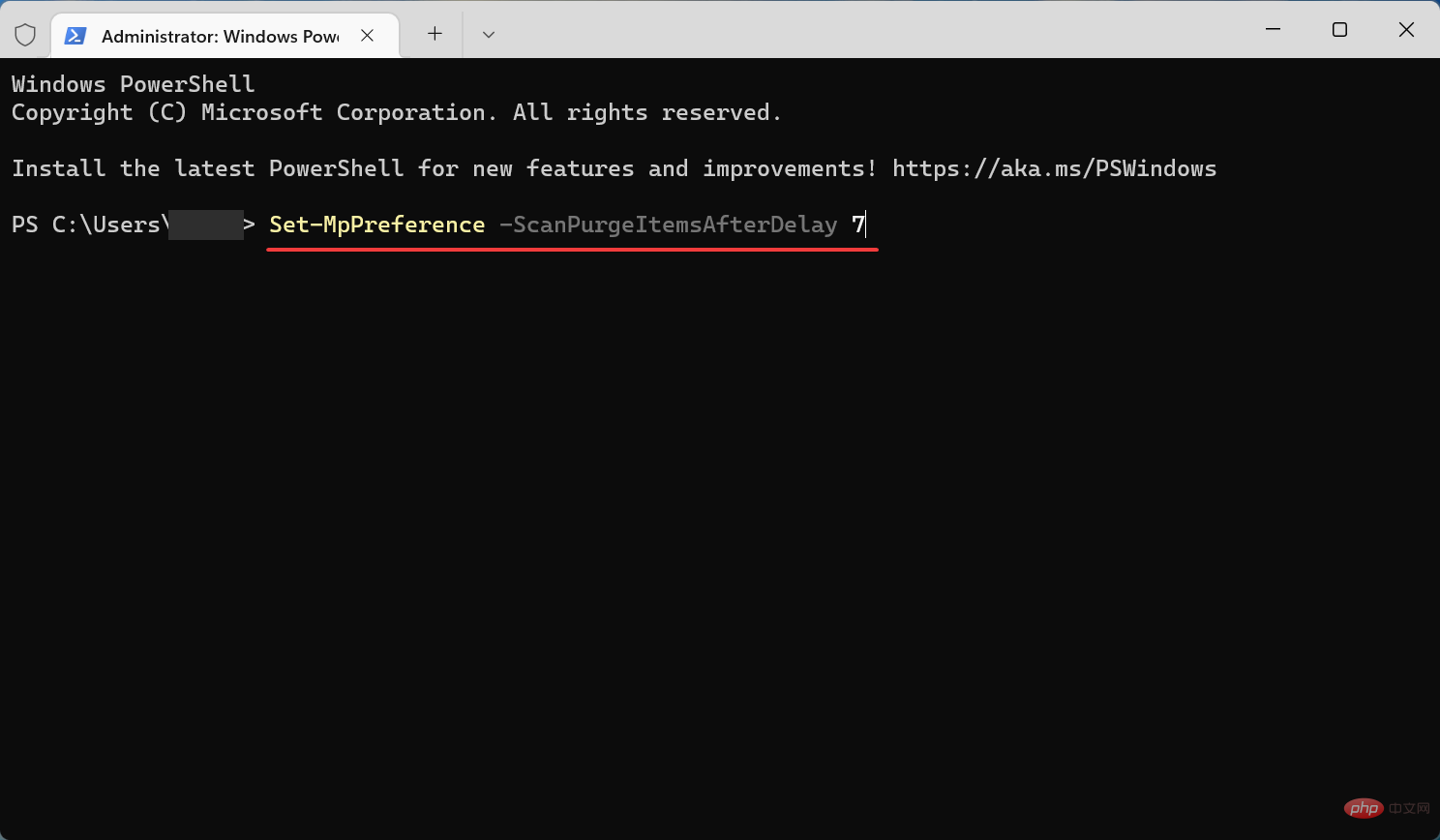
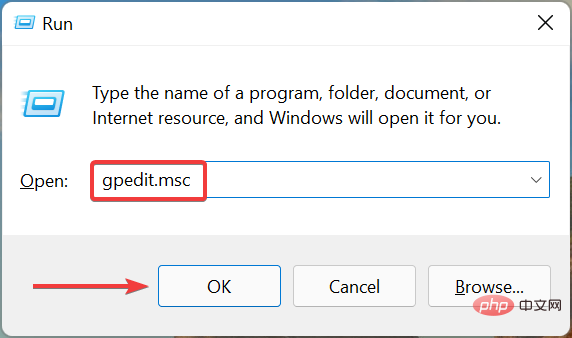 Als nächstes doppelklicken Sie auf
Als nächstes doppelklicken Sie auf 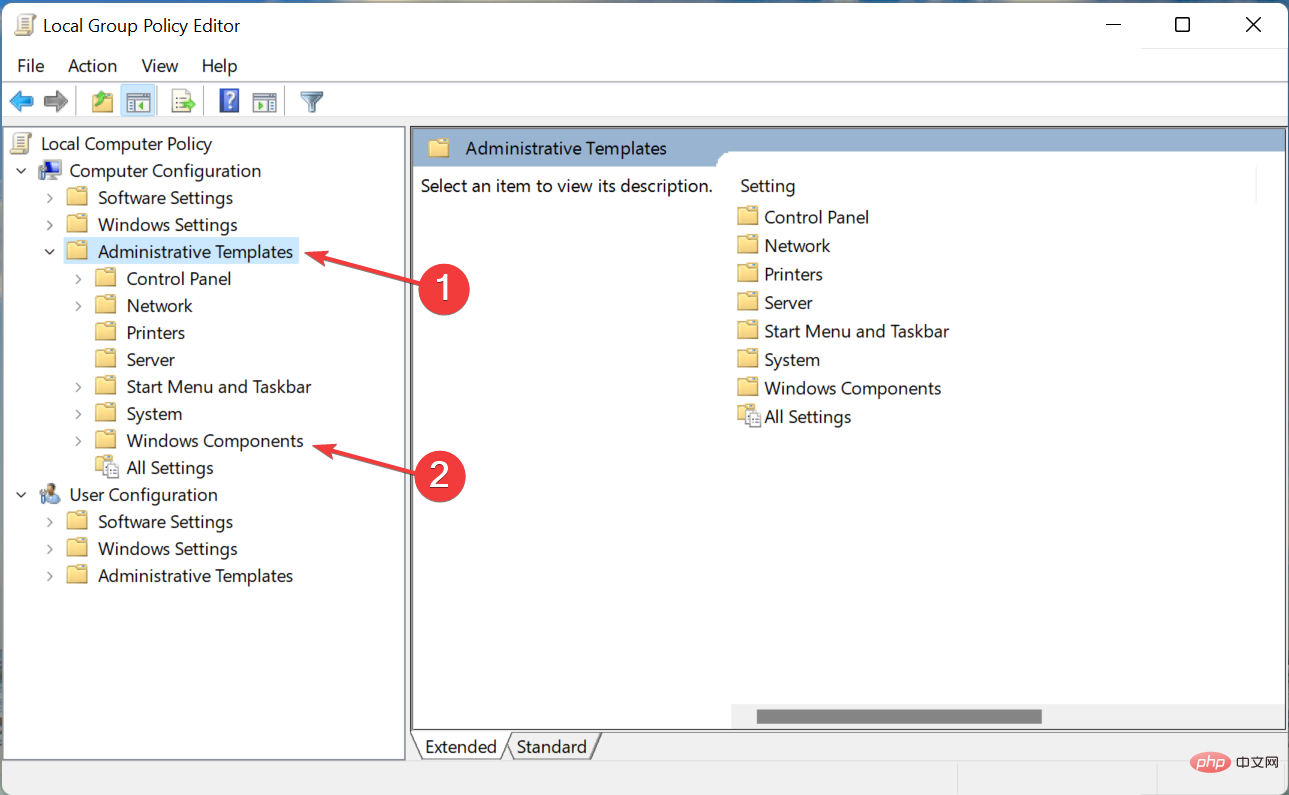 Doppelklicken Sie hier
Doppelklicken Sie hier 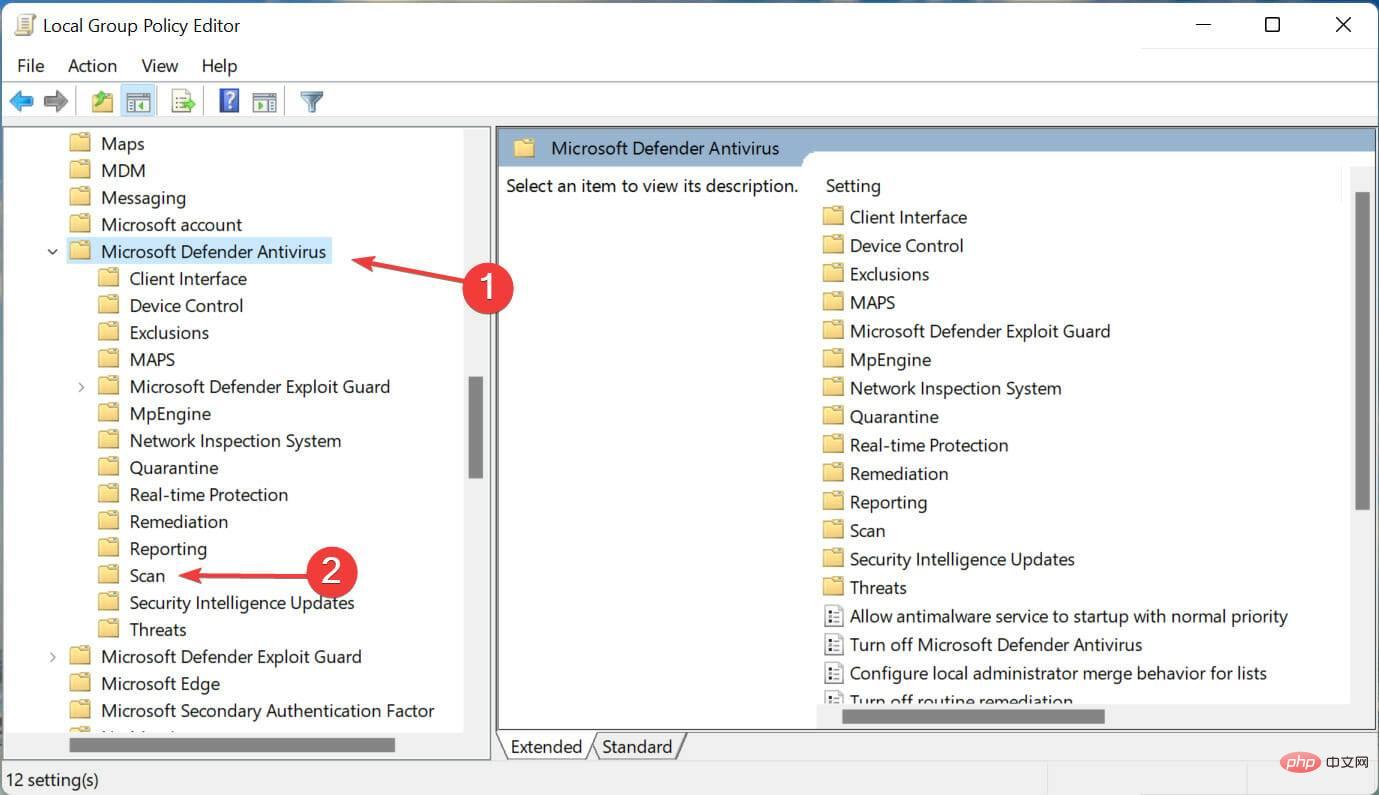 Wählen Sie oben
Wählen Sie oben 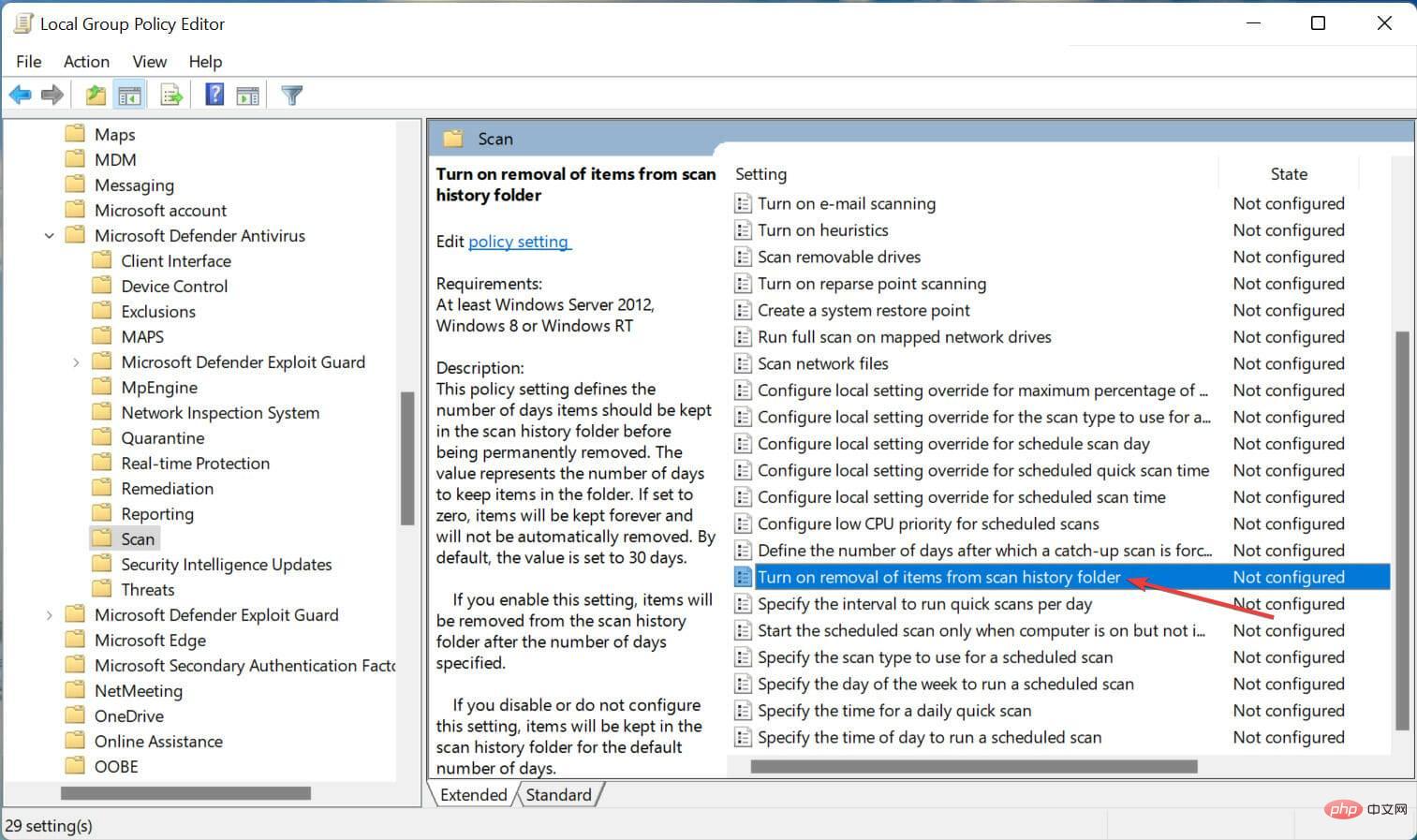
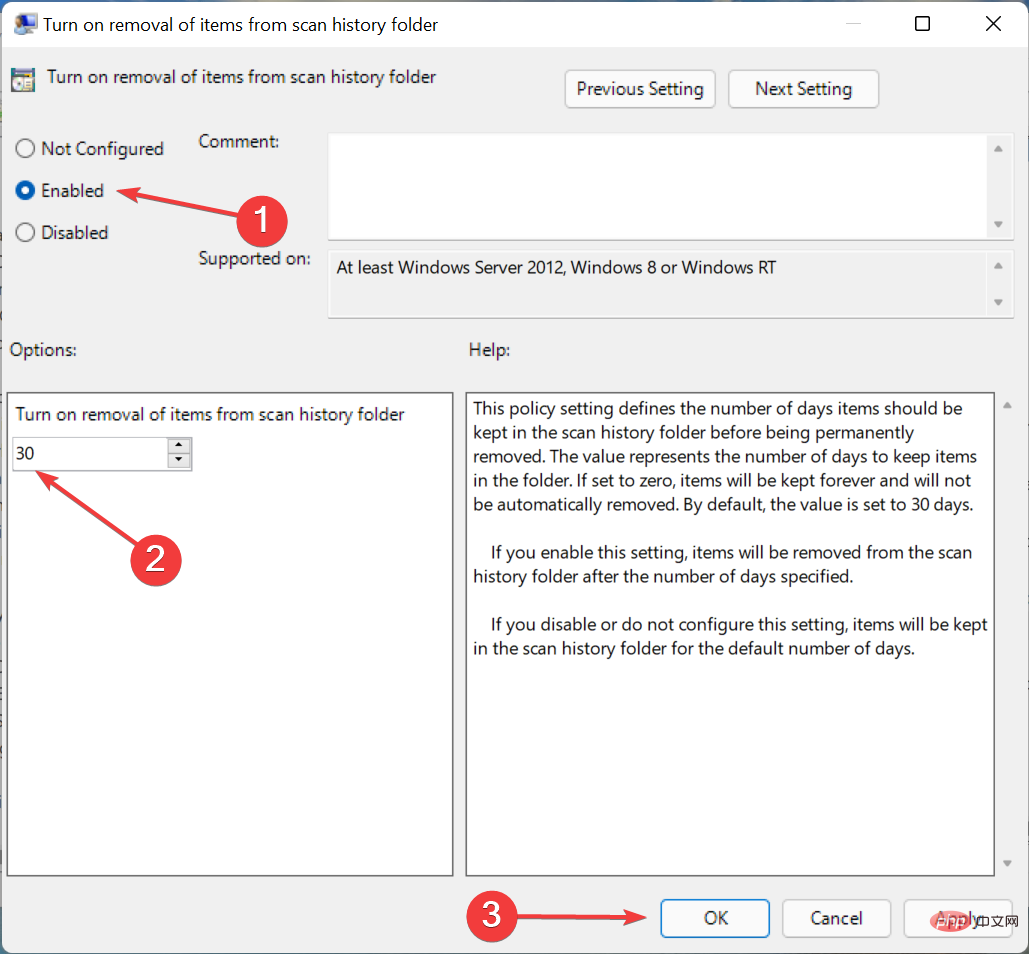 Ist es sicher, den Schutzverlauf in Windows 11 zu löschen?
Ist es sicher, den Schutzverlauf in Windows 11 zu löschen?