Heim >häufiges Problem >Wie stelle ich die Ruhezeit des Computers in Windows 11 ein?
Wie stelle ich die Ruhezeit des Computers in Windows 11 ein?
- WBOYWBOYWBOYWBOYWBOYWBOYWBOYWBOYWBOYWBOYWBOYWBOYWBnach vorne
- 2023-04-22 23:34:112654Durchsuche
So konfigurieren Sie die Ruhezeit unter Windows 11
Wenn Sie die Zeit ändern möchten, die Ihr PC benötigt, um in den Ruhemodus zu wechseln, gehen Sie zur klassischen Systemsteuerung.
Hinweis: Nicht alle Windows 11-Computer unterstützen den Ruhezustand. Wenn Ihr PC nicht über einen solchen verfügt, können Sie diesen Vorgang nicht verwenden.
Konfigurieren Sie die Ruhemoduszeit unter Windows 11:
- Öffnen Sie das Startmenü.
- Suchen Sie nach Systemsteuerung und wählen Sie das oberste Ergebnis aus.
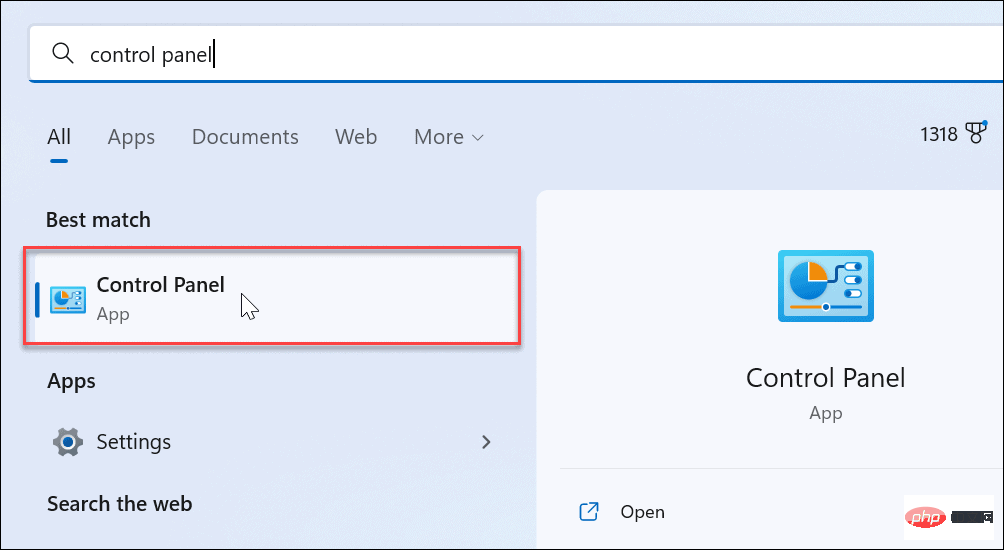
- Wenn sich die Systemsteuerung öffnet, navigieren Sie zu Hardware und Sound > Energieoptionen.
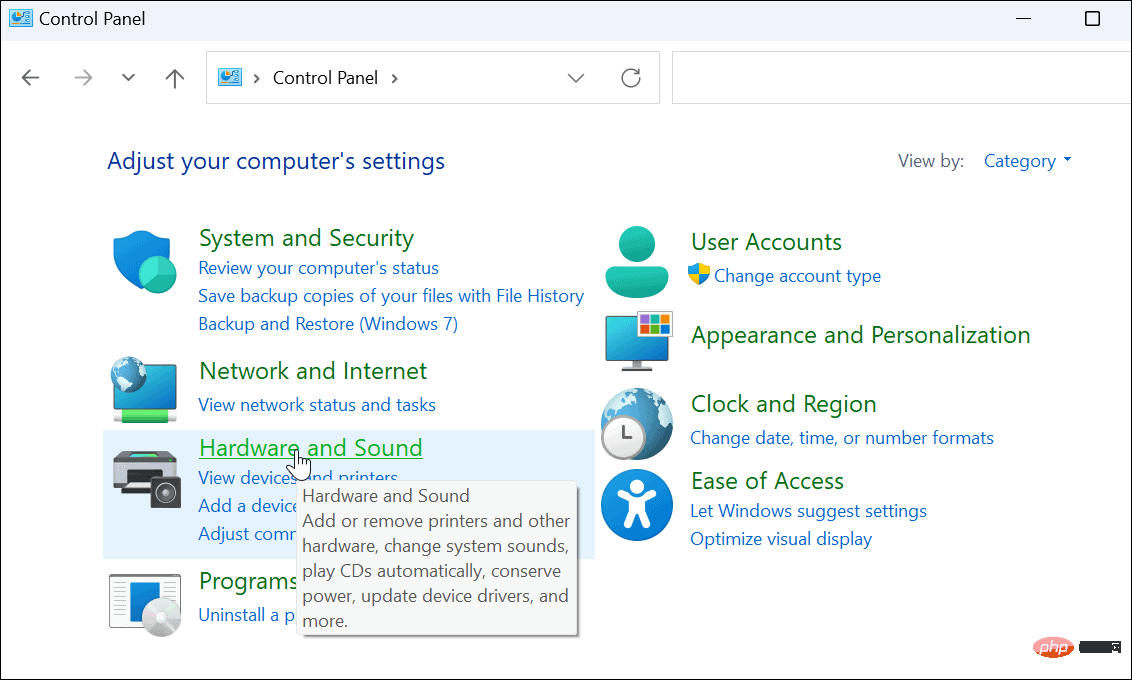
- Wählen Sie die Option Planeinstellungen ändern neben dem ausgewählten Energiesparplan, den Sie derzeit verwenden.
- Wenn Sie beispielsweise über mehrere Energiepläne verfügen, wählen Sie den mit dem Optionsfeld „Ausgewählt“ aus.
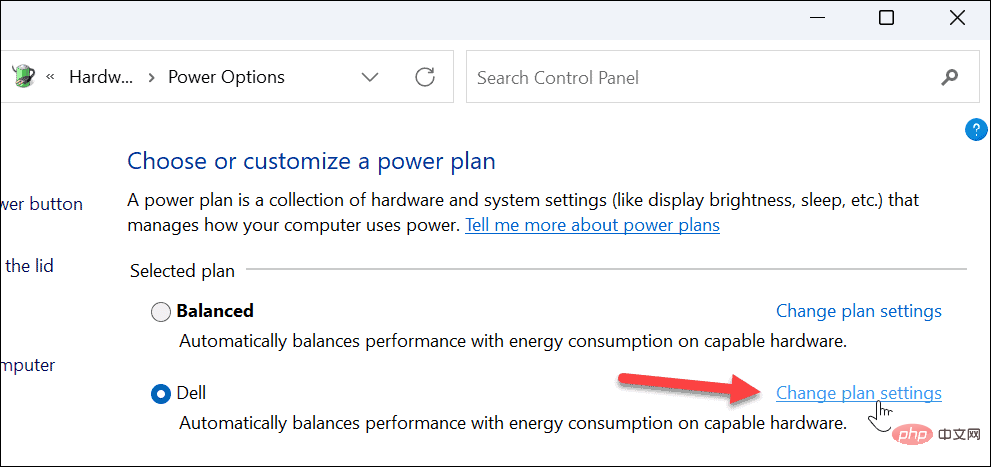
- Wenn Sie beispielsweise über mehrere Energiepläne verfügen, wählen Sie den mit dem Optionsfeld „Ausgewählt“ aus.
- Klicken Sie nun auf dem folgenden Bildschirm auf die Option „Erweiterte Energieeinstellungen ändern“.
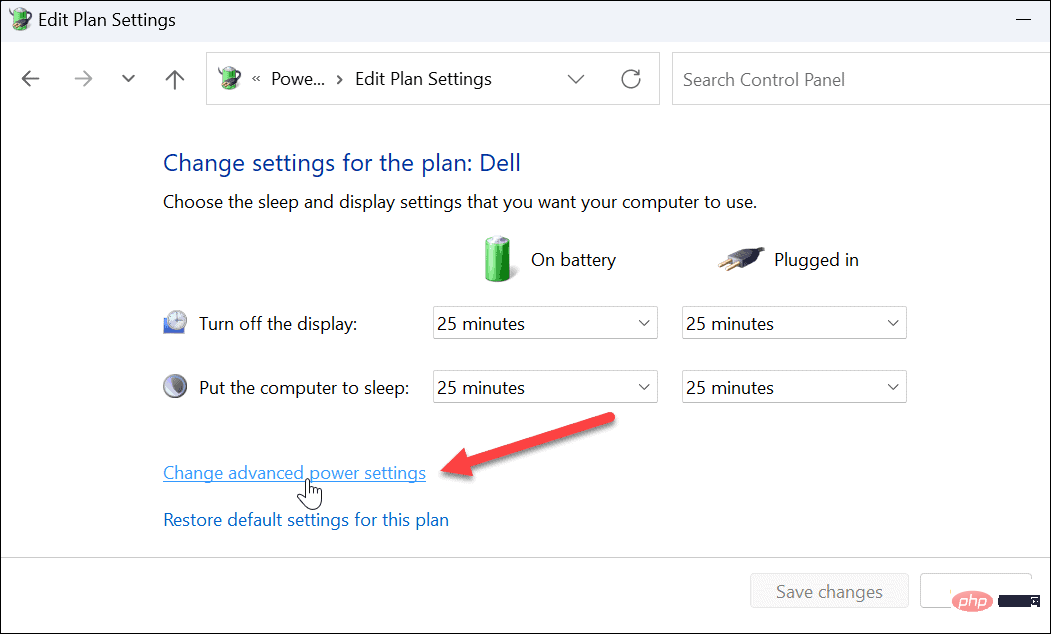 Wenn das Fenster „
Wenn das Fenster „ - Energieoptionen“ erscheint, erweitern Sie im Menü die Option „Ruhezustand“ > „Nach dem Ruhezustand“.
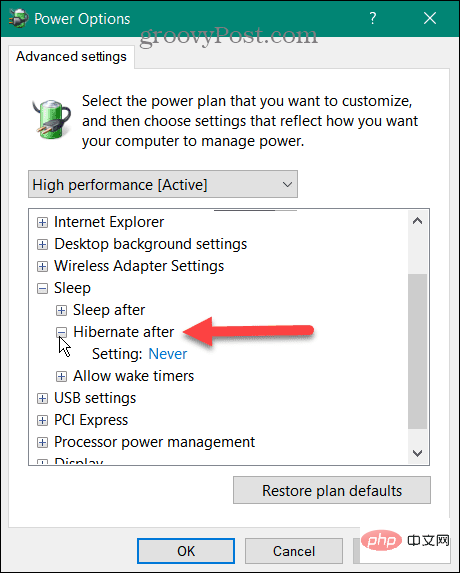 Wenn Sie das Menü erweitern, sehen Sie „
Wenn Sie das Menü erweitern, sehen Sie „ - Einfügenund Akku einschalten“ (auf einem Laptop). Verwenden Sie das Dropdown-Menü und geben Sie die Zeitspanne an, bevor in den Ruhemodus gewechselt wird. Beachten Sie, dass das numerische Feld die Anzahl der Minuten darstellt.
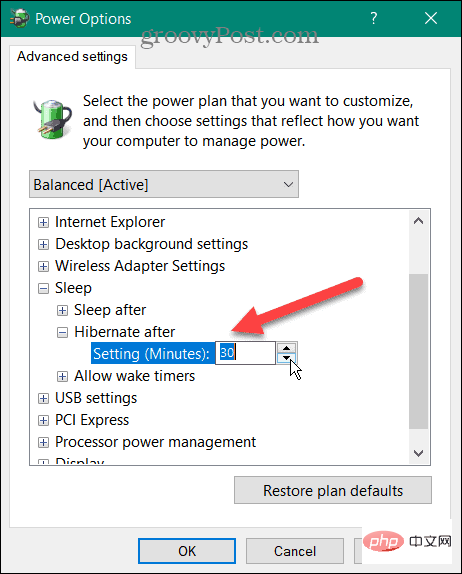 Klicken Sie auf
Klicken Sie auf - Übernehmen und OK.
Das obige ist der detaillierte Inhalt vonWie stelle ich die Ruhezeit des Computers in Windows 11 ein?. Für weitere Informationen folgen Sie bitte anderen verwandten Artikeln auf der PHP chinesischen Website!
Stellungnahme:
Dieser Artikel ist reproduziert unter:yundongfang.com. Bei Verstößen wenden Sie sich bitte an admin@php.cn löschen

