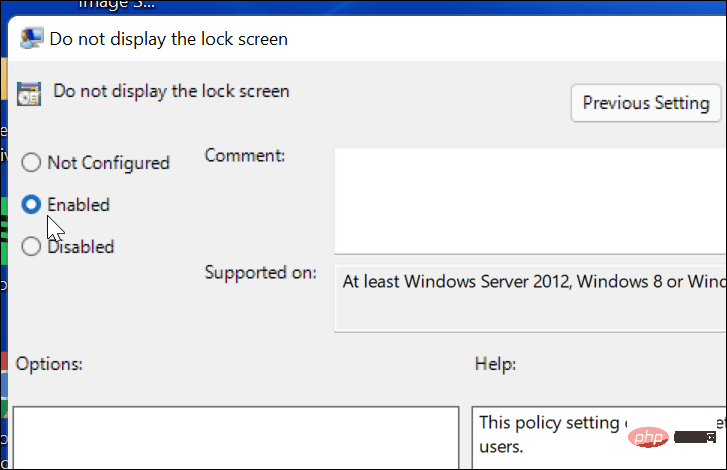Heim >häufiges Problem >Wie deaktiviere ich den Sperrbildschirm in Windows 11?
Wie deaktiviere ich den Sperrbildschirm in Windows 11?
- WBOYWBOYWBOYWBOYWBOYWBOYWBOYWBOYWBOYWBOYWBOYWBOYWBnach vorne
- 2023-04-22 21:58:192826Durchsuche
So deaktivieren Sie den Sperrbildschirm unter Windows 11 über Gruppenrichtlinien
Zuerst sehen wir, wie Sie den Sperrbildschirm über Gruppenrichtlinien deaktivieren, indem Sie die folgenden Schritte ausführen:
- Klicken Sie auf die Schaltfläche Start oder drücken Sie die Windows-Taste und Geben Sie gpedit ein und klicken Sie dann oben auf das erste Ergebnis.
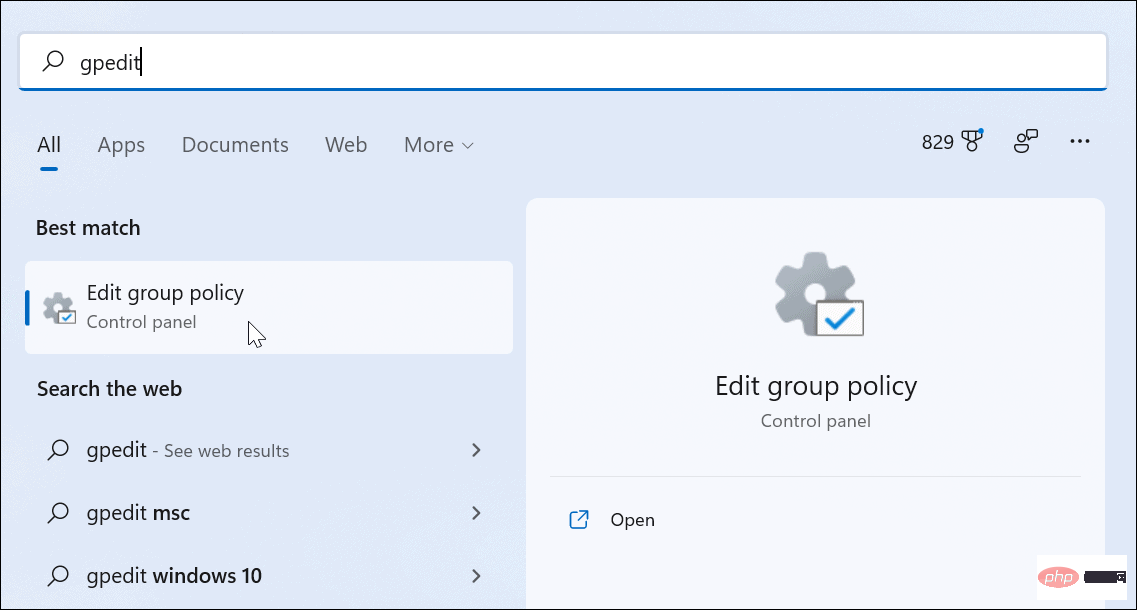
- Wenn der Lokaler Gruppenrichtlinien-Editor geöffnet wird, navigieren Sie zum folgenden Pfad:
计算机配置 > 管理模板 > 控制面板 > 个性化
- Drücken Sie anschließend doppelt auf Sperrbildschirm nicht anzeigen.
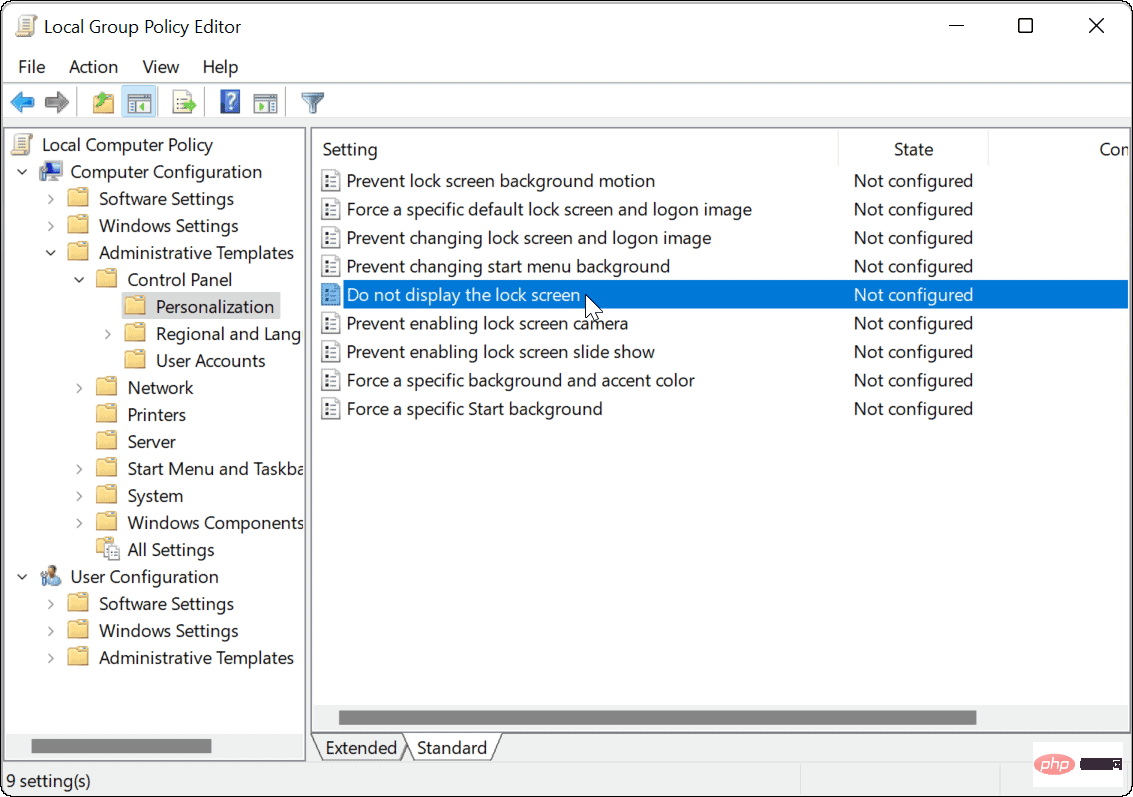
- Wenn der Strategiebildschirm angezeigt wird, klicken Sie auf die Option Aktivieren , dann auf Anwenden und OK unten auf dem Bildschirm.

- Wenn Sie fertig sind, beenden Sie den lokalen Gruppenrichtlinien-Editor und starten Sie Ihren PC neu.
Nach dem Neustart des Computers gelangen Sie direkt zur Anmeldeoberfläche und zeigen nicht mehr die Sperrbildschirmoberfläche an. Auch dies funktioniert nur unter Windows 11 Pro (oder höher).
So deaktivieren Sie den Sperrbildschirm über die Registrierung unter Windows 11
Wenn Sie Windows 11 Pro, Education oder Business verwenden, können Sie den Sperrbildschirm auch deaktivieren, indem Sie die Registrierung ändern.
Wichtiger Hinweis: Das Ändern der Registrierung ist nichts für schwache Nerven. Wenn Sie falsche Werte eingeben, kann dies dazu führen, dass das System instabil wird oder ganz nicht mehr funktioniert. Bevor Sie fortfahren, sichern Sie die Registrierung manuell, erstellen Sie einen Systemwiederherstellungspunkt, eine vollständige Systemsicherung oder alle drei. Wenn etwas schief geht, können Sie Ihren Computer mit einer dieser Methoden wiederherstellen.Um den Sperrbildschirm mithilfe der Registrierung unter Windows 11 zu deaktivieren, gehen Sie wie folgt vor:
- Klicken Sie auf die Schaltfläche Start oder drücken Sie die Windows-Taste, geben Sie regedit ein und klicken Sie auf das oberste Ergebnis.
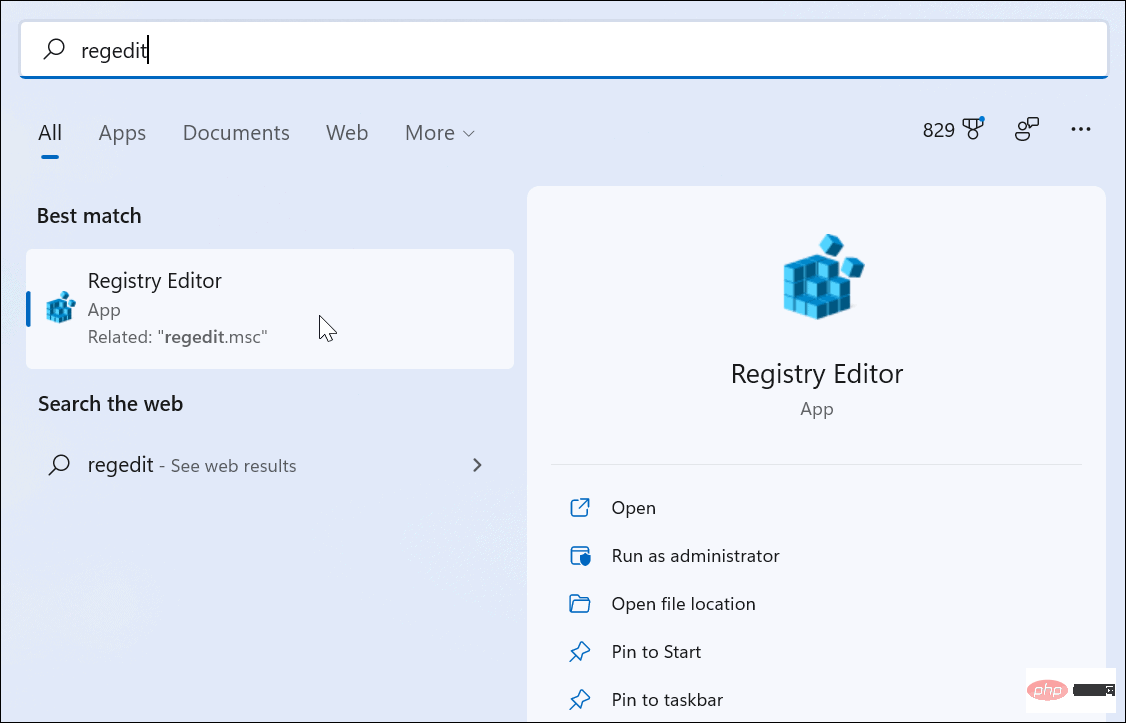
- Navigieren Sie bei geöffnetem Registrierungseditor zum folgenden Pfad. Beachten Sie, dass Sie ihn kopieren und oben in die Leiste des Registrierungseditors einfügen können:
HKEY_LOCAL_MACHINE\SOFTWARE\Policies\Microsoft\Windows
- Klicken Sie nun mit der rechten Maustaste auf „Windows“. auf der linken Seite und wählen Sie Neu > aus.
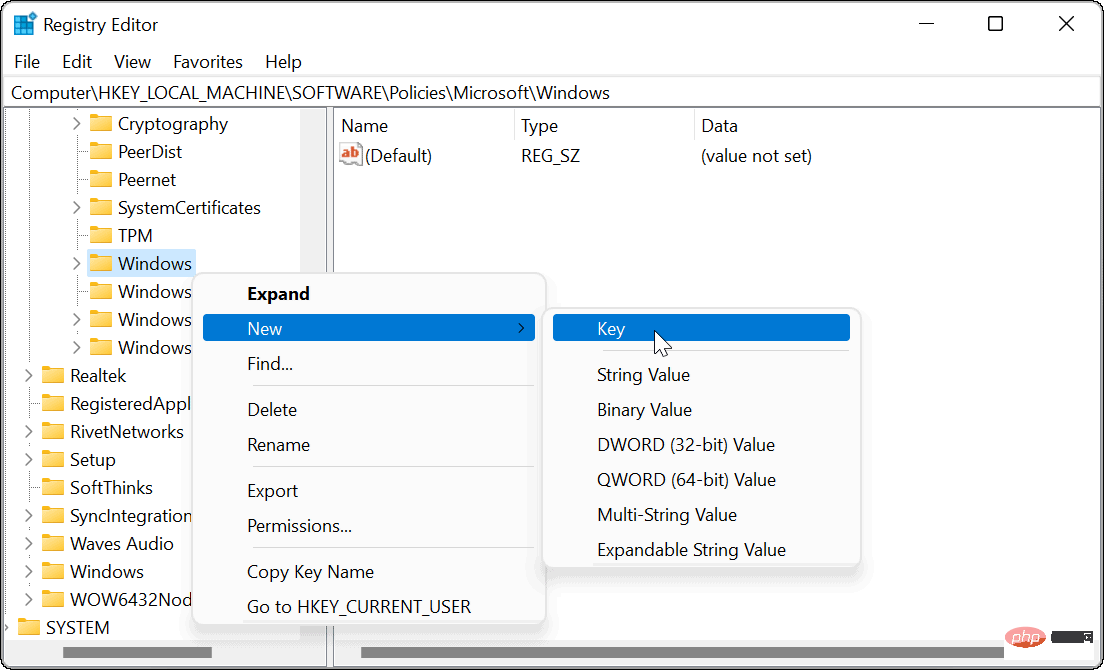
- Benennen Sie den neuen Schlüssel
- Personalisierung und drücken Sie Enter. Klicken Sie anschließend mit der rechten Maustaste auf den soeben erstellten
- Personalisierungsschlüssel und wählen Sie „Neuer > DWORD-Wert (32-Bit)“ aus.
Benennen Sie den 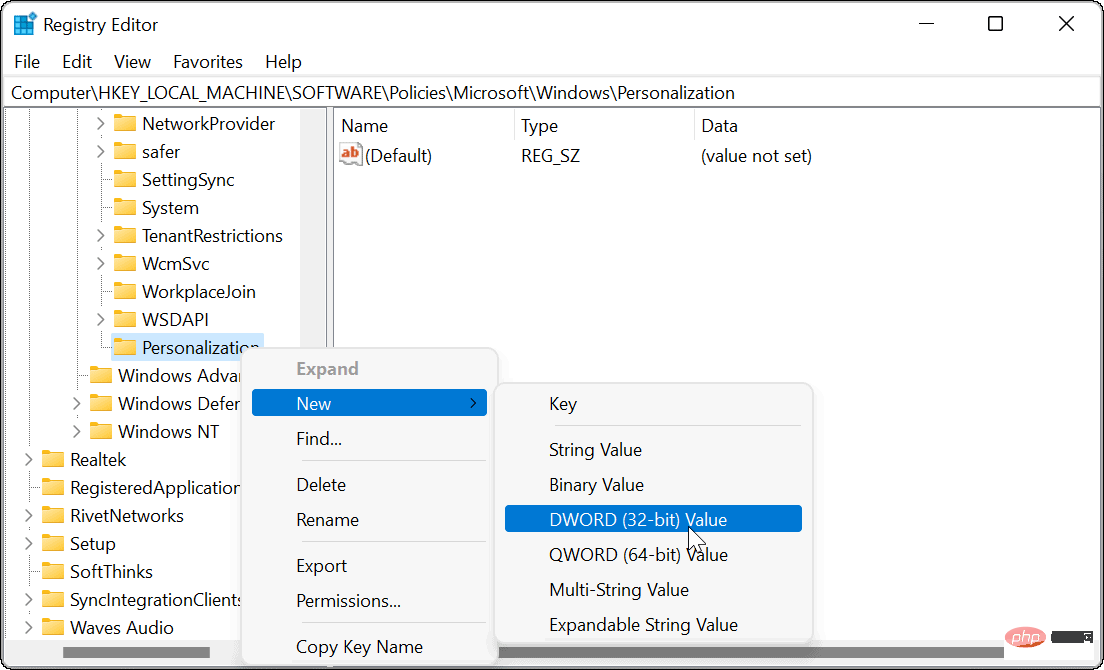 DWORD
DWORD
- Nolockscreen
- und drücken Sie Enter auf Ihrer Tastatur. Doppelklicken Sie auf den von Ihnen erstellten Nolockscreen-Schlüssel und geben Sie ihm den Wert
- Datenwert 1, bevor Sie auf OK klicken.
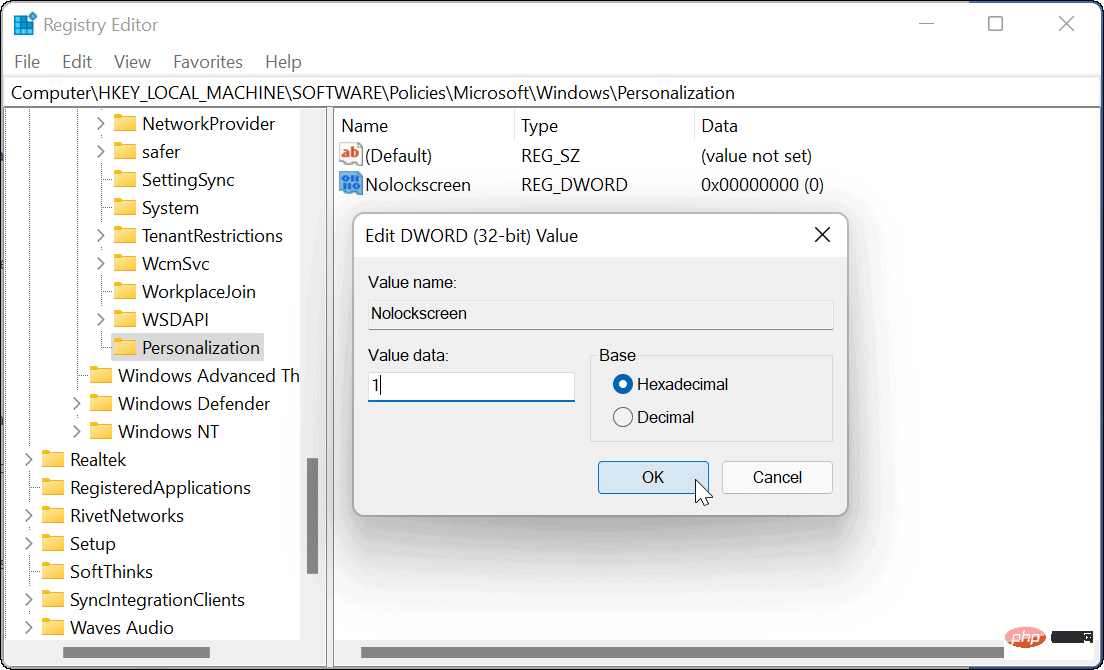 Passen Sie Windows 11 weiter an
Passen Sie Windows 11 weiter an
Die oben genannten Schritte sollen Ihnen helfen, den Sperrbildschirm unter Windows 11 zu deaktivieren, aber es gibt auch andere Möglichkeiten, Ihren neuen PC anzupassen.
Eine weitere Möglichkeit, den Sperrbildschirm schnell zu umgehen, besteht beispielsweise darin, Windows Hello einzurichten. Der Bildschirm wird weiterhin angezeigt, aber wenn die Gesichtserkennung Ihr Gesicht erkennt, umgeht sie den Sperrbildschirm und meldet Sie innerhalb von Sekunden an.
Um Windows 11 weiter anzupassen, können Sie auch Ihr Desktop-Hintergrundbild ändern oder den Start-Button nach links verschieben.
Das obige ist der detaillierte Inhalt vonWie deaktiviere ich den Sperrbildschirm in Windows 11?. Für weitere Informationen folgen Sie bitte anderen verwandten Artikeln auf der PHP chinesischen Website!