Heim >häufiges Problem >Windows 11 Outlook-Suche funktioniert nicht: 6 Korrekturen
Windows 11 Outlook-Suche funktioniert nicht: 6 Korrekturen
- 王林nach vorne
- 2023-04-22 21:46:062800Durchsuche
Führen Sie die Problembehandlung für Suche und Indizierung in Outlook aus
Eine der einfacheren Lösungen, die Sie starten können, ist die Ausführung der Problembehandlung für Suche und Indizierung.
Um die Fehlerbehebung unter Windows 11 auszuführen, gehen Sie wie folgt vor:
- Klicken Sie auf die Start-Schaltflächeoder drücken Sie die Windows-Tasteund wählen Sie Einstellungen aus dem Menü.

- Wenn Einstellungen geöffnet wird, wählen Sie System > Fehlerbehebung > Zusätzliche Fehlerbehebung.

- Scrollen Sie auf der rechten Seite nach unten, um „Suchen und Indexieren“ zu finden, und klicken Sie auf die Schaltfläche „Ausführen“. Wählen Sie Outlook-Suche liefert keine Ergebnisse
 und fahren Sie mit den Anweisungen auf dem Bildschirm fort. Wenn Sie es ausführen, erkennt und behebt der Troubleshooter das Problem automatisch.
und fahren Sie mit den Anweisungen auf dem Bildschirm fort. Wenn Sie es ausführen, erkennt und behebt der Troubleshooter das Problem automatisch. -
Nachdem Sie die Fehlerbehebung ausgeführt haben, öffnen Sie Outlook und prüfen Sie, ob die Suche ordnungsgemäß funktioniert. Wenn nicht, fahren Sie mit einem weiteren Fehlerbehebungsschritt unten fort.
 Outlook unter Windows 11 reparieren
Outlook unter Windows 11 reparieren
Windows 11 kann Probleme mit Office-Apps, einschließlich Outlook, erkennen und beheben. Durch die Reparatur werden Probleme mit Outlook-Dateien behoben, ohne dass gespeicherte Daten verloren gehen.
Outlook unter Windows 11 reparieren:Öffnen Sie die Einstellungen über das Startmenü.
Wählen Sie- Apps > Installierte Apps
- .
- Geben Sie Office in das Suchfeld
- ein, klicken Sie auf das Drei-Punkte-Menü und wählen Sie Erweiterte Optionen aus dem Menü. Scrollen Sie auf der rechten Seite nach unten zum Abschnitt „Zurücksetzen“ und klicken Sie auf die Schaltfläche „
 Reparieren “.
Reparieren “. -
Wenn die Reparatur abgeschlossen ist, erscheint daneben ein Häkchen. Starten Sie Outlook nach der Reparatur neu und prüfen Sie, ob die Suche ordnungsgemäß funktioniert.
 Suchindex und Speicherort überprüfen
Suchindex und Speicherort überprüfen -
 Wenn die Outlook-Suche nicht funktioniert, müssen Sie die Indexierungsoptionen und den Speicherort überprüfen und sicherstellen, dass sie richtig eingestellt sind.
Wenn die Outlook-Suche nicht funktioniert, müssen Sie die Indexierungsoptionen und den Speicherort überprüfen und sicherstellen, dass sie richtig eingestellt sind.
So überprüfen Sie den Suchindex und den Suchort:
Öffnen Sie Outlook und platzieren Sie Ihren Cursor im Suchfeld.
- Klicken Sie auf das Menü
- Suchwerkzeuge und dann auf Indexstatus .
-
Geben Sie Outlook Zeit, um Ihre Dateien zu indizieren. Wenn Sie fertig sind, klicken Sie auf
 OK und prüfen Sie, ob die Outlook-Suche normal ist.
OK und prüfen Sie, ob die Outlook-Suche normal ist. -
Suchindex neu erstellen
 Eine andere Möglichkeit, die Outlook-Suche zu reparieren, besteht darin, den Windows 11-Suchindex manuell neu zu erstellen. Die Neuerstellung des Caches sorgt für einen Neuanfang und entfernt alle in Konflikt stehenden Dateien.
Eine andere Möglichkeit, die Outlook-Suche zu reparieren, besteht darin, den Windows 11-Suchindex manuell neu zu erstellen. Die Neuerstellung des Caches sorgt für einen Neuanfang und entfernt alle in Konflikt stehenden Dateien.
So erstellen Sie den Suchindex-Cache manuell unter Windows 11 neu:
Öffnen Sie das Startmenü. Geben Sie
CPL- ein und wählen Sie die
- Systemsteuerung im Abschnitt „Beste Übereinstimmungen“ aus.
-
Stellen Sie sicher, dass Anzeigen nach auf Große Symbole eingestellt ist, und klicken Sie auf
 Indexoptionen .
Indexoptionen . -
Klicken Sie im Bildschirm „Indexoptionen“ unten auf die Schaltfläche „Erweitert“.

- Eine Meldung wird angezeigt, die Sie darüber informiert, dass die Wiederherstellung des Index eine Weile dauern kann – klicken Sie zur Bestätigung auf „OK“.
 Warten, bis die Indexneuerstellung abgeschlossen ist. Wenn Sie fertig sind, versuchen Sie es erneut mit der Outlook-Suche, um zu überprüfen, ob sie ordnungsgemäß funktioniert.
Warten, bis die Indexneuerstellung abgeschlossen ist. Wenn Sie fertig sind, versuchen Sie es erneut mit der Outlook-Suche, um zu überprüfen, ob sie ordnungsgemäß funktioniert. -
Microsoft Outlook unter Windows 11 zurücksetzen
Wenn Sie immer noch das Problem haben, dass die Windows 11-Suche nicht richtig funktioniert, können Sie die Outlook-Anwendung zurücksetzen. Durch das Zurücksetzen werden die Daten der App gelöscht. Sie müssen die Daten daher erneut eingeben und die Einstellungen neu konfigurieren. Es werden jedoch in Konflikt stehende Dateien entfernt und eine Neuinstallation mit den neuesten Anwendungsupdates bereitgestellt.
So installieren Sie Outlook unter Windows 11 neu:
- Öffnen Sie das Menü „Einstellungen“ über das Startmenü.
 Geben Sie Office
Geben Sie Office - in das Suchfeld ein, klicken Sie auf das Drei-Punkte-Menü und wählen Sie Erweiterte Optionen aus dem Menü. Scrollen Sie nach unten zum Abschnitt „
 Zurücksetzen“ und klicken Sie auf die Schaltfläche „
Zurücksetzen“ und klicken Sie auf die Schaltfläche „ - Zurücksetzen“. Wenn das Bestätigungsmenü erscheint, klicken Sie auf die Schaltfläche „
 Zurücksetzen “.
Zurücksetzen “. -
 Führen Sie den SFC- und DISM-Scan aus
Führen Sie den SFC- und DISM-Scan aus
System File Checker (SFC)
undDeployment Image Servicing and Management (DISM) ausprobieren. So führen Sie den SFC- und DISM-Scan aus:
Klicken Sie auf die Schaltfläche
Start- oder drücken Sie die
- Windows-Taste. Suchen Sie nach PowerShell und wählen Sie
- Als Administrator ausführen aus den Optionen auf der rechten Seite aus. Wenn das
 PowerShell -Terminal geöffnet wird, führen Sie den folgenden Befehl aus.
PowerShell -Terminal geöffnet wird, führen Sie den folgenden Befehl aus. -
Nachdem der SFC-Scan abgeschlossen ist, führen Sie den DISM-Scan durch, indem Sie den folgenden Befehl ausführen.
DISM /Online /Cleanup-Image /RestoreHealth

 Behebung, dass die Outlook-Suche nicht funktioniert
Behebung, dass die Outlook-Suche nicht funktioniert
sfc / scannow
- Öffnen Sie das Menü „Einstellungen“ über das Startmenü.
Das obige ist der detaillierte Inhalt vonWindows 11 Outlook-Suche funktioniert nicht: 6 Korrekturen. Für weitere Informationen folgen Sie bitte anderen verwandten Artikeln auf der PHP chinesischen Website!


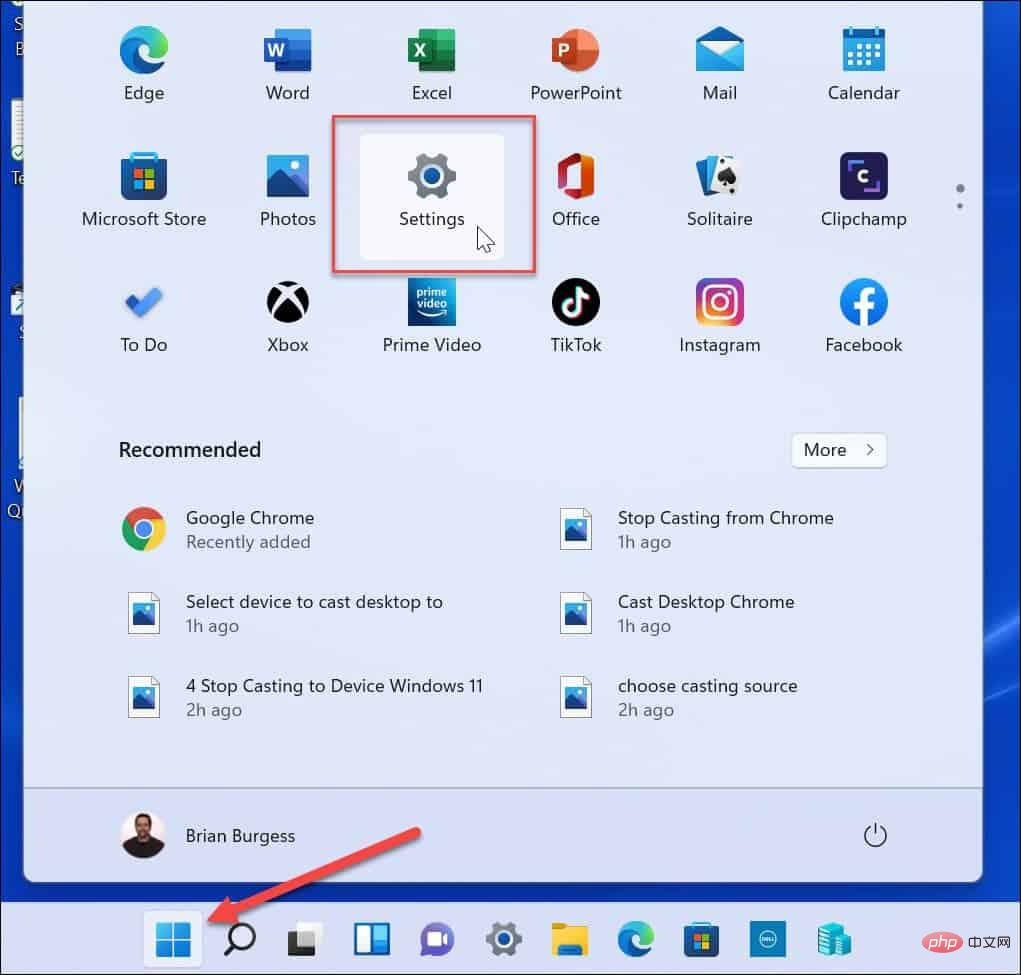
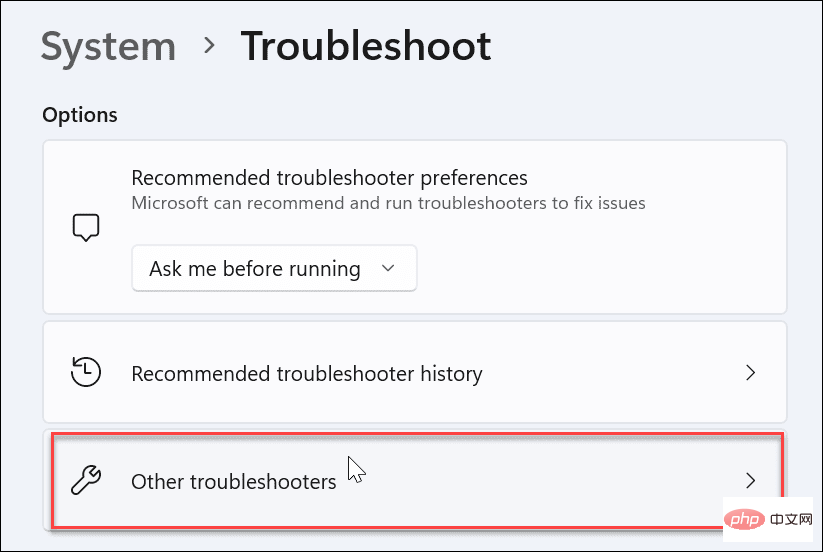
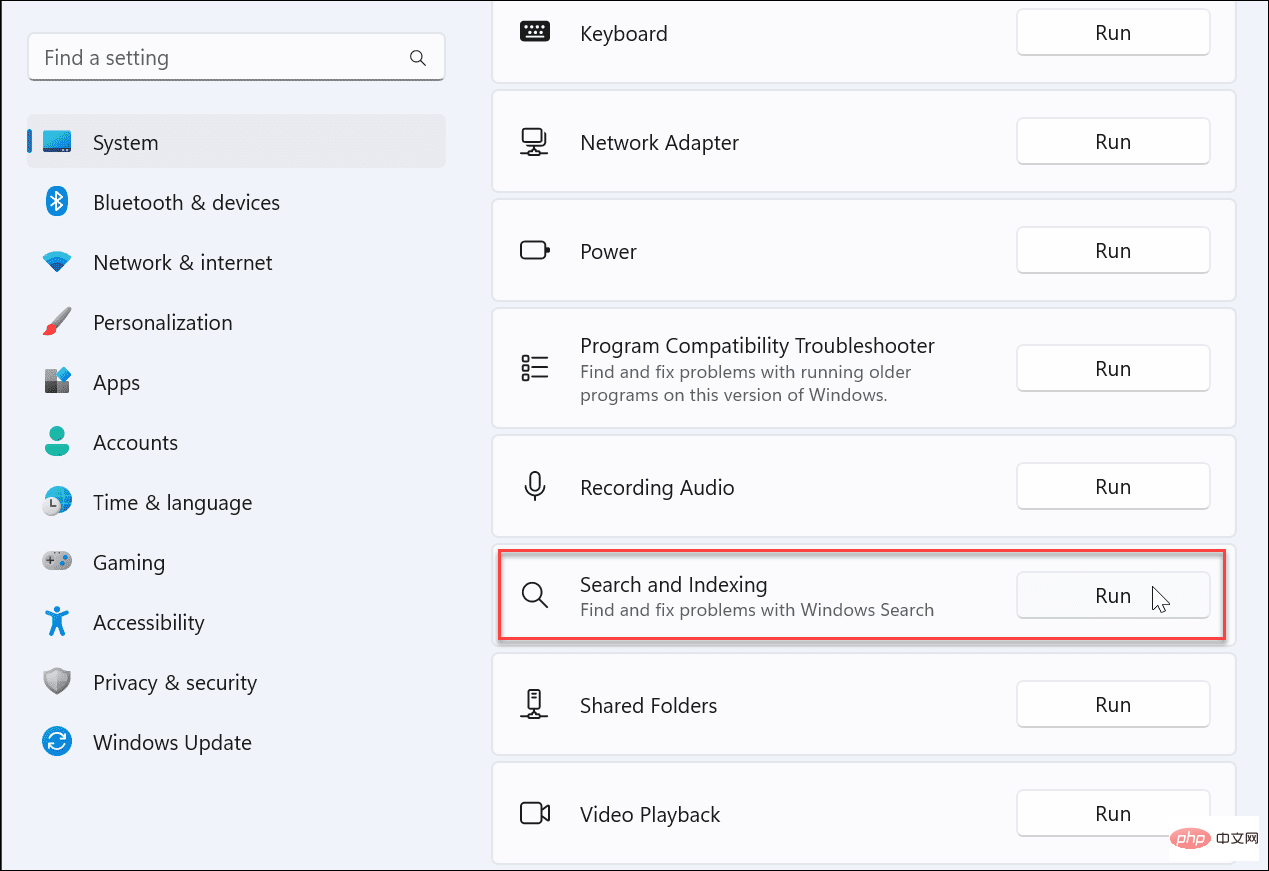 und fahren Sie mit den Anweisungen auf dem Bildschirm fort. Wenn Sie es ausführen, erkennt und behebt der Troubleshooter das Problem automatisch.
und fahren Sie mit den Anweisungen auf dem Bildschirm fort. Wenn Sie es ausführen, erkennt und behebt der Troubleshooter das Problem automatisch. 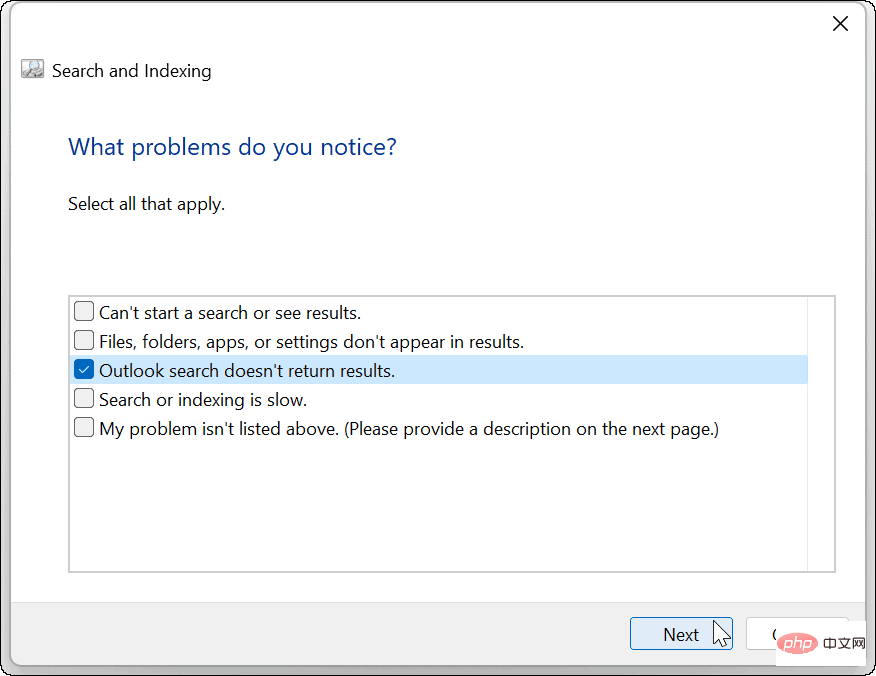
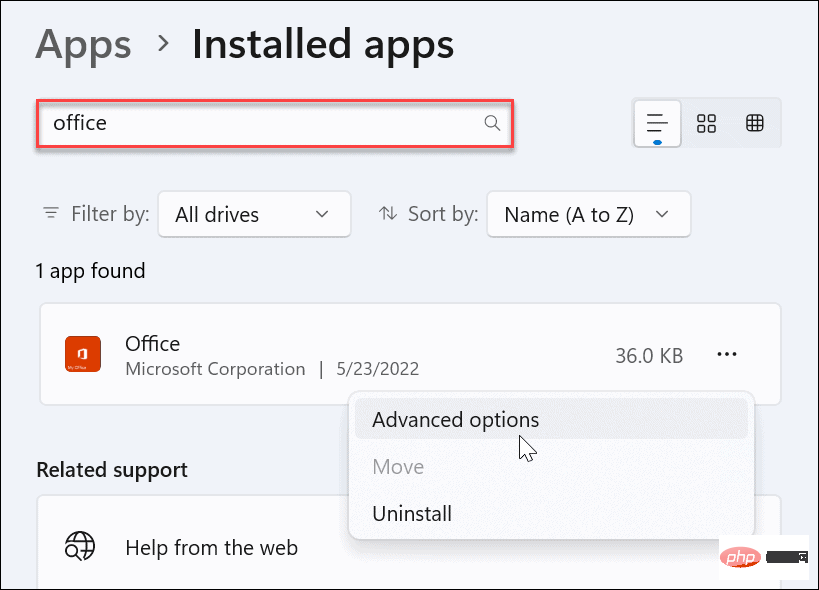 Reparieren
Reparieren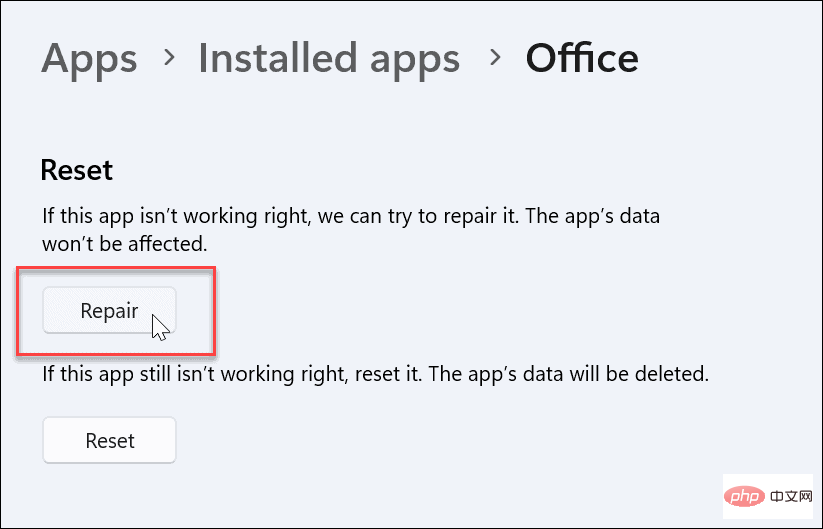
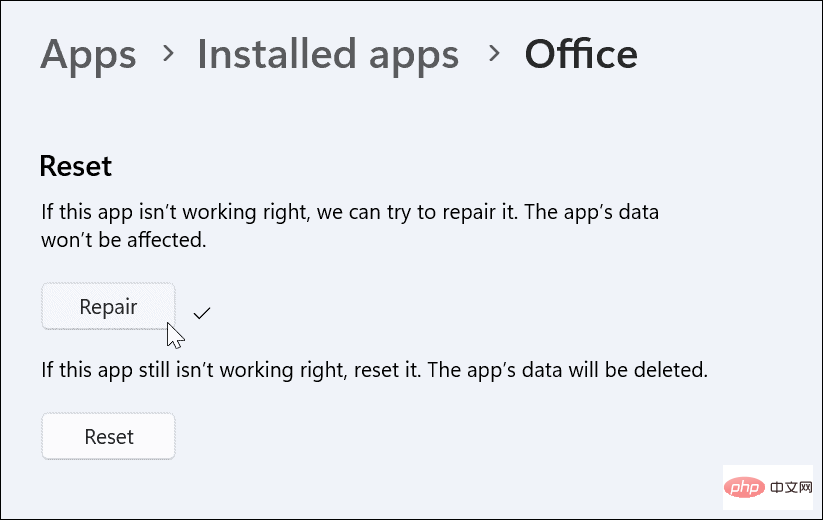 Wenn die Outlook-Suche nicht funktioniert, müssen Sie die Indexierungsoptionen und den Speicherort überprüfen und sicherstellen, dass sie richtig eingestellt sind.
Wenn die Outlook-Suche nicht funktioniert, müssen Sie die Indexierungsoptionen und den Speicherort überprüfen und sicherstellen, dass sie richtig eingestellt sind. 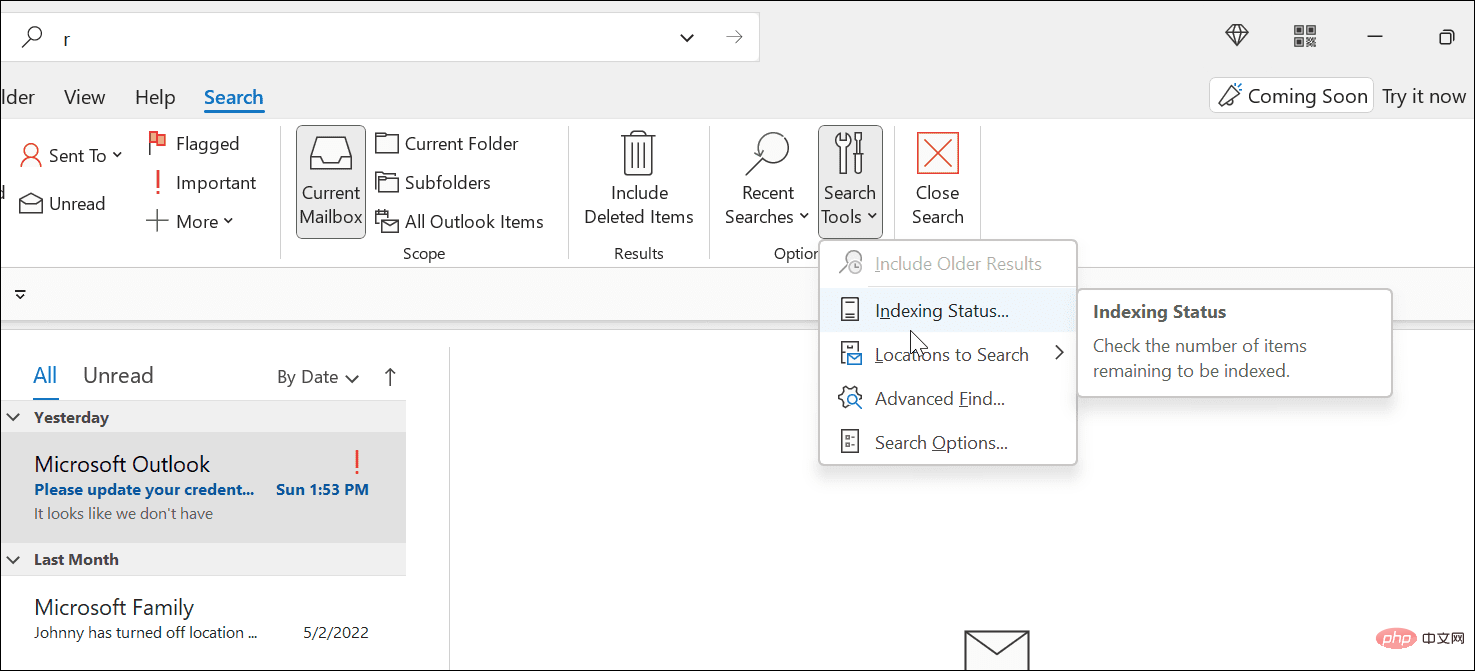 OK
OK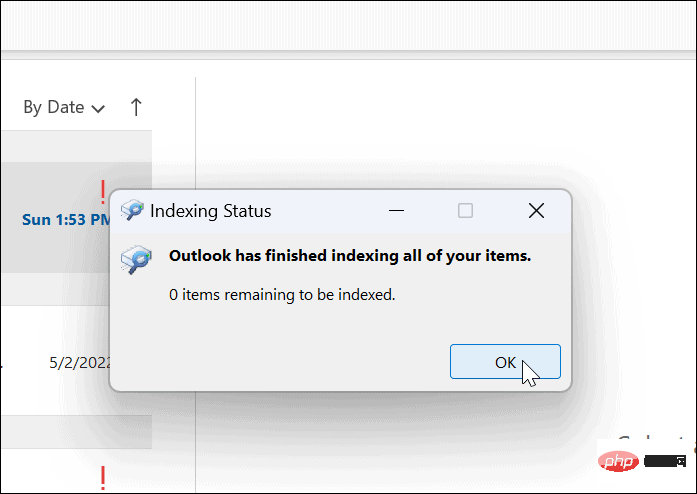 Eine andere Möglichkeit, die Outlook-Suche zu reparieren, besteht darin, den Windows 11-Suchindex manuell neu zu erstellen. Die Neuerstellung des Caches sorgt für einen Neuanfang und entfernt alle in Konflikt stehenden Dateien.
Eine andere Möglichkeit, die Outlook-Suche zu reparieren, besteht darin, den Windows 11-Suchindex manuell neu zu erstellen. Die Neuerstellung des Caches sorgt für einen Neuanfang und entfernt alle in Konflikt stehenden Dateien. 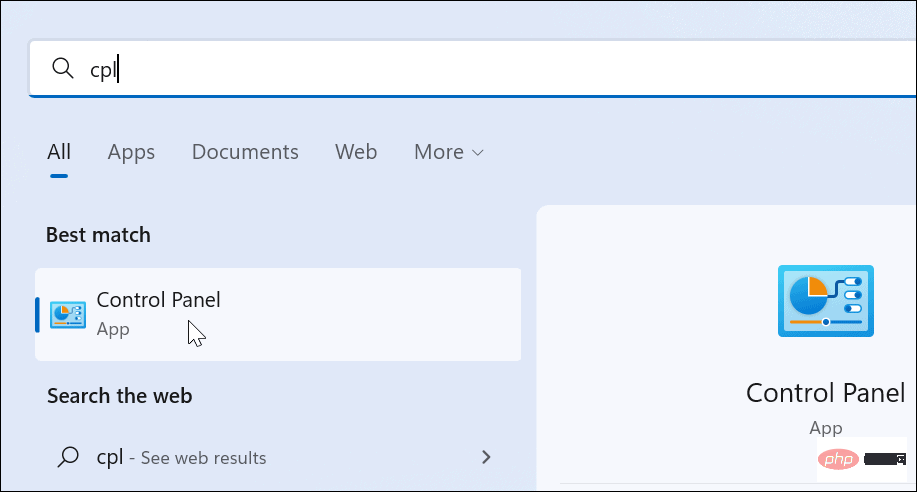 Indexoptionen
Indexoptionen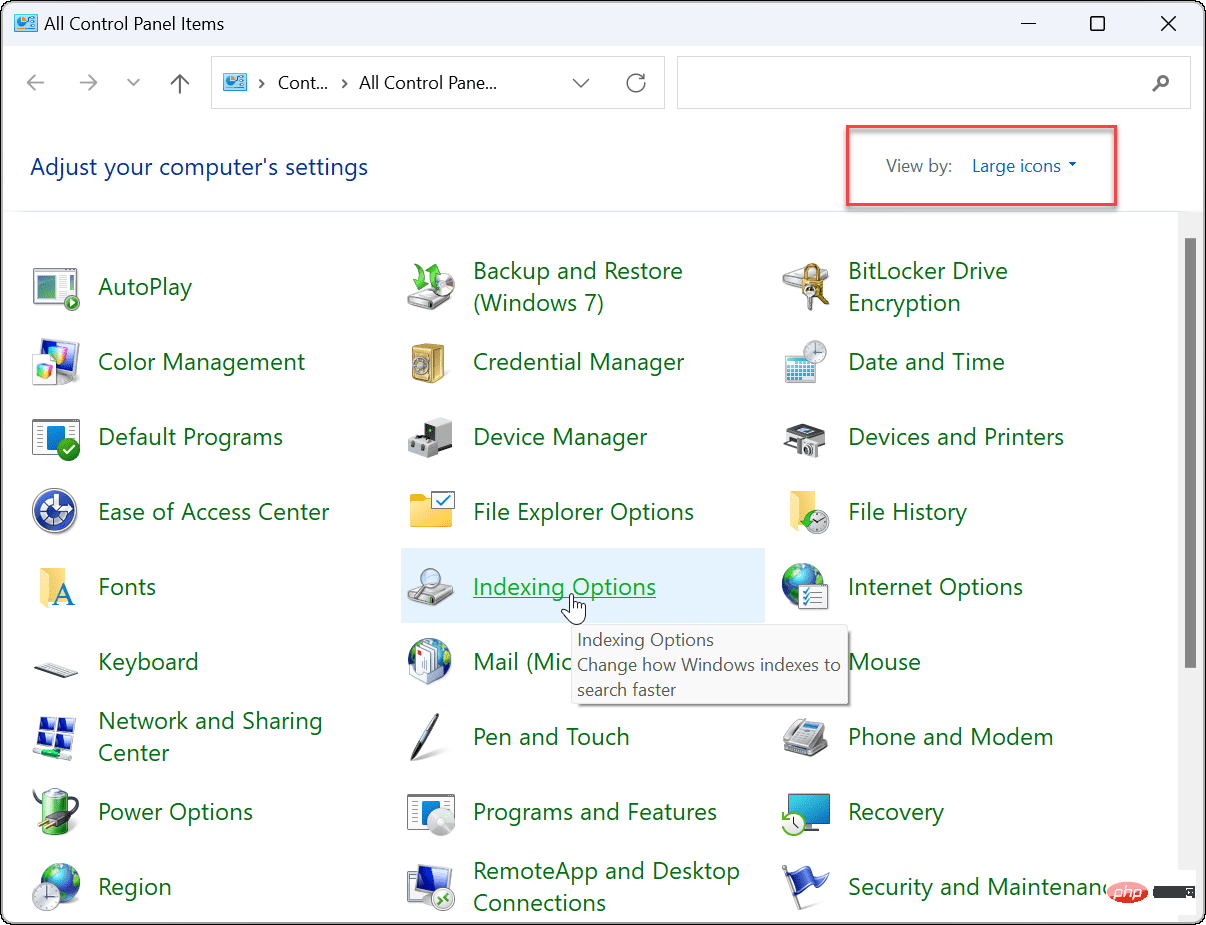
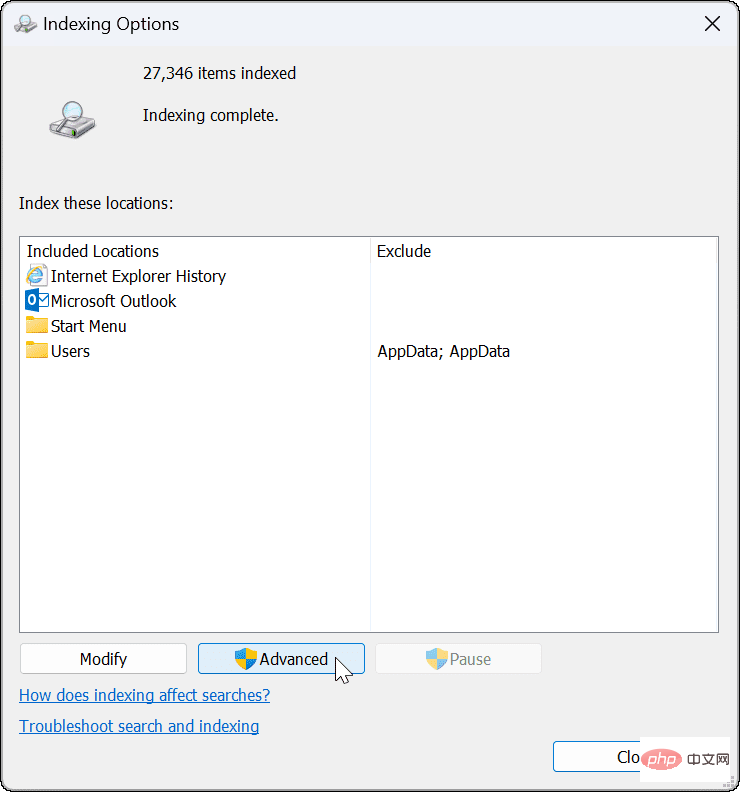
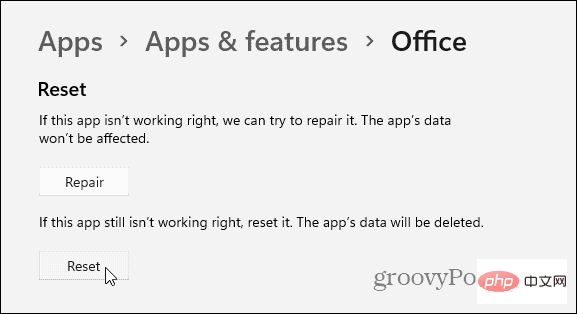 Zurücksetzen
Zurücksetzen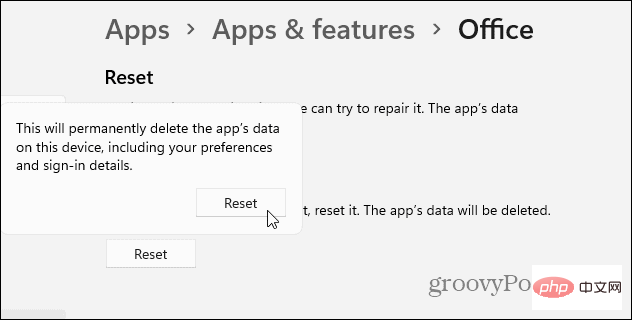 Führen Sie den SFC- und DISM-Scan aus
Führen Sie den SFC- und DISM-Scan aus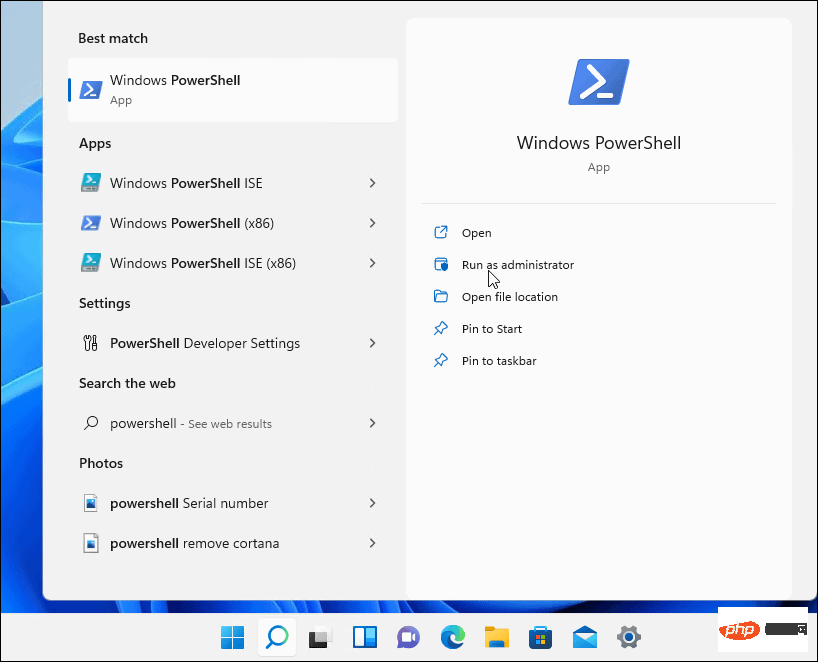 PowerShell
PowerShell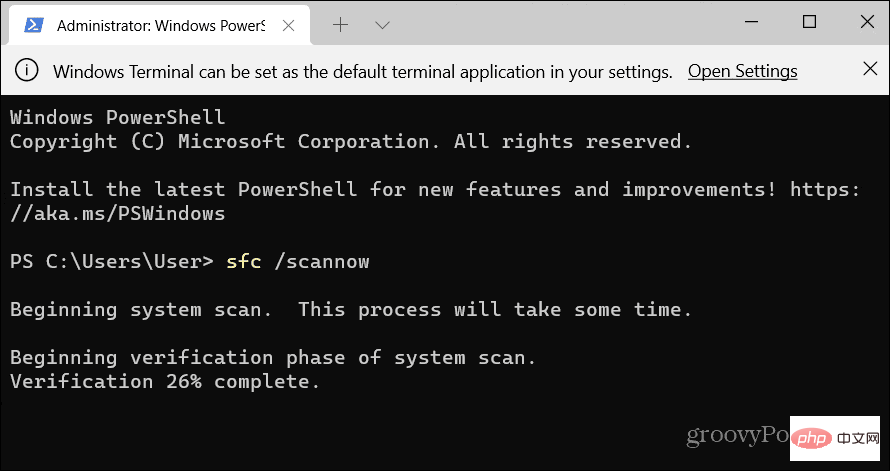
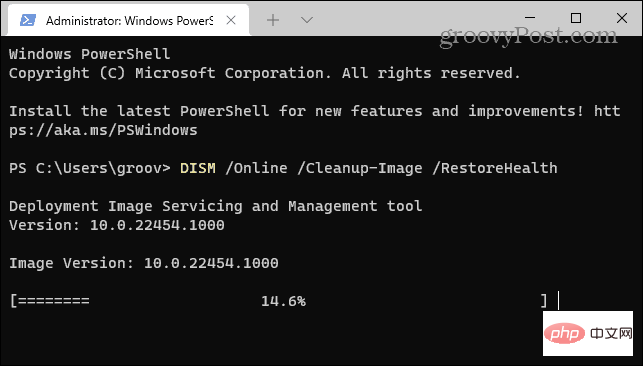 Behebung, dass die Outlook-Suche nicht funktioniert
Behebung, dass die Outlook-Suche nicht funktioniert