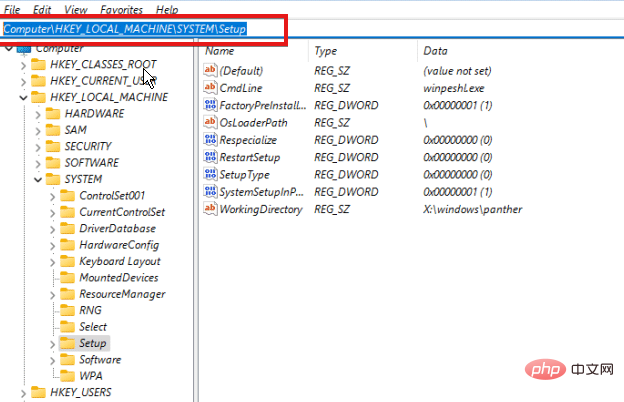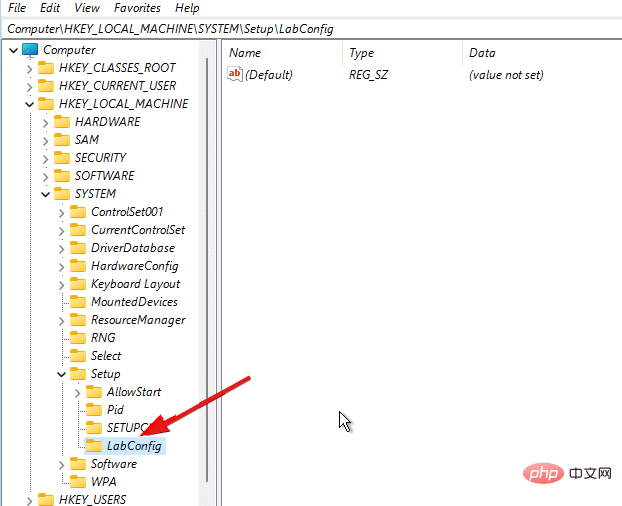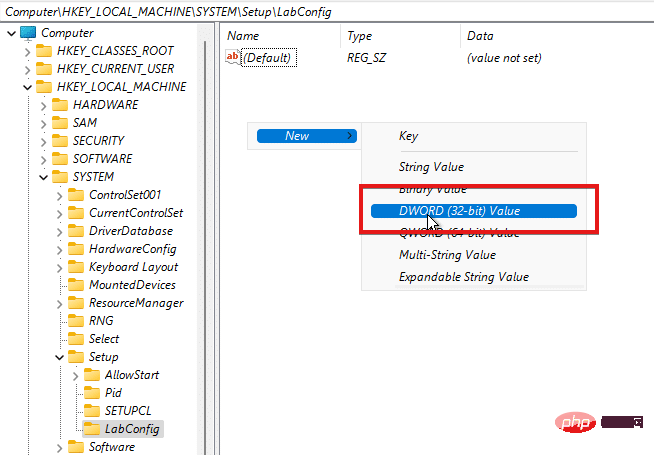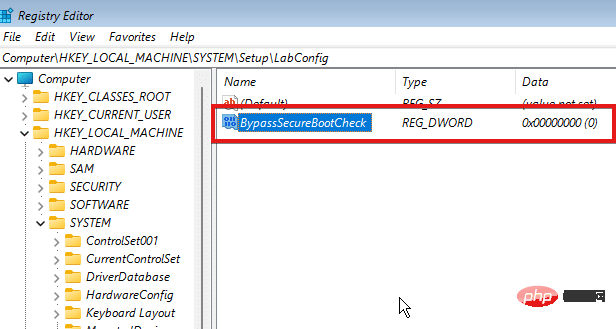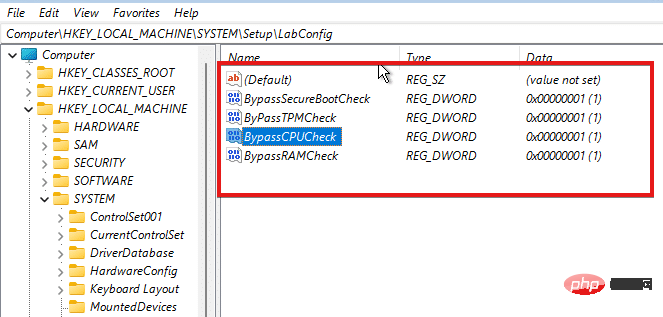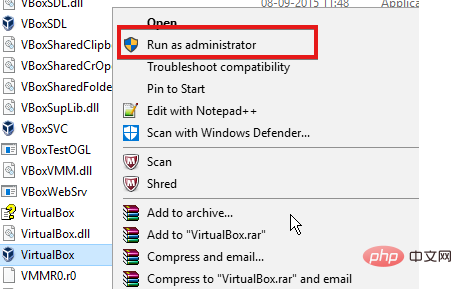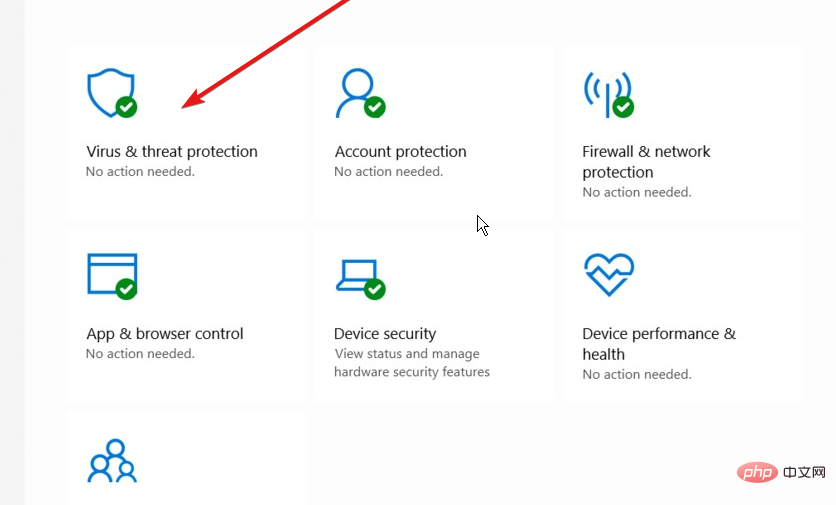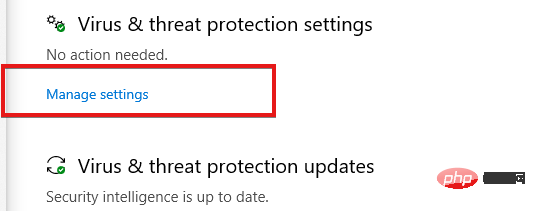Heim >häufiges Problem >Wie installiere und repariere ich Windows 11 auf VirtualBox?
Wie installiere und repariere ich Windows 11 auf VirtualBox?
- 王林nach vorne
- 2023-04-22 19:43:062128Durchsuche
Die Leute denken, dass man Windows 11 nicht auf VirtualBox installieren kann. Sie fragen sich also: Wie installiert man Windows 11 auf Virtualbox?
VirtualBox ist eine Software zur plattformübergreifenden Virtualisierung. Es ermöglicht Ihnen, verschiedene Betriebssysteme gleichzeitig auf einem Computer auszuführen. Beispielsweise laufen Mac OS X, Linux und Microsoft Windows gleichzeitig auf einem einzigen Computer.
Einige Benutzer beschwerten sich jedoch darüber, dass sie Windows 11 nicht auf ihrer VirtualBox installieren konnten.
Deshalb haben wir einige Richtlinien zusammengestellt, falls bei der Installation von Windows 11 auf VirtualBox Fehler auftreten. Aber lassen Sie uns vorher die Ursache dieses Problems untersuchen.
Was führt dazu, dass Windows 11 nicht auf VirtualBox installiert wird?
- Die virtuelle Maschine ist nicht richtig konfiguriert. Wenn die Konfiguration der virtuellen Maschine unvollständig ist, wird sie nicht an Microsoft Windows 11 angepasst.
2. Sicherheitsaktivitäten von Antivirensoftware können bei der Installation von Windows 11 auf VirtualBox zu Fehlern führen.
3. Dieser Fehler kann auch verursacht werden, wenn VirtualBox nicht als Administrator auf Ihrem Computer ausgeführt wird.
4. Der häufigste Grund für diesen Fehler ist die Kompatibilität. Wenn Ihr Computer die Anforderungen zur Installation von Windows 11 nicht erfüllt, wird die Installation nicht durchgeführt. Daher müssen beide Clients über das gleiche Fähigkeitsniveau verfügen.
Was sind die Mindestanforderungen an den PC, um Windows 11 auf Virtualbox zu installieren?
Die Grundvoraussetzungen für die Installation von Windows 11 sind:
- 1 GHz oder schnellerer Zweikern-64-Bit-kompatibler Prozessor
- 4 GB oder mehr RAM
- 64 GB oder mehr Speicherplatz
- UEFI-unterstützte Secure Boot System Firmware
- TPM 2.0
- Grafikkarte kompatibel mit DirectX 12 oder höher mit WDDM 2.0-Treiber
Was soll ich tun, wenn Windows 11 nicht auf Virtualbox installiert ist?
1. Umgehen Sie die Systemanforderungsprüfung von Windows 11.
- Beenden Sie den Installationsvorgang.
- Drücken Sie die Tasten Umschalt+F10, um Windows aufzufordern, geben Sie Regedit ein und drücken Sie die Eingabetaste, um den Registrierungseditor zu starten.
- Verwenden Sie diesen Pfad, um im Registrierungseditor zu navigieren: ComputerHKEY_LOCAL_MACHINESYSTEMSetup

- Klicken Sie mit der rechten Maustaste auf den Setup-Ordner, wählen Sie Neu > Schlüssel und nennen Sie den neuen Ordner LabConfig.

- Öffnen Sie den LabConfig-Ordner, klicken Sie mit der rechten Maustaste auf Neu und wählen Sie den DWORD-Wert (32-Bit) aus, nennen Sie den Wert BypassSecureBootCheck.

- Klicken Sie unter „Neuer Wert“ auf die Option „BypassSecureBootCheck“ und ändern Sie den Wert auf 1.
- Führen Sie Schritt 5 erneut aus, nennen Sie jedoch den Wert BypassTPPMCheck.

- Klicken Sie darauf und passen Sie seine Wertdaten auf 1 an, um die TPM 2.0-Anforderungsprüfung zu überspringen.
- Folgen Sie Schritt 5 noch einmal und ändern Sie den Namen in BypassCPUCcheck.
- Wiederholen Sie die obigen Schritte und nennen Sie den Wert BypassRAMCheck. (Die obige Konfiguration ermöglicht es dem Registrierungseditor, CPU-, RAM-, TPM 2.0- und Secure Boot-Prüfungen zu umgehen.)

- Beenden Sie den Registrierungseditor und starten Sie den Installationsvorgang neu.
Danach sollte die Installation ohne Fehlermeldungen erfolgen. Wenn Sie jedoch weiterhin feststellen, dass Windows 11 nicht auf VirtualBox installiert wird, versuchen Sie diese anderen Korrekturen.
2. Lassen Sie VirtualBox Installer als Administrator laufen.
- Gehen Sie zum VirtualBox Installer-Verzeichnis.
- Klicken Sie mit der rechten Maustaste darauf und wählen Sie die Option Als Administrator ausführen aus der Dropdown-Liste aus.

- Klicken Sie auf Ja, um Änderungen zu speichern.
3. Deaktivieren Sie vorübergehend die Windows-Sicherheit
- Drücken Sie die Windows-Taste, geben Sie Windows-Sicherheit ein und starten Sie es dann.

- Wählen Sie Viren- und Bedrohungsschutz und klicken Sie auf Einstellungen verwalten.

- Schalten Sie den Echtzeitschutz auf aus.
Durch Deaktivieren dieser Funktion werden heruntergeladene oder installierte Dateien vor den unten aufgeführten geplanten Scans gescannt.
4. Probieren Sie alternative Virtualisierungstools aus
Wenn Ihnen die oben genannten Lösungen nicht bei der Lösung von VirtualBox-Problemen bei der Installation von Windows 11 helfen, ist es möglicherweise an der Zeit, Ihre Ressourcen zu ändern.
Sie können von effektiveren Tools profitieren, die Sie bei der Desktop-Virtualisierung unterstützen und sicherstellen, dass Windows 11 auf Ihrem PC integriert ist.
VMware Workstation bietet Ihnen eine fehlerfreie Installation von Windows 11 oder DirectX 11 für Spiele und Anwendungen. Genießen Sie außerdem weitere Leistungsverbesserungen wie die Dateiübertragung und die Unterstützung des Hyper-V-Modus.
⇒Get VMware
Benötigt Windows 11 ein TPM?
TPM 2.0 ist für Windows 11 von entscheidender Bedeutung. Es ist für bestimmte Funktionen wie Sicherheit unerlässlich. Darüber hinaus funktioniert es mit BitLocker.
Die beste Lösung zur Fehlerbehebung zur Behebung von Windows 11 ist der Fehler „Virtualbox nicht installiert“. Sie können sich jedoch auch unser Tutorial zur Behebung von Windows 11 Virtualbox-Fehlern ansehen.
Das obige ist der detaillierte Inhalt vonWie installiere und repariere ich Windows 11 auf VirtualBox?. Für weitere Informationen folgen Sie bitte anderen verwandten Artikeln auf der PHP chinesischen Website!