Heim >häufiges Problem >Wie kann ich Dateiprobleme mithilfe des Brown-Box-Symbols in Windows 10/11 beheben?
Wie kann ich Dateiprobleme mithilfe des Brown-Box-Symbols in Windows 10/11 beheben?
- WBOYWBOYWBOYWBOYWBOYWBOYWBOYWBOYWBOYWBOYWBOYWBOYWBnach vorne
- 2023-04-22 18:31:172531Durchsuche
Sehen Sie neben allen Elementen in Projekten (z. B. Dokumenten, Fotos, PDFs usw.) ein rundes Kästchensymbol? Sie fragen sich, was Sie mit diesem Symbol machen sollen, das auf all Ihren Fotos erscheint? Dieses Symbol ist OneDrive Files on Demand. Sie können mehrere Lösungen entwickeln, indem Sie in wenigen Schritten Ihr Problem formulieren und lösen.
Lösung 1 – Bleiben Sie immer im OneDrive-Ordner auf Ihrem Gerät
Die beste Lösung für dieses Problem ist nicht mehr weit. Sie können das Problem ganz einfach allein mit dem Datei-Explorer lösen.
Schritt 1 – Öffnen Sie den Datei-Explorer. Das geht ganz einfach mit der Windows-Taste + I-Taste.
Schritt 2 – Schauen Sie nach dem Öffnen in den linken Bereich und Sie können den Ordner „Onedrive-Personal“ sehen. Wenn Sie den Onedrive-Ordner in etwas anderes umbenannt haben, suchen Sie ihn.
Schritt 3 – Klicken Sie nun mit der rechten Maustaste auf denselben Ordner und klicken Sie im Kontextmenü auf „Immer auf diesem Gerät bleiben“.
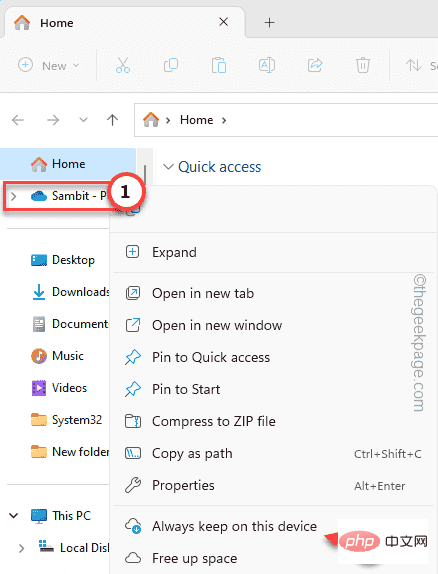
Ermöglicht Windows-Computern, für einen bestimmten Zeitraum Eigenschaften auf Inhalte anzuwenden, die in OneDrive gespeichert sind. Abhängig von der Anzahl der gespeicherten Dateien kann der Vorgang mehrere Minuten dauern.
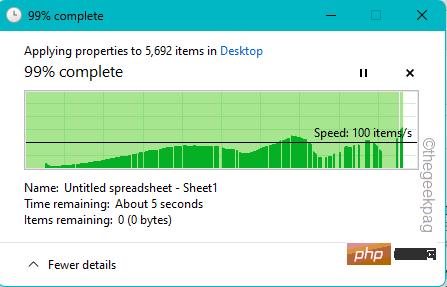
Beenden Sie nun den Datei-Explorer. Gehen Sie zu Desktop und überzeugen Sie sich selbst von den Ergebnissen.
Es wird kein braunes Kästchen mehr neben dem Inhalt geben.
Lösung 2 – Überprüfen Sie Ihr Gerät in den OneDrive-Einstellungen.
Um Platz auf Ihrem Computer zu sparen, lädt OneDrive Dateien nach Bedarf herunter. Daher werden möglicherweise Kästchensymbole neben den in der OneDrive-Cloud gespeicherten Dateien angezeigt.
Schritt 1 –Geben Sie „OneDrive“ in das Suchfeld ein.
Schritt 2 –Wenn Sie die App in den Suchergebnissen sehen, klicken Sie auf „OneDrive“, um sie zu öffnen.

Warten Sie, bis OneDrive die App geladen hat. Sie sehen das OneDrive-Cloud-Symbol in der Taskleiste. Wenn Sie es dort nicht finden können, finden Sie das versteckte OneDrive-Cloud-Symbol in Ihrer Taskleistenleiste.
Schritt 3 – Jetzt müssen Sie nur noch auf das OneDrive-Cloud-Symbol klicken.
Schritt 4 –Warten Sie, bis das OneDrive-Kontextmenü angezeigt wird. Klicken Sie dort auf das zahnradförmige EinstellungenSymbol.
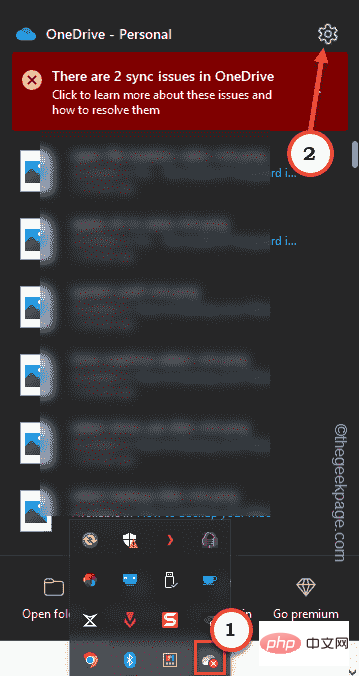
Schritt 5 – Danach klicken Sie auf „Einstellungen“.

Schritt 6 –Gehen Sie auf der Microsoft OneDrive-Einstellungsseite zur Registerkarte „Einstellungen“.
Schritt 7 –Suchen Sie die Einstellung „Files on Demand“.
Schritt 8 – Deaktivieren Sie einfach das Häkchen „Speichern Sie Speicherplatz und laden Sie Dateien herunter, während Sie sie verwenden “.
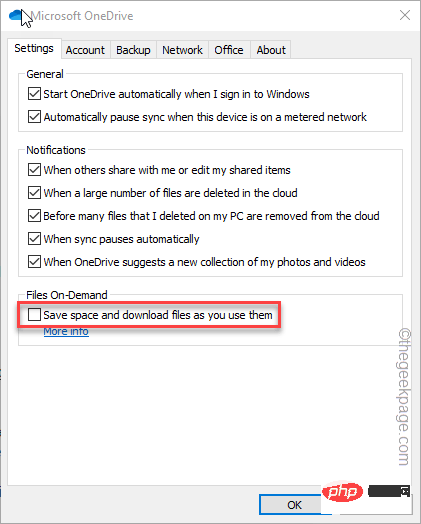
Sofort erscheint eine Eingabeaufforderung mit dieser Meldung –
Disable Files On-DemandAll OneDrive files and folders wil download to this PC.
Schritt 9 – Klicken Sie auf „OK“, um sie zu bestätigen.
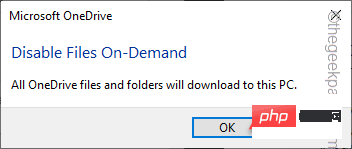
Warten Sie, bis Windows alle Dateien aus der OneDrive-Cloud auf Ihr System heruntergeladen hat.
Dies wird das Brown-Box-Problem lösen, mit dem Sie konfrontiert sind. Wenn Sie das Problem weiterhin stört, suchen Sie nach der nächsten Lösung.
Fix 3 – Beenden Sie OneDrive und öffnen Sie es erneut
Dies ist eine einfache Problemumgehung, die Ihnen bei der Lösung des Problems helfen soll.
Schritt 1 – Beenden Sie OneDrive
Schritt 1 – Beenden Sie die OneDrive-App (wenn Sie eine Instanz der App auf dem Gerät geöffnet haben).
Schritt 2 –Wenn OneDrive Ihre Daten synchronisiert, sehen Sie das OneDrive-Cloud-Symbol in Ihrer Taskleiste.
Wenn Sie das App-Symbol hier nicht finden können, klicken Sie auf das Pfeilsymbol oben, um es hier zu finden.
Schritt 3 – Jetzt müssen Sie nur noch mit der rechten Maustaste auf das Onedrive Cloud-Symbol klicken.
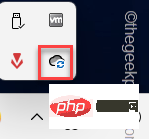
Schritt 4 –Klicken Sie nun auf die Option „OneDrive beenden“, um OneDrive zu beenden.
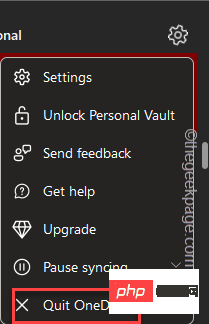
Schritt 2 – Desktop aktualisieren und OneDrive öffnen
Jetzt müssen Sie Ihren Desktop aktualisieren, bevor Sie OneDrive erneut öffnen können.
Schritt 1 –Gehen Sie zu Ihrem Desktop. Suchen Sie nach freiem Speicherplatz auf Ihrem Desktop, klicken Sie mit der rechten Maustaste darauf und klicken Sie auf „Aktualisieren“, um Ihr System zu „aktualisieren“.
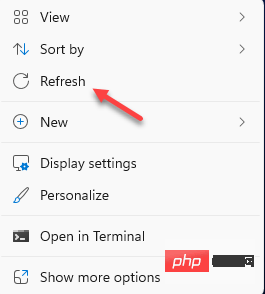
Geben Sie nun über das Suchfeld hier „Onedrive“ ein.
Schritt 3 –Dann klicken Sie im Kontextmenü auf „OneDrive“, um es neu zu starten.
 Sie können
Sie können
auch über das Startmenü starten. Warten Sie, bis OneDrive geladen ist. Überprüfen Sie dann, ob das Problem dadurch behoben wird.
Fix 4 – Von OneDrive abmelden und wieder anmelden
Einige Benutzer haben dieses Problem gelöst, indem sie sich von OneDrive abgemeldet und erneut angemeldet haben.
Schritt 1 –Starten Sie OneDrive.
Schritt 2 –Warten Sie, bis das OneDrive-Kontextmenü angezeigt wird. Klicken Sie dort auf das zahnradförmige EinstellungenSymbol.
Schritt 3 –Danach klicken Sie auf „Einstellungen“.

Gehen Sie nun zum Abschnitt „Konto“.
Schritt 5 –Sie sehen eine Option namens „Verknüpfung mit diesem PC aufheben“.
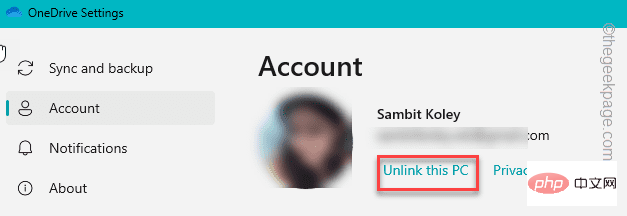 Sie erhalten umgehend eine Warnung, dass alle On-Demand-Dateien (oder Nur-Internet-Dateien) gelöscht werden, mit Ausnahme aller lokal gespeicherten Dateien. Mach dir keine Sorge. Sie können diese Dateien jederzeit erhalten.
Sie erhalten umgehend eine Warnung, dass alle On-Demand-Dateien (oder Nur-Internet-Dateien) gelöscht werden, mit Ausnahme aller lokal gespeicherten Dateien. Mach dir keine Sorge. Sie können diese Dateien jederzeit erhalten.
Klicken Sie auf „Kontoverbindung aufheben“.
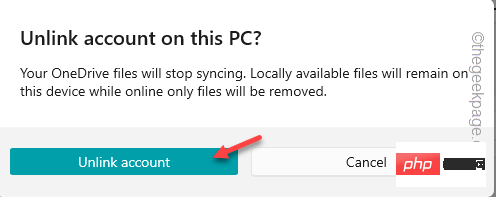 OneDrive trennt die Verbindung zu Ihrem Computer. Die Standard-Anmeldeseite von OneDrive sollte geöffnet werden.
OneDrive trennt die Verbindung zu Ihrem Computer. Die Standard-Anmeldeseite von OneDrive sollte geöffnet werden.
Geben Sie Ihre Microsoft-Kontoadresse in das Feld ein und klicken Sie auf „Anmelden“.
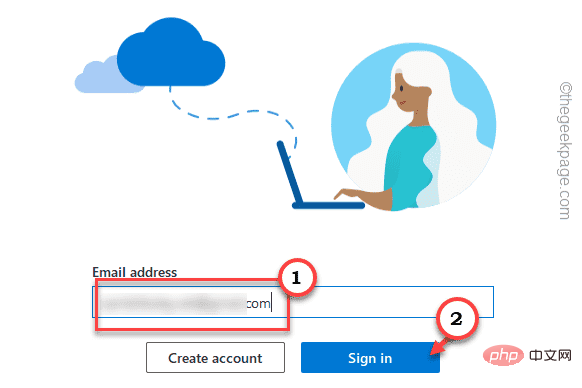 Auf diese Weise können Sie sich erneut bei OneDrive anmelden.
Auf diese Weise können Sie sich erneut bei OneDrive anmelden.
Überprüfen Sie nun, ob Sie die braunen Kästchen neben den OneDrive-Dateien und -Ordnern immer noch sehen können.
Fix 5 – Funktion „Apps archivieren“ stoppen
Mit der Funktion „Apps archivieren“ können Sie Dateien und Ordner von Apps speichern, die Sie nicht häufig verwenden. Standardmäßig ist diese Option auf „
Ein“ eingestellt.
Schritt 1 –Sie müssen „Einstellungen“ öffnen. Sie müssen lediglich mit der rechten Maustaste auf das Windows-Symbol klicken und auf „Einstellungen“ klicken, um es zu öffnen.
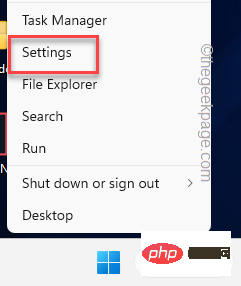
Nach dem Öffnen gehen Sie zum Bereich „Apps“ auf der linken Seite von „Einstellungen“.
Schritt 3 –Dann klicken Sie im rechten Bereich auf „Erweiterte App-Einstellungen“.
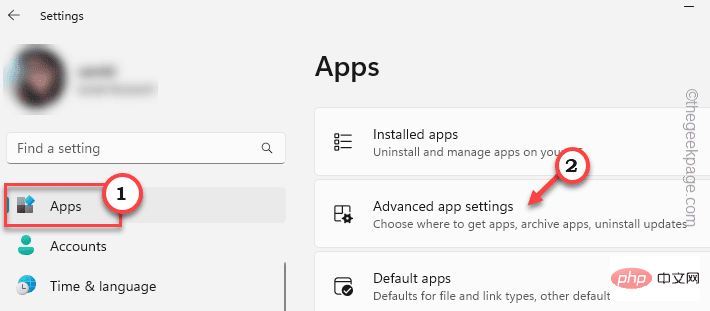
Wenn Sie im gleichen Teil des Bildschirms nach unten gehen, sehen Sie die Option „Archive App“. Öffnen Sie diese Einstellung.
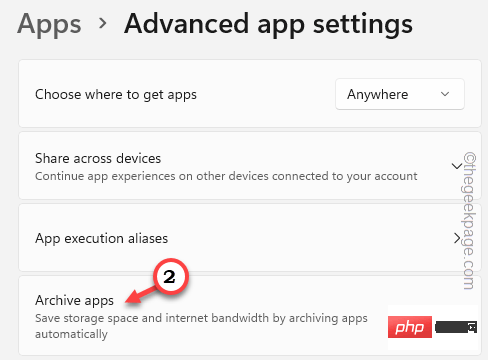 Anzeigen
Anzeigen
Stellen Sie nun einfach die Archiv-App auf „Aus“.
Verlassen Sie anschließend die Seite Einstellungen. Danach müssen Sie möglicherweise Ihr System neu starten.
Überprüfen Sie, ob das Problem dadurch behoben wird.
Fix 6 – Onedrive-App deinstallieren
Wenn das Problem dadurch nicht behoben wird und Sie OneDrive nicht verwenden, deinstallieren Sie es von Ihrem System. Braune Kisten werden Sie auf keinen Fall sehen.
Es gibt viele Möglichkeiten, OneDrive loszuwerden.
Schritt 1 –Sie können den Hotkey Win+X verwenden, um das Power-Menü zu öffnen.
Schritt 2 – Klicken Sie einfach auf „Installierte Apps“ im Kontextmenü dieses Boosts.
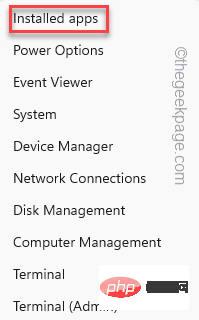
Die Liste aller installierten Apps wird direkt auf der Seite „Einstellungen“ angezeigt.
Schritt 3 – Geben Sie „onedrive“ in das Suchfeld ein. Warten Sie, bis die OneDrive-App extrahiert wird.
Schritt 4 – Dann klicken Sie auf die drei Punkte neben „Microsoft OneDrive“. Klicken Sie anschließend auf „Deinstallieren“.
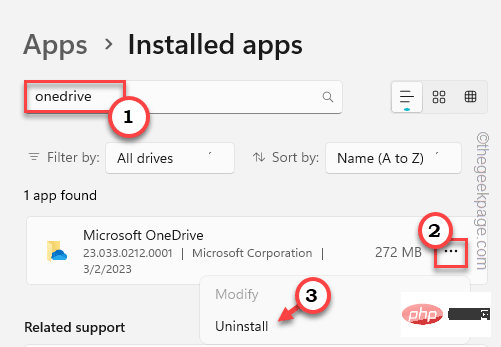
Schritt 5 –Wie üblich wird eine Warnmeldung angezeigt. Klicken Sie auf „Deinstallieren“, um Microsoft OneDrive zu deinstallieren.
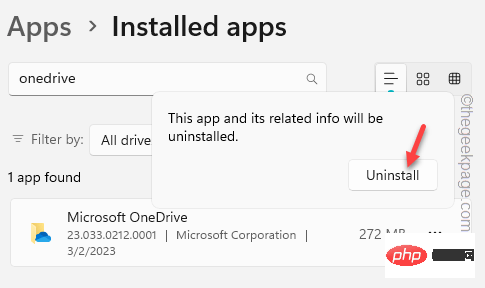
Windows-Deinstallation Microsoft OneDrive wird nicht lange dauern. Sobald Sie fertig sind, werden Sie diese braunen Kästchen in keinem PDF, Dokument oder jeder Datei mehr sehen.
Das obige ist der detaillierte Inhalt vonWie kann ich Dateiprobleme mithilfe des Brown-Box-Symbols in Windows 10/11 beheben?. Für weitere Informationen folgen Sie bitte anderen verwandten Artikeln auf der PHP chinesischen Website!

