Windows 11 aktualisiert Datum und Uhrzeit automatisch, sofern es nicht auf manuell eingestellt ist. Es nutzt den Server time.windows.com, um das genaue Datum und die genaue Uhrzeit abzurufen.
Aber mehrere Benutzer haben berichtet, dass bei ihnen Datum und Uhrzeit auf ihrem Windows 11-PC nicht automatisch aktualisiert werden. Außerdem sind die Einstellungen nicht auf manuell eingestellt.
Benutzer von Windows 11 berichteten, dass das Betriebssystem die Uhrzeit auch nach der automatischen Änderung von Uhrzeit und Datum nicht aktualisiert.
Nun, wenn Sie einer dieser Benutzer sind, dann haben Sie mehrere Probleme mit der auf Ihrem Windows 11-PC installierten Software. Insbesondere gibt die Browseranwendung aufgrund falscher Uhrzeit und Datum mehrere Fehler aus.
Das ist nichts Neues, manchmal kann sich Windows seltsam verhalten. Der Windows-Zeitdienst stoppt möglicherweise ohne Angabe von Gründen und es tritt der Fehler auf, dass Windows 11 die Zeit nicht aktualisiert.
Zum Glück soll Ihnen dieses Tutorial helfen, da wir einige der besten und effektivsten Lösungen auflisten, die Benutzern helfen, den Fehler „Windows 11 wird nicht aktualisiert“ zu beheben. Schauen wir es uns an.
Welche verschiedenen Möglichkeiten gibt es, Datum und Uhrzeit unter Windows 11 zu ändern?
1. Verwenden Sie die Eingabeaufforderung
- , um das Startmenü zu öffnen. Suchen Sie nach der Eingabeaufforderung und öffnen Sie sie als
- Administrator.
 Mit dem Datumsformat
Mit dem Datumsformat - Datum TT/MM/JJJJ können Sie das Datum auf Ihrem PC ändern.
- Wenn Sie beispielsweise das Datum auf den 12. April 2022 ändern möchten, geben Sie im obigen Format den 04.12.2022 ein. Bitte beachten Sie, dass das Datumsformat von dem von Ihrem PC eingestellten Format abhängt. Wenn Ihr Datum im
- MM/TT/JJJJ liegt, müssen Sie den 12.04.2022 eingeben. Der Befehl lautet also:
date 12/04/2022oderdate 04/12/2022
date 12/04/2022或date 04/12/2022 - MM/TT/JJJJ liegt, müssen Sie den 12.04.2022 eingeben. Der Befehl lautet also:
- 要更改时间,请使用格式时间 HH:MM并按 Enter。
- 要将时间更改为上午 10:30,您需要以上述格式输入时间 10:30 。如果要将时间更改为 10:30 PM,则需要输入时间 22:30。因此,命令将是:
time 10:30或time 22:30。
- 要将时间更改为上午 10:30,您需要以上述格式输入时间 10:30 。如果要将时间更改为 10:30 PM,则需要输入时间 22:30。因此,命令将是:
- 退出 CMD。
2.使用Powershell
- 打开开始菜单。
- 搜索Windows Powershell并以管理员身份运行它。

- 键入以下命令并按 Enter 键一次更改日期和时间。
Set-Date -Date "dd/mm/yyyy HH:MM AM"或者Set-Date -Date "dd/mm/yyyy HH:MM PM" - 退出Windows Powershell。
虽然您可能已经熟悉更改日期和时间的其他方法,即从任务栏小部件面板或控制面板方法,但上述两种方法增加了灵活性。
如何修复 Windows 11 不更新时间错误?
1.检查时间设置是否设置为手动
- 按Win+I键打开设置菜单。
- 点击时间和语言。

- 选择日期和时间。

- 如果尚未选择,请确保打开自动设置时间选项。

如果未选择自动设置时间选项,那么您 PC 上有问题的第三方应用程序、病毒或恶意软件可能会调整手动时间设置,只会给您带来更多麻烦。
因为,错误的时间不仅会剥夺您接收最新更新的权利,还会导致您的浏览器和病毒定义更新出现一些问题。
2.启动Windows时间服务
- 按 Win + R 键打开 运行 对话框。
- 键入以下命令,然后按Enter。
services.msc Um die Uhrzeit zu ändern, verwenden Sie das Format timeHH :MM
Um die Uhrzeit zu ändern, verwenden Sie das Format timeHH :MM - und drücken Sie die Eingabetaste. Um die Zeit auf 10:30 Uhr zu ändern, müssen Sie die
 Zeit 10:30 Uhr im oben genannten Format eingeben. Wenn Sie die Zeit auf 22:30 Uhr ändern möchten, müssen Sie 22:30 Uhr eingeben. Daher wäre der Befehl:
Zeit 10:30 Uhr im oben genannten Format eingeben. Wenn Sie die Zeit auf 22:30 Uhr ändern möchten, müssen Sie 22:30 Uhr eingeben. Daher wäre der Befehl: - CMD verlassen.
- 2. Verwenden Sie Powershell
- , um das Startmenü zu öffnen. Suchen Sie nach Windows Powershell und führen Sie es als Administrator aus.
Zeit 10:30 oder Zeit 22:30. 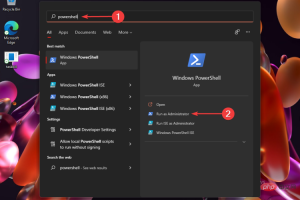
Geben Sie den folgenden Befehl ein und drücken Sie die Eingabetaste, um Datum und Uhrzeit gleichzeitig zu ändern. Set-Date -Datum „TT/MM/JJJJ HH:MM AM“ oder Set-Date -Datum „TT/MM/JJJJ HH:MM PM“
Wie behebt man den Fehler, dass Windows 11 die Zeit nicht aktualisiert?
🎜1. Überprüfen Sie, ob die Zeiteinstellung auf manuell eingestellt ist 🎜🎜🎜Drücken Sie die Tasten Win+I, um das Einstellungsmenü zu öffnen. 🎜🎜Klicken Sie auf 🎜Zeit und Sprache🎜. 🎜🎜Wählen🎜Datum und Zeit 🎜.
🎜🎜Wählen🎜Datum und Zeit 🎜. 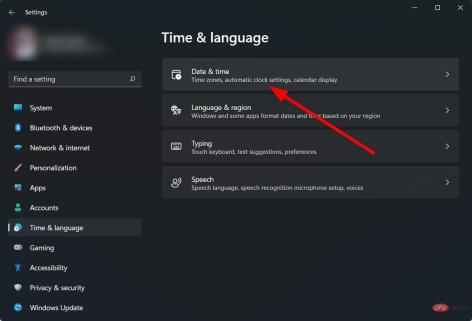 🎜🎜Wenn noch nicht ausgewählt Bitte stellen Sie sicher, dass die Option „Zeit automatisch einstellen“ aktiviert ist. 🎜
🎜🎜Wenn noch nicht ausgewählt Bitte stellen Sie sicher, dass die Option „Zeit automatisch einstellen“ aktiviert ist. 🎜 🎜🎜🎜Wenn nicht Wenn Sie die Option „Zeit automatisch einstellen“ ausgewählt haben, können problematische Anwendungen von Drittanbietern, Viren oder Malware auf Ihrem PC die manuellen Zeiteinstellungen anpassen, was Ihnen nur noch mehr Ärger bereitet. 🎜🎜Denn der falsche Zeitpunkt führt nicht nur dazu, dass Sie die neuesten Updates nicht erhalten, sondern verursacht auch Probleme mit Ihrem Browser und Virendefinitions-Updates. 🎜🎜2. Starten Sie den Windows-Zeitdienst 🎜🎜🎜 Drücken Sie die Tasten Win + R, um das Dialogfeld „Ausführen“ zu öffnen. 🎜🎜Geben Sie den folgenden Befehl ein und drücken Sie 🎜Enter🎜.
🎜🎜🎜Wenn nicht Wenn Sie die Option „Zeit automatisch einstellen“ ausgewählt haben, können problematische Anwendungen von Drittanbietern, Viren oder Malware auf Ihrem PC die manuellen Zeiteinstellungen anpassen, was Ihnen nur noch mehr Ärger bereitet. 🎜🎜Denn der falsche Zeitpunkt führt nicht nur dazu, dass Sie die neuesten Updates nicht erhalten, sondern verursacht auch Probleme mit Ihrem Browser und Virendefinitions-Updates. 🎜🎜2. Starten Sie den Windows-Zeitdienst 🎜🎜🎜 Drücken Sie die Tasten Win + R, um das Dialogfeld „Ausführen“ zu öffnen. 🎜🎜Geben Sie den folgenden Befehl ein und drücken Sie 🎜Enter🎜. services.msc🎜🎜🎜Suchen Sie rechts nach „Windows-Zeitdienste“ und doppelklicken Sie darauf. 🎜🎜🎜Wählen Sie unter Starttyp die Option 🎜Automatisch🎜 aus. 🎜🎜Wählen Sie die Schaltfläche 🎜Start🎜. 🎜🎜Klicken Sie auf 🎜Übernehmen🎜 und 🎜OK🎜, um die Änderungen zu speichern. 🎜🎜🎜Ihr Windows 11-PC nutzt den Windows-Zeitdienst, um Uhrzeit und Datum aktuell zu halten. 🎜Manchmal funktioniert dieser Dienst aufgrund externer Faktoren nicht ordnungsgemäß oder nicht ordnungsgemäß. Dies führt schließlich zu Problemen wie dem Fehler „Windows 11 wird nicht aktualisiert“. Überprüfen Sie, ob der Dienst ausgeführt wird. Wenn nicht, aktivieren Sie ihn und prüfen Sie, ob das Problem dadurch behoben wird.
3. Verwenden Sie einen anderen Server
- Öffnen Sie das Startmenü .
- Öffnen Sie die Systemsteuerung.

- Wählen Sie ein Datum und eine Uhrzeit aus.

- Wechseln Sie zur Internetzeit.

- Klicken Sie auf Einstellungen ändern.

- Ändern Sie den Zeitserver im Dropdown-Menü „Server“.
- Klicken Sie auf die Schaltfläche Jetzt aktualisieren.
Das Ändern des Zeitservers hat einigen Benutzern geholfen, die Uhrzeit ihres Windows 11-PCs auf dem neuesten Stand zu halten. Es ist möglich, dass der von Ihnen ausgewählte aktuelle Zeitserver Probleme hat. Sie können es auch ausprobieren und hoffen, dass es das Problem löst.
4. Setzen Sie w32time.dll zurück
- Öffnen Sie das Startmenü. Suchen Sie nach der Eingabeaufforderung und öffnen Sie sie als
- Administrator.
 Führen Sie den folgenden Befehl aus.
Führen Sie den folgenden Befehl aus. regsvr32 w32time.dll- 关闭命令提示符并重新启动 PC。
regsvr32 w32time.dll使用上述命令,您基本上是在您的 PC 上重新注册 w3time.dll 文件。检查这是否解决了问题。
5.禁用和启用自动时区更新服务
- 按 Win + R 键打开 运行 对话框。
- 键入以下命令,然后按Enter。
services.msc
- 在右侧,搜索 自动时区更新程序 并双击它。

- 双击它并在Startup type下选择Disabled。
- 将服务状态设置为停止。

- 重新启动您的电脑。
6.使用注册表编辑器
- 按 Win + R 键打开 运行 对话框。
- 键入以下命令,然后按Enter。
regedit
- 前往下面的路径。
HKEY_LOCAL_MACHINESYSTEMCurrentControlSet - 在左侧窗格中找到ControlTimeZoneInformation 。如果它不存在,则右键单击CurrentControlSet并创建一个新键。
- 将此新创建的键命名为ControlTimeZoneInformation。
- 在右侧,右键单击空白区域并选择New > Dword (64 bit)。
- 将其命名为RealTimeIsUniversal。
- 双击RealTimeIsUniversal。
- 将数值数据更改为1。
在您继续调整 PC 的注册表设置之前,备份默认注册表设置非常重要,这样您就可以随时恢复到默认设置,以防万一出现问题。
要进行备份,请打开注册表编辑器,然后单击文件 > 导出。选择保存注册表编辑器备份的位置并点击Save。
6.运行系统文件检查器
- 点击 开始。
- 搜索 命令提示符。
- 以管理员身份打开。
- 键入以下命令,然后按 Enter。
sfc /scannowSchließen Sie die Eingabeaufforderung und starten Sie Ihren PC neu.
- Expertentipp: Einige PC-Probleme sind schwer zu lösen, insbesondere wenn das Repository beschädigt ist oder Windows-Dateien fehlen. Wenn Sie Probleme beim Beheben von Fehlern haben, ist Ihr System möglicherweise teilweise beschädigt. Wir empfehlen die Installation von Restoro, einem Tool, das Ihren Computer scannen und feststellen kann, wo der Fehler liegt.
Klicken Sie hier, um es herunterzuladen und mit der Reparatur zu beginnen.
Mit dem obigen Befehl registrieren Sie im Grunde die Datei w3time.dll auf Ihrem PC neu. Überprüfen Sie, ob das Problem dadurch behoben wird.
🎜5. Deaktivieren und aktivieren Sie den automatischen Zeitzonen-Aktualisierungsdienst. Drücken Sie die Tasten Win + R, um das Dialogfeld „Ausführen“ zu öffnen. 🎜🎜Geben Sie den folgenden Befehl ein und drücken Sie die Eingabetaste🎜.services.msc 🎜🎜Suchen Sie rechts nach 🎜Automatic Time Zone Updater🎜 und doppelklicken Sie darauf.
🎜🎜Suchen Sie rechts nach 🎜Automatic Time Zone Updater🎜 und doppelklicken Sie darauf.  🎜🎜Doppelklicken Sie darauf und klicken Sie auf Start. Wählen Sie unter Typ „Deaktiviert“ aus. 🎜🎜Setzen Sie den Dienststatus auf 🎜Gestoppt🎜.
🎜🎜Doppelklicken Sie darauf und klicken Sie auf Start. Wählen Sie unter Typ „Deaktiviert“ aus. 🎜🎜Setzen Sie den Dienststatus auf 🎜Gestoppt🎜. 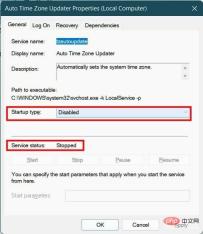 🎜🎜Starten Sie Ihren Computer neu. 🎜🎜🎜6. Verwenden Sie den Registrierungseditor 🎜🎜🎜 und drücken Sie die Tasten Win + R, um das Dialogfeld 🎜Ausführen🎜 zu öffnen. 🎜🎜Geben Sie den folgenden Befehl ein und drücken Sie die Eingabetaste🎜.
🎜🎜Starten Sie Ihren Computer neu. 🎜🎜🎜6. Verwenden Sie den Registrierungseditor 🎜🎜🎜 und drücken Sie die Tasten Win + R, um das Dialogfeld 🎜Ausführen🎜 zu öffnen. 🎜🎜Geben Sie den folgenden Befehl ein und drücken Sie die Eingabetaste🎜. regedit 🎜🎜Gehe zum Pfad unten.
🎜🎜Gehe zum Pfad unten. HKEY_LOCAL_MACHINESYSTEMCurrentControlSet🎜🎜Suchen Sie im linken Bereich nach 🎜ControlTimeZoneInformation. 🎜Wenn es nicht existiert, klicken Sie mit der rechten Maustaste auf das CurrentControlSet und erstellen Sie einen neuen Schlüssel. 🎜🎜Nennen Sie diesen neu erstellten Schlüssel 🎜ControlTimeZoneInformation🎜. 🎜🎜Klicken Sie auf der rechten Seite mit der rechten Maustaste auf die leere Stelle und wählen Sie 🎜Neu > Dword (64 Bit)🎜. 🎜🎜Nennen Sie es 🎜RealTimeIsUniversal🎜. 🎜🎜Doppelklicken Sie auf RealTimeIsUniversal. 🎜🎜Ändern Sie die numerischen Daten in 🎜1🎜. 🎜🎜🎜Bevor Sie mit der Anpassung der Registrierungseinstellungen Ihres PCs fortfahren, ist es wichtig, die Standard-Registrierungseinstellungen zu sichern, damit Sie jederzeit darauf zurückgreifen können, falls etwas schief geht. 🎜🎜Um ein Backup zu erstellen, öffnen Sie den Registrierungseditor und klicken Sie auf 🎜Datei > Exportieren🎜. Wählen Sie einen Speicherort für die Sicherung des Registrierungseditors aus und klicken Sie auf „Speichern“. 🎜🎜6. Führen Sie den Systemdatei-Checker aus. 🎜🎜🎜Klicken Sie auf 🎜Starten🎜. 🎜🎜Suchen 🎜Eingabeaufforderung🎜. 🎜🎜Als Administrator öffnen. 🎜🎜Geben Sie den folgenden Befehl ein und drücken Sie die Eingabetaste🎜. sfc /scannow🎜🎜🎜Starten Sie Ihren Computer neu. 🎜🎜🎜Wenn sich auf Ihrem PC beschädigte Systemdateien befinden, beeinträchtigt dies den reibungslosen Ablauf aller Systemprozesse. 🎜System File Checker ist ein effizientes Windows 11-Tool, das nicht nur beschädigte Dateien erkennt, sondern diese auch reparieren kann. All dies geschieht automatisch durch die Ausführung von Befehlen.
Alternativ gibt es eine zuverlässige Drittanbietersoftware namens Restoro, die Ihnen bei der Lösung verschiedener systembezogener Probleme helfen kann, die durch beschädigte Systemdateien verursacht werden.
⇒Get Recovery
Was kann ich sonst noch tun, um den Fehler zu beheben, dass Windows 11 die Zeit nicht aktualisiert?
Wenn keine der oben genannten Lösungen Ihnen bei der Lösung des Problems hilft, gibt es eine Möglichkeit (zumindest eine vorübergehende Lösung), die Ihnen helfen kann, das richtige Datum und die richtige Uhrzeit auf Ihrem Windows 11-PC zu ermitteln.
Wir besprechen die manuelle Einstellung von Uhrzeit und Datum auf einem Windows 11-PC. Hier sind die Schritte, die Sie befolgen müssen, um die Zeit manuell einzustellen.
- Drücken Sie die Taste Win+I, um das Menü Einstellungen zu öffnen.
- Klicken Sie auf Zeit und Sprache.

- Wählen Sie Datum und Uhrzeit .

- Deaktivieren Sie die Option Zeit automatisch einstellen , wenn sie aktiviert ist.

- Klicken Sie auf die Schaltfläche Ändern , um Datums- und Uhrzeitoptionen manuell festzulegen.

- Es erscheint ein neues Fenster, in dem Sie Datum und Uhrzeit manuell einstellen können.
- Stellen Sie das richtige Datum und die richtige Uhrzeit ein und klicken Sie auf die Schaltfläche Ändern .

Die oben genannten Lösungen zusammen mit den Tipps am Ende sollten ausreichen, um Ihnen bei der Lösung des Problems zu helfen, dass Windows 11 keine Aktualisierungszeit benötigt.
Wenn jedoch nichts funktioniert, können Sie von vorne beginnen, indem Sie Ihren Windows 11-PC zurücksetzen oder Windows 11 auf Ihrem PC neu installieren.
Das obige ist der detaillierte Inhalt vonSo beheben Sie Zeitfehler in Windows 11. Für weitere Informationen folgen Sie bitte anderen verwandten Artikeln auf der PHP chinesischen Website!

Heiße KI -Werkzeuge

Undresser.AI Undress
KI-gestützte App zum Erstellen realistischer Aktfotos

AI Clothes Remover
Online-KI-Tool zum Entfernen von Kleidung aus Fotos.

Undress AI Tool
Ausziehbilder kostenlos

Clothoff.io
KI-Kleiderentferner

AI Hentai Generator
Erstellen Sie kostenlos Ai Hentai.

Heißer Artikel

Heiße Werkzeuge

SublimeText3 Linux neue Version
SublimeText3 Linux neueste Version

EditPlus chinesische Crack-Version
Geringe Größe, Syntaxhervorhebung, unterstützt keine Code-Eingabeaufforderungsfunktion

PHPStorm Mac-Version
Das neueste (2018.2.1) professionelle, integrierte PHP-Entwicklungstool

MinGW – Minimalistisches GNU für Windows
Dieses Projekt wird derzeit auf osdn.net/projects/mingw migriert. Sie können uns dort weiterhin folgen. MinGW: Eine native Windows-Portierung der GNU Compiler Collection (GCC), frei verteilbare Importbibliotheken und Header-Dateien zum Erstellen nativer Windows-Anwendungen, einschließlich Erweiterungen der MSVC-Laufzeit zur Unterstützung der C99-Funktionalität. Die gesamte MinGW-Software kann auf 64-Bit-Windows-Plattformen ausgeführt werden.

ZendStudio 13.5.1 Mac
Leistungsstarke integrierte PHP-Entwicklungsumgebung





 Zeit 10:30 Uhr im oben genannten Format eingeben.
Zeit 10:30 Uhr im oben genannten Format eingeben. 







