Heim >häufiges Problem >So wiederholen Sie die Kopfzeile der oberen Zeile auf jeder Seite, wenn Sie ein Excel-Arbeitsblatt drucken
So wiederholen Sie die Kopfzeile der oberen Zeile auf jeder Seite, wenn Sie ein Excel-Arbeitsblatt drucken
- PHPznach vorne
- 2023-04-22 10:13:212864Durchsuche
Öffnen Sie das Excel-Arbeitsblatt, das Sie drucken möchten, und drücken Sie gleichzeitig STRG + P, um eine Druckvorschau anzuzeigen. Wenn Ihr Dokument mehrere Seiten enthält, sind die Kopfzeilen der obersten Zeile standardmäßig auf keiner Seite außer der ersten sichtbar, wie im Screenshot der Druckvorschau unten gezeigt.
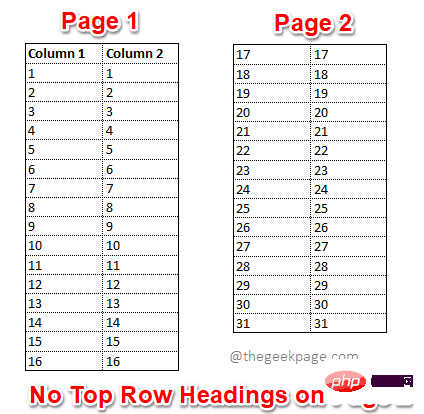
Es ist eine große Unannehmlichkeit, aber Sie können die Kopfzeilen der obersten Zeile auf jeder Seite Ihres Excel-Arbeitsblatts drucken, wie im Screenshot unten.
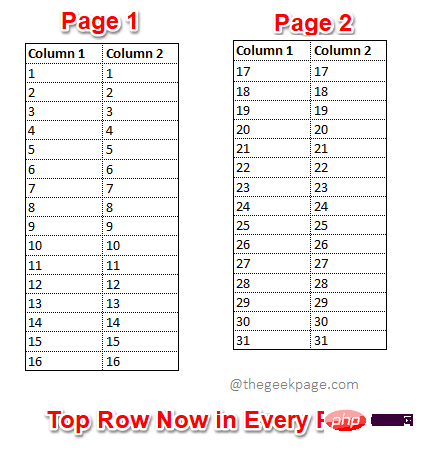
Möchten Sie wissen, wie das geht? Nun, Sie würden es nicht glauben, wenn ich Ihnen sagen würde, wie einfach es ist, diese Aufgabe zu erledigen. Worauf warten Sie noch? Lasst uns gleich mit dem Artikel beginnen.
Lösung
Schritt 1: Klicken Sie zunächst auf die Registerkarte SEITENLAYOUT oben im Excel-Fenster und dann auf die Schaltfläche mit dem Namen Titel drucken.
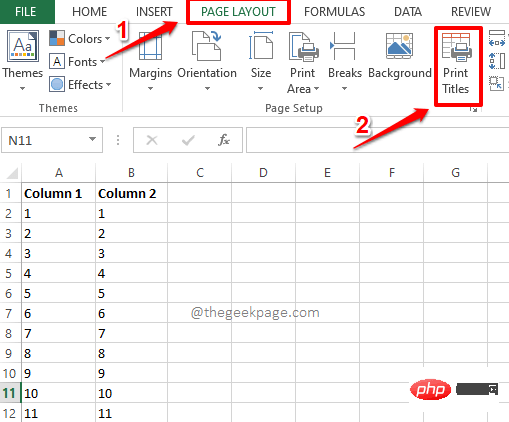
Schritt 2: Wenn sich das Fenster Seite einrichten öffnet, klicken Sie auf die Registerkarte mit dem Namen Blatt.
Als nächstes klicken Sie im Abschnitt „Titel drucken“ auf die Schaltfläche „Verkleinern“, die sich auf die Option „Zeilen zum Wiederholen oben“ bezieht. Schritt 3
: Im nächsten Schrittwählen Sie einfach die Zeilen aus, die Sie beim Drucken auf allen Seiten wiederholen möchten. 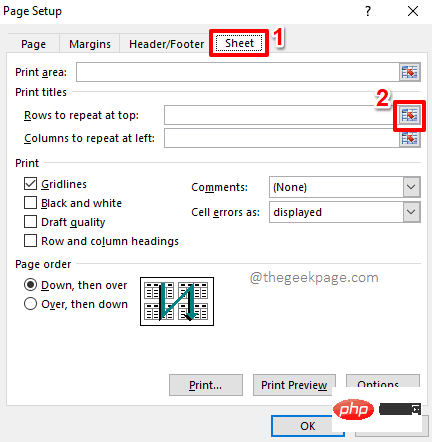
, wenn Sie mehr als eine Zeile auf allen zu druckenden Seiten wiederholen möchten. Wenn Sie sich das Seiten-Setup – Zeilen duplizieren im oberen Fenster ansehen, werden Sie sehen, dass es automatisch mit den von Ihnen ausgewählten Zeilen ausfüllt.
Nachdem Sie die Zeile ausgewählt haben, klicken Sie auf das kleineErweiternSymbol, das im Screenshot unten gezeigt wird, um zum Fenster „Seite einrichten“ zurückzukehren.
Schritt 4: Das ist es. Sie können nun im Fenster „
Seite einrichten“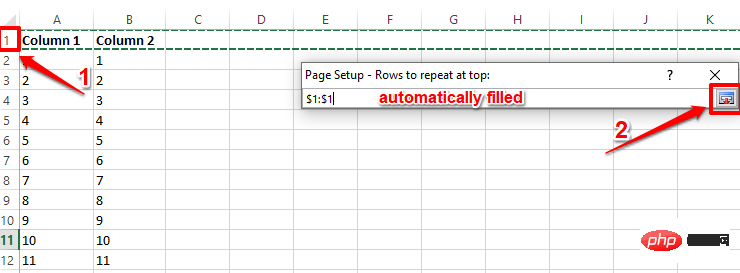 auf die Schaltfläche „
auf die Schaltfläche „
“ klicken, um Ihre Änderungen zu überprüfen. Schritt 5: Los geht's! Die von Ihnen ausgewählte oberste Zeile erscheint nun auf jeder Seite des Ausdrucks und nicht mehr nur auf der ersten Seite. Sie können fortfahren und auf die Schaltfläche „Drucken
“ klicken, um Ihr Dokument auszudrucken.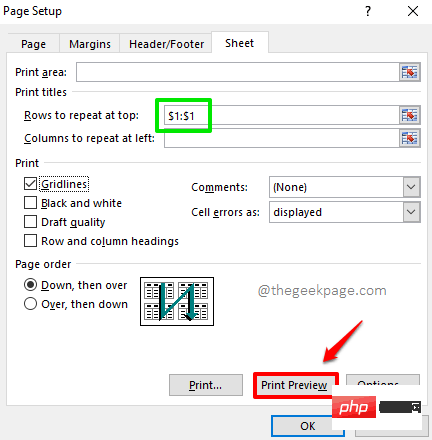
HINWEIS: Wenn Sie sich gefragt haben, wie wir es geschafft haben, dass die Gitterlinien auch in der Druckvorschau angezeigt werden, brauchen Sie sich nicht mehr zu wundern. Klicken Sie hier, um zu erfahren, wie Sie Ihren Drucken Gitterlinien hinzufügen.
Das obige ist der detaillierte Inhalt vonSo wiederholen Sie die Kopfzeile der oberen Zeile auf jeder Seite, wenn Sie ein Excel-Arbeitsblatt drucken. Für weitere Informationen folgen Sie bitte anderen verwandten Artikeln auf der PHP chinesischen Website!

