Heim >häufiges Problem >So beheben Sie das Zoom-Absturzproblem unter Windows 11/10
So beheben Sie das Zoom-Absturzproblem unter Windows 11/10
- WBOYWBOYWBOYWBOYWBOYWBOYWBOYWBOYWBOYWBOYWBOYWBOYWBnach vorne
- 2023-04-22 09:28:076220Durchsuche
Zoom ist eine Plattform, die Benutzern hilft, durch Meetings, Chats, Webinare, Konferenzen und Veranstaltungen miteinander in Kontakt zu treten. Dies ist eine kostenlose App, mit der Sie auch unterwegs in Verbindung bleiben können. Viele Benutzer haben erlebt, dass die Zoom-App beim Versuch, an einem Zoom-Meeting auf ihrem Windows-PC teilzunehmen, ständig abstürzt oder einfriert.
Ärgern Sie sich immer noch darüber, dass Sie nicht an einem Online-Meeting teilnehmen oder Ihren Bildschirm nicht teilen können, weil die Zoom-App bei jedem Versuch abstürzt? In diesem Artikel stellen wir einige Methoden vor, mit denen Sie versuchen können, dieses Problem auf Ihrem Computer zu lösen.
Lösung
1. Versuchen Sie, Task-Manager(Strg + Umschalt + Esc) #🎜 🎜 zu verwenden #forcestopZoom Anwendung. Wählen Sie Zoom Meetings in der Liste der laufenden Prozesse aus und klicken Sie auf die Schaltfläche Aufgabe beenden.
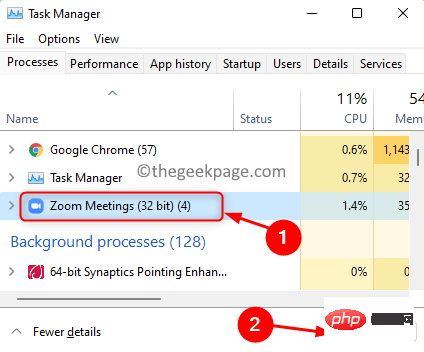
Starten Sie das System neu und prüfen Sie, ob das Problem behoben ist.
Lösung 1 – Videoeinstellungen in der Zoom-App ändern 1 Öffnen Sie dieZoom-App auf Ihrem System.
2. Klicken Sie auf dasZahnradsymbol in der oberen rechten Ecke des Fensters, um die Einstellungen zu öffnen.

Einstellungen das Video Optionskarte.
4. Klicken Sie auf der rechten Seite auf die SchaltflächeErweitert.
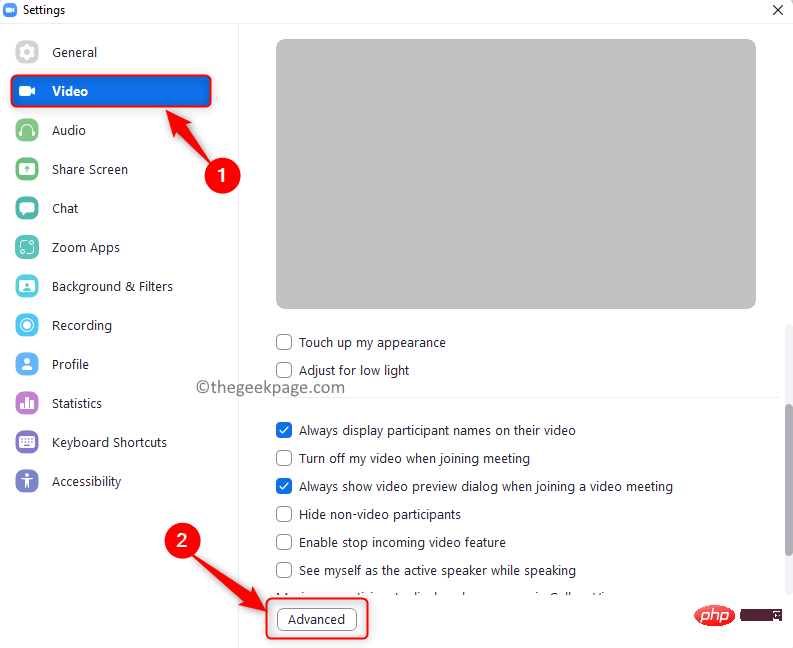
5. Verwenden Sie das Dropdown-Menü unten und wählen Sie in der Liste Direct3D11 aus.
6.Starten Sie die 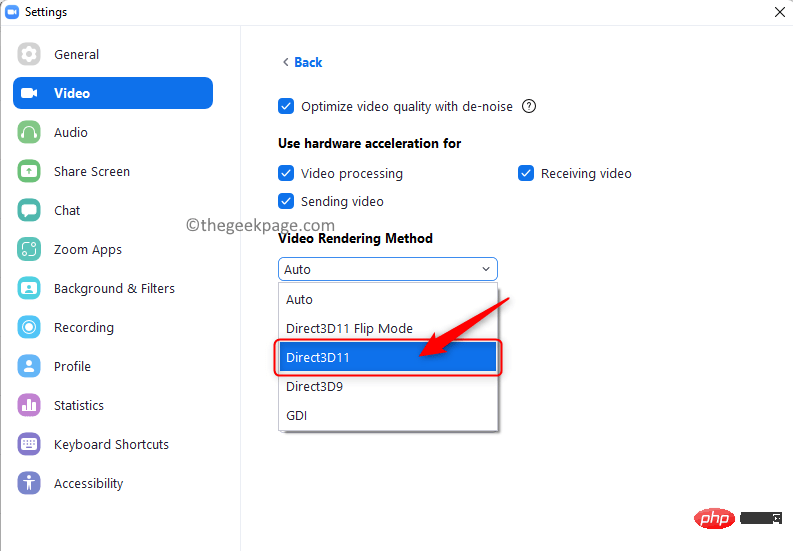 Zoom-Desktopanwendung neu, damit die Änderungen wirksam werden.
Zoom-Desktopanwendung neu, damit die Änderungen wirksam werden.
7. Versuchen Sie es mit einem Zoom-Meeting und prüfen Sie, ob das Absturzproblem dadurch für Sie behoben wird. Fix 2 – Skalierung zu den Grafikeinstellungen Ihres Systems hinzufügen
Wenn Ihr System mit mehreren Grafikprozessoren ausgestattet ist, befolgen Sie diese Schritte.
1. Suchen Sie die
Zoom-App auf Ihrem Desktop.2.Rechtsklick auf
und wählen Sie Dateispeicherort öffnen .
3.Kopieren (Strg + C) 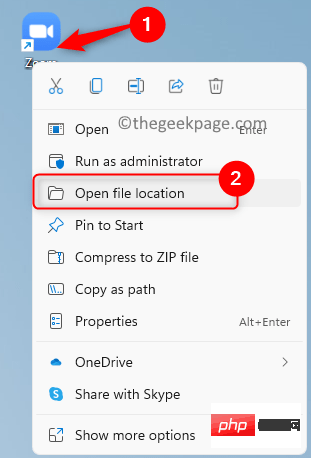 diesen Pfad aus der Navigationsleiste des Datei-Explorers.
diesen Pfad aus der Navigationsleiste des Datei-Explorers.
4. Verwenden Sie die Tastenkombinationen Windows und R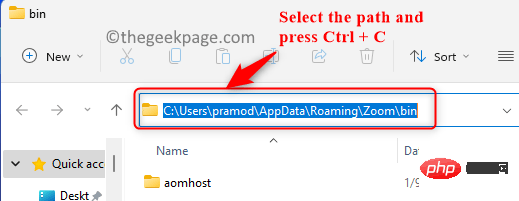 , um das Dialogfeld
, um das Dialogfeld
zu öffnen Kasten. 5. Geben Sie ms-settings:display ein, um die Seite mit den
Anzeigeeinstellungenzu öffnen.
6. Scrollen Sie nach unten zum AbschnittVerwandte Einstellungen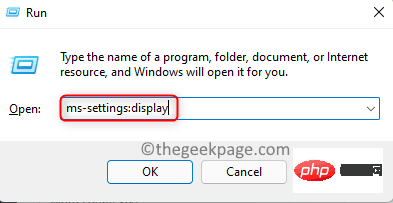 und wählen Sie die Option
und wählen Sie die Option
.
7. Wählen SieDesktop-Anwendung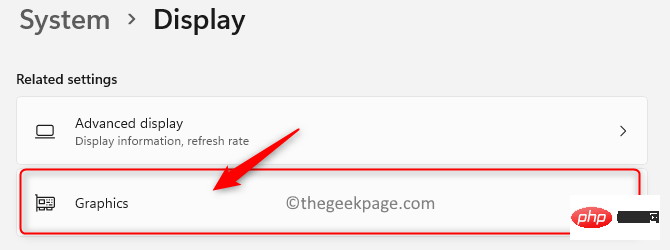 aus der Dropdown-Liste
aus der Dropdown-Liste
Programm. 8. Klicken Sie zum Durchsuchen auf .
9. Hier einfügen
(Strg + V) 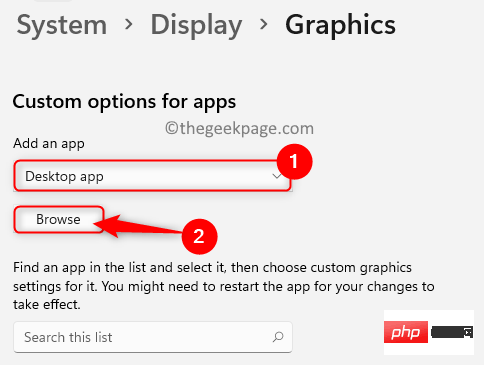 Vorher in Navigationsleiste kopieren# 🎜🎜# 's Zoom
Vorher in Navigationsleiste kopieren# 🎜🎜# 's Zoom
Standort. 10. Suchen Sie hier die Datei zoom.exe und wählen
sie aus. Klicken Sie auf die SchaltflächeHinzufügen . 11. Klicken Sie nach dem Hinzufügen auf die Schaltfläche
Optionen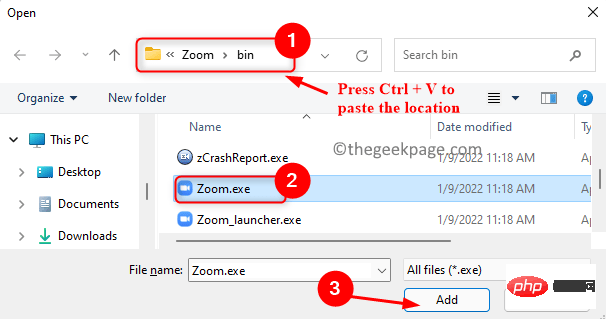 , die mit
, die mit
12. Wählen Sie die Option
Hohe Leistung für Zooms Grafikeinstellungen, damit die leistungsstärkste GPU des Systems verwendet wird. 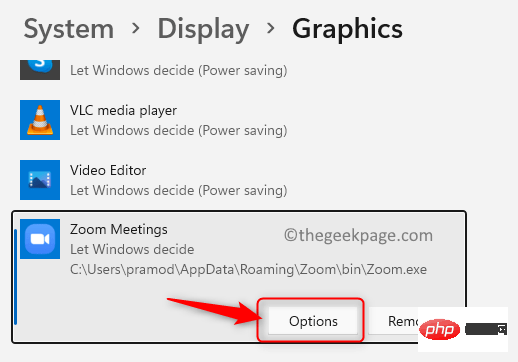
Speichern , um diese Einstellungen für die Zoom-App zu speichern.
Wenn Sie eine NVIDIA-GPU oder eine andere externe GPU haben, muss Zoom darauf ausgeführt werden. Hier sind die Schritte zum Ausführen von Zoom auf NVIDIA. 1.Klicken Sie mit der rechten Maustaste auf einen leeren Bereich auf Wählen Sie dann aus, um weitere Optionen anzuzeigen 2. Wählen Sie im sich öffnenden Menü NVIDIA-Systemsteuerung aus. 3. Klicken Sie links auf 3D-Einstellungen verwalten 4. Wählen Sie im rechten Bereich die Registerkarte Programmeinstellungen 5. Klicken Sie auf die Schaltfläche Hinzufügen 6. Suchen Sie in der Liste nach Zoom-Meetings. Wählen Sie es aus und klicken Sie auf die Schaltfläche „Ausgewähltes Programm hinzufügen“ 7. Wählen Sie die Option aus der Dropdown-Liste unter Wählen Sie den bevorzugten Grafikprozessor für dieses Programm aus#🎜 🎜# Hochleistungs-NVIDIA-Prozessor . 8. Klicken Sie auf Übernehmen , um die Änderungen zu bestätigen. 9. Überprüfen Sie, ob das Problem behoben wurde. 1. Drücken Sie die Taste Windows und geben Sie Geräte in den Windows-Suchleisten-Manager ein . 2. Klicken Sie in den Suchergebnissen auf Geräte-Manager. 3. Erweitern Sie die Kameraoptionen, indem Sie auf den Pfeil daneben klicken. 4.Klicken Sie mit der rechten Maustaste auf in der Liste von Kameratreiber und wählen Sie # 🎜🎜# um den Treiber zu aktualisieren. , um im Fenster Treiber aktualisieren automatisch nach aktualisierten Treibern zu suchen Programmoptionen. die in Fix 3 oben beschriebenen Schritte aus #. Klicken Sie mit der rechten Maustaste auf Kamera Treiber und wählen Sie Eigenschaften. Treiber. Rollback-Treiber . Schritte 1 - 3 wie in Fix 3# 🎜🎜 #. 2. Klicken Sie mit der rechten Maustaste auf Ihren Kameratreiber und wählen Sie Deinstallieren das Gerät. wählen Sie # 🎜🎜#Versuchen Sie, den Treiber für dieses Gerät im Feld neben zu löschen. 4. Klicken Sie dann auf Deinstallieren
5. Klicken Sie nach der Deinstallation des Kameratreibers im Aktion #Speisekarte. 6. Wählen Sie die Option Nach Hardwareänderungen suchen
7. Scannt und installiert automatisch die neueste Version des Kameratreibers. 8. Öffnen Sie Zoom und prüfen Sie, ob Sie es verwenden können, ohne dass die App abstürzt. 1. Drücken Sie die Tastenkombination Windows und R, um Ausführen zu öffnen. 2.Geben Sie „ms-settings:appsfeatures“ ein, um die Seite „Anwendungen“ und „Funktionen“ zu öffnen. 3. Suchen Sie nach App-Liste 4. Klicken Sie auf die drei vertikalen Punkte Zoom und wählen Sie Deinstallieren. 5. Klicken Sie erneut auf 6. Nachdem Sie die Anwendung deinstalliert haben, starten Sie Ihren Computer neu. 8. Laden Sie die richtige Installationsdatei von der oben genannten Webseite herunter . 9. Installationsdatei aus, um Zoom auf Ihrem PC neu zu installieren. 10. Überprüfen Sie, ob das Absturzproblem von Zoom behoben wurde. Das ist alles! Die Zoom-App muss reibungslos auf Ihrem PC laufen, ohne bei Besprechungen oder anderen Aktivitäten abzustürzen oder einzufrieren. Wir hoffen, dass dieser Artikel Ihnen dabei geholfen hat, das Zoom-Absturzproblem auf einem Windows-PC zu beheben. 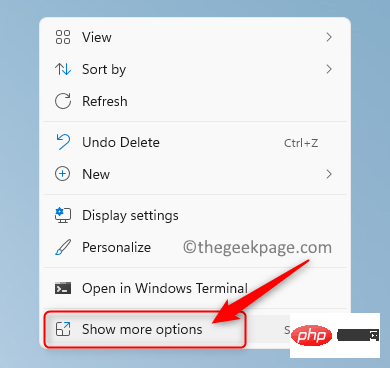
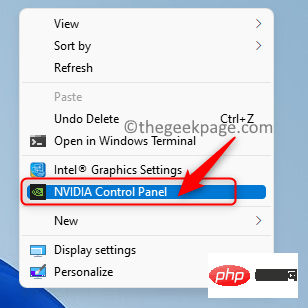
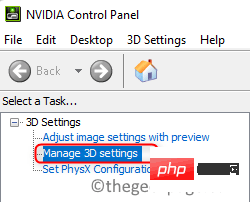
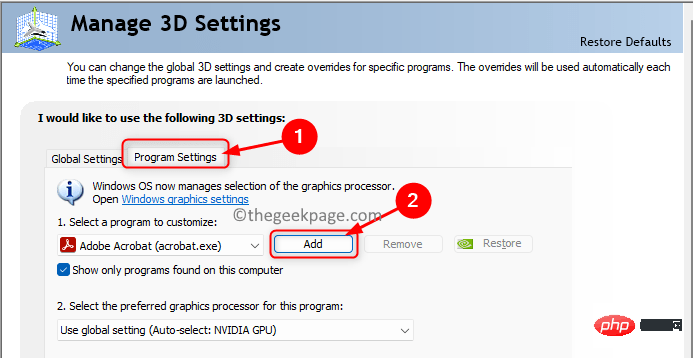
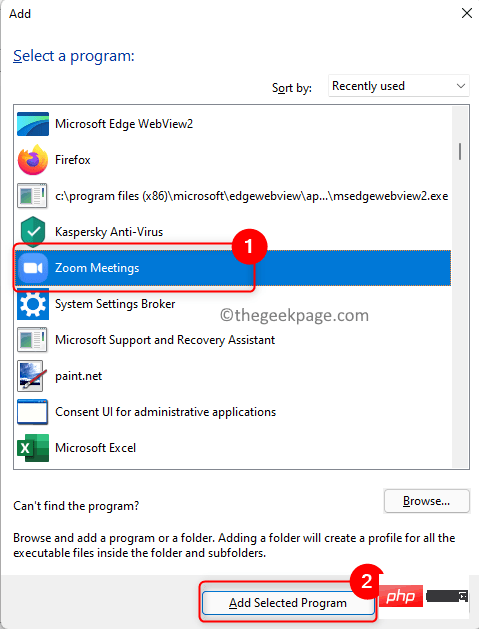
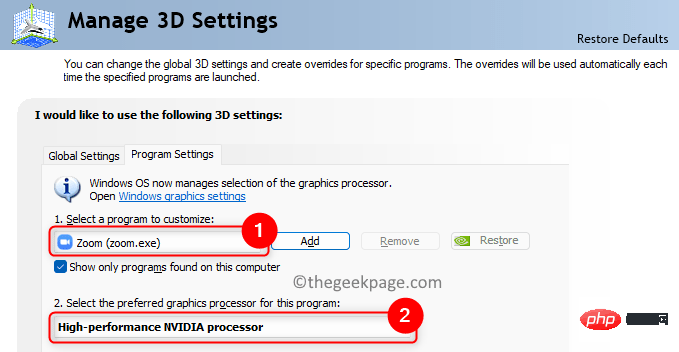
Fix 3 – Aktualisieren Sie Ihren Kameratreiber
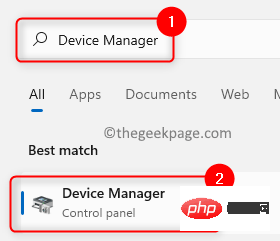
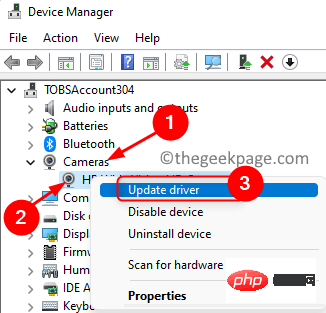
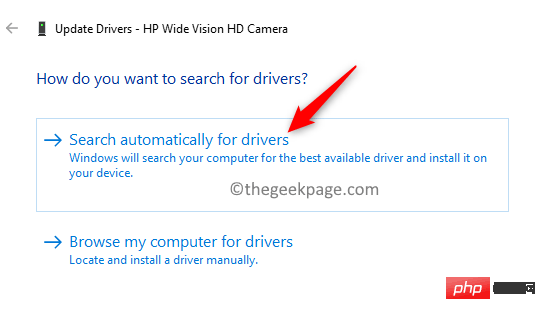
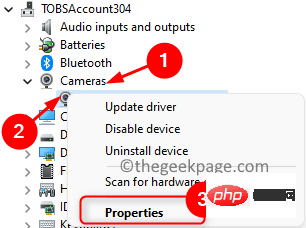
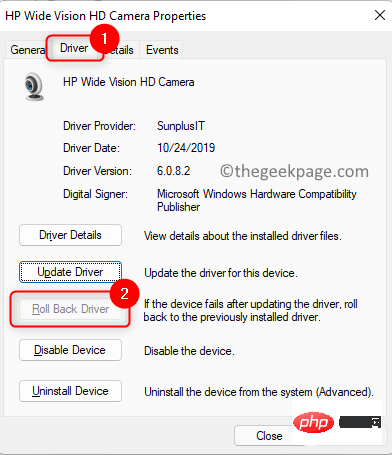
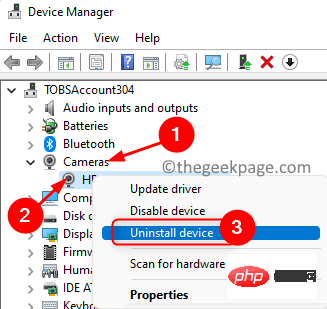 3. Im angezeigten Fenster
3. Im angezeigten Fenster 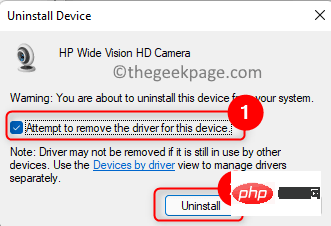 Geräte-Manager auf
Geräte-Manager auf Fix 6 – Zoom neu installieren
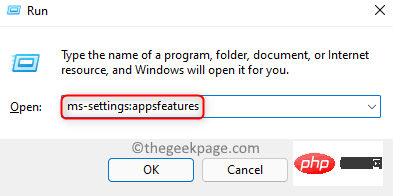 .
. 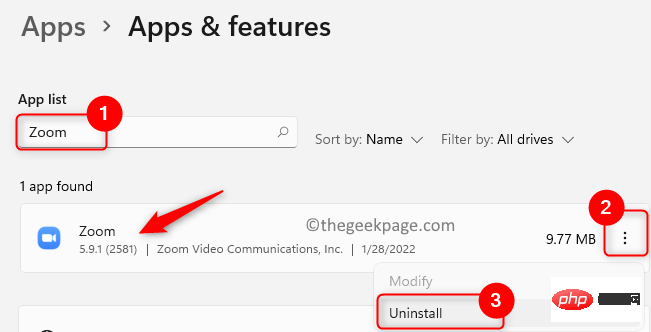
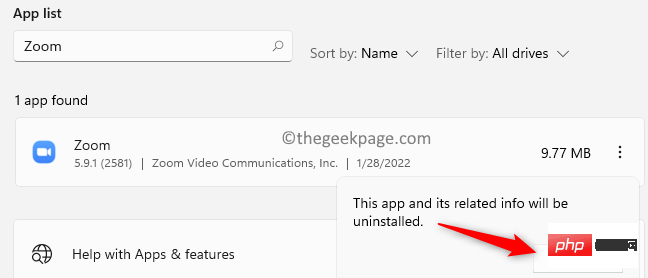 7. Gehen Sie zur offiziellen Download-Seite der Zoom-App.
7. Gehen Sie zur offiziellen Download-Seite der Zoom-App.
Das obige ist der detaillierte Inhalt vonSo beheben Sie das Zoom-Absturzproblem unter Windows 11/10. Für weitere Informationen folgen Sie bitte anderen verwandten Artikeln auf der PHP chinesischen Website!
In Verbindung stehende Artikel
Mehr sehen- PHP-Schulungs- und Entwicklungskurse
- PHP-Schulungseinrichtungen vermitteln verschiedene Frameworks
- Welche Ausbildungsstätten für PHP-Softwareentwickler gibt es?
- Die Kamera-App Obscura 3 erhält eine überarbeitete Benutzeroberfläche und neue Aufnahmemodi
- Die 5 besten USB-Verlängerungskabel für Webcams [Leitfaden 2022]

