Heim >häufiges Problem >Wie schließe ich flackernde Apps in der Windows 11-Taskleiste?
Wie schließe ich flackernde Apps in der Windows 11-Taskleiste?
- WBOYWBOYWBOYWBOYWBOYWBOYWBOYWBOYWBOYWBOYWBOYWBOYWBnach vorne
- 2023-04-22 08:40:063461Durchsuche
So deaktivieren Sie blinkende Apps in der Windows 11-Taskleiste
Benachrichtigungen können wertvoll sein, aber sie können Sie auch ablenken, wenn Sie versuchen, Ihre Arbeit zu erledigen. Beispielsweise blinken Apps in vielen verschiedenen Situationen in der Taskleiste auf, beispielsweise wenn sie gestartet werden oder wenn sie Ihre Aufmerksamkeit für neue oder ungelesene Nachrichten erfordern.
Das Deaktivieren blinkender Apps in der Taskleiste ist einfach, es ist kein Registry-Hacking mehr erforderlich. Stattdessen können Sie alles über die Einstellungen-App erledigen.
So stoppen Sie das Flashen von Apps in der Windows 11-Taskleiste:
- Klicken Sie auf die Start-Schaltfläche oder drücken Sie die Windows-Taste und öffnen Sie Einstellungen. Alternativ können Sie die Tastenkombination Windows-Taste + I verwenden, um die Einstellungen direkt zu öffnen.

- Wenn die App „Einstellungen“ gestartet wird, wählen Sie im linken Bereich „Personalisierung“ aus und klicken Sie rechts auf die Option „Taskleiste“.

- Wenn die Option „Taskleiste“ geöffnet wird, scrollen Sie nach unten und klicken Sie auf „Verhalten der Taskleiste“, um die Liste der Optionen zu erweitern. Scrollen Sie nach dem Erweitern des Taskleistenmenüs nach unten und deaktivieren Sie die Option „Blinkende Apps in der Taskleiste anzeigen“
 .
. -
Nachdem Sie die oben genannten Schritte ausgeführt haben, deaktivieren Sie blinkende Apps in der Windows 11-Taskleiste. Es erfolgt keine Bestätigungsbenachrichtigung, Sie können also fortfahren und die App „Einstellungen“ schließen.
 Passen Sie die Windows 11-Taskleiste an
Passen Sie die Windows 11-Taskleiste an
Das obige ist der detaillierte Inhalt vonWie schließe ich flackernde Apps in der Windows 11-Taskleiste?. Für weitere Informationen folgen Sie bitte anderen verwandten Artikeln auf der PHP chinesischen Website!
In Verbindung stehende Artikel
Mehr sehen- PHP-Schulungseinrichtungen vermitteln verschiedene Frameworks
- Welche Ausbildungsstätten für PHP-Softwareentwickler gibt es?
- Welche Komponenten werden in Computern der dritten Generation verwendet?
- Der neue Datei-Explorer für Windows 11 mit Unterstützung für Tabs kommt bald, möglicherweise nach 22H2
- So zeigen Sie Registrierungsstartelemente im Win7-System an


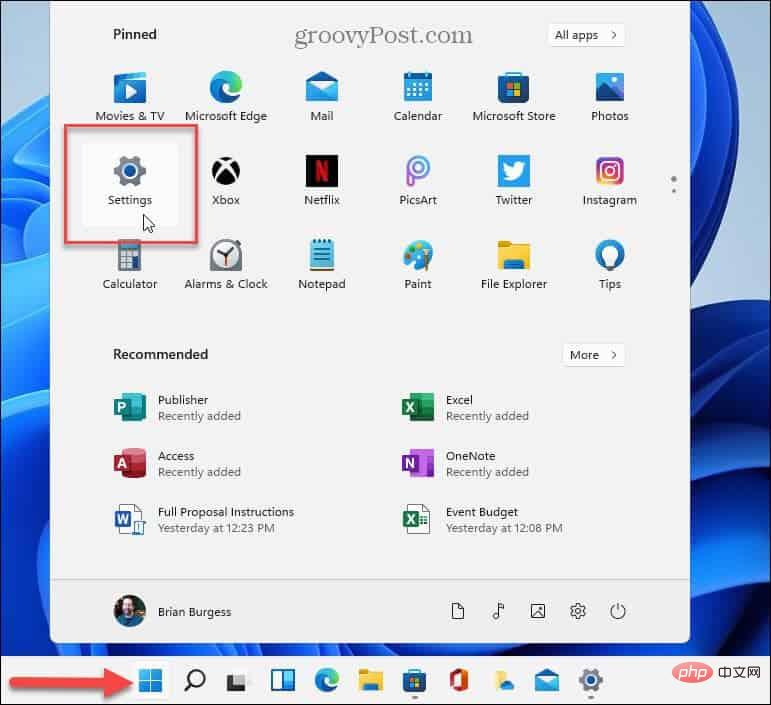
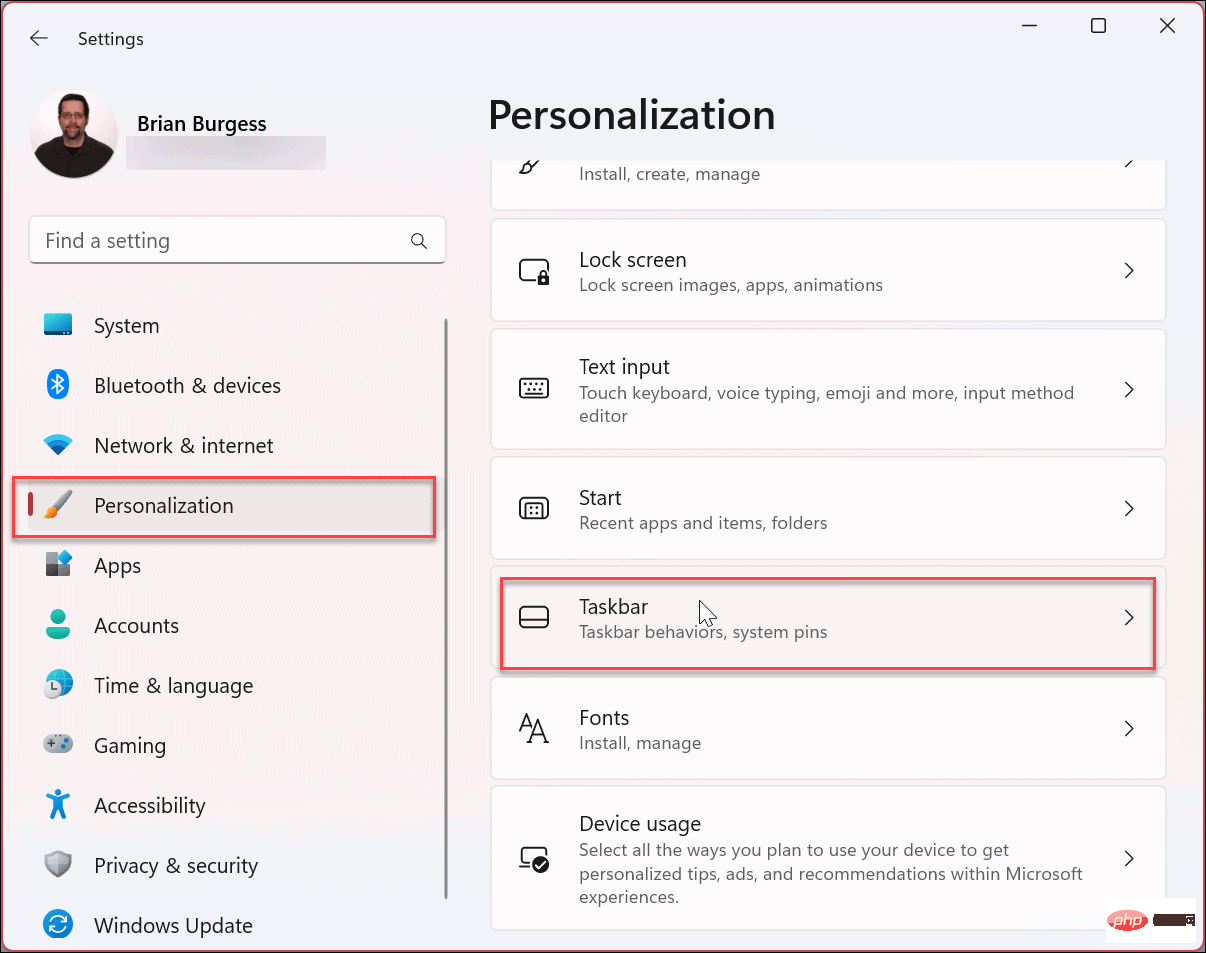
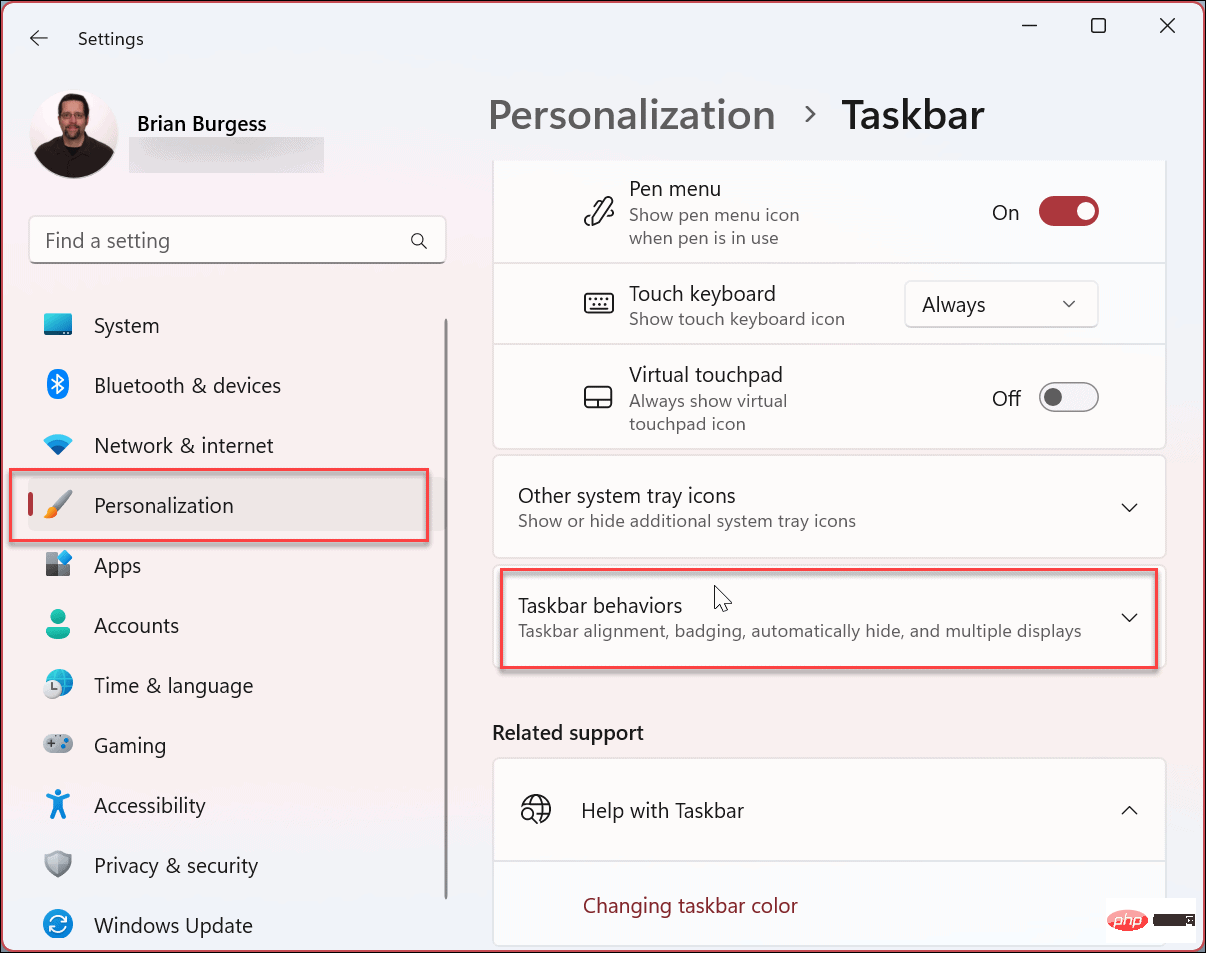 .
. 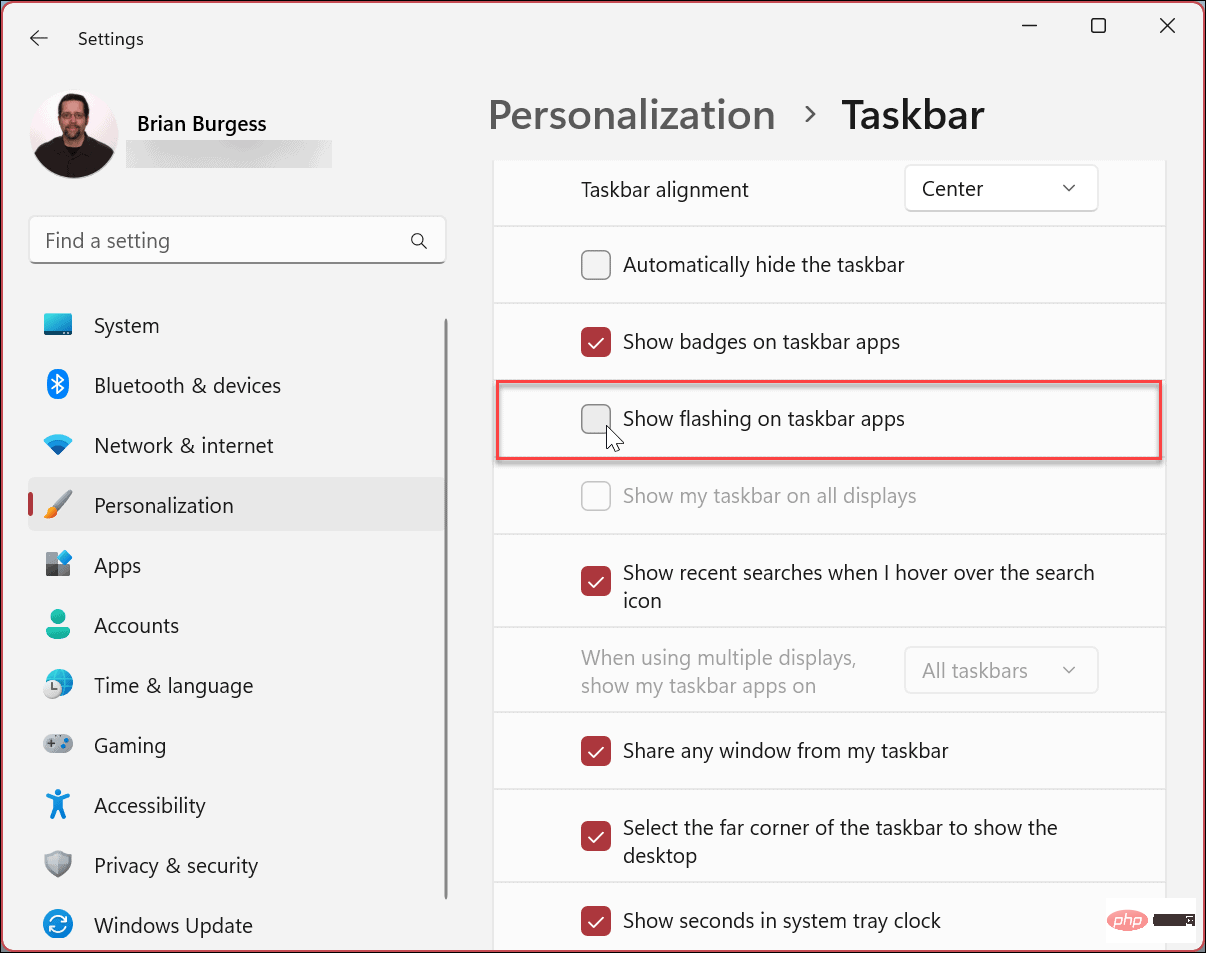 Passen Sie die Windows 11-Taskleiste an
Passen Sie die Windows 11-Taskleiste an