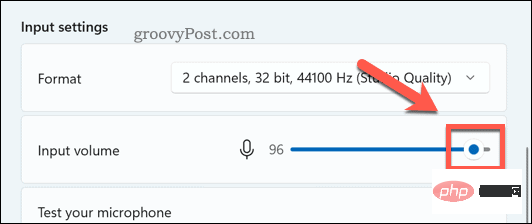Heim >häufiges Problem >Wie teste ich die Mikrofonfunktionalität unter Windows 11?
Wie teste ich die Mikrofonfunktionalität unter Windows 11?
- PHPznach vorne
- 2023-04-21 23:19:122409Durchsuche
So richten Sie ein Mikrofon unter Windows 11 ein
Bevor Sie beginnen, müssen Sie sicherstellen, dass Ihr Mikrofon auf Ihrem PC ordnungsgemäß funktioniert.
Schließen Sie Ihr Mikrofon an und installieren Sie den Treiber
Der offensichtliche erste Schritt besteht darin, sicherzustellen, dass Ihre Hardware richtig angeschlossen ist. Überprüfen Sie, ob Ihr USB-Anschluss ordnungsgemäß funktioniert und alle Kabel richtig angeschlossen sind. Wenn das Mikrofon integriert ist, sollten Sie im Geräte-Manager prüfen, ob es aktiviert ist und funktioniert.
Wenn Sie ein Bluetooth-Gerät verwenden, stellen Sie sicher, dass es mit Ihrem PC verbunden und gekoppelt ist. Stellen Sie sicher, dass Ihr Bluetooth-Radio eingeschaltet ist, bevor Sie dies versuchen. Unabhängig davon, ob Sie ein USB- oder Bluetooth-Mikrofon verwenden, sollten Sie außerdem sicherstellen, dass Sie Ihre Gerätetreiber aktualisiert haben.
Mikrofon als Eingabegerät festlegen
Wenn Sie sicher sind, dass Ihr Mikrofon angeschlossen ist und funktioniert, können Sie im Menü Toneinstellungen überprüfen, ob es erkannt wird. Um auf diese Funktion zuzugreifen, klicken Sie mit der rechten Maustaste auf das Sound-Symbol in der unteren rechten Ecke der Taskleiste und wählen Sie Sound-Einstellungen.
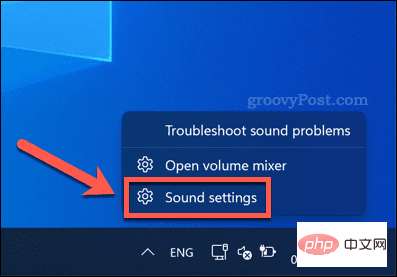
Im Menü „Ton“ sollte das Mikrofon als Gerät im Menü „Eingabe“ angezeigt werden. Wenn Sie dies noch nicht getan haben, wählen Sie es als Ihr aktives Eingabegerät aus, indem Sie auf Gerät zum Sprechen und Aufzeichnen auswählen drücken und es aus der Liste auswählen.
So testen Sie ein Mikrofon unter Windows 11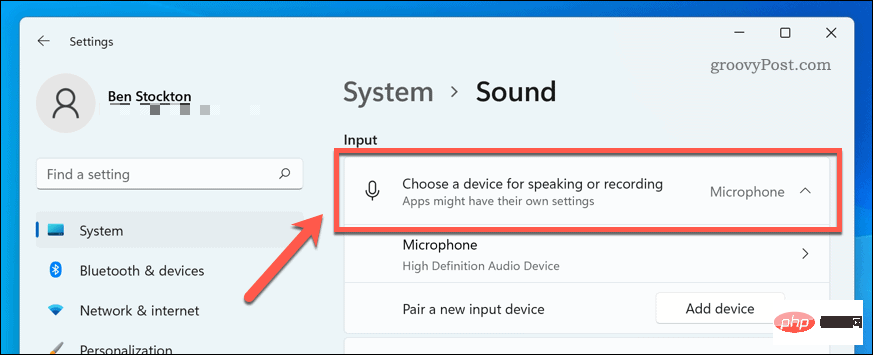 Zu diesem Zeitpunkt sollte Ihr Mikrofon betriebsbereit sein, das heißt, es ist angeschlossen, eingeschaltet und der richtige Treiber ist installiert. Sie sollten es auch in den Toneinstellungen als Eingabegerät auswählen können.
Zu diesem Zeitpunkt sollte Ihr Mikrofon betriebsbereit sein, das heißt, es ist angeschlossen, eingeschaltet und der richtige Treiber ist installiert. Sie sollten es auch in den Toneinstellungen als Eingabegerät auswählen können.
Ihr nächster Schritt besteht darin, Ihr Mikrofon zu testen und Ihre Eingabeeinstellungen so zu konfigurieren, dass Ihr Mikrofon klar, klar und bereit zum Chatten oder Aufnehmen klingt.
Am einfachsten ist es, das integrierte Testtool im Menü „Soundeinstellungen“ zu verwenden.
Testen Sie das Mikrofon unter Windows 11:
Öffnen Sie das Startmenü
und wählen Sie- Einstellungen
- . Drücken Sie in
Einstellungen auf System
auf System - >Ton. Wählen Sie Ihr Mikrofon im Bereich Eingang aus.
-
Überprüfen Sie im Menü „
Eigenschaften“ des Mikrofons, ob die Eingangslautstärke
Eingangslautstärke - richtig eingestellt ist, indem Sie den Schieberegler nach oben oder unten bewegen. Bestätigen Sie bei Bedarf weitere Einstellungen, z. B. die Einstellungen für das
Audioformat .
. - Um mit dem Testen Ihres Mikrofons zu beginnen, klicken Sie auf die Schaltfläche Test starten.
-
Sprechen Sie einige Sekunden lang in das Mikrofon und drücken Sie dann
Test stoppen .
. - Wenn Ihr Mikrofon den Ton richtig aufnimmt, sollten Sie neben der Schaltfläche „Test starten“ einen Ergebnisprozentsatz sehen.
- Wenn der resultierende Prozentsatz
unter 75 % liegt , müssen Sie den Eingangslautstärke-Schieberegler
, müssen Sie den Eingangslautstärke-Schieberegler - nach oben bewegen, um die Lautstärke zu erhöhen.
Zu diesem Zeitpunkt sollte Ihr Windows 11-Mikrofon einsatzbereit sein. Sie können es zum Aufzeichnen, Streamen oder Tätigen von Sprachanrufen in Apps wie Discord oder Zoom verwenden. Wenn Sie immer noch Probleme haben, stellen Sie sicher, dass Sie Ihre Eingangslautstärkeeinstellungen weiter anpassen. Sie können auch die Verwendung einer von Ihrem Mikrofonhersteller bereitgestellten App in Betracht ziehen, die möglicherweise zusätzliche Einrichtungs- und Konfigurationstools enthält. Es gibt auch Alternativen von Drittanbietern, wie zum Beispiel VoiceMeeter, mit dem Sie den Verstärkungspegel Ihres Mikrofons erhöhen können.
Wenn Sie immer noch Probleme haben, stellen Sie sicher, dass Sie Ihre Eingangslautstärkeeinstellungen weiter anpassen. Sie können auch die Verwendung einer von Ihrem Mikrofonhersteller bereitgestellten App in Betracht ziehen, die möglicherweise zusätzliche Einrichtungs- und Konfigurationstools enthält. Es gibt auch Alternativen von Drittanbietern, wie zum Beispiel VoiceMeeter, mit dem Sie den Verstärkungspegel Ihres Mikrofons erhöhen können.
Verwendung von Windows 11
Die oben genannten Schritte sollen Ihnen dabei helfen, Ihr Mikrofon schnell unter Windows 11 zu testen. Wenn Sie auf Probleme stoßen, suchen Sie unbedingt nach neuen Updates für Ihr System und Ihre Gerätetreiber.
Benutzen Sie immer noch Windows 10? Obwohl die Schritte unter Windows 11 unterschiedlich sind, können Sie die Toneinstellungen dennoch in der Einstellungen-App unter Windows 10 konfigurieren.
Das obige ist der detaillierte Inhalt vonWie teste ich die Mikrofonfunktionalität unter Windows 11?. Für weitere Informationen folgen Sie bitte anderen verwandten Artikeln auf der PHP chinesischen Website!


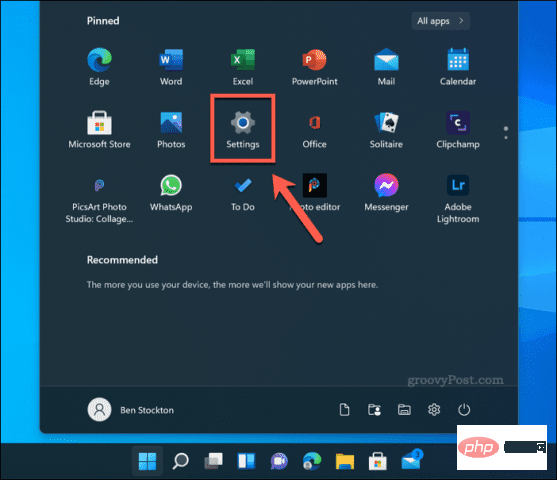 auf
auf 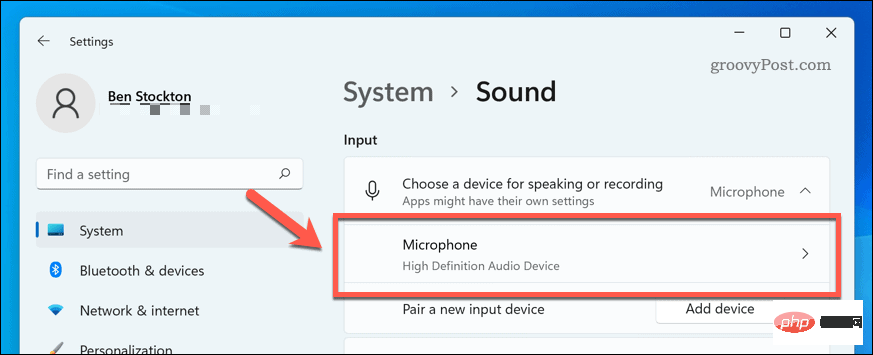
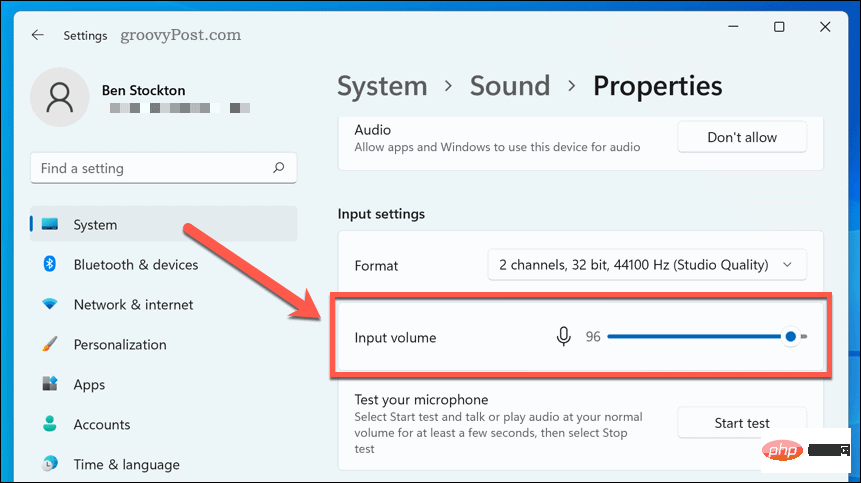 .
. 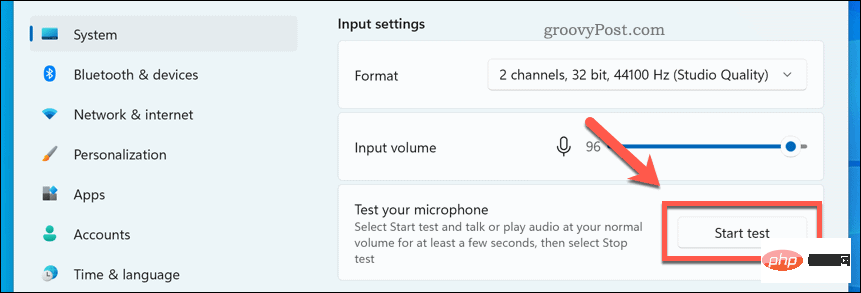 .
. 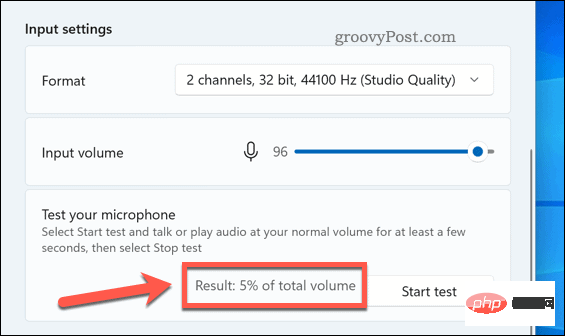 , müssen Sie den
, müssen Sie den