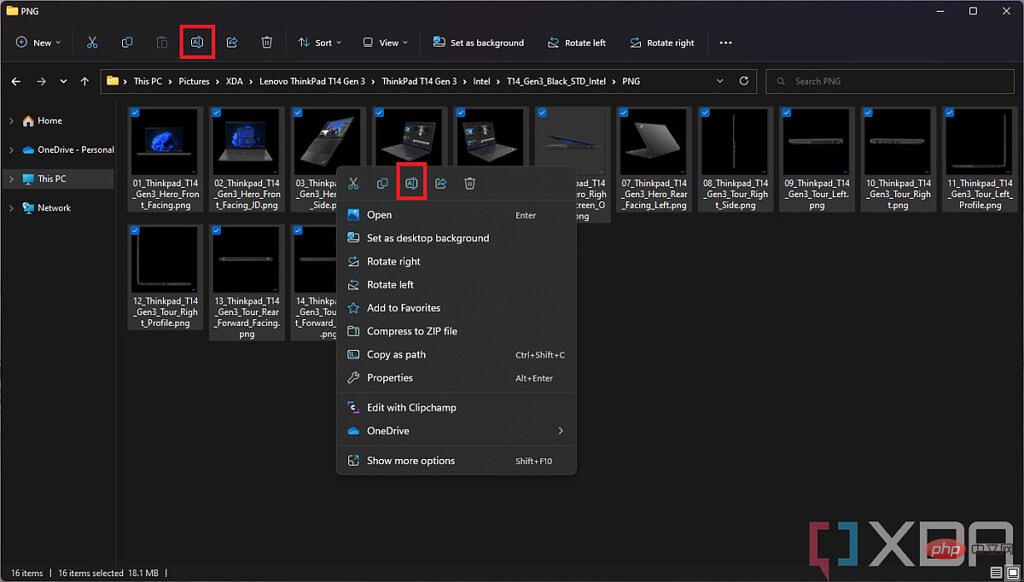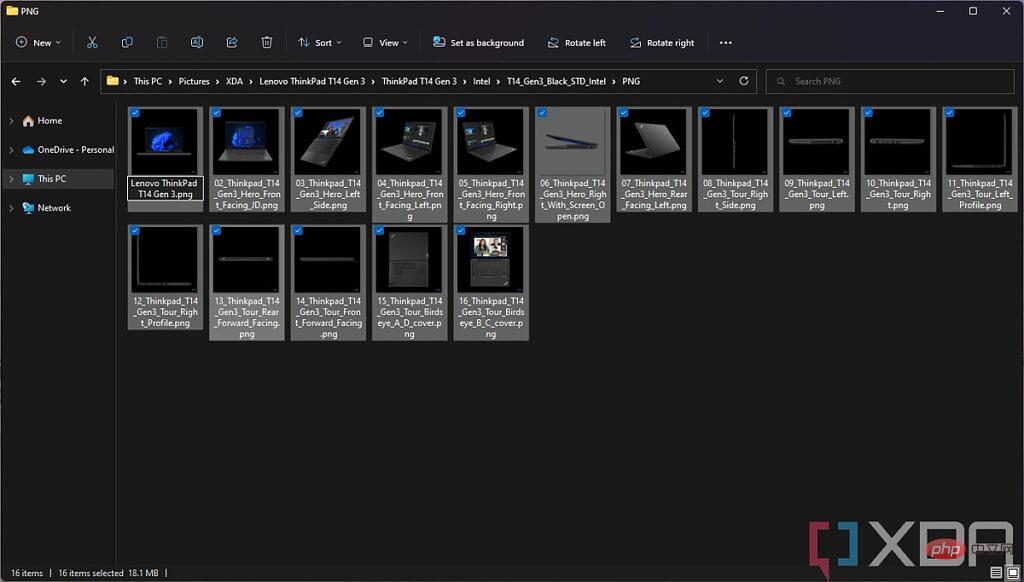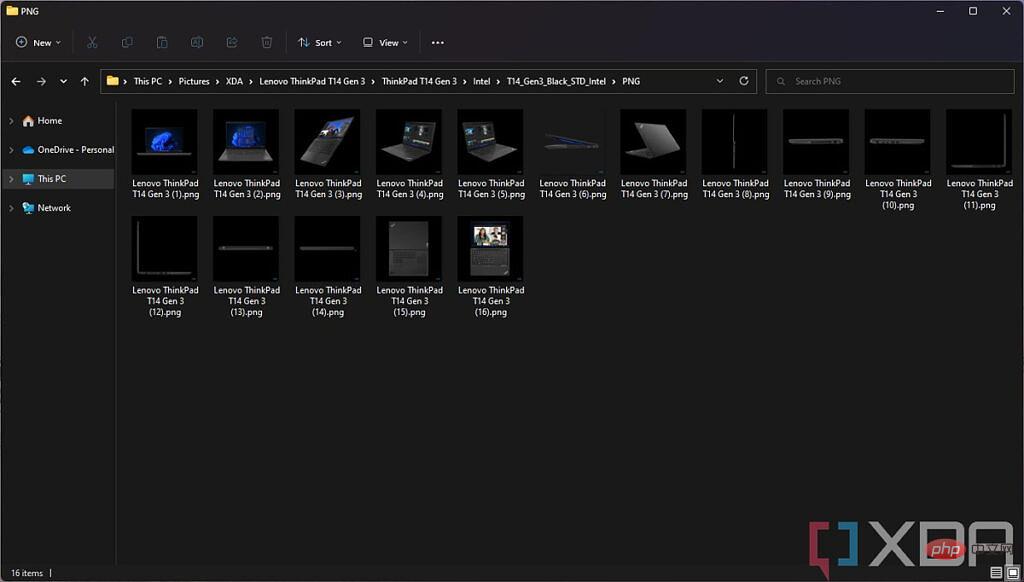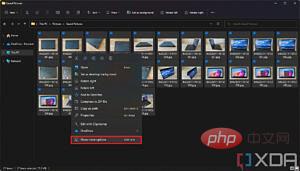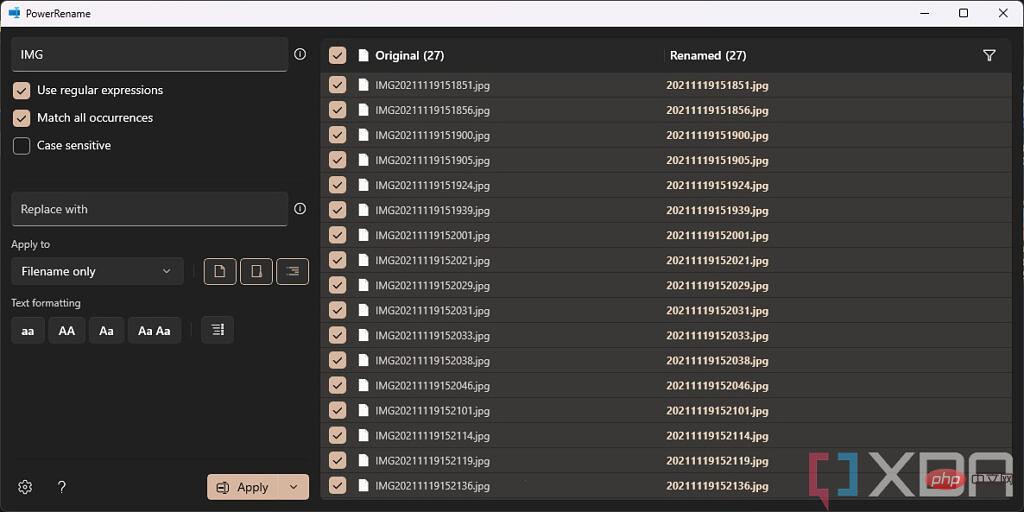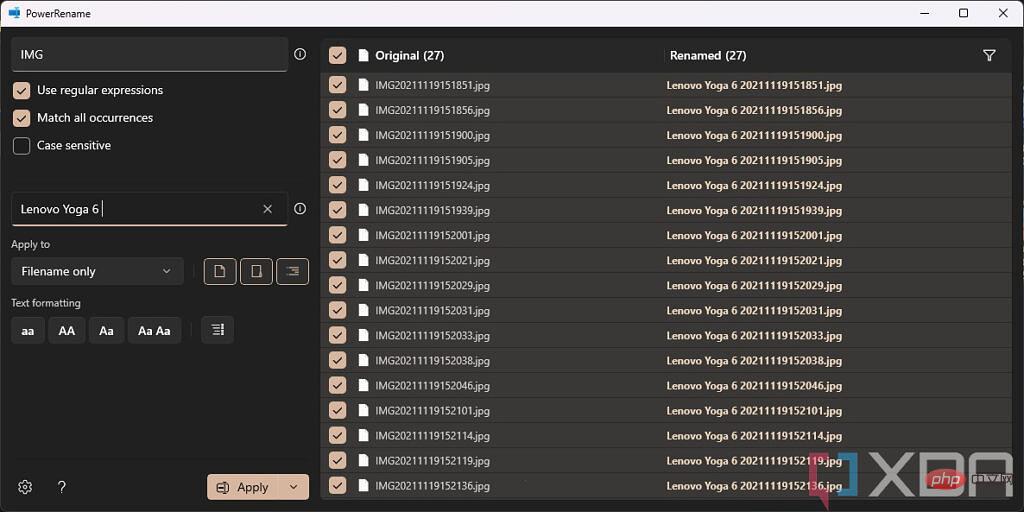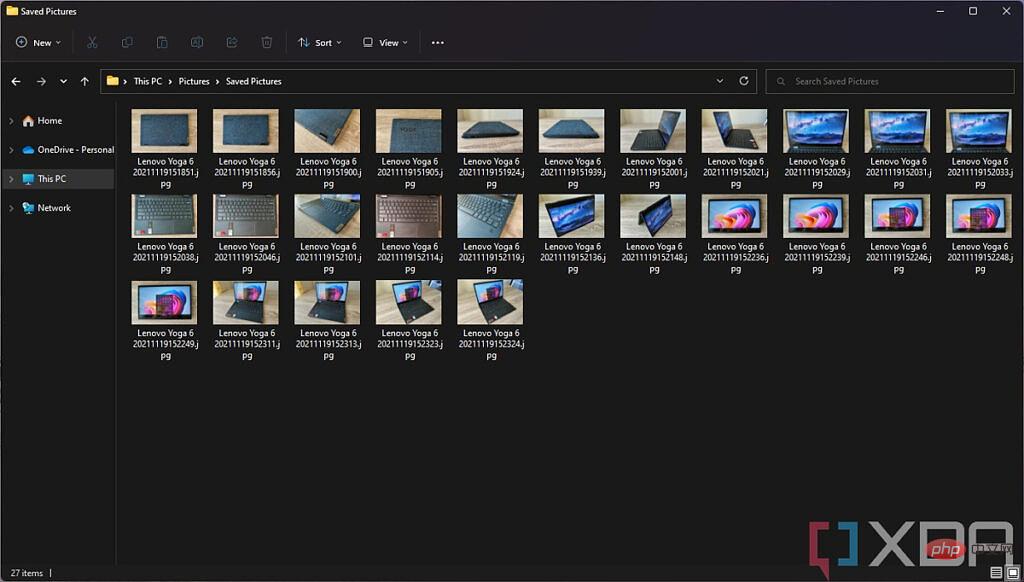Heim >häufiges Problem >So benennen Sie Dateien in Windows 11 stapelweise um
So benennen Sie Dateien in Windows 11 stapelweise um
- PHPznach vorne
- 2023-04-21 20:19:066768Durchsuche
Dateien mit dem Datei-Explorer von Windows 11 umbenennen
Auch wenn es vielleicht nicht offensichtlich ist, bietet der Datei-Explorer in Windows 11 die Möglichkeit, einen Stapel von Dateien auf einmal umzubenennen. Dies bietet Ihnen nicht viele Optionen, aber wenn Sie nur eine Reihe von Dateien in ein standardisiertes Format umbenennen möchten, ist dies möglicherweise das Richtige für Sie. So gehen Sie vor:
- Öffnen Sie den Datei-Explorer und navigieren Sie zu dem Ordner, der die Datei enthält, die Sie umbenennen möchten.
- Wählen Sie alle Dateien aus, die Sie umbenennen möchten. Wenn Sie nicht jede Datei auswählen möchten, können Sie die Umschalttaste gedrückt halten und die Dateien einzeln auswählen.
- Klicken Sie in der Symbolleiste auf die Schaltfläche Umbenennen oder klicken Sie mit der rechten Maustaste auf eine der ausgewählten Dateien und wählen Sie im Kontextmenü die Option Umbenennen.

- Nur eine der Dateien zeigt ein bearbeitbares Textfeld an, aber der Name wird auf jede von Ihnen ausgewählte Datei angewendet. Geben Sie den gewünschten Dateinamen ein und drücken Sie die Eingabetaste auf Ihrer Tastatur.

- Ihre Dateien haben nun alle den Namen Ihrer Wahl, gefolgt von einer Nummer.

Es ist ein ziemlich einfacher Prozess und wie wir bereits erwähnt haben, haben Sie nicht viele Optionen, aber er wird wahrscheinlich für viele Leute gut funktionieren.
Dateien mit PowerToys umbenennen
Wenn Sie mehr Optionen zum Umbenennen Ihrer Dateien wünschen, ist die Verwendung der Microsoft-eigenen PowerToys-Software eine gute Option. Moderne Versionen von PowerToys (das ursprüngliche PowerToys wurde für Windows 95 und XP entwickelt) verfügen über ein Tool namens PowerRename, mit dem Sie Dateien unter Windows 11 mithilfe einer Reihe von Bedingungen stapelweise umbenennen können, um genau das gewünschte Format zu erhalten. Es ist etwas kompliziert, aber es lohnt sich wahrscheinlich, um die gewünschten Ergebnisse zu erzielen. Zuerst müssen Sie PowerToys installieren und sicherstellen, dass PowerRename ausgeführt wird:
- Laden Sie das neueste PowerToys-Installationsprogramm von GitHub herunter (Sie müssen zum Ende der Seite scrollen, um die Installationsdatei zu finden) und installieren Sie das Programm. Sobald die Installation abgeschlossen ist, sollte sich automatisch das Fenster „Willkommen bei PowerToys“ öffnen.
- Wählen Sie PowerRename aus dem Seitenmenü und klicken Sie auf Einstellungen öffnen. Wenn das Willkommensfenster nicht angezeigt wird, öffnen Sie PowerToys über das Startmenü und wählen Sie in der linken Seitenleiste PowerRename aus.
- Stellen Sie sicher, dass die PowerRename-Funktion auf Ein eingestellt ist (dies sollte die Standardeinstellung sein).

Wenn PowerRename aktiviert ist, können Sie jetzt zu Ihren Dateien gehen und mit dem Umbenennen beginnen. PowerRename ist viel leistungsfähiger als das einfache Umbenennungstool in Windows 11. Sie können jedes Wort oder Zeichen im ursprünglichen Dateinamen abgleichen und durch etwas anderes ersetzen, sodass Sie nur einen Teil des Namens ändern können, um die Datei leichter zu identifizieren. Sie können auch reguläre Ausdrücke (RegEx) verwenden, um bestimmte Übereinstimmungsbedingungen zu erstellen Dateinamen und ändern Sie sie in etwas anderes. So geht's:
- Navigieren Sie mit dem Datei-Explorer zu dem Ordner, in dem sich die Datei befindet.
- Wählen Sie alle Dateien aus, die Sie umbenennen möchten, klicken Sie dann mit der rechten Maustaste darauf und wählen Sie im Kontextmenü, um weitere Optionen anzuzeigen. Dann wählen Sie im zweiten Kontextmenü PowerRename.
- Sie sehen nun die PowerRename-Oberfläche mit allen ausgewählten Dateien. Die folgenden Bilder sind beispielsweise Beispiele von Smartphone-Kameras. Sie tragen alle den Namen „IMG“, gefolgt von Datum und Uhrzeit. Nehmen wir an, wir möchten den Zeitstempel beibehalten und einfach den „IMG“-Teil durch etwas Erkennbareres ersetzen. Geben Sie einfach „IMG“ in das Feld oben für den Text ein, den Sie anpassen möchten.

Hinweis: Hier können Sie verschiedene Bedingungen verwenden, um die gewünschten Dateien umzubenennen. Sie können jeden Text im Originalnamen abgleichen, reguläre Ausdrücke verwenden, um ganze Wörter und Zahlen abzugleichen, und vieles mehr. Sie können auf das Informationssymbol neben dem Textfeld klicken, um die unterstützten Ausdruckstypen anzuzeigen. - Im unteren Feld können Sie auswählen, durch was der übereinstimmende Text ersetzt werden soll. Dies waren Fotos, die für unseren Lenovo Yoga 6-Test gemacht wurden. Benennen wir die Dateien also nach dem Laptop. Außerdem fügen wir am Ende ein zusätzliches Leerzeichen ein, um den Zeitstempel vom Wort selbst zu trennen.

Wie bereits erwähnt, gibt es hier viele Optionen, einschließlich der Hinzufügung von Datum und Uhrzeit zum Dateinamen, falls Sie dies noch nicht getan haben. Sie können Elemente auch aufzählen, wenn Sie ihnen denselben Namen geben. Sie können sehen, wie der endgültige Dateiname aussehen wird, bevor Sie die Änderungen übernehmen. Stellen Sie also sicher, dass alles so ist, wie Sie es möchten. - Klicken Sie auf Übernehmen und der Dateiname wird entsprechend Ihren Bedingungen geändert. Sie können den neuen Namen im Datei-Explorer sehen.

Wenn Sie einen Stapel Dateien auf Ihrem Windows 11-PC umbenennen möchten, sollte dies ausreichen. Es gibt auch andere Möglichkeiten, aber diese beiden dürften den Bedürfnissen der meisten Menschen gerecht werden. Wir glauben, dass die in Windows integrierte Methode wahrscheinlich für fast jeden gut genug ist, aber PowerToys bietet sicherlich einige leistungsfähigere Anpassungsmöglichkeiten, um genau den gewünschten Dateinamen zu erhalten.
Das obige ist der detaillierte Inhalt vonSo benennen Sie Dateien in Windows 11 stapelweise um. Für weitere Informationen folgen Sie bitte anderen verwandten Artikeln auf der PHP chinesischen Website!
In Verbindung stehende Artikel
Mehr sehen- Was ist das ultimative Ziel beim Kompilieren eines Programms?
- Welche Komponenten werden in Computern der dritten Generation verwendet?
- Wird das iPhone SE 5G dieses Jahr nur geringfügige Änderungen erfahren? Größere Änderungen müssen möglicherweise bis 2024 warten
- Microsoft bestätigt stillschweigend das Funktionsupdate für Windows 11 Version 22H2
- Samsung entwickelt OLED-Panels für zukünftige iPads