Heim >häufiges Problem >Wie behebt man ein Problem mit hoher CPU-Auslastung mit dem Steam-Client in Windows 11?
Wie behebt man ein Problem mit hoher CPU-Auslastung mit dem Steam-Client in Windows 11?
- 王林nach vorne
- 2023-04-21 17:19:098424Durchsuche
许多游戏玩家报告说在使用 Steam 应用程序时看到游戏卡顿和滞后问题。检查详细信息后,该问题似乎主要是由 Steam VR WebHelper 引起的。
SteamVR WebHelper 是 Steam 应用程序用于设置 Steam 商店游戏库所需显示的内部浏览器。这会占用多达 70% 的 CPU,从而导致 Steam 出现卡顿和滞后问题。
在本文中,我们整理了一系列修复程序,可帮助您克服 Steam 客户端 WebHelper 的高 CPU 使用率问题。
修复 1:禁用动画头像
第 1 步:打开 Steam 应用程序。
第 2 步:单击顶部菜单选项中的“朋友”选项卡。
第三步:点击查看好友列表。
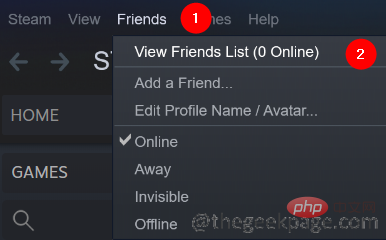
第四步:点击设置图标。
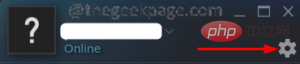
第 5 步:打开好友列表设置窗口。在好友列表和聊天中启用动画头像和动画头像框旁边,切换按钮以关闭设置。
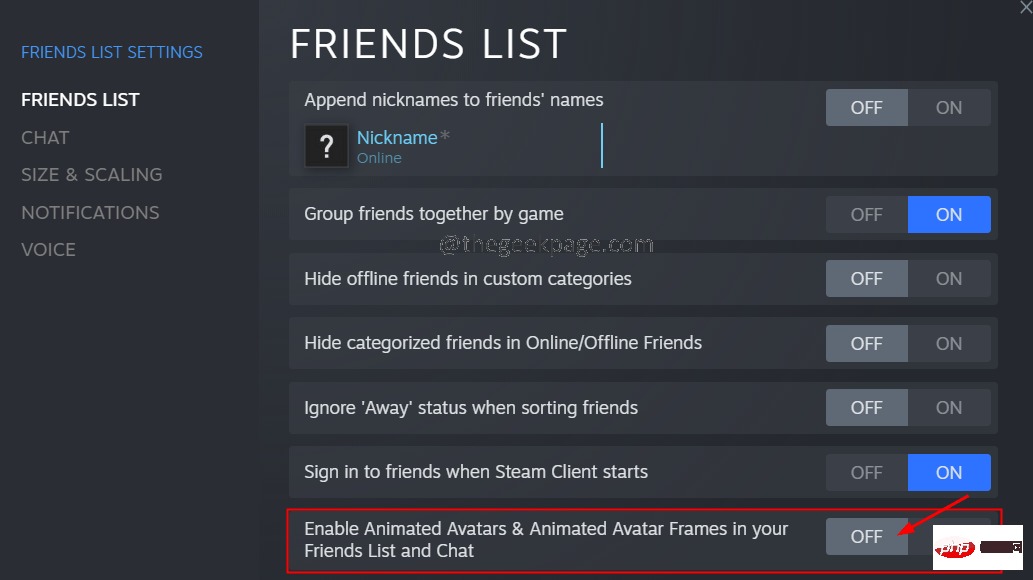
修复 2:禁用 Steam 覆盖
第 1 步:双击打开 Steam 应用程序。
第 2 步:单击位于左侧角落的Steam菜单选项。
第三步:点击设置。
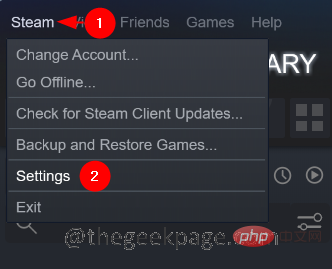
第 4 步:在设置窗口中,单击 左侧的游戏内。
第 5 步:从右侧,取消勾选在游戏中启用 Steam 覆盖。
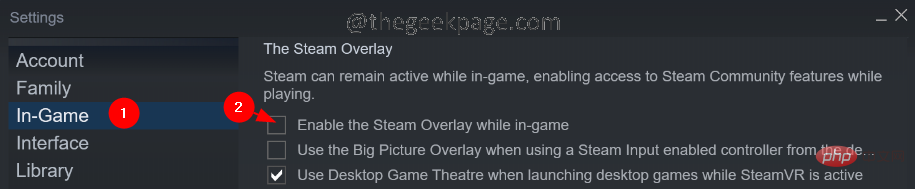
第 6 步:在设置窗口中,单击左侧的“接口”选项卡。
第 7 步:取消勾选这三个选项:
- 在 Web 服务中启用平滑滚动(需要重新启动)
- 在 Web 视图中启用 GPU 加速渲染(需要重新启动)
- 启用硬件视频解码,如果支持(需要重启)
第 8 步:单击“确定”按钮。
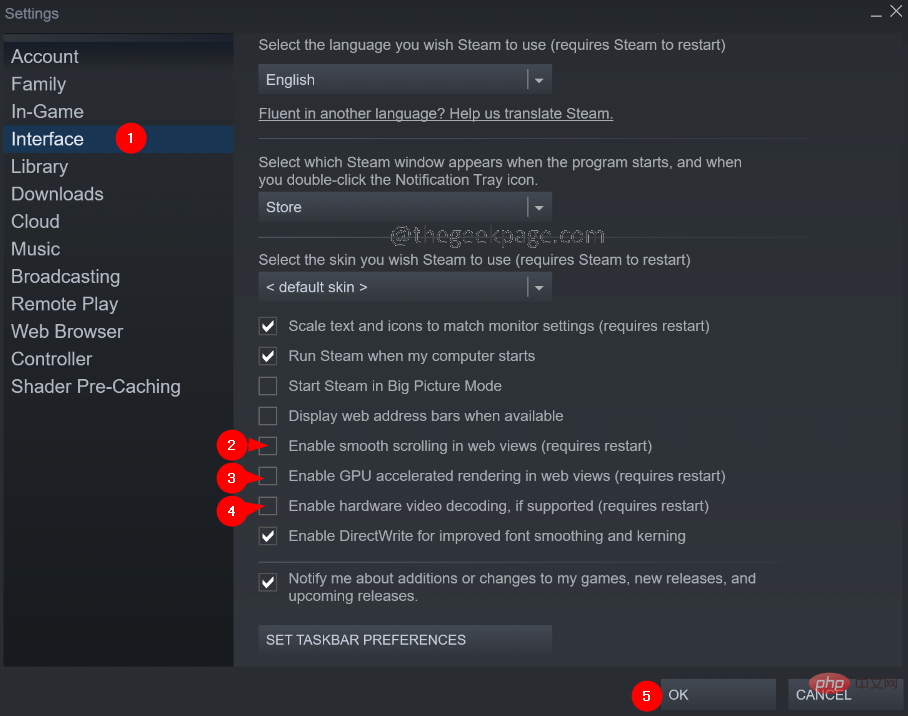
第 9 步:您将看到要求重新启动系统的提示。单击重新启动 Steam 按钮。
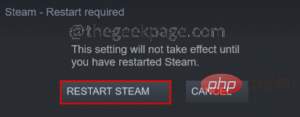
修复 3:以小模式运行 Steam。
如果以上方法都不起作用,您可以尝试在小模式下运行 Steam,禁用 Steam WebHelper。游戏玩家报告说,当他们禁用 Steam WebHelper 时,fps 提高了 10-15%。
第 1 步:如果 Steam 应用程序已打开,请退出它。
第 2 步:右键单击 Steam 应用程序
第 3 步:选择打开文件位置。
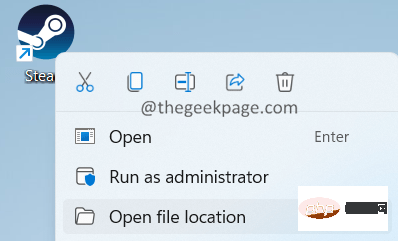
第 4 步:右键单击steam.exe 并选择复制文件路径选项。
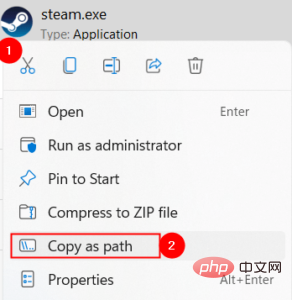
第 5 步:按住 Windows+R 键并打开运行对话框。
第 6 步:在打开的“运行”对话框中,粘贴您从第 4 步复制的地址并附加行-no-browser +open steam://open/minigameslist
最终命令应如下所示。
"C:\Program Files (x86)\Steam\steam.exe" -no-browser +open steam://open/minigameslist
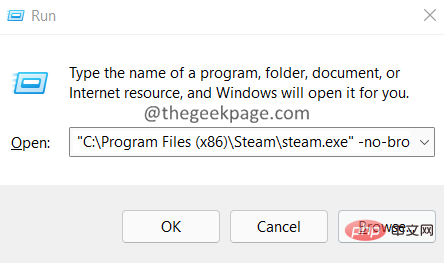
修复 4:卸载最新的 Windows 更新
如果您发现错误是在更新 Windows 之后出现的,您可以通过卸载最近 2-3 次更新来回滚到以前的状态。为此,请按照以下步骤操作:
第 1 步:使用 Windows+R 键打开运行终端。
第 2 步:输入命令appwiz.cpl并按 Enter。
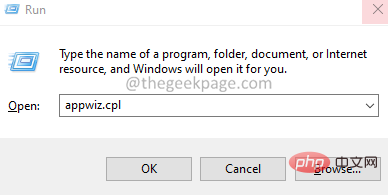
Schritt 3: Klicken Sie im angezeigten Fenster auf , um installierte Updates anzuzeigen.
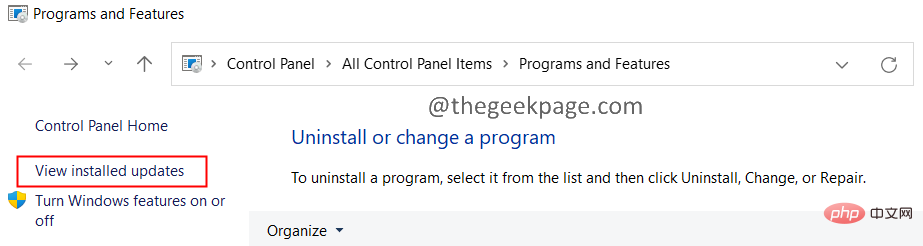
Schritt 4: Überprüfen Sie das Installationsdatum der App.
Schritt 5: Deinstallieren Sie das Update, indem Sie mit der rechten Maustaste auf Update klicken und Deinstallieren auswählen.
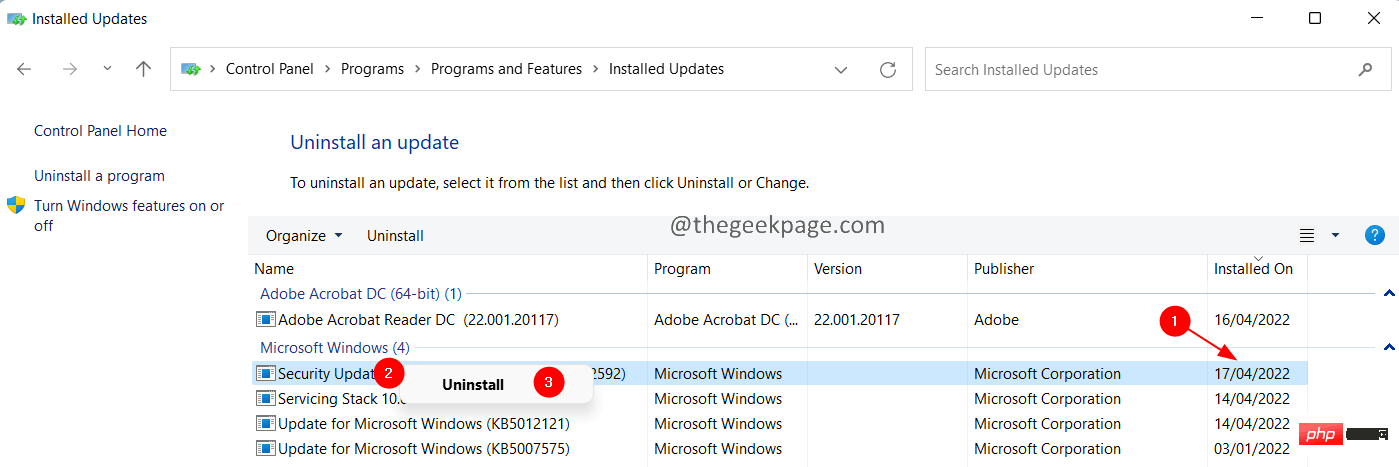
Schritt 6: Deinstallieren Sie nun nacheinander die neuesten Updates und finden Sie heraus, welches Update das Problem verursacht.
Das obige ist der detaillierte Inhalt vonWie behebt man ein Problem mit hoher CPU-Auslastung mit dem Steam-Client in Windows 11?. Für weitere Informationen folgen Sie bitte anderen verwandten Artikeln auf der PHP chinesischen Website!

