Heim >häufiges Problem >Wie kann ein FPS-Einbruch nach einem Windows-Systemupdate schnell behoben werden?
Wie kann ein FPS-Einbruch nach einem Windows-Systemupdate schnell behoben werden?
- WBOYWBOYWBOYWBOYWBOYWBOYWBOYWBOYWBOYWBOYWBOYWBOYWBnach vorne
- 2023-04-21 14:34:082803Durchsuche
Einige unserer Leser haben kürzlich berichtet, dass die FPS ihres Systems nach dem Windows 11-Update gesunken sind und sie nicht wussten, welche Korrektur sie anwenden sollten.
Wenn beim Spielen bestimmter Online-Multiplayer-Shooter oder nach einem Windows 11-Update auch zufälliges Stottern auftritt, finden Sie in diesem Artikel vereinfachte Schritte zur Behebung dieses Problems.
In diesem Artikel
Warum sinken die FPS nach einem Windows-Update?
Es kann mehrere Gründe dafür geben, dass die Bildrate pro Sekunde nach dem Update Ihres Computers auf Windows 11 sinkt. Hier sind einige mögliche Gründe für den Fehler:
- Beschädigte/fehlerhafte Windows-Updates – Es ist nicht ungewöhnlich, dass nach einem Windows-Update Probleme mit dem Auslassen von Frames auftreten. Wenn dies jedoch geschieht, weist dies darauf hin, dass in der installierten Betriebssystemversion ein Fehler vorliegt.
- Beschädigter/veralteter Grafiktreiber – Dieser Fehler kann auch aufgrund veralteter oder beschädigter Treiber auftreten, was die Leistung und Stärke des Treibers verringert. In diesem Fall müssen Sie die offizielle Website von Nvidia oder AMD besuchen, um den neuesten Grafiktreiber für Ihr Gerät herunterzuladen.
- Probleme mit der Internetverbindung – Wenn Sie Online-Spiele spielen, müssen Sie sicherstellen, dass Sie über eine gute Internetverbindung verfügen. Andernfalls kommt es unvermeidlich zu FPS-Einbrüchen nach Windows-Updates.
- Unzureichendes Kühlsystem – Es ist auch möglich, dass Sie die richtige Konfiguration für Ihr Spiel haben, aber FPS-Einbrüche erleben. Dies ist möglich, weil bei Überhitzung einer Komponente kein ausreichendes Kühlsystem vorhanden ist, was tendenziell zu Leistungseinbußen führt. Hier können Sie sich die beste Laptop-Kühlsoftware ansehen.
Die oben genannten Gründe sind nur einige der vielen anderen Faktoren, die dazu führen können, dass die FPS nach Windows-Updates auf Ihrem PC sinken. Fahren wir fort, um zu erfahren, wie Sie dieses Problem beheben können.
Was soll ich tun, wenn meine FPS nach dem Windows-Update sinken?
Vorher führen Sie bitte die folgende Kurzprüfung durch:
- Stellen Sie sicher, dass Ihr Computer die Mindestanforderungen für die von Ihnen verwendete Anwendung erfüllt, wenn Probleme mit FPS-Einbrüchen auftreten.
- Überprüfen Sie, ob Ihr Computer überhitzt.
- Stellen Sie sicher, dass der Ressourcenverbrauch nicht zu hoch ist. Sie können die RAM-Auslastung reduzieren und den Task-Manager löschen, um die CPU-Auslastung zu reduzieren, wenn die CPU-Auslastung zu hoch ist.
- Achten Sie darauf, nicht mehrere Anwendungen gleichzeitig auszuführen.
- Überprüfen Sie, ob Sie richtig mit dem Internet verbunden sind.
Wenn nach Bestätigung der oben genannten Prüfungen nichts funktioniert, können Sie die unten aufgeführten erweiterten Lösungen erkunden.
1. Aktualisieren Sie Ihren GPU-Treiber
- Drücken Sie die +-Taste, um das Fenster „Ausführen“ zu öffnen, geben Sie die folgende devmgmt.msc in das Suchfeld ein und drücken Sie . WindowsREnterErweitern Sie Anzeigeadapter
- , klicken Sie mit der rechten Maustaste auf den Grafiktreiber und wählen Sie die Option Treiber aktualisieren.
 Wählen Sie nun „Automatisch nach Treibern suchen“ und lassen Sie Windows die beste verfügbare Version installieren.
Wählen Sie nun „Automatisch nach Treibern suchen“ und lassen Sie Windows die beste verfügbare Version installieren. -
 Starten Sie Ihren Computer neu, nachdem der Aktualisierungsvorgang abgeschlossen ist.
Starten Sie Ihren Computer neu, nachdem der Aktualisierungsvorgang abgeschlossen ist. - Alternativ können Sie je nach GPU den neuesten Grafiktreiber von der offiziellen Website des Herstellers herunterladen (offizielle Website von Nvidia oder AMD oder Intel).
Um sicherzustellen, dass alles reibungslos läuft und GPU-Treiberfehler jeglicher Art vermieden werden, verwenden Sie unbedingt den vollständigen Treiberaktualisierungs-Assistenten, der Ihre Probleme mit nur wenigen Klicks lösen kann. Wir empfehlen dringend
Die Verwendung von DriverFix. Befolgen Sie diese einfachen Schritte, um Ihre Treiber sicher zu aktualisieren: 如果您发现运行CHKDSK扫描很困难,可以查看我们关于如何修复chkdsk的详细指南。 Windows Wählen Sie „Planeinstellungen“ ändern und klicken Sie auf „Erweiterte Energieeinstellungen ändern“.
2. Führen Sie den Befehl chkdsk aus, um Festplattenfehler zu finden.
Drücken Sie das
<kbd>chkdsk /f C:</kbd>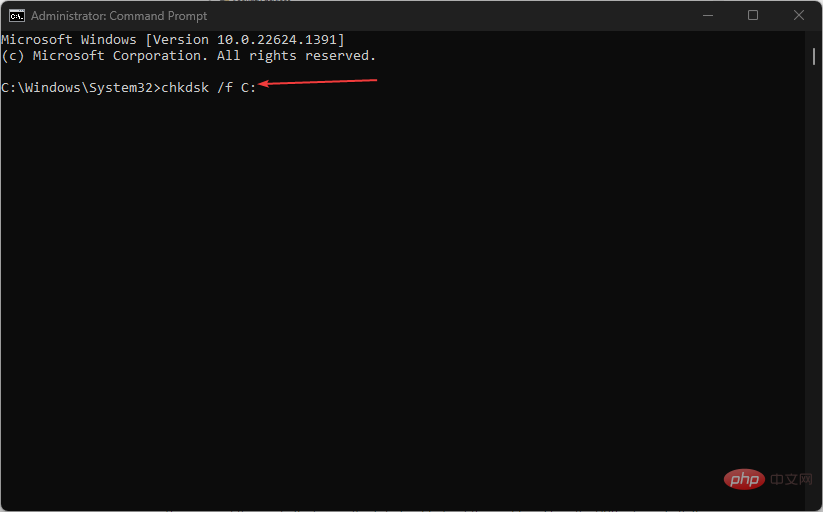
<strong>chkdsk /f C:</strong>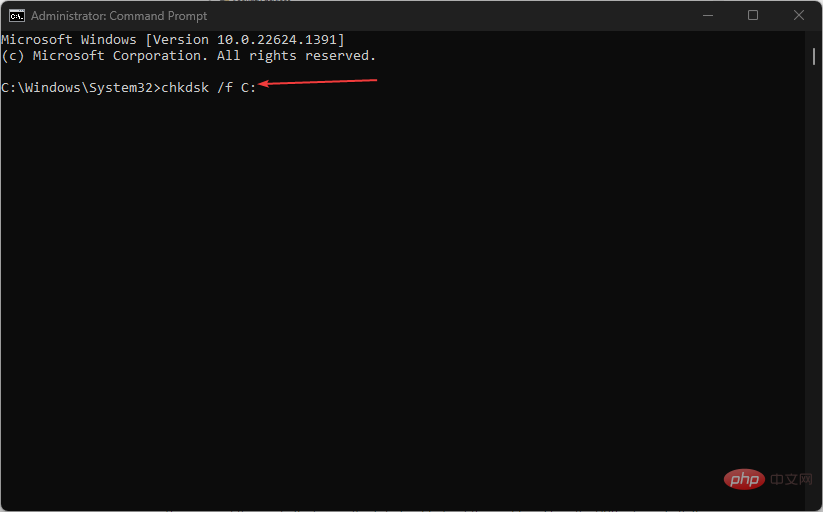
3.关闭注册表中的游戏DVR
“. <strong>ComputerHKEY_LOCAL_MACHINESOFTWAREMicrosoftPolicyManagerdefaultApplicationManagementAllowGameDVR</strong>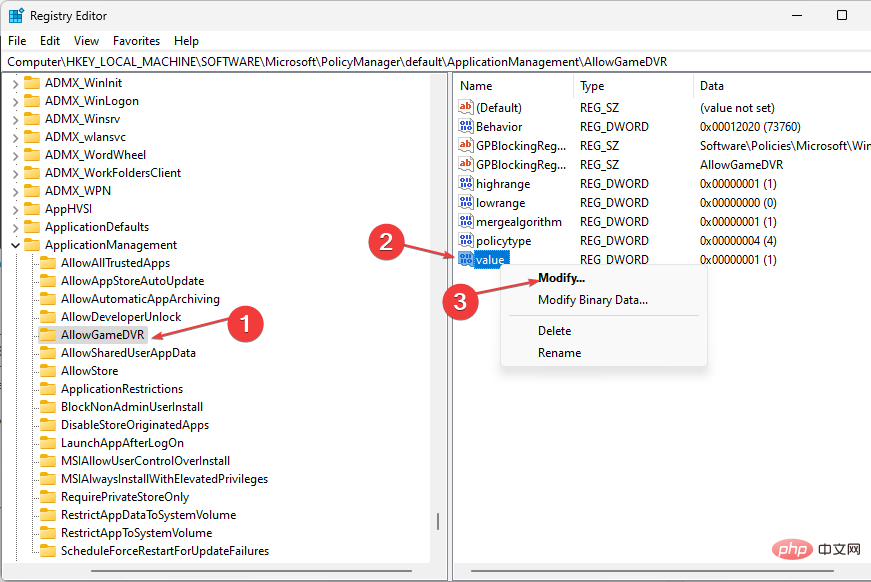 Folgen Sie den Anweisungen, die später angezeigt werden, und starten Sie Start neu Der Computer.
Folgen Sie den Anweisungen, die später angezeigt werden, und starten Sie Start neu Der Computer. 3. Schalten Sie den Spiel-DVR in der Registrierung aus.
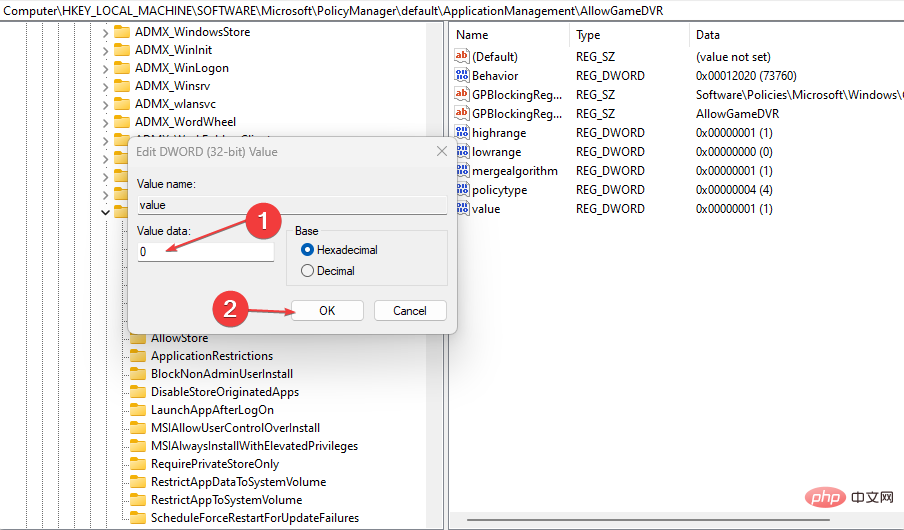
R
<kbd>ComputerHKEY_LOCAL_MACHINESOFTWAREMicrosoftPolicyManagerdefaultApplicationManagementAllowGameDVR</kbd>
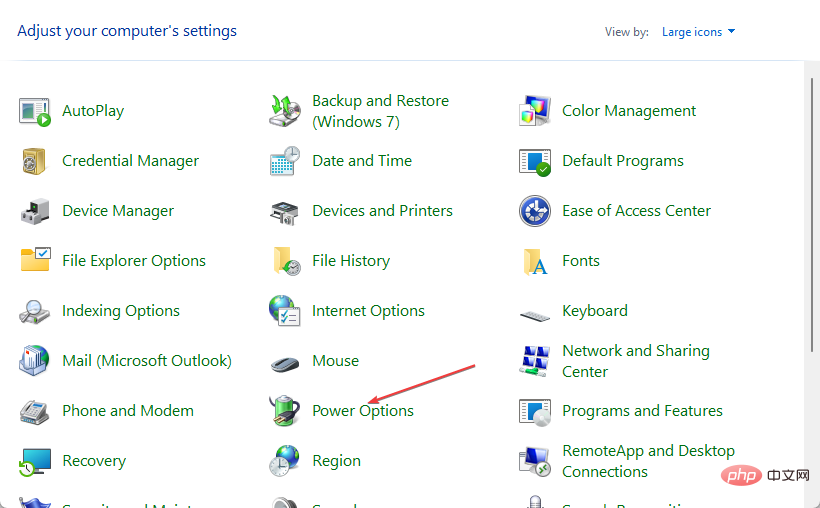
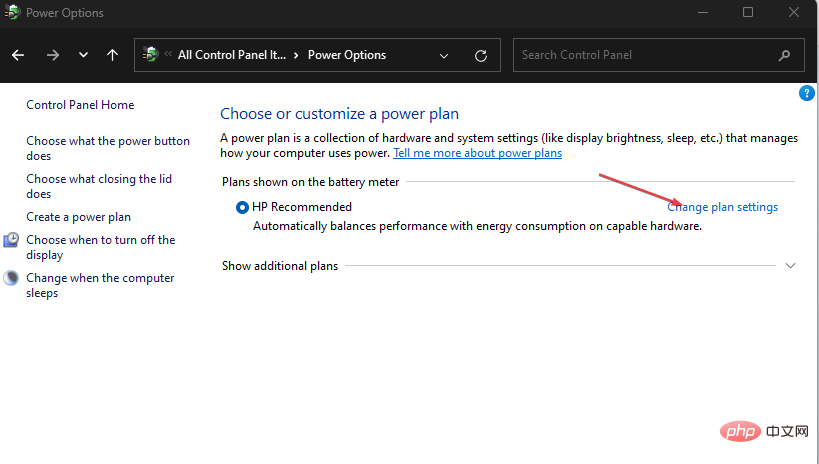
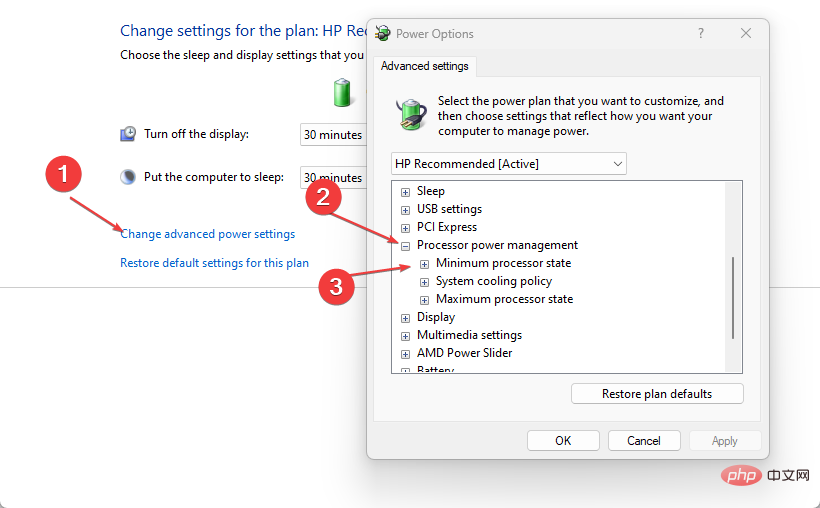 Enter
Enter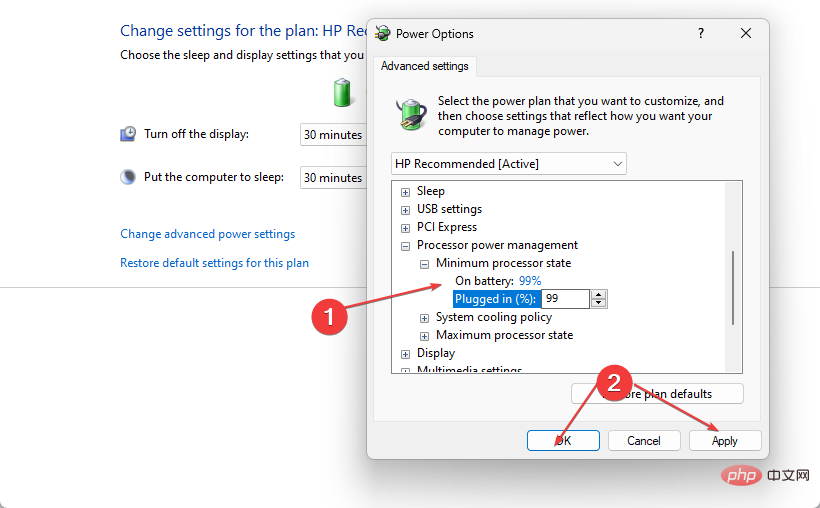 und klicken Sie auf Energieoptionen.
und klicken Sie auf Energieoptionen.
Das obige ist der detaillierte Inhalt vonWie kann ein FPS-Einbruch nach einem Windows-Systemupdate schnell behoben werden?. Für weitere Informationen folgen Sie bitte anderen verwandten Artikeln auf der PHP chinesischen Website!
In Verbindung stehende Artikel
Mehr sehen- Wie deaktiviere ich die Suchhervorhebung in Windows 11?
- So kündigen Sie die automatische Verlängerung der Alipay Ele.me-Mitgliedschaft
- Kann man durch die Qianfeng-Ausbildung einen Job bekommen?
- Was ist der Strukturtyp?
- Die Kamera-App Obscura 3 erhält eine überarbeitete Benutzeroberfläche und neue Aufnahmemodi


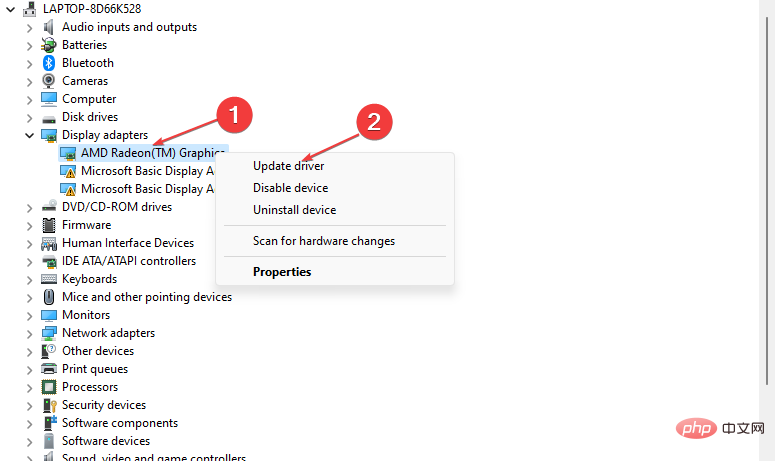 Wählen Sie nun „Automatisch nach Treibern suchen“ und lassen Sie Windows die beste verfügbare Version installieren.
Wählen Sie nun „Automatisch nach Treibern suchen“ und lassen Sie Windows die beste verfügbare Version installieren. 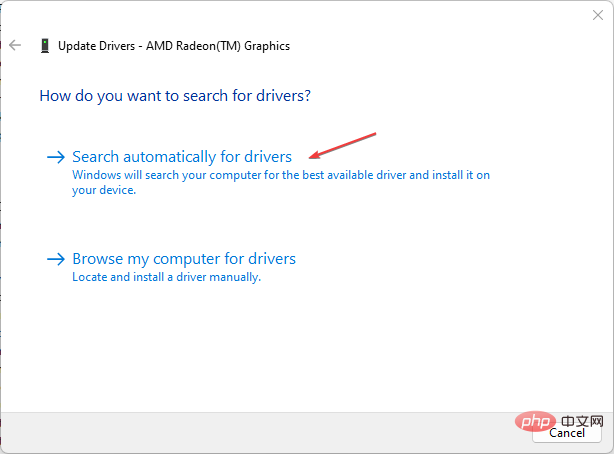 Starten Sie Ihren Computer neu, nachdem der Aktualisierungsvorgang abgeschlossen ist.
Starten Sie Ihren Computer neu, nachdem der Aktualisierungsvorgang abgeschlossen ist.