Heim >häufiges Problem >So löschen Sie leere Zeilen in Microsoft Excel: schnell und einfach
So löschen Sie leere Zeilen in Microsoft Excel: schnell und einfach
- PHPznach vorne
- 2023-04-21 12:58:084769Durchsuche
Niemand kann widersprechen, wenn es um leere Zeilen in Excel-Arbeitsblättern geht. Natürlich sind sie ein großes Ärgernis. Das Sammeln von Daten aus einer Excel-Datei, die leere Zeilen enthält, kann zu Fehlern führen. Wenn ein automatisiertes Programm beteiligt ist, verursachen Leerzeilen auf jeden Fall viel Ärger. Jeder möchte um jeden Preis Leerzeilen mit möglichst wenigen Schritten eliminieren.
Wie kann man diese Problemmacher also schnell loswerden? Nun, wir geben Ihnen keine einzelne Lösung, sondern 5 Lösungen, aus denen Sie Ihren Favoriten auswählen können!

Lesen Sie weiter, um zu erfahren, wie Sie in einfachsten Schritten auf 5 verschiedene Arten leere Zeilen aus Excel-Tabellen löschen können.
Lösung 1: Leere Zeilen manuell auswählen und löschen
Wir wissen, dass niemand etwas Manuelles mag und heutzutage alles automatisiert ist. Wenn Sie jedoch nur wenige Leerzeilen löschen müssen, können Sie diese manuell löschen.
Um Leerzeilen manuell zu löschen, halten Sie zunächst die STRG-Taste gedrückt. Halten Sie die STRG-Taste gedrückt und klicken Sie auf die Überschrift der leeren Zeile, die Sie löschen möchten . Sie können sogar andere unerwünschte Zeilen auswählen, diese müssen zum Löschen nicht leer sein.
Sobald Sie alle Zeilen ausgewählt haben, die Sie löschen möchten, klicken Sie einfach mit der rechten Maustaste und klicken Sie auf die Option Löschen. Das war's, alle ausgewählten Zeilen werden nun gelöscht.

Lösung 2: Die Funktion „Gehe zu Spezial“
Die Funktion „Gehe zu Spezial“ kann für viele Zwecke verwendet werden. Aber heute werden wir es verwenden, um leere Zeilen in Ihrem Excel zu finden und sie alle auf einmal zu löschen.
Schritt 1: Stellen Sie zunächst sicher, dass Sie sich auf der Registerkarte Startseite Ihres Excel-Arbeitsblatts befinden. Als nächstes suchen und klicken Sie in der oberen rechten Ecke des Fensters auf das Symbol Suchen und Auswählen Ferngläser und wählen Sie Gehe aus dem Dropdown-Menü aus.

Schritt 2: Klicken Sie im Fenster Los auf die Schaltfläche mit dem Namen Spezial.

Schritt 3: Wählen Sie das Optionsfeld für Leer aus und klicken Sie auf die Schaltfläche OK.
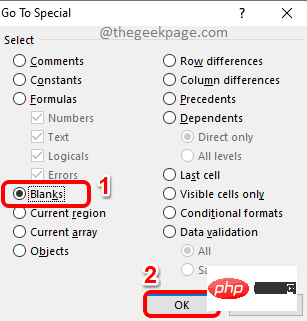
Schritt 4: Wenn Sie sich jetzt die Excel-Tabelle ansehen, können Sie sehen, dass alle leeren Zeilen automatisch ausgewählt werden.
Um sie zu löschen, können Sie irgendwo mit der rechten Maustaste klicken und dann auf die Option Löschen klicken.
Oder Sie können auf die SchaltflächeLöschen im oberen Menüband klicken, wie im Screenshot unten gezeigt.

Schritt 5: Du bist hier! Alle Ihre Leerzeilen sind jetzt verschwunden!

Schritt 1: Zuerst klicken Sie auf die Spaltenüberschrift, wo sich eine leere Zeile befindet. Stellen Sie als Nächstes sicher, dass Sie sich auf der Registerkarte „Home“ befinden.
Suchen Sie nun die Schaltfläche mit der Aufschrift „Sortieren und Filtern“ und klicken Sie darauf. Diese Schaltfläche befindet sich in der oberen rechten Ecke des Excel-Fensters.Klicken Sie in der Dropdown-Liste auf die Option Filter
.
 Schritt 2
Schritt 2
Dropdown-Pfeil, um den Filter anzuwenden.
 Schritt 3: Aktivieren Sie als Nächstes das Kontrollkästchen für nur
Schritt 3: Aktivieren Sie als Nächstes das Kontrollkästchen für nur
Leer und klicken Sie auf die Schaltfläche OK.
Schritt 4 : Jetzt sehen Sie nur noch diese Leerzeilen. Sie erkennen es an der Markierung blauNummer im Zeilenkopf. Ziehen Sie alle diese und wählen Sie sie aus. Klicken Sie dann auf die Dropdown-Liste Löschen im oberen Menüband und schließlich auf die Option Arbeitsblattzeile löschen .

Schritt 5 : Um andere Zeilen anzuzeigen, die Daten enthalten, löschen#🎜🎜 #Die Filter, den wir anwenden. Klicken Sie dazu im oberen Menüband erneut auf das Dropdown-Menü Sortieren und Filtern und dann auf die Option Filter. Dadurch wird der Filter deaktiviert.

: Das ist es. Sie haben jetzt eine nicht leere letzte Zeile.
 Lösung 4: Nach Sortiermethode
Lösung 4: Nach Sortiermethode
Dies ist eine weitere einfache Methode, mit der Sie die gesamte Excel-Tabelle sortieren und verschieben können Leere Zeilen werden nach unten verschoben, damit sie ignoriert werden können.
Schritt 1: Wählen Sie eine beliebige Spalte mit einem leeren Wert aus, indem Sie auf die Spaltenüberschriftklicken. Im folgenden Beispiel wird durch Klicken auf
Edie gesamte Spalte ausgewählt. Stellen Sie nach Auswahl einer Spalte sicher, dass Sie sich auf der Registerkarte „
Home“ befinden. Klicken Sie dann auf das Dropdown-Menü Sortieren und Filtern und schließlich auf die Option Sortieren von Minimum bis Größt .

: Wenn Sie das Dialogfeld „Sortierwarnung“ erhalten, Wählen Sie das Optionsfeld aus, das der Option „Auswahl erweitern “ entspricht, und klicken Sie dann auf die Schaltfläche „Sortieren “, um das Arbeitsblatt zu sortieren.

: Das sortierte Arbeitsblatt verschiebt alle leeren Zeilen nach unten, Sie können sie ignorieren.
 Lösung 5: Verwenden Sie die Funktion „Suchen und Ersetzen“
Lösung 5: Verwenden Sie die Funktion „Suchen und Ersetzen“
Die Methode ist sehr ähnlich. Bei dieser Methode finden wir auch leere Zeilen und löschen sie alle. Schritt 1: Drücken Sie gleichzeitig die Tasten
STRG + F, um das Fenster Suchen und Ersetzen aufzurufen. Wenn es erscheint, klicken Sie auf die Schaltfläche mit dem Namen Optionen>>.
Schritt 2  : Ändern Sie den Text „
: Ändern Sie den Text „
“ in das leer gelassene Textfeld. Wählen Sie Arbeitsblatt aus dem Dropdown-Menü, das mit der Option
,verknüpft ist. Außerdem wählen Sie für das Dropdown-Menü Look
inWerte aus. Aktivieren Sie das Kontrollkästchen
für die Option „den gesamten Zelleninhalt abgleichen “. Klicken Sie abschließend auf die Schaltfläche Alle suchen.
Schritt 3  : Der vorherige Schritt gibt alle leeren Zeilen im Suchergebnisbereich zurück.
: Der vorherige Schritt gibt alle leeren Zeilen im Suchergebnisbereich zurück.
Klicken Sie auf eines der Suchergebnisse und drücken Sie dann
STRG + A gleichzeitig, um sie alle auszuwählen #🎜🎜 # . Sie können jetzt das Fenster Suchen und Ersetzen schließen, indem Sie auf die Schaltfläche Schließen klicken. Wenn Sie sich jetzt die Excel-Tabelle ansehen, können Sie sehen, dass alle leeren Zeilen ausgewählt und hervorgehoben sind.
Schritt 4
: Jetzt können Sie wie gewohntmit der rechten Maustaste irgendwo  klicken und klicken Klicken Sie im Kontextmenü mit der rechten Maustaste auf die Option „
klicken und klicken Klicken Sie im Kontextmenü mit der rechten Maustaste auf die Option „
“ oder Sie können auf die Dropdown-Schaltfläche „löschen“ klicken und „Löschen“ auswählen Arbeitsblattzeile “, um alle ausgewählten leeren Zeilen auf einmal zu löschen.
Das obige ist der detaillierte Inhalt vonSo löschen Sie leere Zeilen in Microsoft Excel: schnell und einfach. Für weitere Informationen folgen Sie bitte anderen verwandten Artikeln auf der PHP chinesischen Website!
In Verbindung stehende Artikel
Mehr sehen- PHP-Schulungs- und Entwicklungskurse
- PHP-Schulungseinrichtungen vermitteln verschiedene Frameworks
- Welche Ausbildungsstätten für PHP-Softwareentwickler gibt es?
- Die Kamera-App Obscura 3 erhält eine überarbeitete Benutzeroberfläche und neue Aufnahmemodi
- Die 5 besten USB-Verlängerungskabel für Webcams [Leitfaden 2022]

