Heim >häufiges Problem >Wie löse ich das Problem, dass BlueStacks beim Laden des Bildschirms in Windows 11/10 hängen bleibt?
Wie löse ich das Problem, dass BlueStacks beim Laden des Bildschirms in Windows 11/10 hängen bleibt?
- 王林nach vorne
- 2023-04-21 12:07:092926Durchsuche
Wäre es nicht großartig, wenn Sie die meisten der großartigen Android-Handyspiele auf Ihrem Windows-System spielen könnten? Ja. Bluestacks ist eine Android-Emulatoranwendung, die es Benutzern ermöglicht, Android-Spiele zu spielen, wenn sie auf einem Windows-System installiert ist.
Kürzlich gab es Berichte, dass viele Benutzer Probleme bei der Verwendung der Bluestacks-App haben. Das Problem besteht darin, dass der Benutzer beim Versuch, die App zu starten, beim ersten Ladebildschirm hängen bleibt und den Startbildschirm der Bluestacks-App nicht öffnen kann. Dies könnte auf eines der Probleme zurückzuführen sein, z. B. auf ein Problem mit dem Kompatibilitätsmodus, veraltete Fenster, eine alte Version von Bluestacks usw.
In diesem Artikel haben wir einige Lösungen zusammengestellt, die dieses Problem auf Ihrem System definitiv beheben werden.
Einige Problemumgehungen, die helfen können, bevor Sie fortfahren –
- Versuchen Sie, Windows auf Ihrem System zu aktualisieren. Wenn Sie eine alte Version von Bluestacks verwenden, könnte dies der Grund sein. Daher müssen Sie die Bluestacks-App vollständig von Ihrem System deinstallieren und sie dann mit der neuesten Version neu installieren.
- Einige Benutzer haben angegeben, dass ihre Antivirensoftware das Problem tatsächlich verursacht, indem sie den Ladevorgang stört. Deaktivieren Sie daher bitte Ihre Antivirensoftware und prüfen Sie, ob dies funktioniert.
Uns sind möglicherweise einige Startup-Apps, die im Hintergrund laufen, nicht bekannt, die dieses Problem für die oben genannte Bluestacks-App verursachen können. Daher ist es besser, alle Startdienste und Anwendungen zu deaktivieren, um zu sehen, ob das Problem behoben ist, und dann zu prüfen, welche das Problem verursacht.
Bitte befolgen Sie die folgenden Schritte.
Schritt 1: Drücken Sie zunächst gleichzeitig die Windows-Tasten
undR auf Ihrer Tastatur, um das Befehlsfeld „Ausführen“ zu öffnen. Schritt 2: Geben Sie msconfig in das Textfeld ein und drücken Sie die Eingabetaste
.Schritt 3: Dadurch wird das Systemkonfigurationsfenster auf Ihrem System geöffnet.
Schritt 4: Jetzt sollten Sie auf die Registerkarte „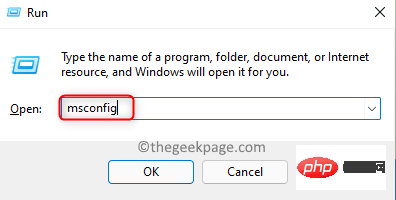 Dienste
Dienste
Alle Microsoft-Dienste ausblenden
“ aktivieren.Schritt 5: Klicken Sie dann auf der rechten Seite auf Alle deaktivieren, wie im Screenshot unten gezeigt.
Schritt 6: Nachdem Sie alle Dienste deaktiviert haben, klicken Sie auf die Registerkarte „
Starten“ und dann auf den Link „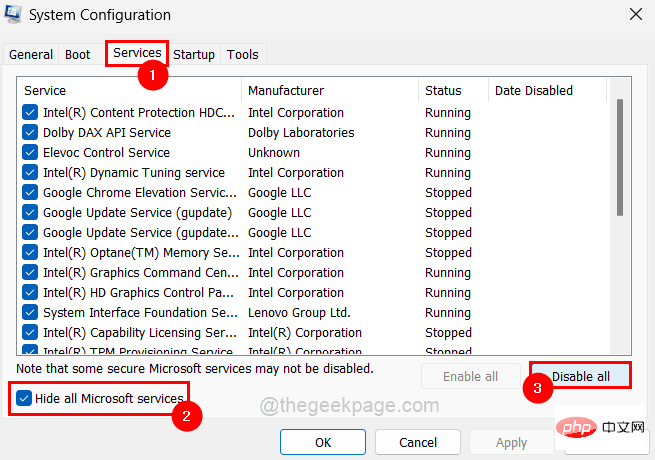 Task-Manager öffnen
Task-Manager öffnen
Schritt 7: Jetzt erscheint das Task-Manager-Fenster auf dem Bildschirm und Sie befinden sich auf der Registerkarte „Anwendungen starten“.
Schritt 8: Deaktivieren Sie 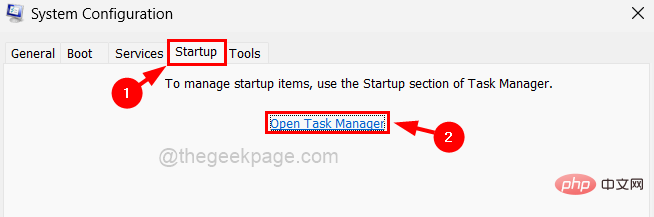 alle
alle
mit der rechten Maustaste klicken
und die OptionDeaktivieren für jede App in der Liste aus dem Kontextmenü auswählen, wie unten gezeigt. Schritt 9: Sobald Sie fertig sind, können Sie das Task-Manager-Fenster schließen. Schritt 10: Klicken Sie nun im Systemkonfigurationsfenster auf „
Übernehmen“ und „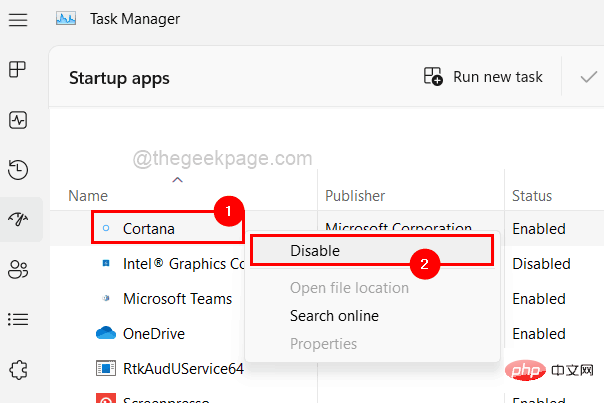 OK
OK
Schritt 11: Überprüfen Sie nach dem Systemstart, ob das Problem mit der Bluestacks-App weiterhin besteht. Wenn es einwandfrei funktioniert, bedeutet das, dass tatsächlich eine Start-App das Problem verursacht. Sie müssen also möglicherweise eine aktivieren und prüfen, ob sie das Problem verursacht.
Methode 2 – Kompatibilität zwischen Bluestacks-App und Windows prüfen 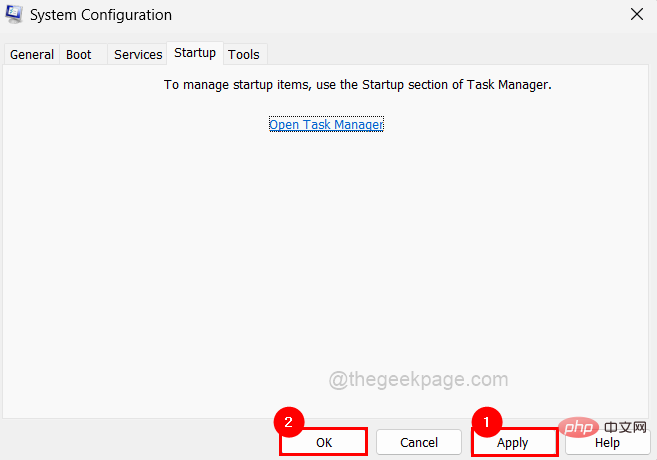
Desktop auf, indem Sie gleichzeitig die Tasten
Windowsund
Ddrücken.
Schritt 2: Suchen Sie das Bluestacks-App-Symbol auf Ihrem Desktop-Bildschirm. Schritt 3: Als Nächstes klicken Sie mit der rechten Maustaste auf das BluestacksApp
Programmsymbol und wählen SieEigenschaften
aus dem Kontextmenü, wie unten gezeigt.Schritt 4: Das Eigenschaftenfenster erscheint auf Ihrem System. Schritt 5: Klicken Sie auf die Registerkarte Kompatibilität und aktivieren Sie das Kontrollkästchen „Dieses Programm im Kompatibilitätsmodus ausführen“ . Schritt 6: Als nächstes sollten Sie die vorherige auf Ihrem System installierte Windows-Version aus der Dropdown-Liste auswählen, wie unten gezeigt. Hinweis: Wenn Sie Windows 11/10 verwenden, sollten Sie Windows 8 aus der Liste auswählen. Schritt 7: Stellen Sie außerdem sicher, dass Sie das Kontrollkästchen Dieses Programm als Administrator ausführen aktiviert haben und klicken Sie auf Übernehmen und OK. Schritt 8: Versuchen Sie nun, die Anwendung auf Ihrem System auszuführen und prüfen Sie, ob dies funktioniert. Wenn eine App hängen bleibt oder hängen bleibt, funktioniert es in den meisten Fällen einwandfrei, das Schließen der App zu erzwingen und sie dann zu starten. Versuchen wir es also auch und befolgen Sie die folgenden Schritte, um zu erfahren, wie Sie die Bluestacks-Anwendung auf Ihrem System neu starten. Schritt 1: Drücken Sie die Tasten STRG + UMSCHALT + ESC auf der Tastatur, um das Fenster Task-Manager zu öffnen. Prozesse“ befinden und suchen Sie die Bluestacks-App in der Liste, wie unten gezeigt. klicken Sie mit der rechten Maustaste auf die BluestacksAnwendung in der Liste und klicken Sie im Kontextmenü auf Aufgabe beenden, wie im Screenshot unten gezeigt. Schritt 5: Sie sollten nun versuchen, die Bluestacks-Anwendung zu starten. Dazu sollten Sie die -Taste drücken und bluestacks eingeben. Schritt 6: Wählen Sie dann die -App aus den Suchergebnissen aus, wie unten gezeigt. Methode 4 – Stellen Sie sicher, dass Ihr System die Mindestanforderungen erfüllt Methode 5 – Überprüfen Sie, ob die Virtualisierung aktiviert ist Schritt 1: Drücken Sie gleichzeitig die Tasten + UMSCHALT + ESC, um den Task-Manager zu starten. Schritt 2: Gehen Sie als nächstes zur Registerkarte „Leistung“ Virtualisierung“. Schritt 3: Wenn aktiviert, wird es vor Virtualisierung als Aktiviert Andernfalls wird es als deaktiviert angezeigt. Schritt 4: Wenn die Virtualisierung auf Ihrem System nicht aktiviert ist, aktivieren Sie sie und prüfen Sie, ob das Problem behoben ist. Windows Task-Manager auf Ihrer Tastatur ein. Schritt 2: Drücken Sie die Eingabetaste , um den zu öffnen. Prozesse Schritt 4: Klicken Sie mit der rechten Maustaste auf die Anwendung, die unter der Registerkarte Prozesse aufgeführt ist, und klicken Sie auf „Beenden Aufgabe“, um die App zu schließen. Wiederholen Sie das Gleiche für alle aufgelisteten Apps. Schritt 5: Versuchen Sie nach dem Schließen aller Apps, die Bluestacks-App zu starten und prüfen Sie, ob sie ordnungsgemäß geöffnet wird. 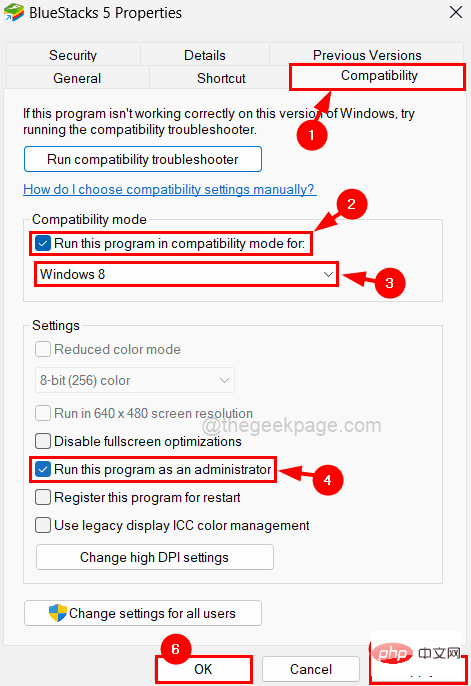
Methode 3 – BlueStacks-App neu starten
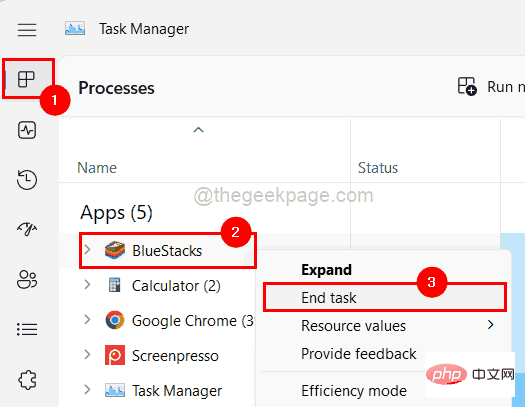 Schritt 4: Jetzt können Sie sehen, dass die Bluestacks-App geschlossen ist.
Schritt 4: Jetzt können Sie sehen, dass die Bluestacks-App geschlossen ist. 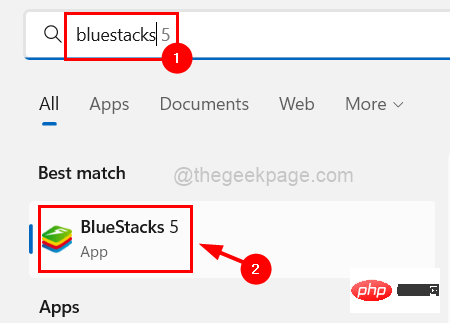 Schritt 7: Überprüfen Sie, ob die Bluestacks-App ohne Probleme geöffnet wird.
Schritt 7: Überprüfen Sie, ob die Bluestacks-App ohne Probleme geöffnet wird. Das Bluestacks-App-Team hat einen Standard für das System festgelegt, um die Mindestsystemanforderungen zu erfüllen, um die Bluestacks-App auf Ihrem System auszuführen und Android-Spiele ohne Probleme zu spielen. Klicken Sie nun auf den hier bereitgestellten Link, um sicherzustellen, dass Sie die Mindestanforderungen erfüllen.
Für ein reibungsloses Anwendungserlebnis erfordert jedes Windows-System eine Virtualisierung. Wenn es auf Ihrem System aktiviert ist, funktioniert die Bluestacks-Anwendung einwandfrei. Sehen wir uns an, wie Sie mithilfe der folgenden Schritte überprüfen können, ob die Virtualisierung aktiviert ist oder nicht.
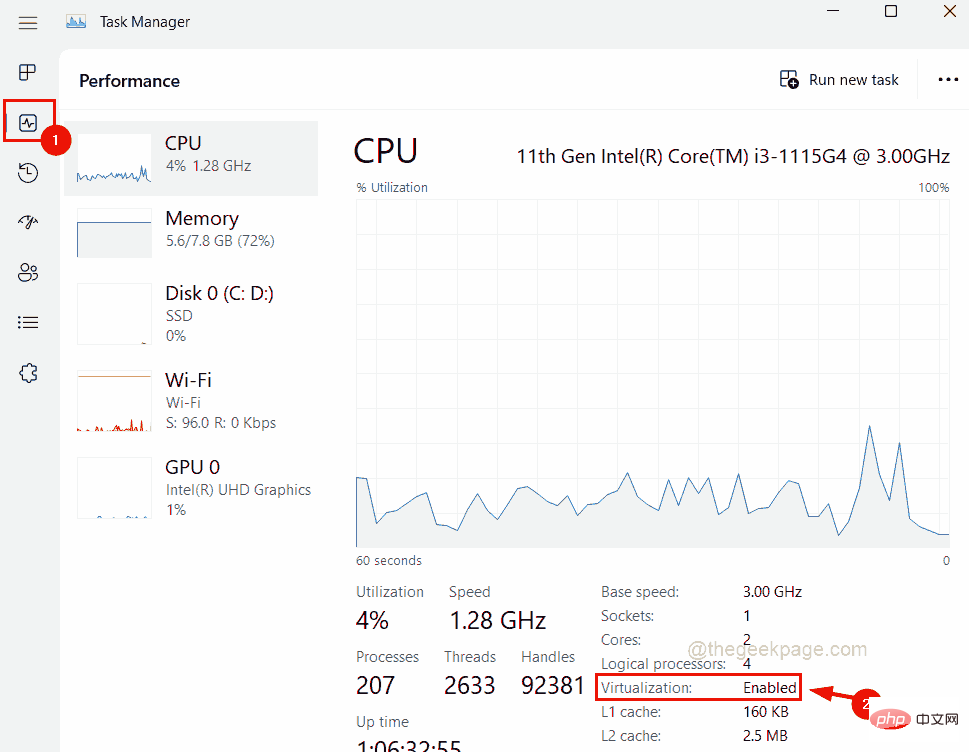
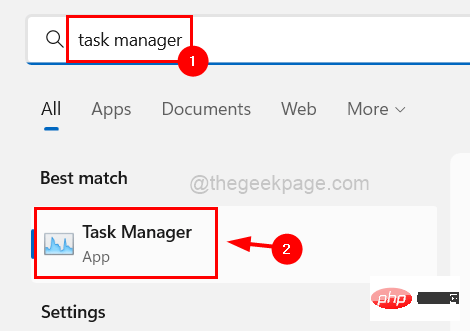 “. Aber stellen Sie sicher, dass Sie da sind.
“. Aber stellen Sie sicher, dass Sie da sind. 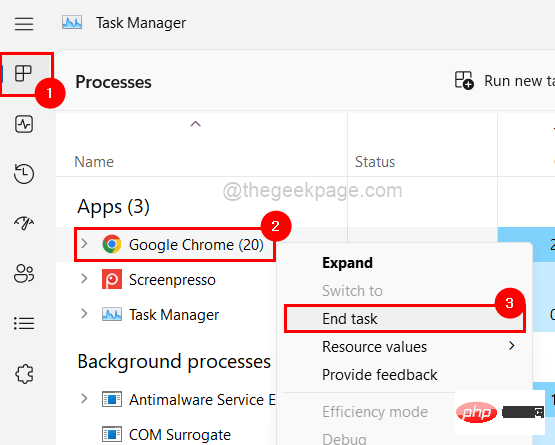
Das obige ist der detaillierte Inhalt vonWie löse ich das Problem, dass BlueStacks beim Laden des Bildschirms in Windows 11/10 hängen bleibt?. Für weitere Informationen folgen Sie bitte anderen verwandten Artikeln auf der PHP chinesischen Website!
In Verbindung stehende Artikel
Mehr sehen- Was sind die neuen Funktionen von es6?
- So unterscheiden Sie HDMI2.0 und 1.4
- So lösen Sie das Problem des Computer-Bluescreens und der fehlenden Einschaltmöglichkeit
- Es scheint nicht nötig zu sein, zu warten, um Bing Chat auszuprobieren
- Es sieht so aus, als würde Windows 11 bald Widgets von Drittanbietern unterstützen

