Heim >häufiges Problem >So aktivieren Sie das Such-Widget zum Testen in der Windows 11 Insider Preview
So aktivieren Sie das Such-Widget zum Testen in der Windows 11 Insider Preview
- 王林nach vorne
- 2023-04-21 11:37:081024Durchsuche
Microsoft hat in Build 25120, das gestern im Dev Channel des Insider Preview-Programms veröffentlicht wurde, eine Suchleiste auf dem Desktop eingeführt. Diese Funktion wird nur in begrenztem Umfang getestet, sodass nicht jeder sie nutzen kann. Wenn Sie es jedoch nicht ausprobieren möchten, zeigen wir Ihnen jetzt, wie Sie das Such-Widget in Windows 11 aktivieren.
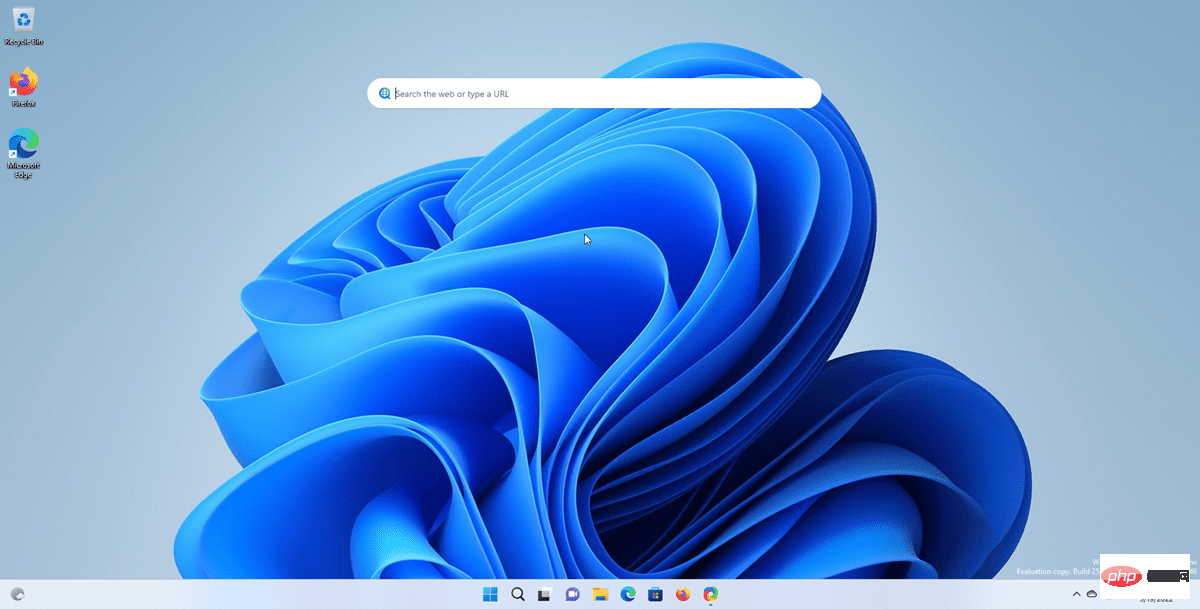
So aktivieren Sie das Such-Widget in Windows 11
1. Laden Sie die ViveTool-App von der GitHub-Seite herunter.
2. Extrahieren Sie den Inhalt der ZIP-Datei in einen beliebigen Ordner.
3. Öffnen Sie ein Terminalfenster als Administrator.
4. Kopieren Sie den folgenden Code und fügen Sie ihn in das Fenster ein.
.vivetool addconfig 37969115 2
Im Befehlsfenster sollte die Meldung „Funktionskonfiguration erfolgreich festgelegt“ angezeigt werden.
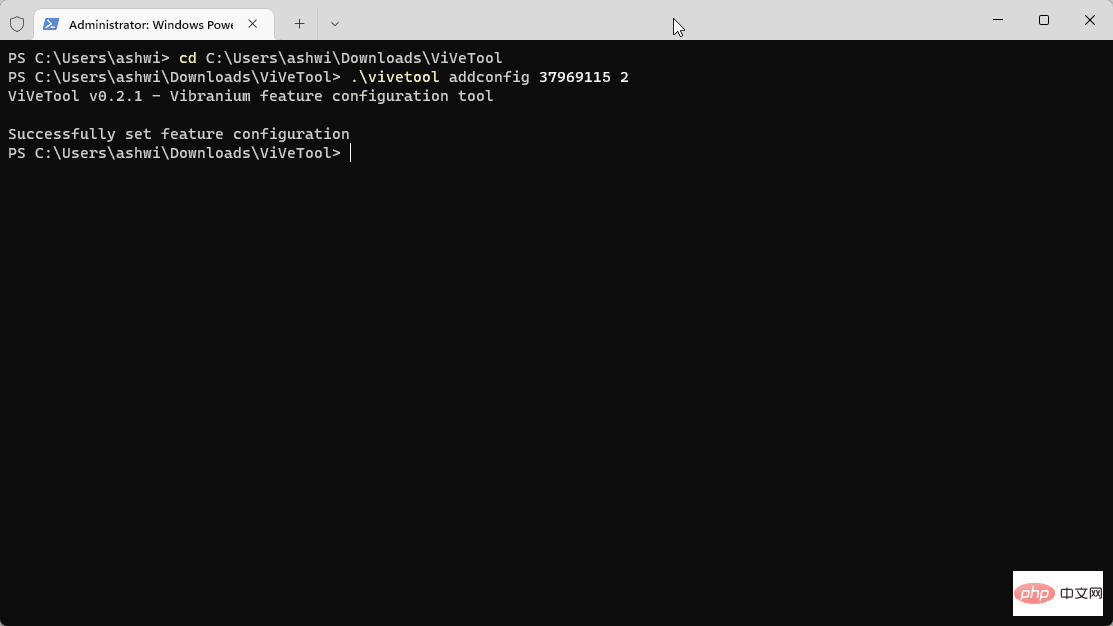
Credit: Nerafael
Greifen Sie auf die Suchleiste zu
Schließen Sie das Befehlsfenster und gehen Sie zu Ihrem Desktop-Bildschirm. Selbst wenn Sie es gerade erst aktiviert haben, wird die Suchleiste nicht angezeigt. Sie müssen Ihren Computer nicht neu starten, um darauf zuzugreifen.
1. Klicken Sie mit der rechten Maustaste irgendwo auf den Desktop und wählen Sie Weitere Optionen anzeigen.
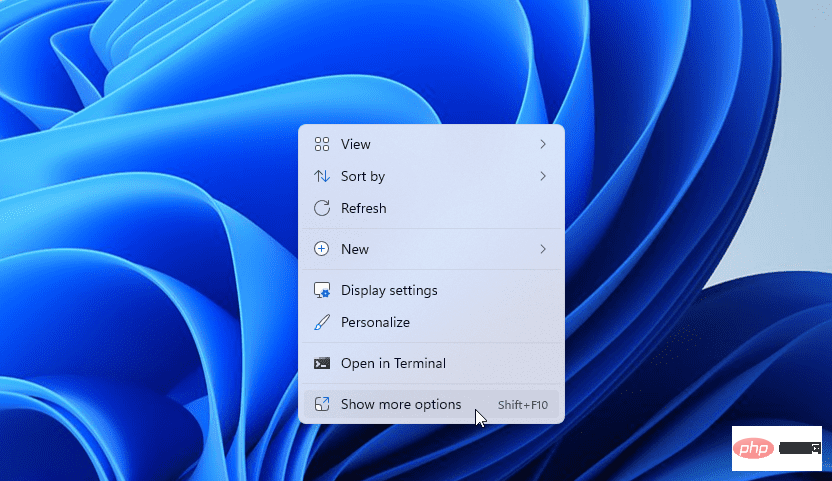
2. Dieses Menü verfügt über die Option „Suche anzeigen“ und daneben befindet sich ein Häkchen.
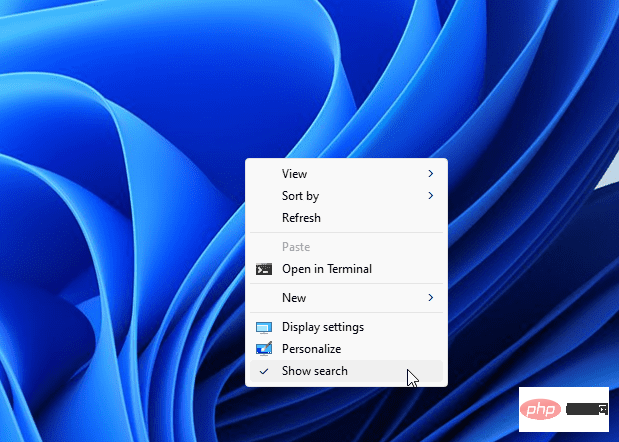
3. Schalten Sie die Option um, um sie zu deaktivieren.
Wiederholen Sie die obigen Schritte und Sie sollten das Such-Widget auf Ihrem Desktop sehen. Probieren Sie es aus.
Gefällt es dir nicht? Verwenden Sie den folgenden Befehl, um die Suchleiste zu entfernen.
.vivetool Remove Configuration 37969115 2
Sie müssen Explorer.exe über den Task-Manager neu starten oder Ihren Computer neu starten, um die Änderungen zu übernehmen.
Einige Beobachtungen zum Such-Widget in Windows 11
Wenn Sie darin eine Suchanfrage eingeben, zeigt die Suchleiste im Bereich einige Ergebnisse an, d. h. Suchvorschläge. Klicken Sie darauf oder drücken Sie die Eingabetaste, und Windows 11 öffnet das Ergebnis mit Bing in Microsoft Edge. Durch Eingabe einer URL wie ghacks.net wird die Website direkt in Edge geöffnet.
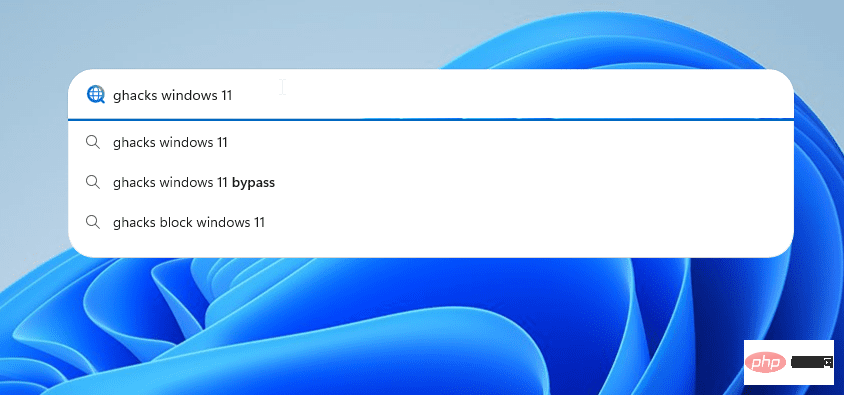
Es gibt keine Optionen zum Konfigurieren des Widget-Verhaltens. Das größte Problem hierbei ist, dass alle Ergebnisse für das Widget in Microsoft Edge geöffnet werden, selbst wenn Sie ein anderes Programm als Standard-Webbrowser festgelegt haben. Es gibt keine Tastenkombinationen für den Zugriff auf dieses Tool. Das Rechtsklick-Menü des Such-Widgets bietet einige grundlegende Optionen zum Bearbeiten von Text.
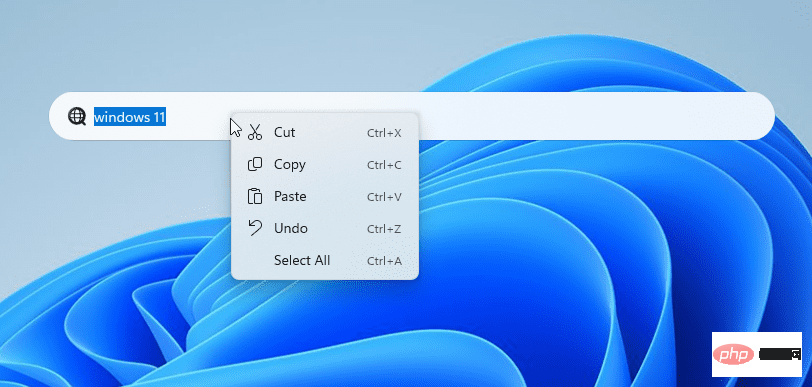
Nachdem ich es ausprobiert habe, denke ich, dass das Widget etwas sinnlos ist, da Sie das Gleiche direkt über das Startmenü tun können (eine URL einfügen oder eine Websuche durchführen). Das neue Such-Widget in Windows 11 ist sehr auffällig, da es nicht undurchsichtig ist und einen Teil des Hintergrundbilds verdeckt. Es verbleibt dauerhaft auf dem Desktop, es gibt keine Möglichkeit, es auszublenden, Sie können das Widget auch nicht verschieben oder seine Größe ändern. Das Widget befindet sich noch in einem frühen Stadium, daher können wir hoffentlich in Zukunft mit einigen Verbesserungen rechnen.
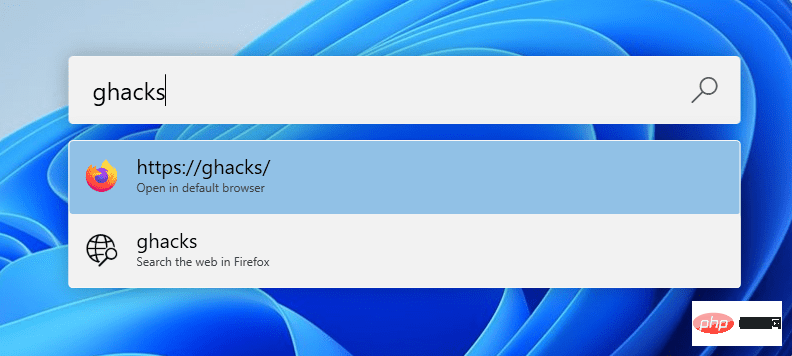
Wenn Sie wirklich ein ähnliches Suchtool/eine ähnliche Launcher-App benötigen, probieren Sie Microsoft PowerToys aus. Es verfügt über ein Dienstprogramm namens PowerToys Run, das mehr Optionen als das neue Widget bietet, da es zum Suchen nach Dateien auf Ihrem Computer, zum Öffnen von Anwendungen und mehr verwendet werden kann. Die App ähnelt dem Spotlight-Tool in macOS. Das PowerToys Run-Tool wird automatisch ausgeblendet, wenn es nicht verwendet wird, und Sie können es mit Alt + Leertaste auslösen. Es respektiert auch Ihre Standardbrowsereinstellungen für Websuchen.
Das obige ist der detaillierte Inhalt vonSo aktivieren Sie das Such-Widget zum Testen in der Windows 11 Insider Preview. Für weitere Informationen folgen Sie bitte anderen verwandten Artikeln auf der PHP chinesischen Website!

