Heim >häufiges Problem >Wie kann das Problem des zufälligen Öffnens von Anwendungen nach dem Drücken einer beliebigen Taste gelöst werden?
Wie kann das Problem des zufälligen Öffnens von Anwendungen nach dem Drücken einer beliebigen Taste gelöst werden?
- 王林nach vorne
- 2023-04-21 11:04:087689Durchsuche
Tastaturkürzel sollen Benutzern helfen, verschiedene notwendige Anwendungen zu öffnen, indem sie zwei oder drei Tasten gleichzeitig berühren. Allerdings haben einige Benutzer in der Community das Problem angesprochen, dass zufällige Apps auftauchen, wenn sie versuchen, eine bestimmte Taste auf ihrer Tastatur zu drücken. Dies ist ein sehr kritisches Problem und bei weiteren Untersuchungen haben wir einige mögliche Gründe für dieses Problem entdeckt. Probieren Sie diese Problemumgehungen aus, um eine schnelle Lösung zu finden.
Lösung
1. Überprüfen Sie Ihre Tastatur. Wenn Sie eine alte, staubige Tastatur verwenden, funktionieren die Tasten möglicherweise unregelmäßig und verursachen dieses Problem. Sie sollten es mit einem Tuch oder Druckluft reinigen.
2. Es gibt ein weiteres potenzielles Problem, das Sie möglicherweise übersehen haben. Manchmal kann Schmuck an Ihrem Handgelenk oder Ihren Fingern bestimmte Tastenfunktionen beeinträchtigen. 3. Sie sollten einige Tastaturverknüpfungen im Voraus ausprobieren. Alt+Tab
- Diese Tastenkombinationen können vorübergehende Lösungen für Probleme bieten.
- Lösung 1 – Versuchen Sie, die Windows-Taste mehrmals und sehr schnell zu drücken Dieser Trick funktioniert bei den meisten Benutzern. Versuchen Sie, die Windows-Taste auf Ihrer Tastatur so schnell wie möglich zu drücken, fast mehr als 20 Mal pro Sekunde. Überprüfen Sie anschließend, ob Ihr Problem dadurch gelöst wird.
- Fix 2 – Führen Sie die Fehlerbehebung für die Tastatur aus Sie können die Fehlerbehebung für die Tastatur ausführen, um das Problem zu überprüfen und zu beheben.
- 1. Klicken Sie zunächst mit der rechten Maustaste auf das Windows-Symbol und klicken Sie auf „
- Einstellungen“.
- 2. Wenn das Dienstprogramm „Einstellungen“ geöffnet wird, klicken Sie im linken Bereich auf die erste Option „ System
Fehlerbehebung
“, um Tastaturprobleme zu beheben.4. Klicken Sie nun auf „
Zusätzliche Fehlerbehebungen“. Dadurch wird eine vollständige Fehlerbehebungsliste auf Ihrem Bildschirm geöffnet.
5. Scrollen Sie als Nächstes in der Liste nach unten, bis Sie die Fehlerbehebung für „Tastatur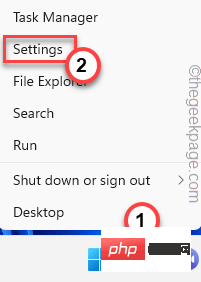 “ sehen.
“ sehen.
6. Klicken Sie anschließend auf „Ausführen“, um die Fehlerbehebung auszuführen.
Befolgen Sie nun einfach die Schritte der Fehlerbehebung, die auf Ihrem Bildschirm angezeigt wird, und lassen Sie Windows das eigentliche Problem mit Ihrer Tastatur erkennen und beheben.
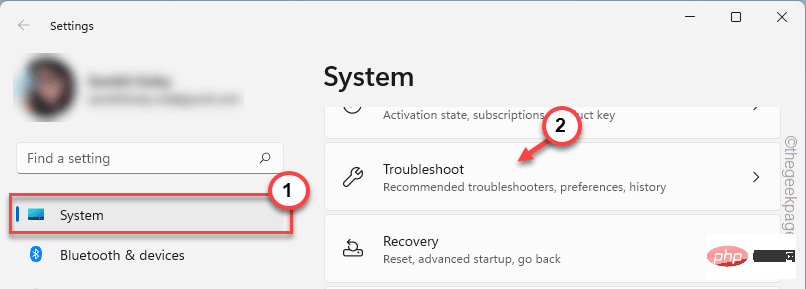 Sobald das Problem behoben ist, testen Sie die Tastatur, indem Sie ein paar zufällige Tasten (zusammen und einzeln) drücken.
Sobald das Problem behoben ist, testen Sie die Tastatur, indem Sie ein paar zufällige Tasten (zusammen und einzeln) drücken.
Wenn die App noch geöffnet ist, versuchen Sie, Sticky Keys zu deaktivieren. Fix 3 – Sticky Keys und Filter Keys deaktivieren
Sie können Sticky Keys und Filter Keys deaktivieren, um das Problem zu lösen. 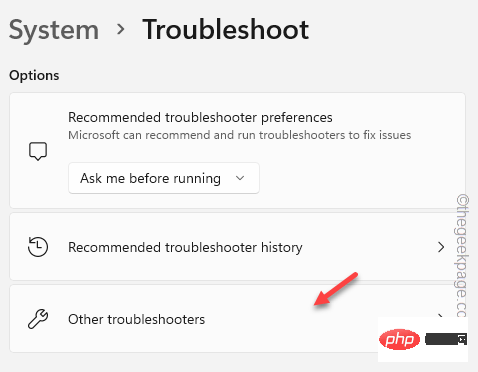
2. Klicken Sie dann auf die Einstellungen „Barrierefreiheit
“, um darauf zuzugreifen.3. Klicken Sie anschließend im rechten Bereich auf „Tastatur“.
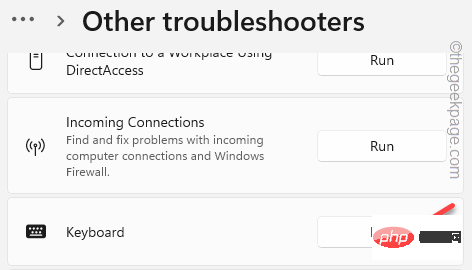
Sticky Keys
“ und „Filter Keys
“ auf „Off
“ eingestellt sind.5. Wenn Sie fertig sind, klicken Sie zum Erkunden auf das Pfeilsymbol neben „Sticky Keys
“.
6. Im rechten Bereich sehen Sie nun verschiedene Optionen im Zusammenhang mit Sticky Keys. 7. Stellen Sie diese Einstellungen also nacheinander auf „
Aus“.
Schließen Sie danach die Seite „Einstellungen“. Drücken Sie nun einige Tasten und prüfen Sie, ob eine beliebige App geöffnet wird. Lösung 4 – Suchen Sie nach festsitzenden Tasten
Mit der Bildschirmtastatur können Sie ganz einfach überprüfen, ob festsitzende Tasten vorhanden sind. 1. Klicken Sie zunächst mit der rechten Maustaste auf das
Windows-Symbol in der Taskleiste. 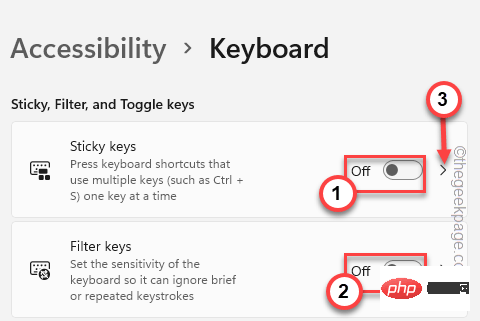
Einstellungen
“, um es zu öffnen.
3. Klicken Sie anschließend im linken Bereich auf „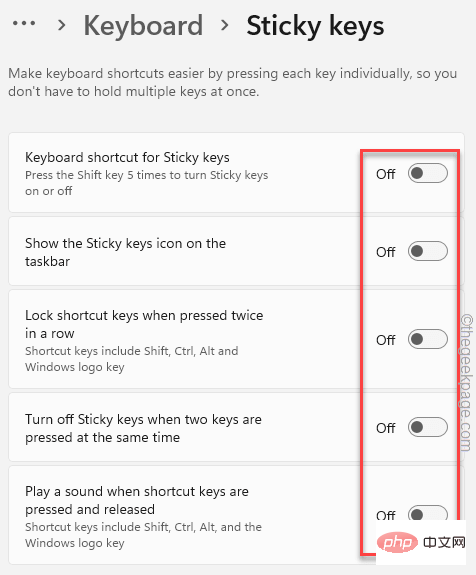 Barrierefreiheit“.
Barrierefreiheit“.
Tastatur
“, um darauf zuzugreifen.
5. Jetzt können Sie „Bildschirmtastatur“ öffnen.

Sobald Sie die Bildschirmtastatur (OSK) öffnen, wird eine vollständige virtuelle Tastatur auf Ihrem Bildschirm geöffnet.
Überprüfen Sie nun, ob Sie einige Schlüssel sehen können, die im OSK festzustecken scheinen. Festsitzende Tasten werden in verschiedenen Farben angezeigt.
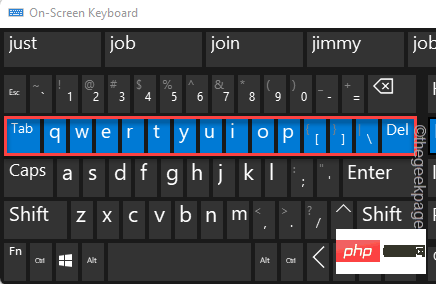
Wenn dies der Fall ist, versuchen Sie, die festsitzenden Schlüssel manuell zu entfernen. Sobald die Tasten auf dem OSK-Bildschirm normal angezeigt werden, ist das Problem behoben.
Fix 5 – Registrierungsoptimierungen verwenden
Sie können bestimmte Windows-Funktionen deaktivieren und dieses Problem beseitigen.
Schritt 1 – OSK öffnen
Sie müssen zuerst die Bildschirmtastatur öffnen. Wenn Sie es bereits geöffnet haben, können Sie diese Schritte überspringen.
1. Öffnen Sie das Einstellungsfenster.
2. Klicken Sie nach dem Öffnen links auf „Barrierefreiheit“ und dann auf der rechten Seite auf „Tastatur“.

3 Jetzt schalten Sie einfach die Option „Bildschirmtastatur“ auf „Einschalten“.

Wenn Sie nun die Bildschirmtastatur öffnen, fahren Sie mit dem nächsten Schritt fort.
Schritt 2 – Registrierung bearbeiten
1 Sie müssen den Registrierungseditor öffnen. Klicken Sie auf das Suchfeld und geben Sie über die Bildschirmtastatur „regedit“ ein.
2. Wenn Sie „Registrierungseditor“ in den Suchergebnissen sehen, klicken Sie darauf.
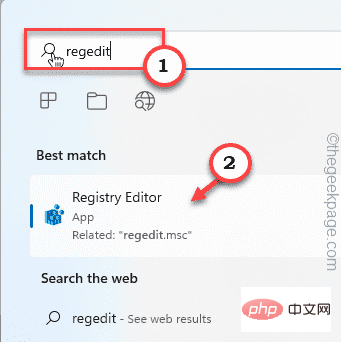
WARNUNG – Der Registrierungseditor speichert Registrierungseinträge auf Ihrem Computer. Bevor Sie also etwas anderes unternehmen, sollten Sie vorher ein Backup der Registry erstellen. Sie können dies auf folgende Arten tun -
A. Sobald der Bildschirm des Registrierungseditors geöffnet wird, klicken Sie in der Menüleiste auf „Datei“.
Bucht. Klicken Sie dann auf „Exportieren“, um ein neues Registry-Backup auf Ihrem System zu erstellen.
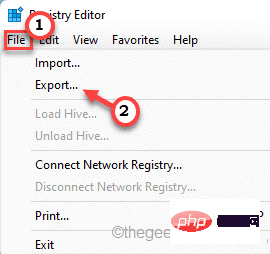
Wählen Sie nun einen Speicherort aus, benennen Sie das Backup über die Bildschirmtastatur und speichern Sie es dort.
3. Erreichen Sie danach den Speicherort von WindowsInkWorkspace –
HKEY_LOCAL_MACHINE\SOFTWARE\Policies\Microsoft\
4. Klicken Sie nun auf der linken Seite mit der rechten Maustaste auf die Taste „Microsoft“ und dann auf „Neu>“ und „Schlüssel“. " um einen neuen Schlüssel zu erstellen.
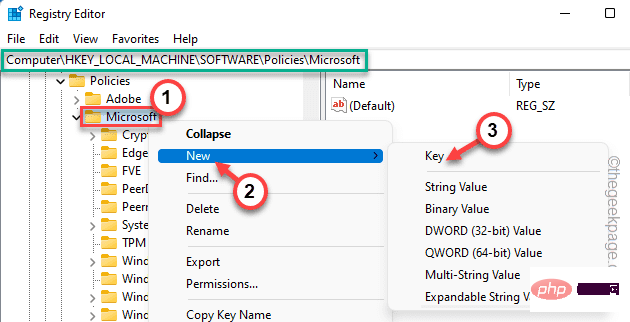
5. Nennen Sie diesen Schlüssel „WindowsInkWorkspace“.
6. Stellen Sie sicher, dass Sie diesen Schlüssel ausgewählt haben. Gehen Sie nun zum rechten Bereich.
7. Klicken Sie mit der rechten Maustaste auf das Leerzeichen und klicken Sie auf „Neu >“ und dann auf „DWORD-Wert (32-Bit)“.
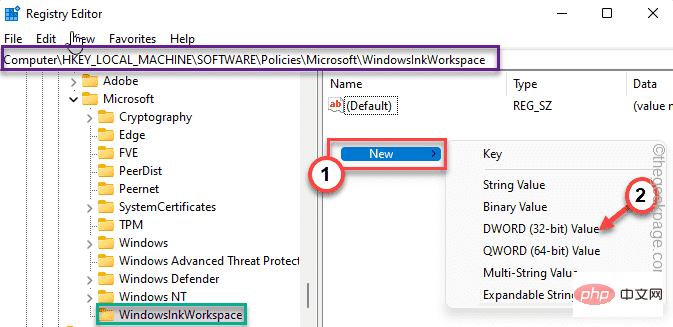
8. Als nächstes nennen Sie diesen Wert einfach „AllowWindowsInkWorkspace“.
9.Doppelklickendiesen neuen Wert, damit Sie ihn ändern können.
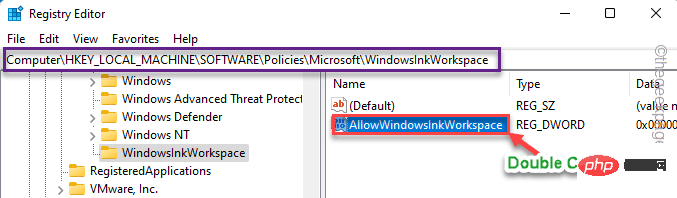
10. Setzen Sie das Feld „Wertdaten:“ auf „0“.
11. Klicken Sie anschließend auf „OK“.
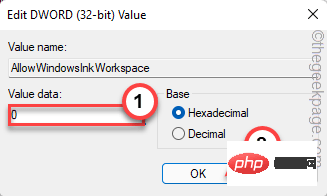
Sobald Sie fertig sind, schließen Sie das Fenster des Registrierungseditors.
Jetzt starten Sie Ihr System neu, damit diese Änderung wirksam wird.
Fix 6 – Tastaturtreiber deinstallieren und neu installieren Sie sollten versuchen, die Tastatur zu deinstallieren und neu zu installieren. 1. Klicken Sie einfach mit der rechten Maustaste auf dasWindows-Symbol in der Taskleiste.
2. Klicken Sie nach dem Öffnen des Kontextmenüs auf „Geräte-Manager“.
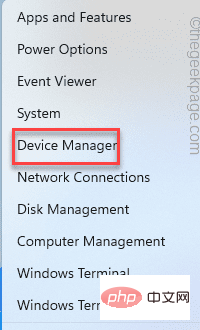
Tastatur“, um den Tastaturtreiber anzuzeigen.
4. Klicken Sie nun mit der rechten Maustaste auf den problematischen Tastaturtreiber und klicken Sie auf „Gerät deinstallieren“.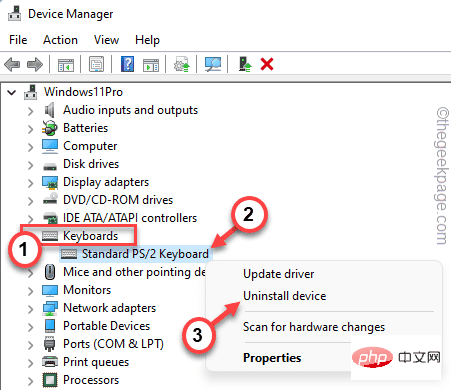
5.接下来,点击“卸载”卸载键盘驱动程序。
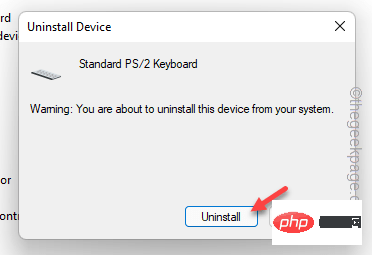
这将从您的系统中卸载键盘驱动程序。
现在,使用鼠标关闭设备管理器页面。回到桌面后,重新启动计算机。
当 Windows 重新启动时,它会检测到丢失的键盘驱动程序并安装主键盘驱动程序。
回来后,尝试按一个键。
修复 7 – 卸载热键软件
热键软件和键盘调整器(例如Keyman、KeyLemon等)旨在通过按几个键来打开应用程序。但是,有时这可能会导致错误。
1.首先,同时按下Win键+R键。
2.接下来,写下这个并点击“ OK ”。
应用程序向导
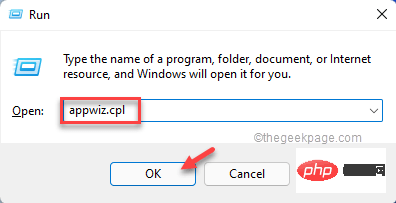
3. 这将带您进入程序和功能页面,该页面包含您计算机上安装的所有应用程序。
4.因此,查找您已安装的任何应用程序来调整密钥。右键单击该应用程序,然后单击“卸载”。
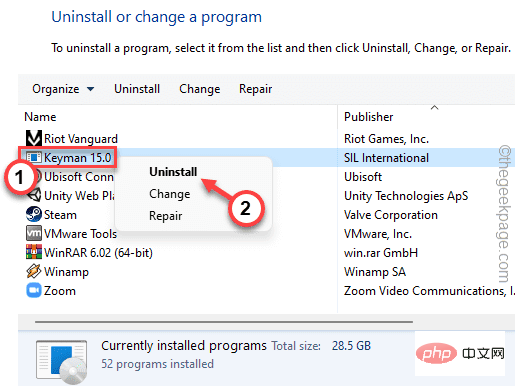
现在,按照屏幕上的步骤完全卸载该应用程序。
通常,这些类型的应用程序需要重新启动系统。因此,重新启动系统应该会完成卸载。
修复 8 – 回滚驱动程序
如果您的键盘最近收到了更新,您应该回滚鼠标驱动程序更新。
1.首先,同时按下Windows键+R键。
2. 然后,输入“ devmgmt.msc ”并按Enter 键。
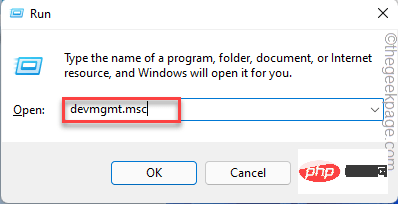
3. 一旦设备管理器屏幕打开,再次展开“键盘”。
4.接下来,只需右键点击键盘并点击“属性”。
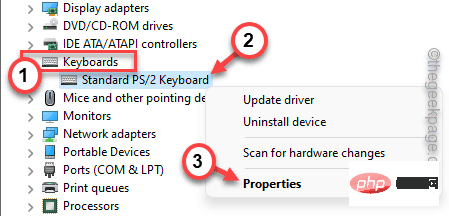
5. 现在,转到“驱动程序”选项卡。
6.在这里,单击“回滚驱动程序”。
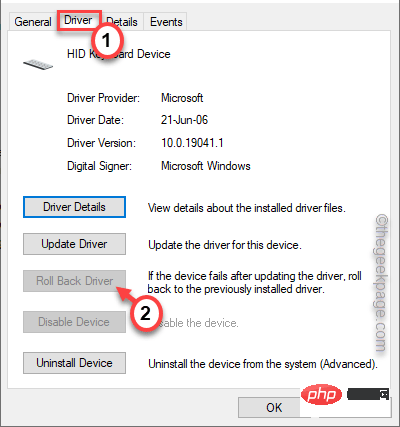
让 Windows 回滚键盘驱动程序。在此过程中,系统会要求您重新启动计算机。
重新启动系统。
回滚当前更新后,问题应该就消失了。
Das obige ist der detaillierte Inhalt vonWie kann das Problem des zufälligen Öffnens von Anwendungen nach dem Drücken einer beliebigen Taste gelöst werden?. Für weitere Informationen folgen Sie bitte anderen verwandten Artikeln auf der PHP chinesischen Website!
In Verbindung stehende Artikel
Mehr sehen- Microsoft veröffentlicht neue Diktiergerät-App für Windows 11 Insider
- Was können Xiaomi-Direktinvestitionen bewirken?
- Wo kann die Schließung des Kuaishou-Ladens beantragt werden?
- 4 Korrekturen werden angewendet, wenn der Computer während des Virenscans herunterfährt
- Ausführliches Tutorial darüber, ob Win7 direkt auf Win11 aktualisiert werden kann

