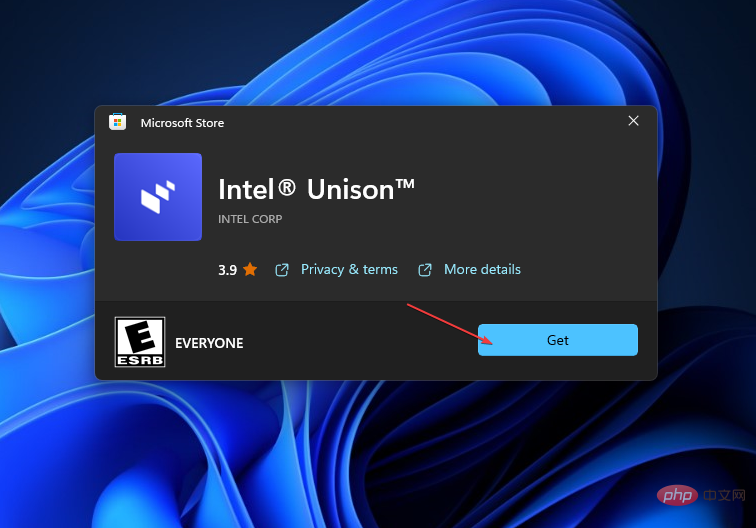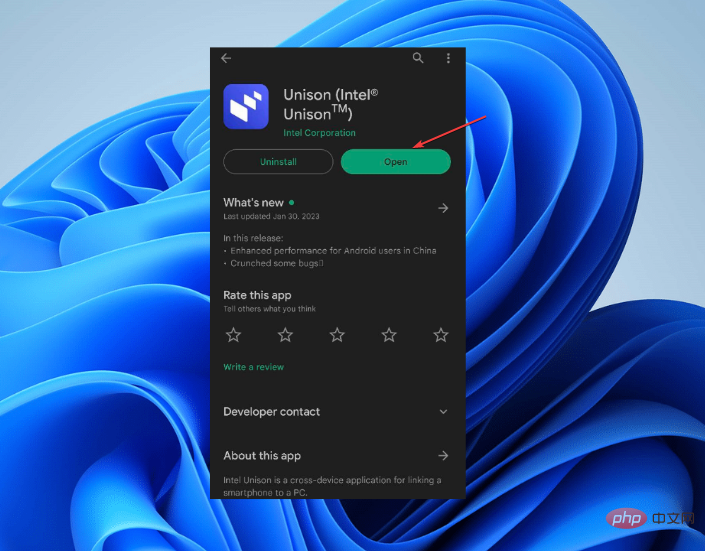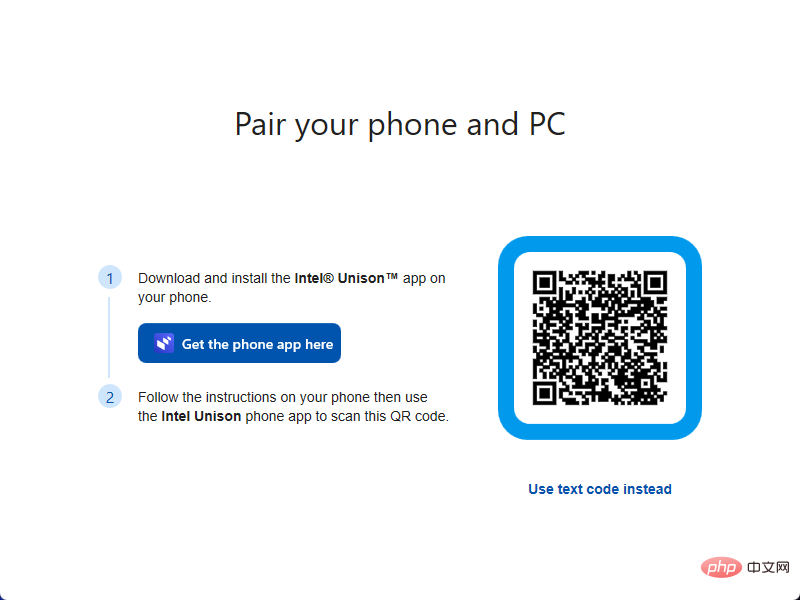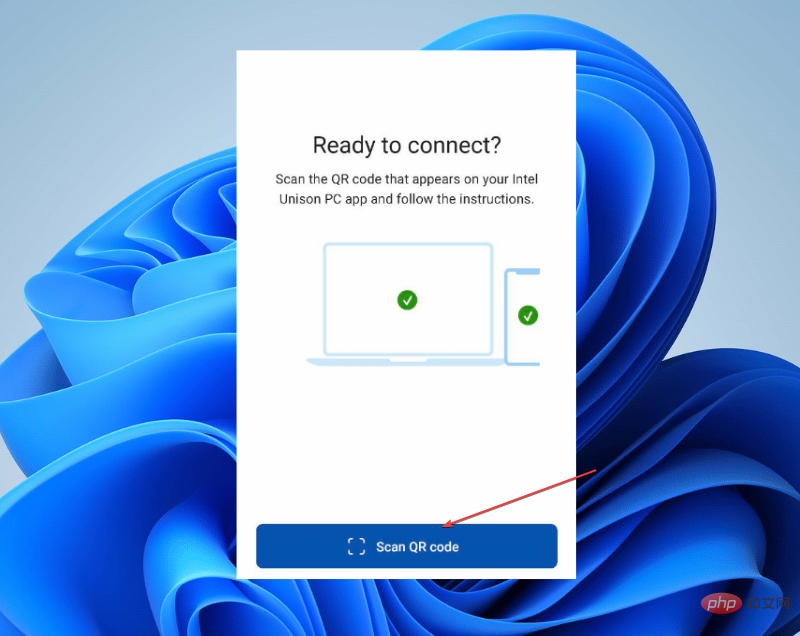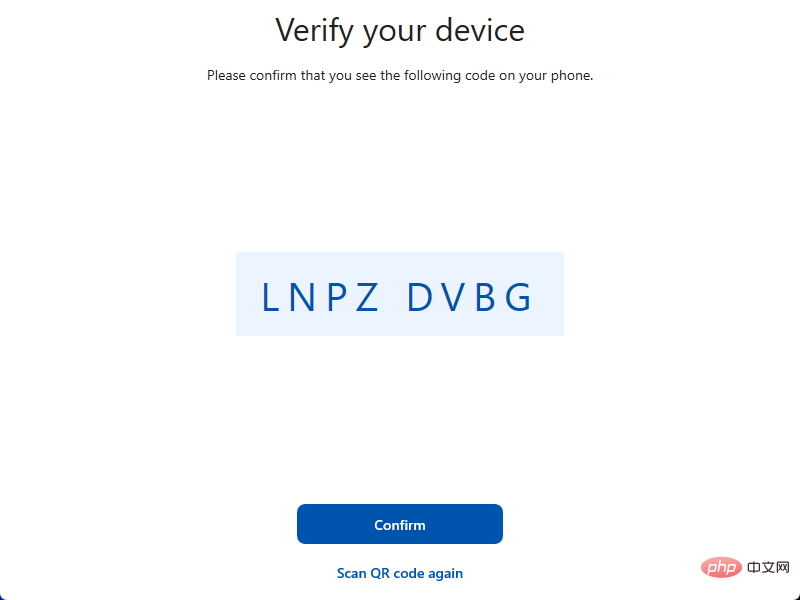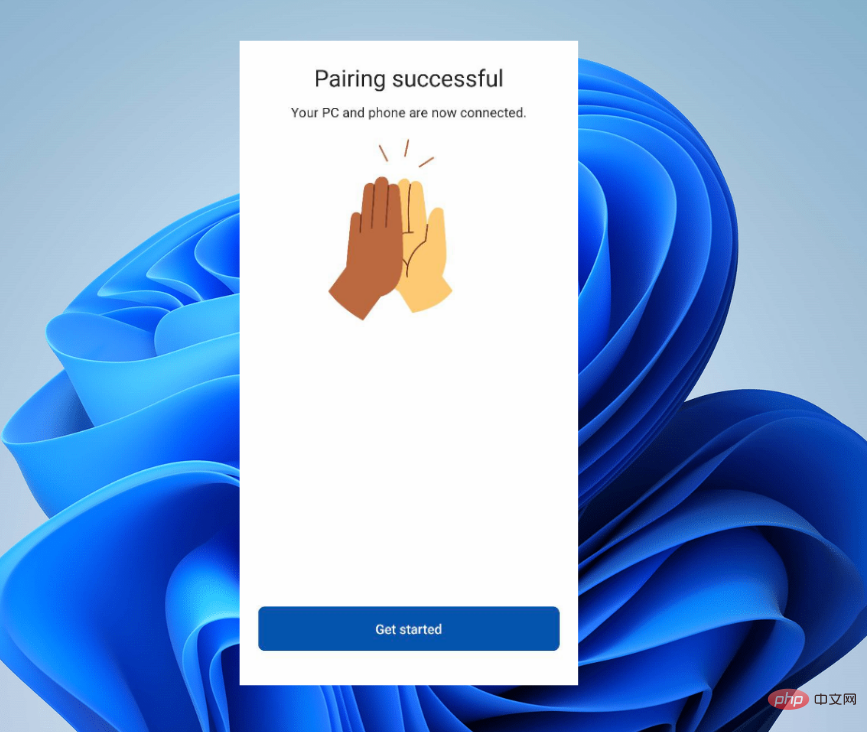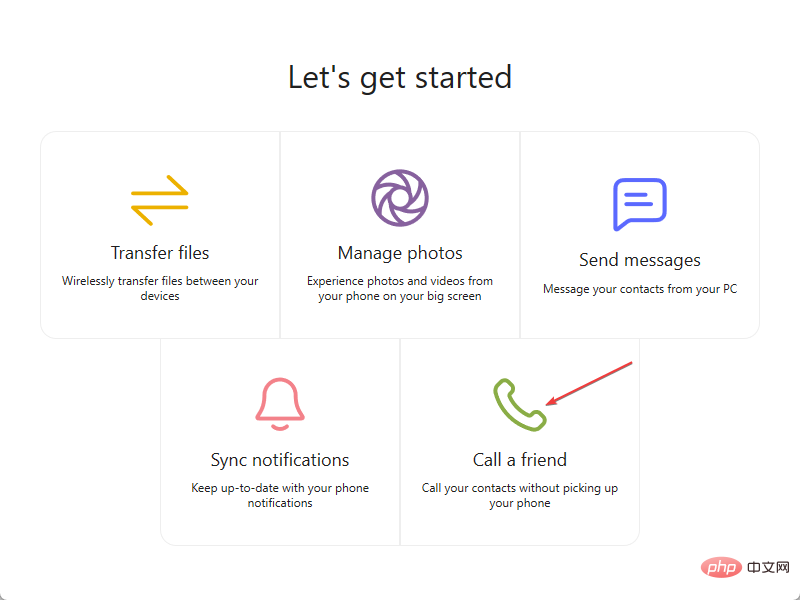Heim >häufiges Problem >Intel Unified für Windows 11: Herunterladen, Installieren und Verwendung
Intel Unified für Windows 11: Herunterladen, Installieren und Verwendung
- WBOYWBOYWBOYWBOYWBOYWBOYWBOYWBOYWBOYWBOYWBOYWBOYWBnach vorne
- 2023-04-21 10:37:083536Durchsuche
In den letzten Jahren haben Microsoft Windows-Benutzer die Microsoft Phone Link-App verwendet, um ihre Telefone mit ihren PCs zu verbinden. Im vergangenen September kündigte Intel jedoch die Entwicklung einer Intel Unison-App an, die Benutzern eine Alternative zum Anschließen ihrer Geräte an ihren PC bieten würde.
In diesem Artikel finden Sie eine Schritt-für-Schritt-Anleitung zu Intel Unison für Windows 11 und zum Herunterladen, Installieren und Verwenden. Darüber hinaus erfahren Sie, wie Sie Ihr Mobilgerät mit Ihrem Windows-Betriebssystem verbinden.
Was ist Intel Unified?
Intel spricht über die Fähigkeiten seiner Systemprozessoren der 13. Generation und spricht über Intel Unison. Diese Anwendung ähnelt der Microsoft Phone Link-Anwendung auf Windows-PCs.
Intel Unison ermöglicht Benutzern die einfache Übertragung von Dateien vom PC auf das iPhone, indem sie ihre Android- und iOS-Mobilgeräte mit ihren Computern verbinden.
Darüber hinaus bietet die Anwendung im Gegensatz zu vorhandener Software eine Vielzahl von Funktionen, die das Übertragen von Dateien, das Empfangen von Anrufen und das Lesen von Texten auf Ihrem Computer ermöglichen. Intel möchte Ablenkungen minimieren, indem es Benutzern das Recht gibt, auf Textnachrichten zu antworten und Anrufe auf ihrem PC entgegenzunehmen, ohne ihre Mobilgeräte in die Hand nehmen zu müssen.
Diese Funktionen verschaffen Intel Unison jedoch einen Vorteil gegenüber anderen mobilen Konnektivitäts-Apps, die derzeit auf dem Markt sind.
Trotz Spekulationen, dass die Anwendung nur mit Computern mit Intel-Mikroprozessoren kompatibel ist, wurde die Anwendung auf PCs mit anderen Mikroprozessoren installiert und ausgeführt.
Wie kann ich Intel Unison herunterladen, installieren und verwenden?
Benutzer sollten Folgendes beachten, bevor sie Intel Unison herunterladen und auf ihrem PC installieren:
- Überprüfen Sie die Systemanforderungen für Intel Unison.
- Aktualisieren Sie das Windows-Betriebssystem auf Ihrem Gerät.
- Systemtreiberpaket aktualisieren.
Nach der Erstprüfung können Sie mit den folgenden Schritten fortfahren.
1. Laden Sie Intel Unison herunter, installieren Sie es und verbinden Sie es auf Ihrem Gerät.
- Klicken Sie auf diese Microsoft Store-Seite, um die Intel Unison-Seite zu öffnen.
- Klicken Sie in der Microsoft Store-App auf die Schaltfläche „Get“, um den Downloadvorgang zu starten.

- Folgen Sie den Befehlen auf dem Bildschirm, um es auf Ihrem Gerät zu installieren und zu starten.
- Dann laden Sie die Intel Unison-App aus dem Google Play Store auf Ihrem Android-Gerät oder dem App Store auf Ihrem iPhone-Gerät herunter.

- Navigieren Sie mit der Intel Unison-App auf Ihrem Computer zum Kopplungsbildschirm, durchsuchen Sie den Ladebildschirm auf Ihrem Telefon und scannen Sie den QR-Code.

- Scannen Sie den QR-Code auf Ihrem PC, um den Kopplungsvorgang automatisch zu starten.

- Bestätigen Sie, dass der Code auf dem Systembildschirm und auf dem Mobilgerät angezeigt wird. Wenn der Vorgang erfolgreich ist, klicken Sie auf Ihrem Smartphone auf „Erste Schritte“.

- Ihr Telefon wird mit Ihrem PC verbunden und kann nun auf Bilder und Videos zugreifen und diese übertragen, Textnachrichten finden, Anrufe tätigen und empfangen sowie auf Benachrichtigungen antworten.
Benutzer sollten sicherstellen, dass ihre Geräte die Systemanforderungen erfüllen, um Intel Unison installieren zu können.
2. Richten Sie Benachrichtigungen für die Intel Unison-App ein
- Klicken Sie auf die Schaltfläche Benachrichtigungen in der linken Seitenleiste des Intel Unison-Fensters.
- Wählen Sie im Popup-Fenster die Schaltfläche „Telefoneinstellungen öffnen“ in der unteren rechten Ecke aus, um die Benachrichtigungseinstellungen auf Ihrem Telefon zu öffnen .
- Erlauben Sie Intel Unison, auf Benachrichtigungen auf Ihrem Telefon zuzugreifen.

Durch das Einrichten der Benachrichtigungs-App können Benutzer Echtzeitbenachrichtigungen auf ihrem Computer erhalten.
3. Richten Sie einen Telefonanruf ein
- Klicken Sie auf die Schaltfläche Anrufen in der linken Seitenleiste des Intel Unison-Fensters.

- Wählen Sie im Popup-Fenster die Schaltfläche „Show How“ aus.
- Sie koppeln Ihr Telefon mit Bluetooth, um Anrufe zu tätigen oder zu empfangen.
Durch die Verbindung des Geräts über Bluetooth oder WLAN können Benutzer Anrufe auf ihrem PC tätigen und empfangen.
Außerdem können Sie lesen, wie Sie beheben können, dass die Intel Unison-App auf Ihrem Windows-Gerät nicht ordnungsgemäß funktioniert, und wie Sie defekte Mobile Link-Funktionen unter Windows-Betriebssystemen beheben können.
Das obige ist der detaillierte Inhalt vonIntel Unified für Windows 11: Herunterladen, Installieren und Verwendung. Für weitere Informationen folgen Sie bitte anderen verwandten Artikeln auf der PHP chinesischen Website!