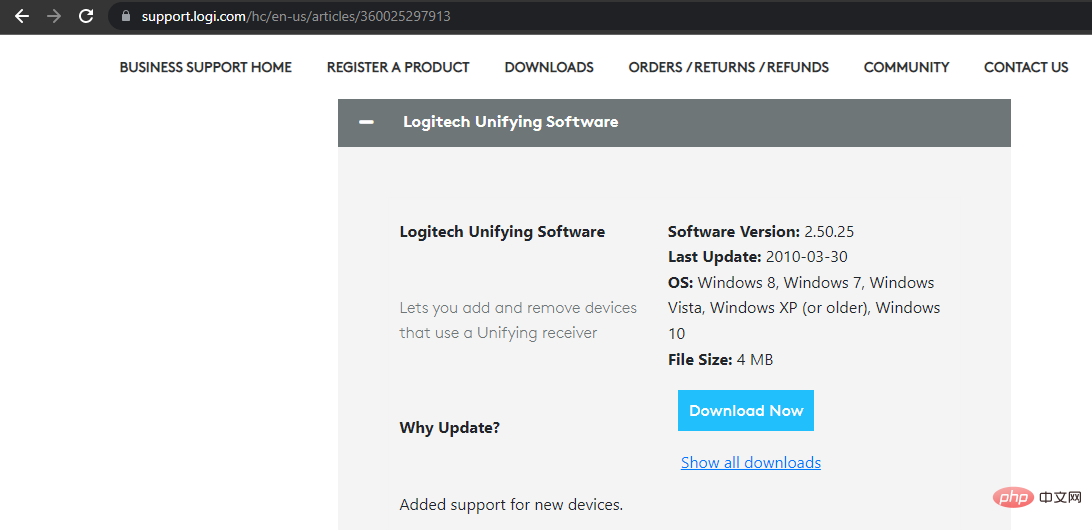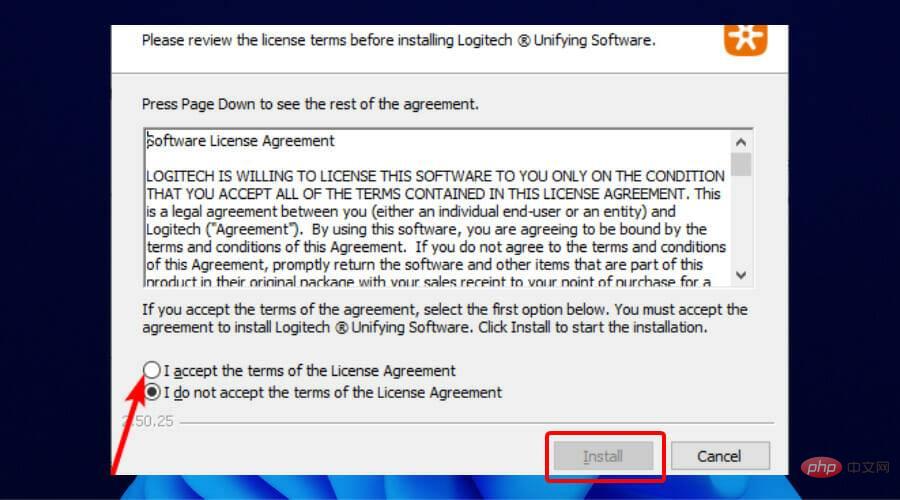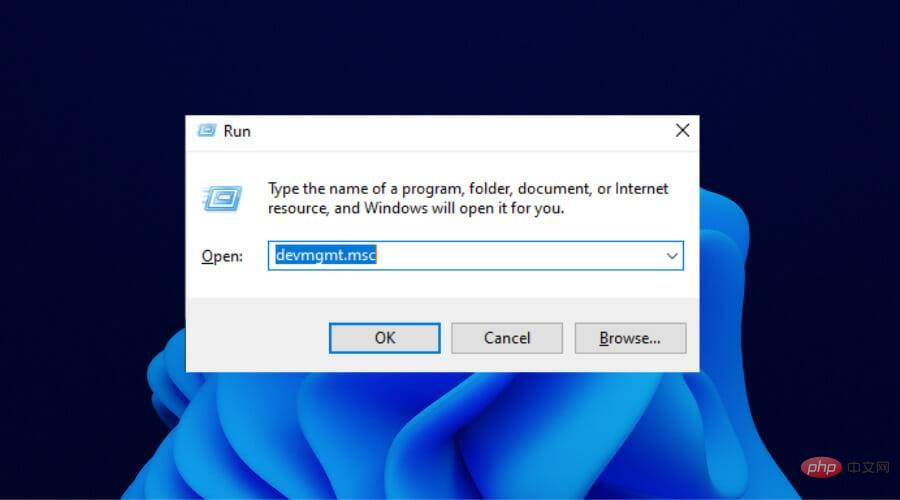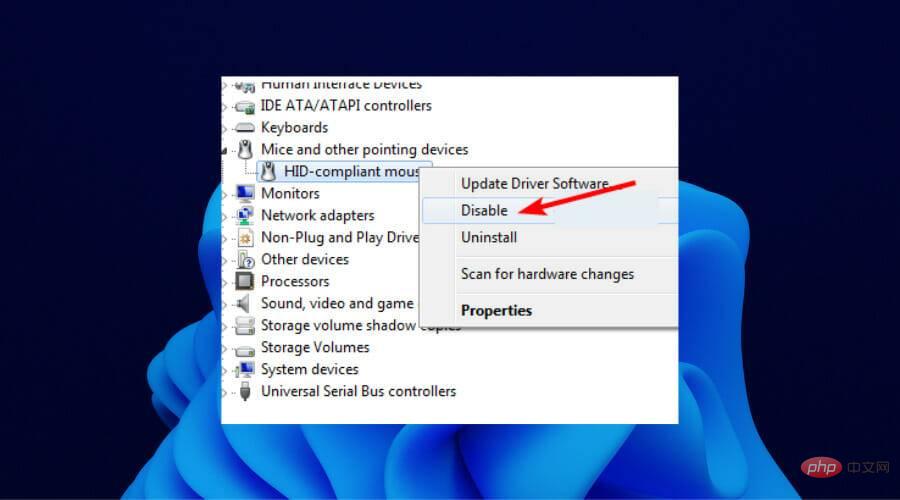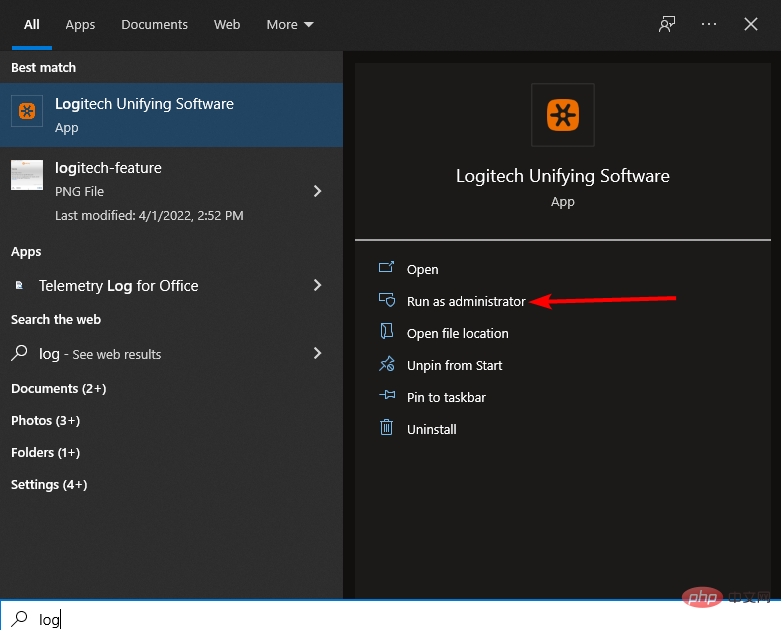Heim >häufiges Problem >Wie installiere und verwende ich den Logitech Unifying-Empfänger und die Software unter Windows 11?
Wie installiere und verwende ich den Logitech Unifying-Empfänger und die Software unter Windows 11?
- WBOYWBOYWBOYWBOYWBOYWBOYWBOYWBOYWBOYWBOYWBOYWBOYWBnach vorne
- 2023-04-21 08:40:074089Durchsuche
Logitech erleichtert die Verwendung mehrerer externer Geräte in einem einzigen System, ohne dass USB-Anschlüsse erforderlich sind.
Mit nur einem Empfänger können Sie bis zu sechs verschiedene Logitech-kompatible Geräte (sie müssen das Logitech-Logo tragen) an Ihren PC anschließen.
Aber all das wäre ohne die Logitech Unifying-Software nicht möglich. Da sich Benutzer daran gewöhnt haben, die Software in späteren Betriebssystemen zu verwenden, ist es keine Überraschung, dass sie nun nach Möglichkeiten suchen, sie in das neue Windows 11 zu integrieren.
Dieses Tutorial führt Sie durch den Download der Software unter Windows 11. Es enthält außerdem eine Lösung für eines der häufigsten Probleme mit Logitech-Receivern sowie weitere Informationen.
Kann ich mein Logitech Unifying-Gerät mit mehreren Empfängern verbinden?
Nein, Sie können ein einzelnes Logitech-kompatibles Gerät nicht an mehrere Empfänger anschließen. Mit Logitech können Sie nur mehrere Geräte gleichzeitig an einen Receiver anschließen, nicht umgekehrt.
Um ein angeschlossenes Gerät mit einem anderen Logitech Unifying-Empfänger zu verwenden, müssen Sie es daher in der Unifying-Software von seiner aktuellen Verbindung trennen.
Wie lade ich die Logitech Unifying-Software unter Windows 11 herunter und installiere sie?
➡Laden Sie die Software von der offiziellen Website herunter.
- Gehen Sie zur Logitech-Support-Website und klicken Sie auf das Unifying-Symbol.

- Klicken Sie auf die Schaltfläche Jetzt herunterladen.
- Doppelklicken Sie auf die heruntergeladene Installationsdatei und wählen Sie im nächsten Fenster die Schaltfläche Ich akzeptiere die Bedingungen der Lizenzvereinbarung.

- Klicken Sie nun auf die Schaltfläche Installieren, um fortzufahren.
- Klicken Sie auf die Schaltfläche Fertig, um die Installation abzuschließen und mit dem Hinzufügen Ihrer Logitech Unifying-Geräte zu beginnen.
➡ Wie kann ich beheben, dass der Logitech Unifying-Empfänger nicht erkannt wird?
1 Maus- und Tastaturtreiber herunterladen
Manchmal liegt der Grund, warum der Empfänger nicht erkannt wird, nicht beim Empfänger selbst. Dies kann an veralteten Tastatur- und Maustreibern liegen, die dazu führen, dass der Empfänger Schwierigkeiten beim Verbindungsaufbau hat.
In diesem Fall müssen Sie nur den Treiber aktualisieren.
- Treiber manuell aktualisieren: Dazu müssen Sie die Website des Herstellers besuchen, um nach aktuellen Updates zu suchen. Stellen Sie einfach sicher, dass Sie nur Treiber herunterladen, die mit Ihrem Windows 11-Modell kompatibel sind.
- Automatische Treiberaktualisierung: Dies ist der einfachste Weg, Ihre Maus- und Tastaturtreiber zu aktualisieren. Es erfordert, dass Sie mühelos erstklassige Software von Drittanbietern nutzen können.
Wir empfehlen die Verwendung des DriverFix-Updaters, da dieser den Treiberaktualisierungsprozess automatisiert.
Es sucht nach veralteten, beschädigten und fehlenden Treibern und empfiehlt Original-Updates von vertrauenswürdigen Herstellern.
Sie müssen nur auf die Schaltfläche „Installieren“ klicken, um die Installation zu starten. All dies ist mit nur zwei Mausklicks möglich. Diese Option ist im Vergleich zu manuellen Updates einfach.
2. Verwendung der SetPoint-Software
Besuchen Sie die Support-Website von Logitech und laden Sie die Setpoint-Software herunter. Klicken Sie auf die heruntergeladene .exe-Datei und befolgen Sie die Anweisungen auf dem Bildschirm, um die Software zu installieren.
Nach der Installation hören Sie einen Ton, als würde neue Hardware erkannt.
Danach werden Sie aufgefordert, die Maus zu schließen und erneut zu öffnen. Wenn Sie dies tun, sollte Ihr Empfänger erkannt werden.
3. Führen Sie die Logitech Unifying-Software als Administrator aus.
- Drücken Sie die Tasten +Windows, um das Ausführungsfenster zu öffnen. R
- Geben Sie devmgmt.msc ein und klicken Sie auf die Schaltfläche OK.

- Klicken Sie im Geräte-Manager-Fenster auf die Option „Maus und andere Zeigegeräte“, um sie zu erweitern.

- Klicken Sie hier mit der rechten Maustaste auf die HID-kompatible Maus und wählen Sie die Option Deaktivieren.
- Drücken Sie nun die Schaltfläche Start und suchen Sie nach Logitech Unifying Software.

- Wählen Sie die Option Als Administrator ausführen.
Wenn die Software startet, sollte Ihr PC den Logitech Unifying-Empfänger erkennen.
Der Logitech Unifying-Empfänger bringt Vielseitigkeit und Portabilität auf ein neues Niveau. Mit diesem Receiver können Sie einen Satz Hardware zu Hause und einen weiteren Satz im Büro haben.
Ein großer Teil davon ist die Logitech Unifying-Software, die die Brücke zwischen Ihrem Receiver und externen Geräten bildet. Ohne sie können Sie Ihr Gerät nicht mit Ihrem Logitech-Receiver verbinden.
Glücklicherweise steht die Logitech Unifying-Software wie oben gezeigt zum Download für Windows 11 zur Verfügung. Sie müssen nur die Schritte befolgen und der Vorgang wird mühelos sein.
Das obige ist der detaillierte Inhalt vonWie installiere und verwende ich den Logitech Unifying-Empfänger und die Software unter Windows 11?. Für weitere Informationen folgen Sie bitte anderen verwandten Artikeln auf der PHP chinesischen Website!