Heim >häufiges Problem >Verwenden Sie einen iMac als Monitor: So erstellen Sie ein Mac-zu-Mac-, PC-zu-Mac- oder iPad-zu-Mac-Setup
Verwenden Sie einen iMac als Monitor: So erstellen Sie ein Mac-zu-Mac-, PC-zu-Mac- oder iPad-zu-Mac-Setup
- WBOYWBOYWBOYWBOYWBOYWBOYWBOYWBOYWBOYWBOYWBOYWBOYWBnach vorne
- 2023-04-20 18:16:073985Durchsuche
Einen iMac als Monitor verwenden: 5 Lösungen
Luna Showcase oder Duo Showcase

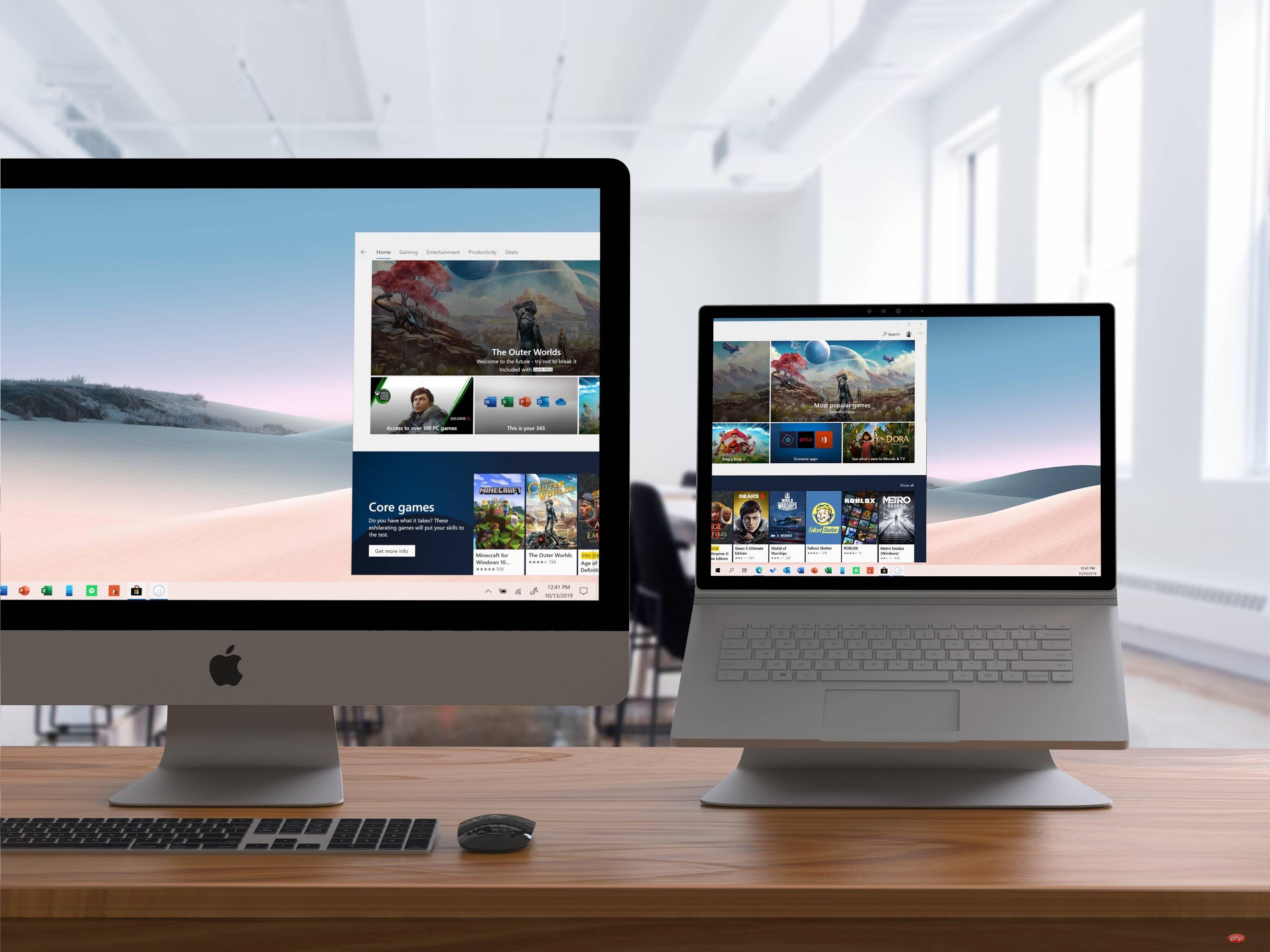
Um die gleiche Funktionalität zu erhalten, die der Target Display Mode mit Unterstützung von Mac zu Mac (oder sogar PC zu Mac und iPad zu Mac) bietet, sind Luna Display und Duet Display zwei Top-Modelle Optionen.
Duet Display erfordert keine Hardware, aber Duet Air beginnt bei 25 $ pro Jahr (für Mac-zu-Mac-, PC-zu-Mac- und iPad-zu-Mac-Unterstützung). Ein Bonus hierbei ist, dass Duet Display eine kostenlose Testversion anbietet.
Wir haben beide hier bei 9to5Mac verwendet und fanden, dass sie ein großartiges Produkt mit regelmäßigen Updates sind.
iMac als Monitor mit Sidecar verwenden
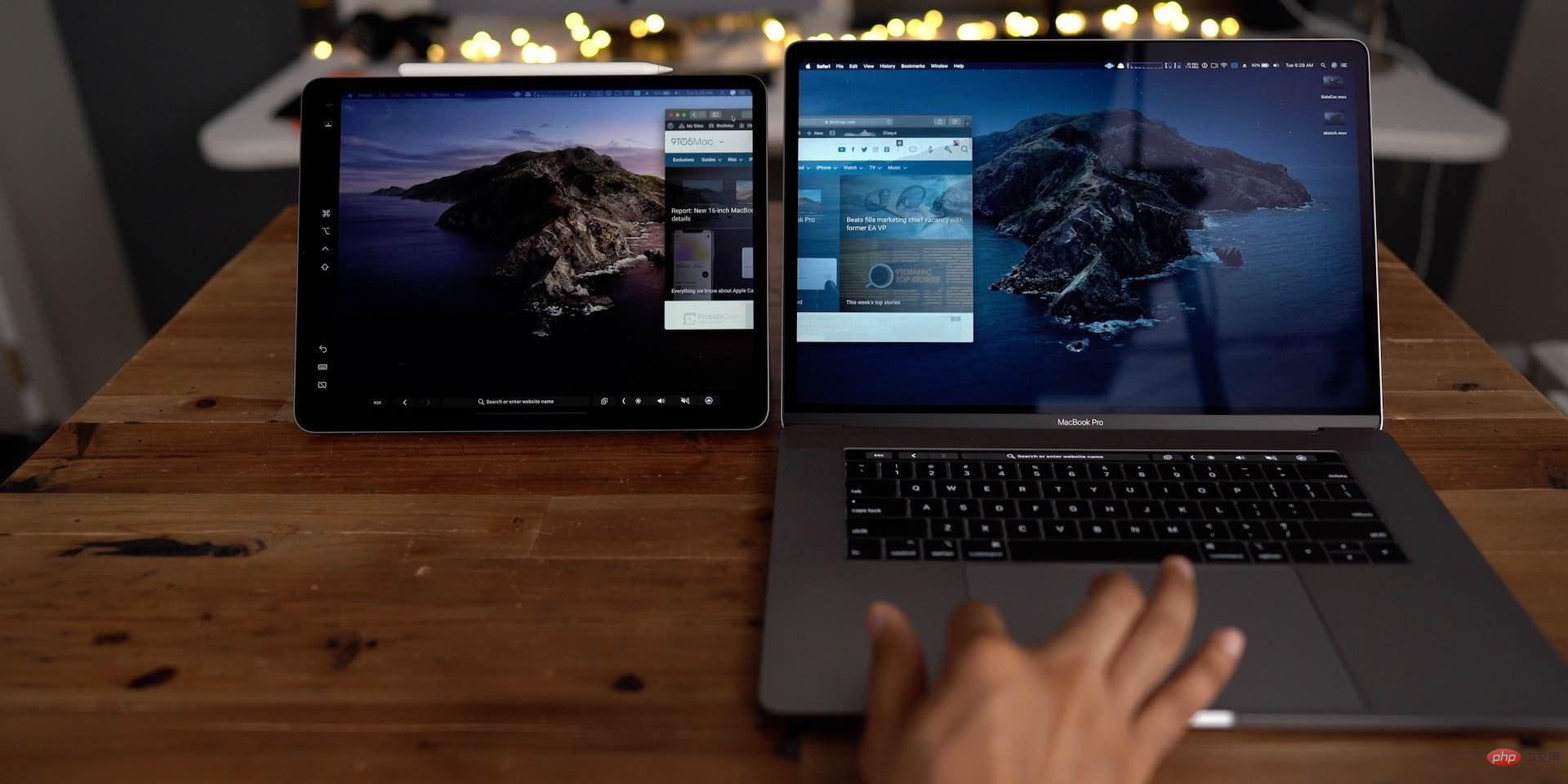
Dies bietet natürlich keine Mac-zu-Mac-Unterstützung, aber wenn Sie möchten Sidecar ist eine großartige kostenlose Lösung für die Verwendung Ihres iMac als Display für Ihr iPad. Es kann kabelgebunden oder drahtlos funktionieren.
- Klicken Sie unter macOS Monterey oder Ventura auf Kontrollzentrum (zwei Pillensymbole)> #🎜🎜 #Screen Mirroring >Wählen Sie Ihr iPad.
- Sobald die Verbindung hergestellt ist, können Sie unter Systemeinstellungen/Einstellungen auswählen, ob Ihr Mac oder iPad der primäre Monitor ist
- Auf iMacs, die als Monitore verwendet werden, muss macOS High Sierra oder früher installiert sein.
- Der andere Mac, mit dem Sie eine Verbindung herstellen möchten, muss von 2019 oder früher sein und macOS Catalina oder früher installiert haben.
- Das Kabel, das zwei Mac-Computer verbindet, muss ein Thunderbolt
- oder Thunderbolt 2
 Kabel sein.
Kabel sein. 
- Auf dem als Monitor verwendeten iMac muss macOS High Sierra oder früher installiert sein .
- Der andere Mac, mit dem Sie eine Verbindung herstellen möchten, muss von 2019 oder früher sein und macOS Catalina oder früher installiert haben.
- Das Kabel, das zwei Mac-Computer verbindet, muss ein Mini DisplayPort
- -Kabel sein.

- Stellen Sie sicher, dass Ihr iMac eingeschaltet ist.
- Stellen Sie sicher, dass der andere Mac eingeschaltet und bei Ihrem macOS-Benutzerkonto angemeldet ist.
- Verbinden Sie die beiden Computer mit einem geeigneten Mini DisplayPort- oder Thunderbolt-Kabel.
- Sie können mehrere iMacs als Monitore verwenden, wenn jeder iMac über ein Thunderbolt-Kabel direkt mit einem Thunderbolt-Anschluss des anderen Mac (nicht eines anderen iMac) verbunden wird.
Drücken Sie - Befehl-F2 auf der iMac-Tastatur. Sie sollten jetzt den Desktop des anderen Mac sehen. Um den Zielanzeigemodus zu verlassen, drücken Sie erneut Befehl-F2. Oder ziehen Sie das Kabel ab oder starten Sie einen der Macs neu.
Das obige ist der detaillierte Inhalt vonVerwenden Sie einen iMac als Monitor: So erstellen Sie ein Mac-zu-Mac-, PC-zu-Mac- oder iPad-zu-Mac-Setup. Für weitere Informationen folgen Sie bitte anderen verwandten Artikeln auf der PHP chinesischen Website!
In Verbindung stehende Artikel
Mehr sehen- was bedeutet wahr
- Was tun, wenn beim Starten von Windows 10 eine Fehlermeldung angezeigt wird?
- Welches PR-Rendering-Programm soll ich wählen?
- Zukünftige Apple-Tastaturen verfügen möglicherweise über eine Taste, die herausspringt und als Maus fungiert
- Microsoft bringt Microsoft Adaptive Accessories auf den Markt

