Heim >häufiges Problem >Kein Farbdruck unter Windows 11? 6 einfache Lösungen zur Auswahl
Kein Farbdruck unter Windows 11? 6 einfache Lösungen zur Auswahl
- WBOYWBOYWBOYWBOYWBOYWBOYWBOYWBOYWBOYWBOYWBOYWBOYWBnach vorne
- 2023-04-20 17:43:063834Durchsuche
Drucker sind in den meisten Büros und einigen Haushalten wichtige Geräte. Obwohl viele Büros auf papierlose Arbeitsplätze umsteigen, müssen Drucker bis dahin effektiv arbeiten. Einige Benutzer haben jedoch berichtet, dass Windows 11 keine Farbkopien druckt.
Bei jedem Upgrade Ihres Betriebssystems besteht eine hohe Wahrscheinlichkeit, dass Kompatibilitätsprobleme auftreten. Der Druckertreiber oder die zugehörige Anwendung, die Sie möglicherweise installiert haben, ist nicht mit Windows 11 kompatibel.
Darüber hinaus müssen einige wichtige Dienste ausgeführt werden, damit der Drucker effizient arbeitet. Abgesehen davon könnte es sich um einen widersprüchlichen Hintergrundprozess oder ein Patronenproblem handeln.
Da Sie nun ein grundlegendes Verständnis dafür haben, warum, ist es an der Zeit, herauszufinden, was zu tun ist, wenn Windows 11 nicht in Farbe druckt.
Was soll ich tun, wenn Windows 11 nicht in Farbe druckt?
1. Starten Sie Ihren Computer und Drucker neu.
Bevor Sie sich mit komplexen Fehlerbehebungsmethoden befassen, besteht der erste Schritt darin, Ihren Computer und Drucker neu zu starten. Stellen Sie außerdem sicher, dass Sie den Drucker ausschalten, indem Sie die Stromquelle trennen, anstatt die entsprechende Taste zu drücken.
Diese Methode funktioniert für viele Benutzer, insbesondere wenn das Problem in einem Hintergrundprozess oder einer Störung im Drucker liegt. Überprüfen Sie nach Abschluss, ob der Drucker jetzt Farbkopien unter Windows 11 druckt.
2. Führen Sie die Drucker-Fehlerbehebung aus.
- Drücken Sie Windows+I, um die Anwendung „Einstellungen“ zu starten und klicken Sie rechts neben der Registerkarte „System“ auf Fehlerbehebung.
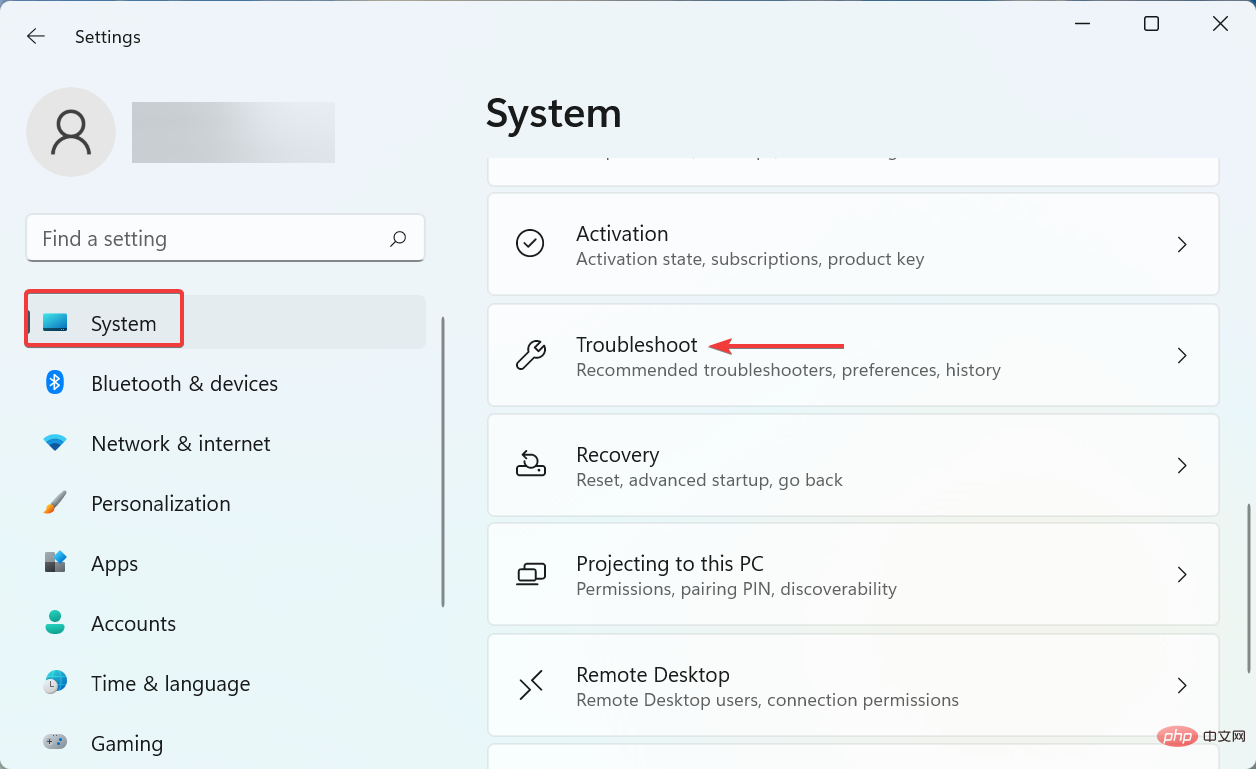
- Klicken Sie anschließend auf „ANDERE FEHLERBEHEBUNG“.
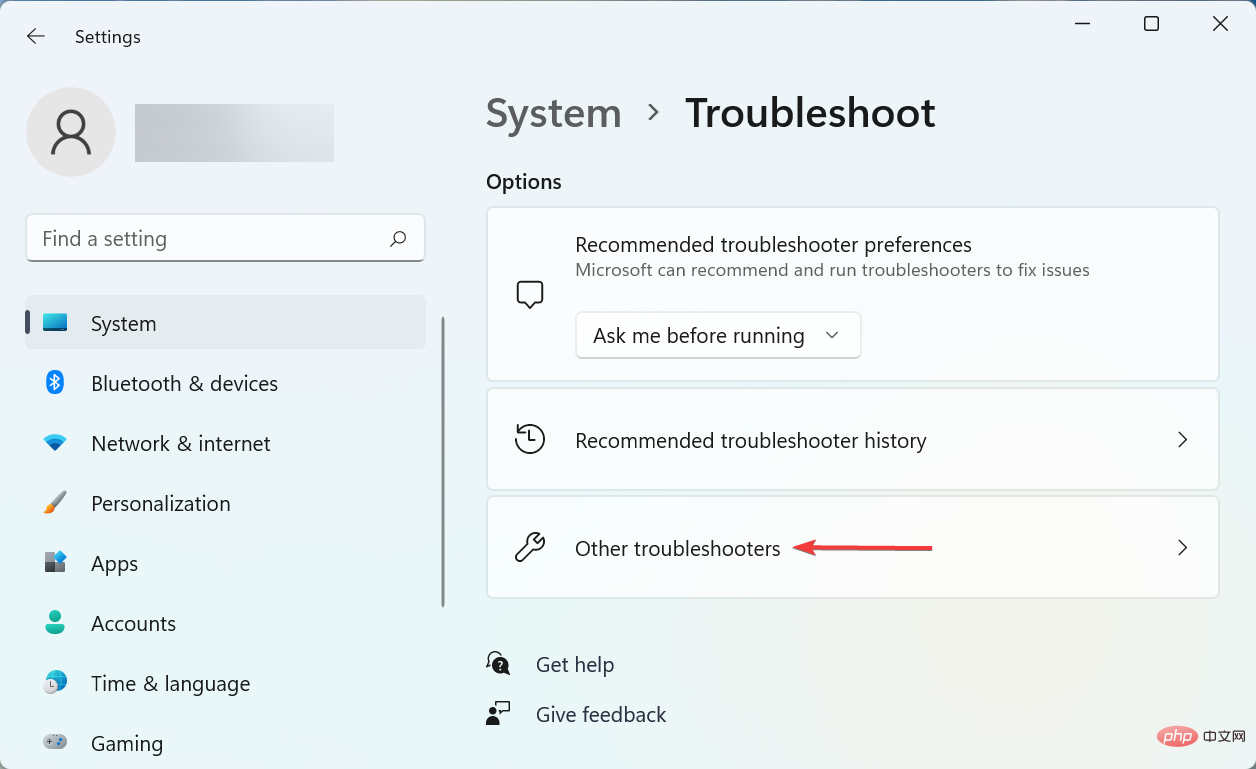
- Suchen Sie hier den Eintrag Drucker und klicken Sie daneben auf die Schaltfläche „Ausführen“.
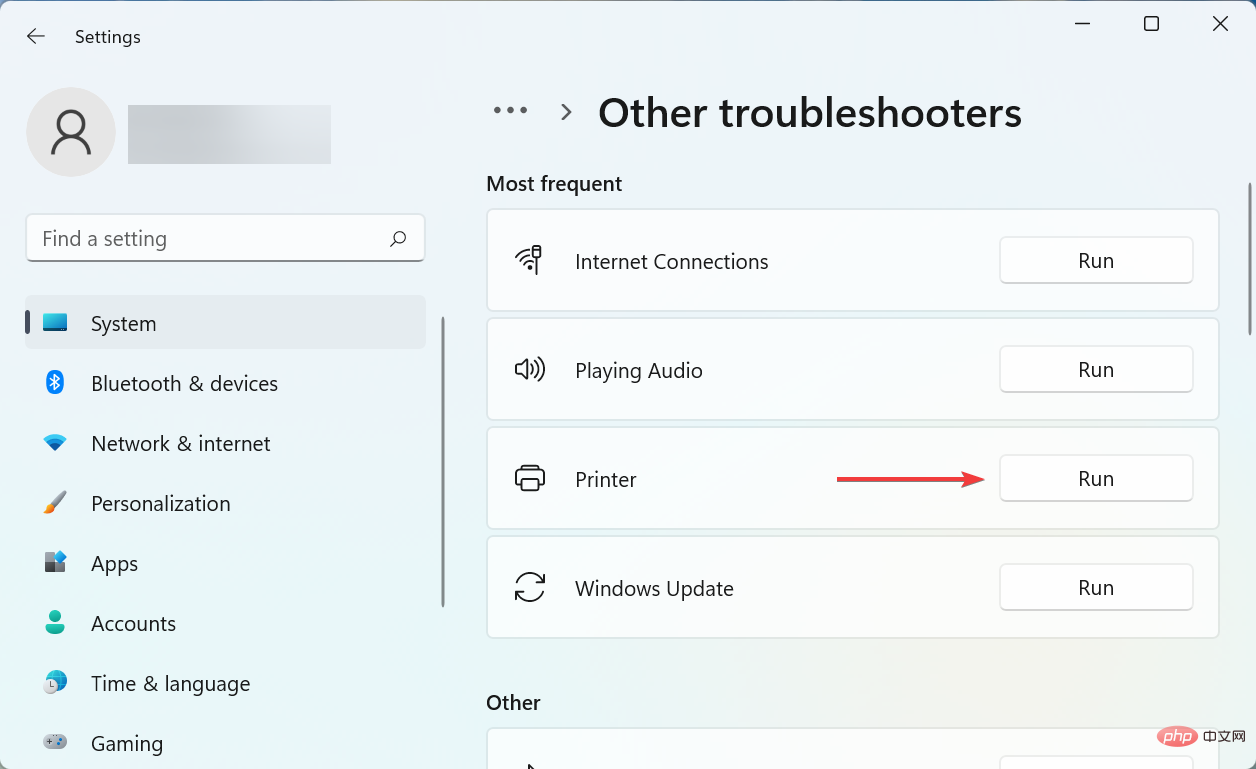
- Folgen Sie nun den Anweisungen auf dem Bildschirm und wählen Sie die entsprechende Antwort aus, wenn Sie dazu aufgefordert werden, den Vorgang abzuschließen.
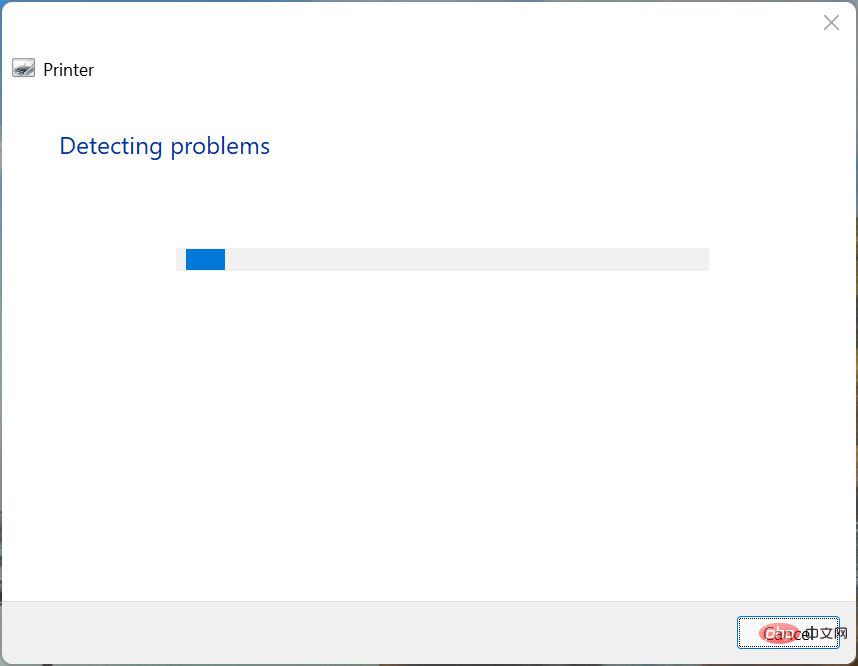
Eine weitere schnelle Möglichkeit, das Problem, dass Windows 11 nicht in Farbe druckt, zu beheben, besteht darin, die spezielle Drucker-Fehlerbehebung auszuführen. Die Ursache des Problems wird automatisch ermittelt und behoben.
3. Aktualisieren Sie den Druckertreiber
- Drücken Sie Windows+S, um die Suche zu starten Geben Sie Geräte-Manager in das Textfeld ein und klicken Sie auf die entsprechenden Suchergebnisse, die angezeigt werden.
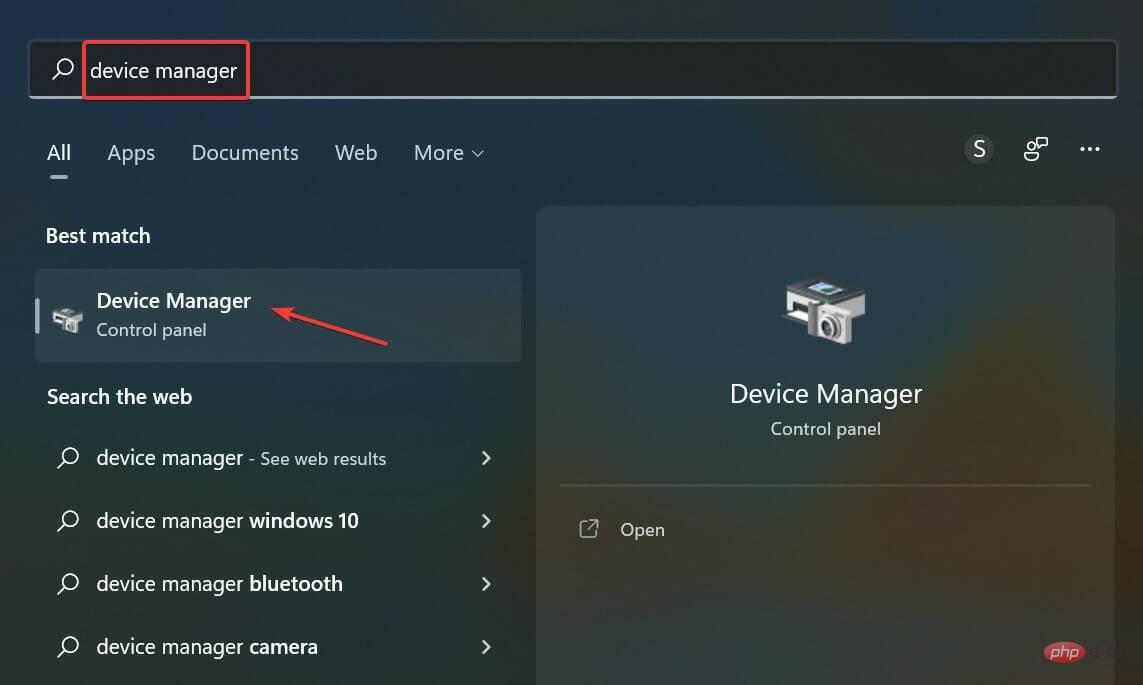
- Doppelklicken Sie hier auf den Eintrag Druckwarteschlange, um die verfügbaren Druckgeräte zu erweitern und anzuzeigen.
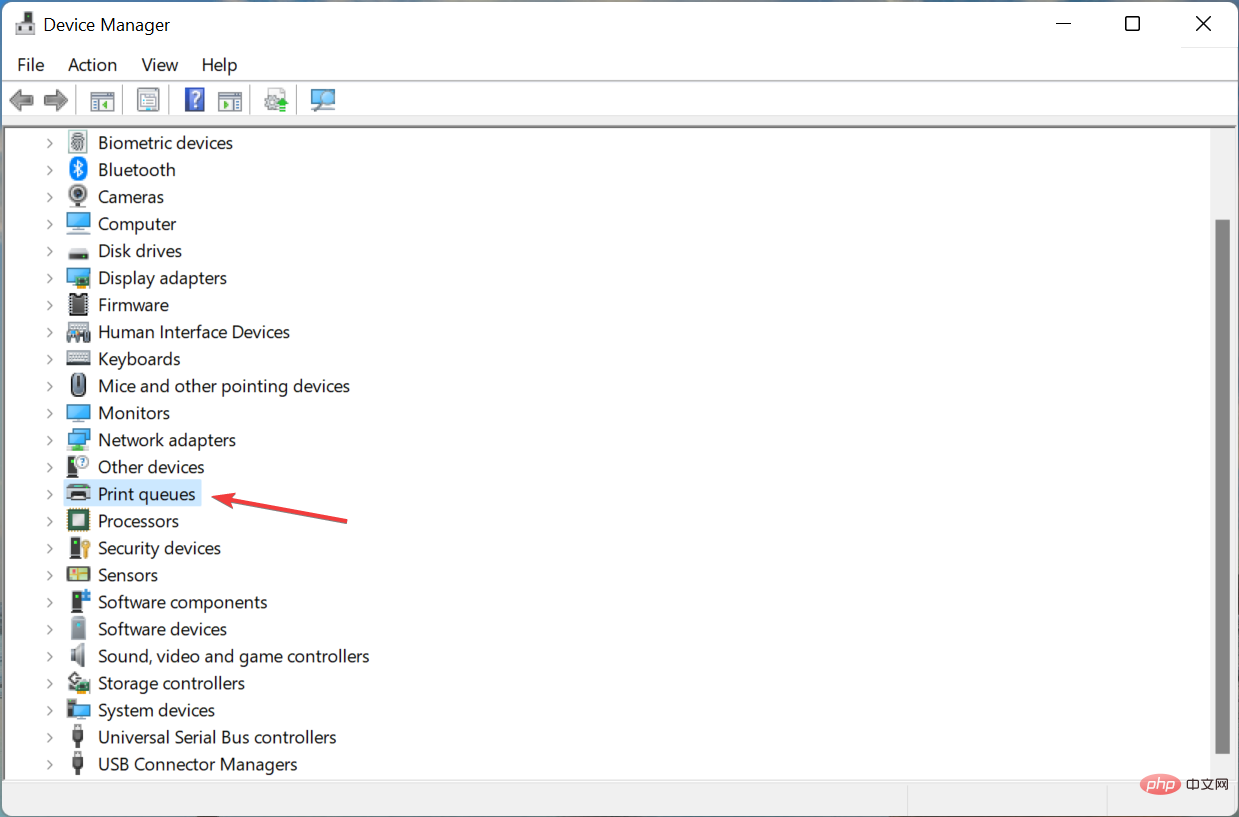
- Suchen Sie den betreffenden Drucker, klicken Sie mit der rechten Maustaste darauf und wählen Sie im Kontextmenü Treiber aktualisieren.
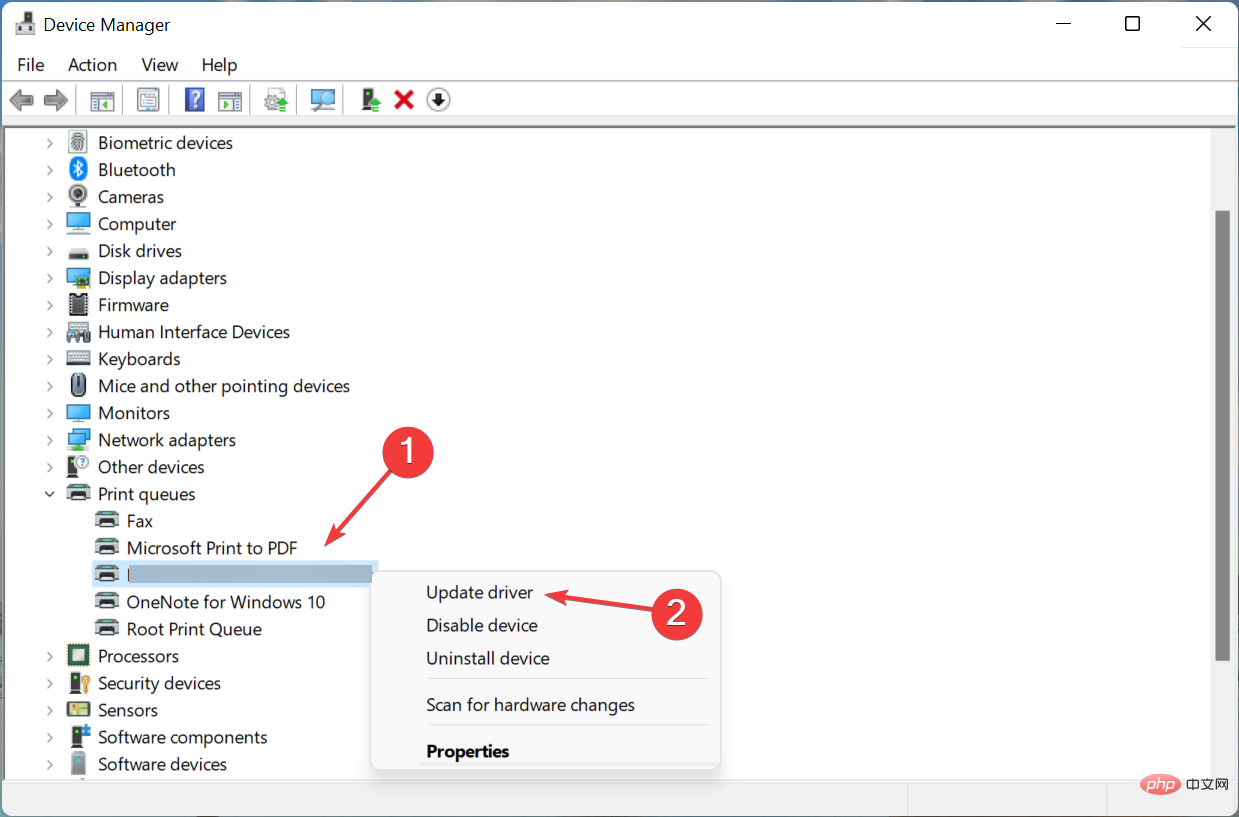
- Wählen Sie als Nächstes Automatisch nach Treibern suchen aus den beiden Optionen hier aus.
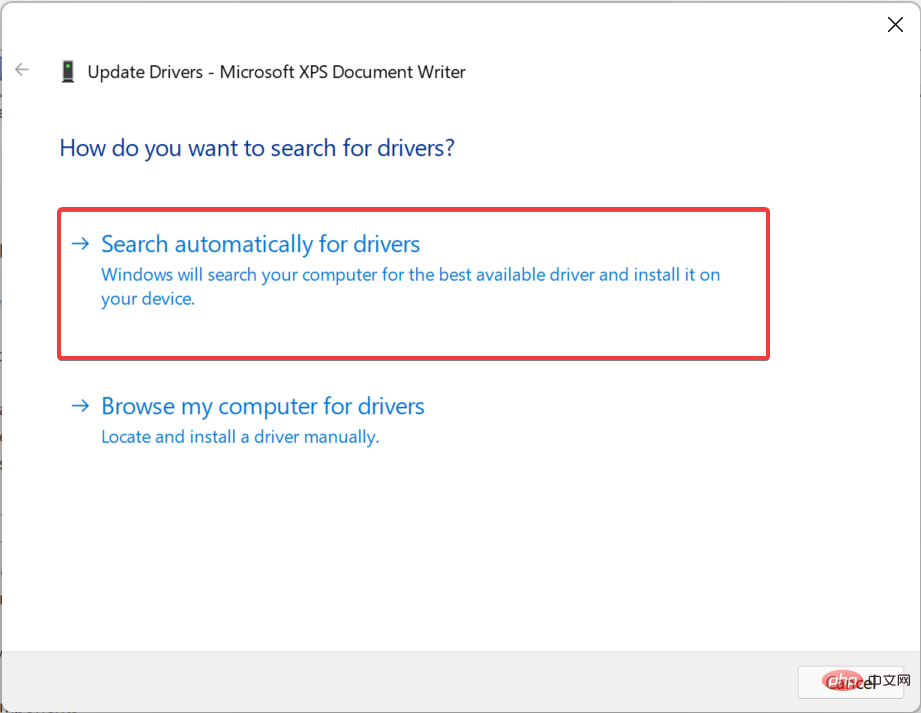
Windows sucht nun nach dem besten verfügbaren Treiber auf Ihrem System und installiert ihn für Ihren Drucker. Obwohl diese Methode einfach und schnell ist, besteht ein großer Nachteil darin, dass sie nur die auf Ihrem Computer verfügbaren Treiber scannt, nicht Online-Quellen.
Wenn Sie keinen besseren Treiber finden, probieren Sie andere Methoden zum Aktualisieren von Treibern in Windows 11 aus. Oder schauen Sie sich unser spezielles Tutorial an, das erklärt, wie Sie Druckertreiber in Windows 11 installieren.
Wenn Ihnen diese Methoden zu aufwändig erscheinen, können Sie jederzeit eine zuverlässige Drittanbieter-App verwenden. Wir empfehlen DriverFix, ein spezielles Tool, das automatisch die neuesten Versionen aller auf Ihrem Computer installierten Treiber installiert und sie so auf dem neuesten Stand hält.
⇒DriverFix holen
4. Führen Sie den Druckspoolerdienst aus.
- Drücken Sie Windows+R, um das Dialogfeld „Ausführungsbefehl“ zu starten , Geben Sie services.msc in das Textfeld ein und klicken Sie auf OK oder tippen Sie auf Enter, um die Anwendung Services zu starten.
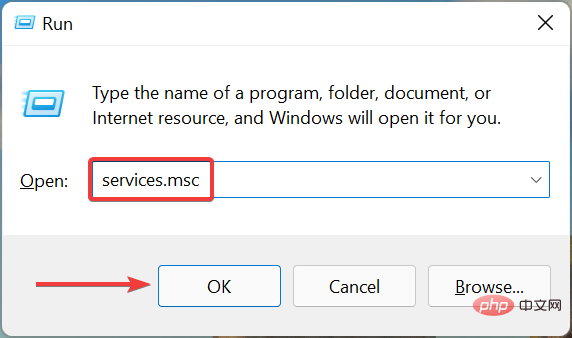
- Suchen Sie den Dienst Print Spooler, klicken Sie mit der rechten Maustaste darauf und wählen Sie im Kontextmenü Eigenschaften aus.
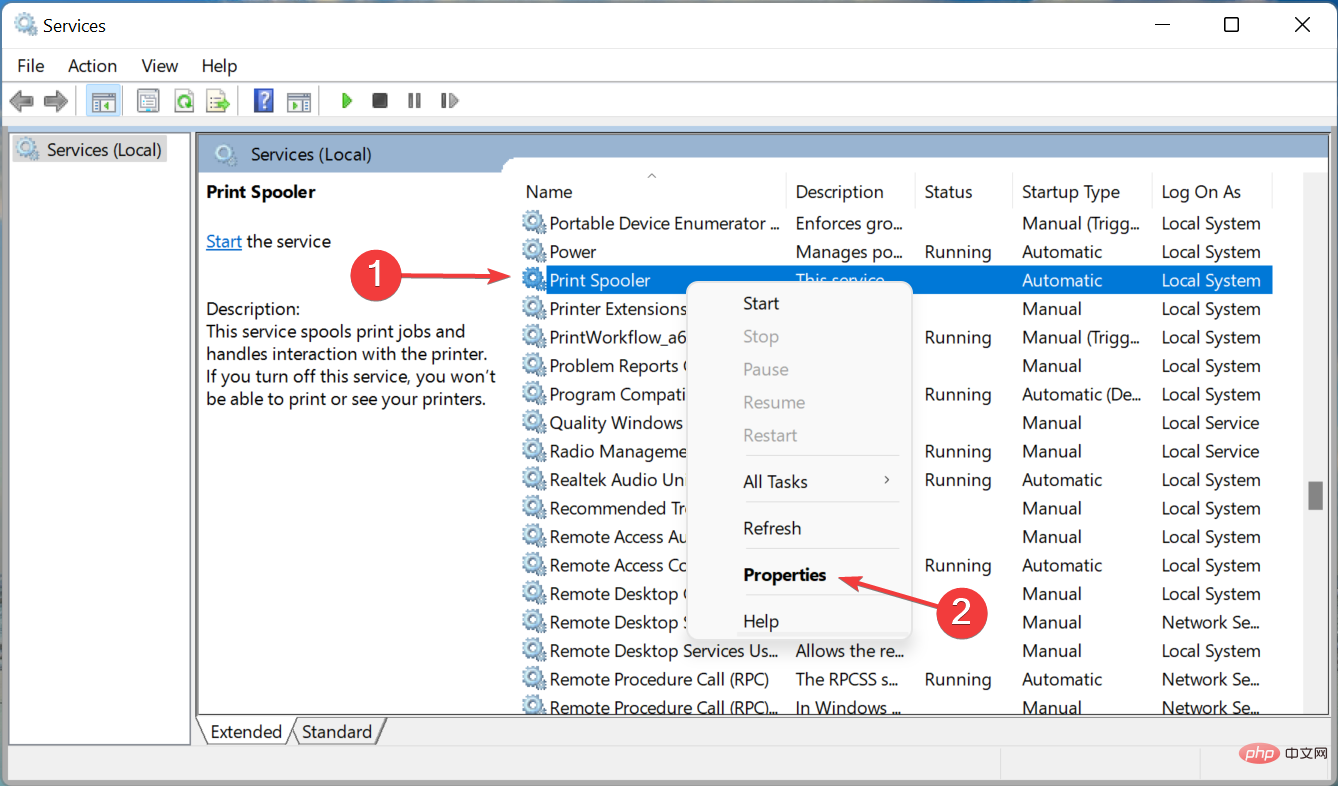
- Klicken Sie nun auf das Dropdown-Menü Starttyp und wählen Sie Automatisch aus der Liste der Optionen aus.
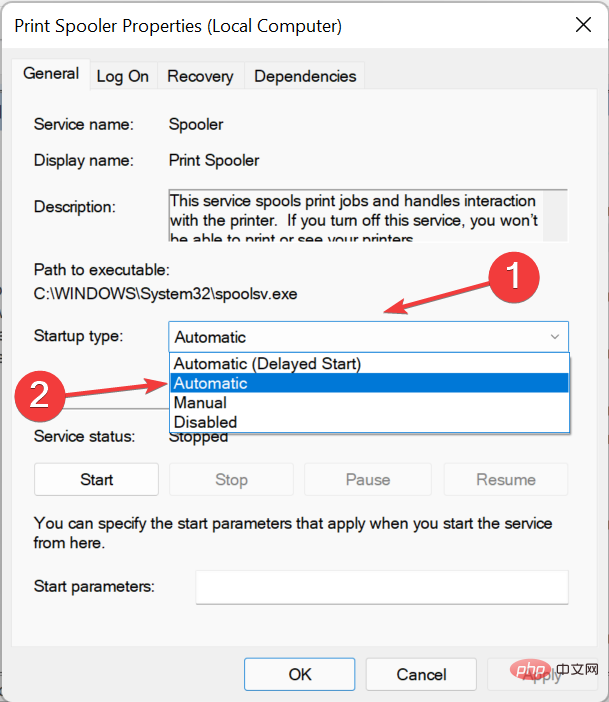
- Wenn der Dienst nicht ausgeführt wird, klicken Sie unter „Dienststatus“ auf die Schaltfläche „Start“.
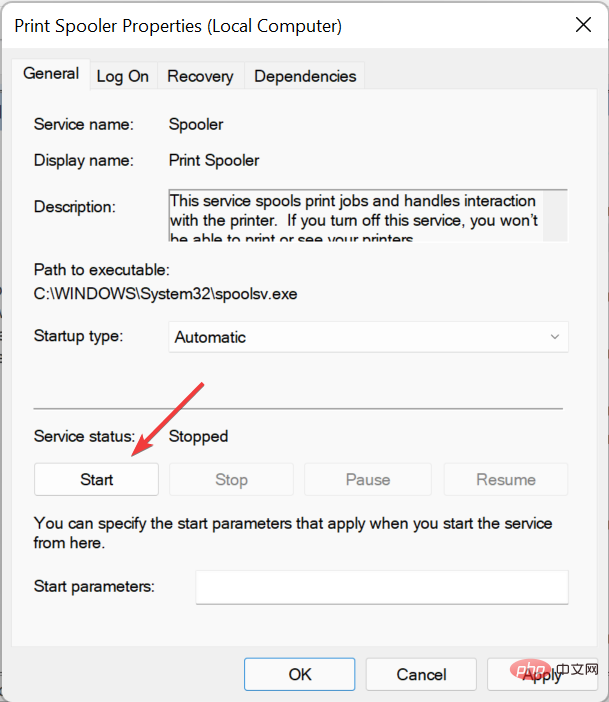
- Klicken Sie unten auf OK, um die Änderungen zu speichern.
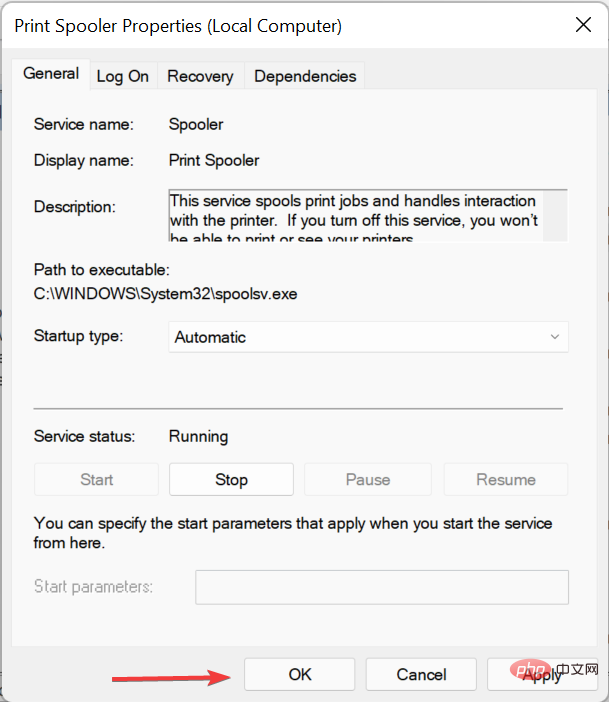
- Starten Sie abschließend Ihren Computer neu, damit diese vollständig wirksam werden.
Der Druckspoolerdienst ist für den effizienten Betrieb angeschlossener Drucker von entscheidender Bedeutung. Es speichert Aufgaben im Systemspeicher, bis der Drucker bereit ist, sie auszuführen. Wenn der Dienst außerdem nicht ausgeführt wird, können Sie möglicherweise nicht auf Ihren Drucker zugreifen oder ihn anzeigen.
5. Deinstallieren Sie aktuelle Windows-Updates
- Drücken Sie Windows+I, um die Einstellungen zu starten App-Programme und wählen Sie dann Windows Update aus den im linken Navigationsbereich aufgeführten Registerkarten aus.
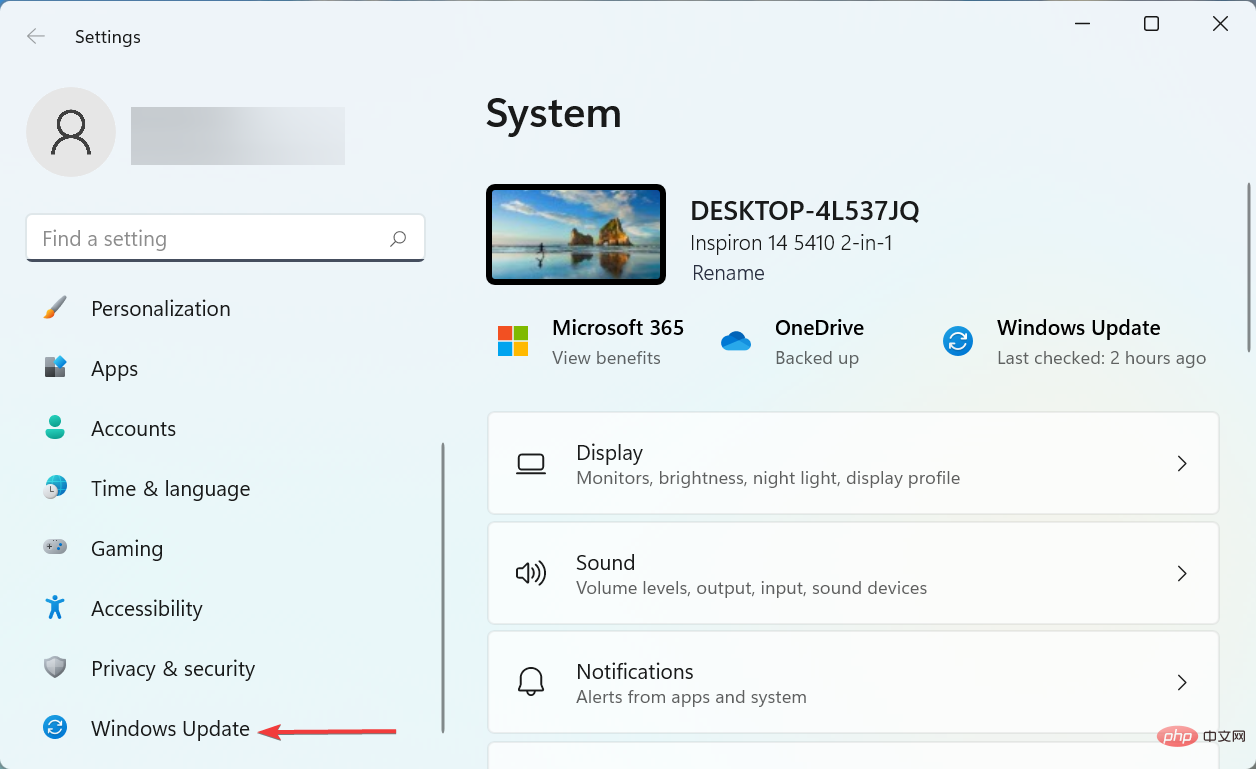
- Klicken Sie rechts auf , um den Verlauf zu aktualisieren.
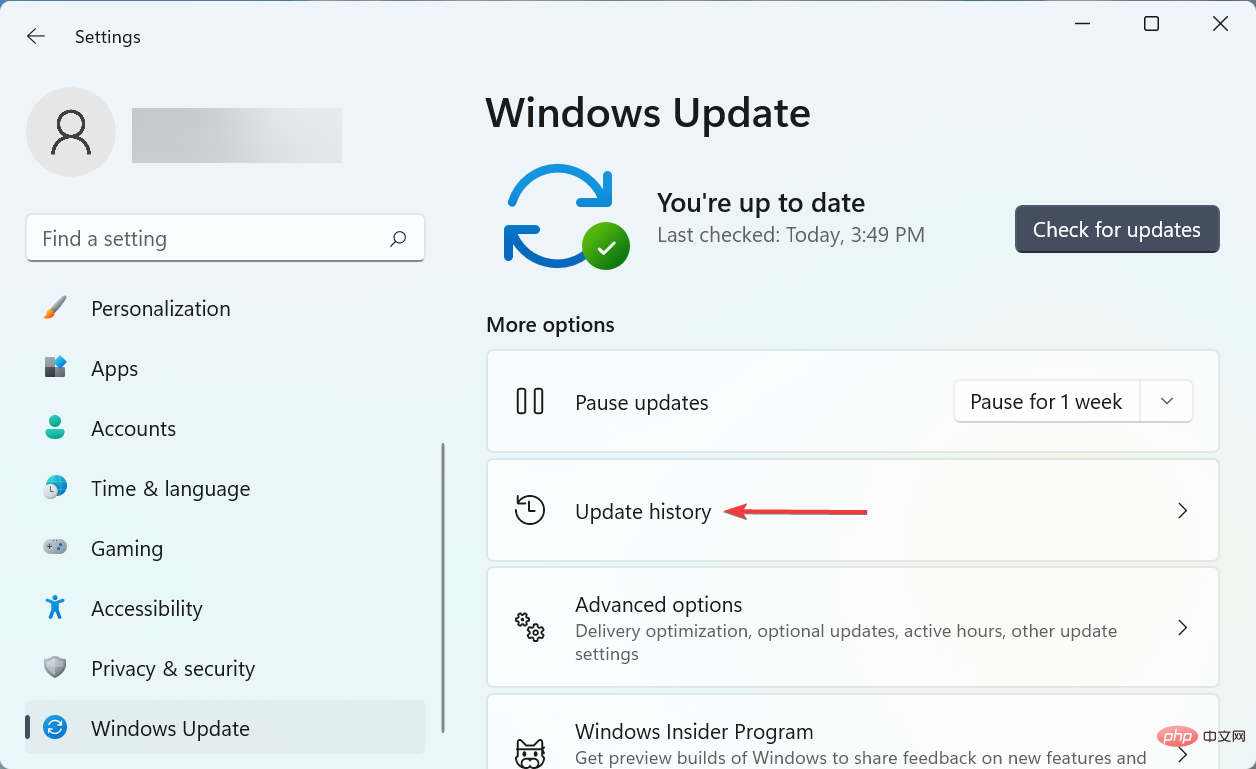
- Klicken Sie als Nächstes unter den entsprechenden Einstellungen auf Updates deinstallieren.
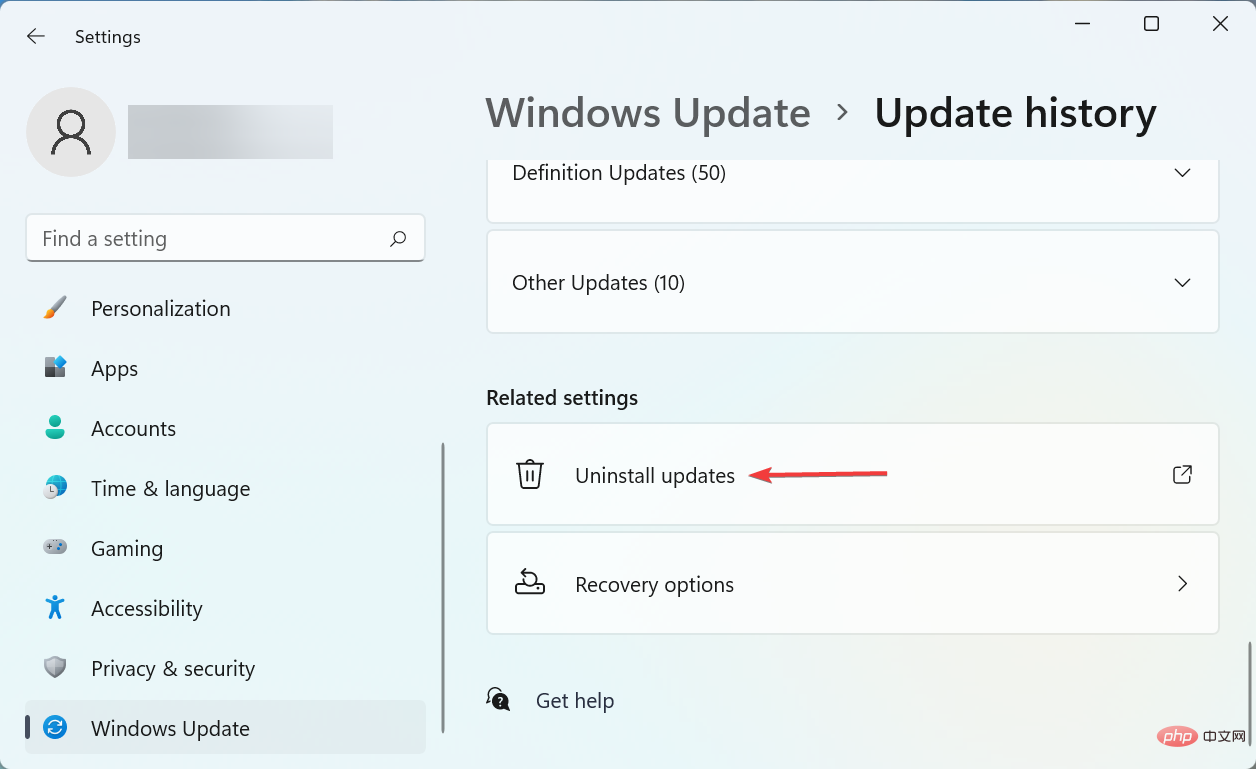
- Suchen Sie das aktuelle Betriebssystem-Update, wählen Sie es aus und klicken Sie auf Deinstallieren.
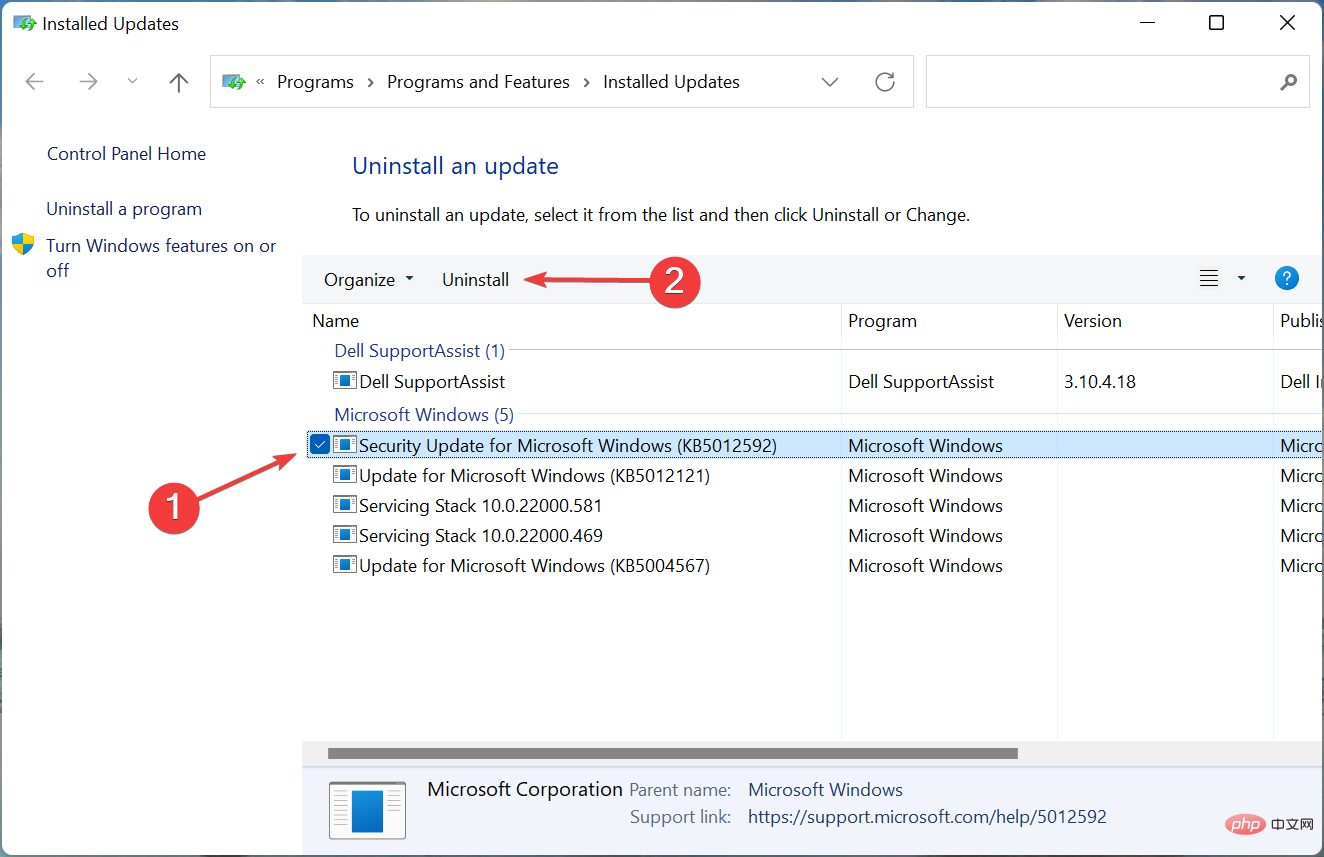
- Klicken Sie in der Popup-Bestätigungsaufforderung auf Ja.
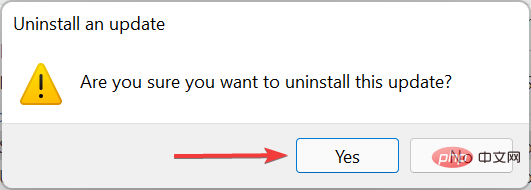
Wenn nach der Installation eines bestimmten Updates das Problem auftritt, dass Windows 11 nicht in Farbe druckt, liegt möglicherweise ein Fehler in dieser bestimmten Version vor, der das Problem verursacht Ausgabe.
Um das Problem zu beheben, deinstallieren Sie das Update und warten Sie auf die Veröffentlichung der nächsten Version. Microsoft wird höchstwahrscheinlich in einem späteren Update einen Patch für diesen Fehler veröffentlichen, und Sie sollten keine weiteren Probleme haben.
6. Installieren Sie den Drucker neu.
- Drücken Sie Windows+I, um die Einstellungen zu starten Wählen Sie im linken Navigationsfenster die Registerkarte Bluetooth und Geräte im Feld aus.
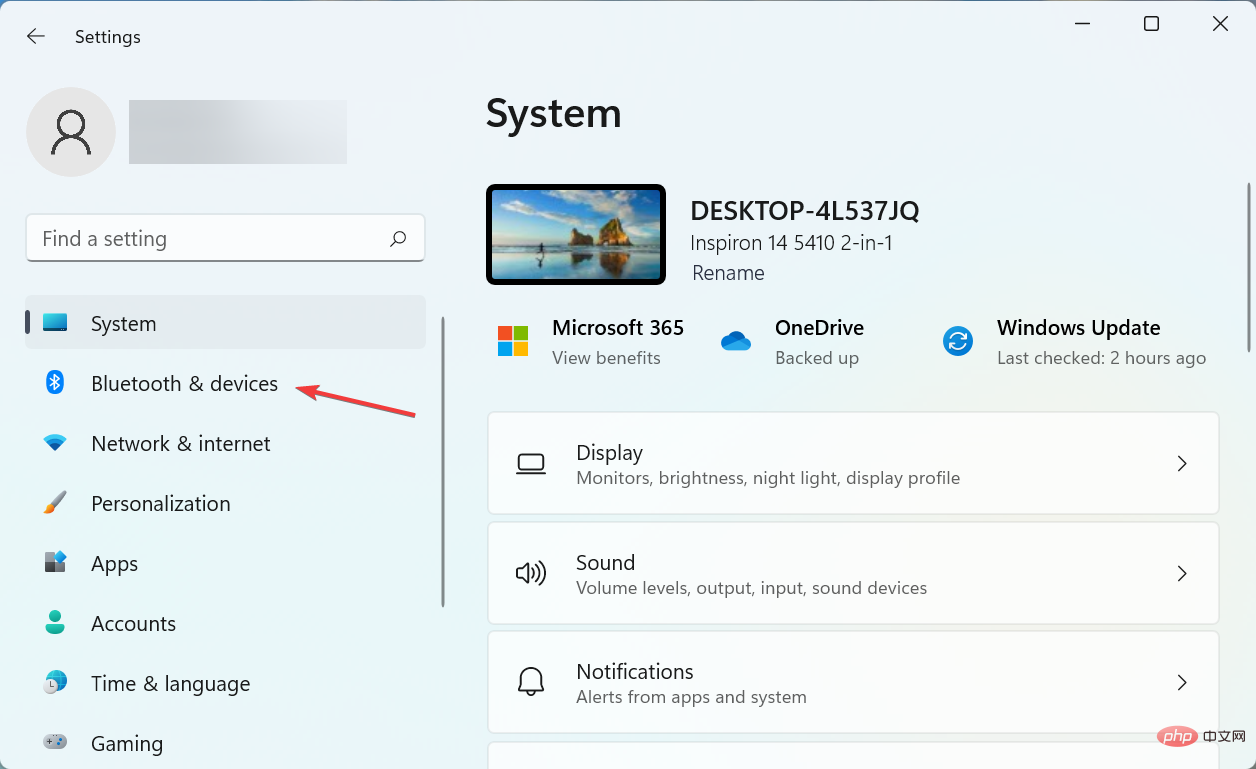
- Klicken Sie rechts auf Drucker und Scanner.
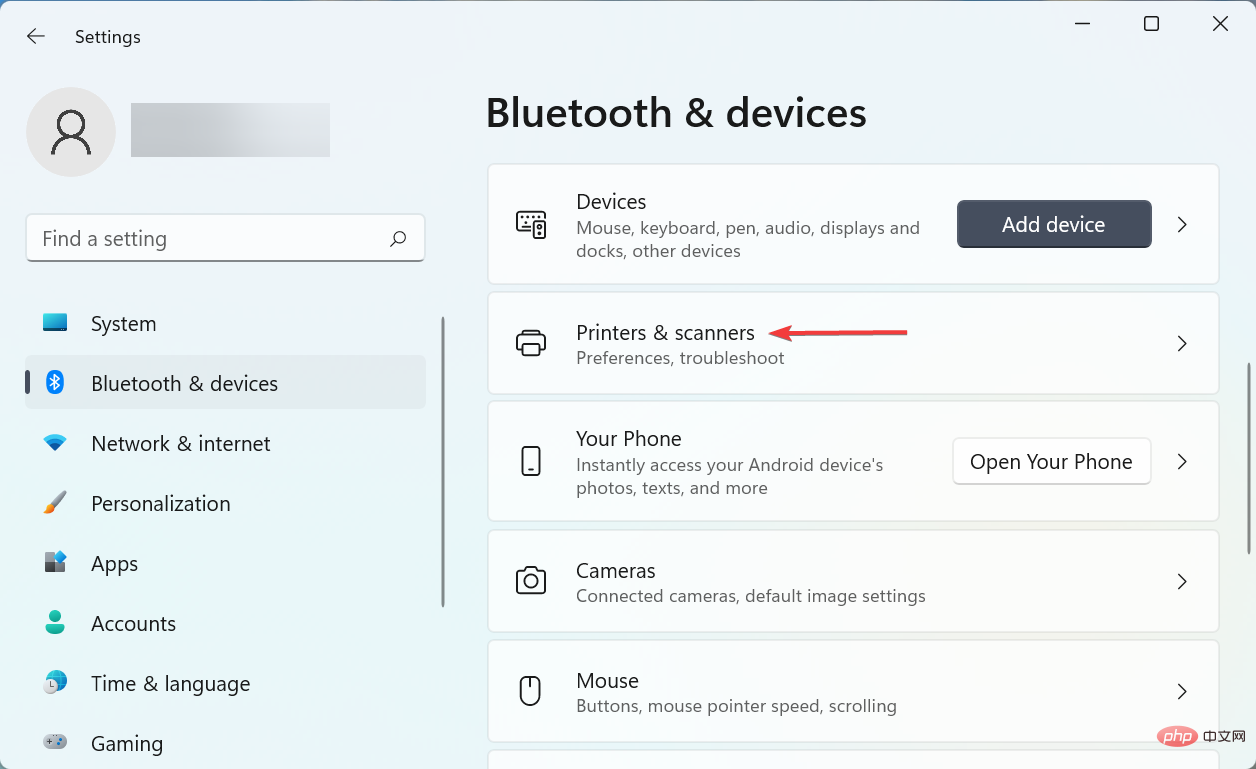
- Wählen Sie den betreffenden Drucker aus der Liste aus.
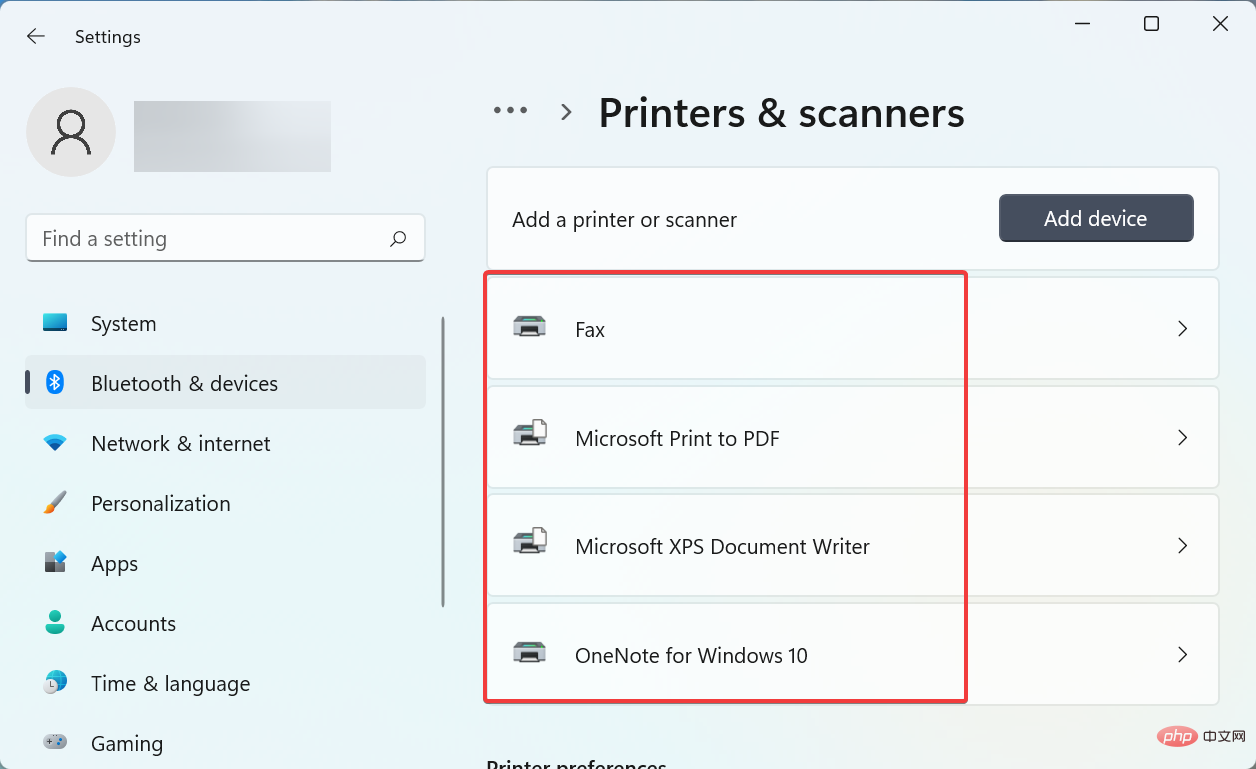
- Klicken Sie auf die Schaltfläche Löschen .
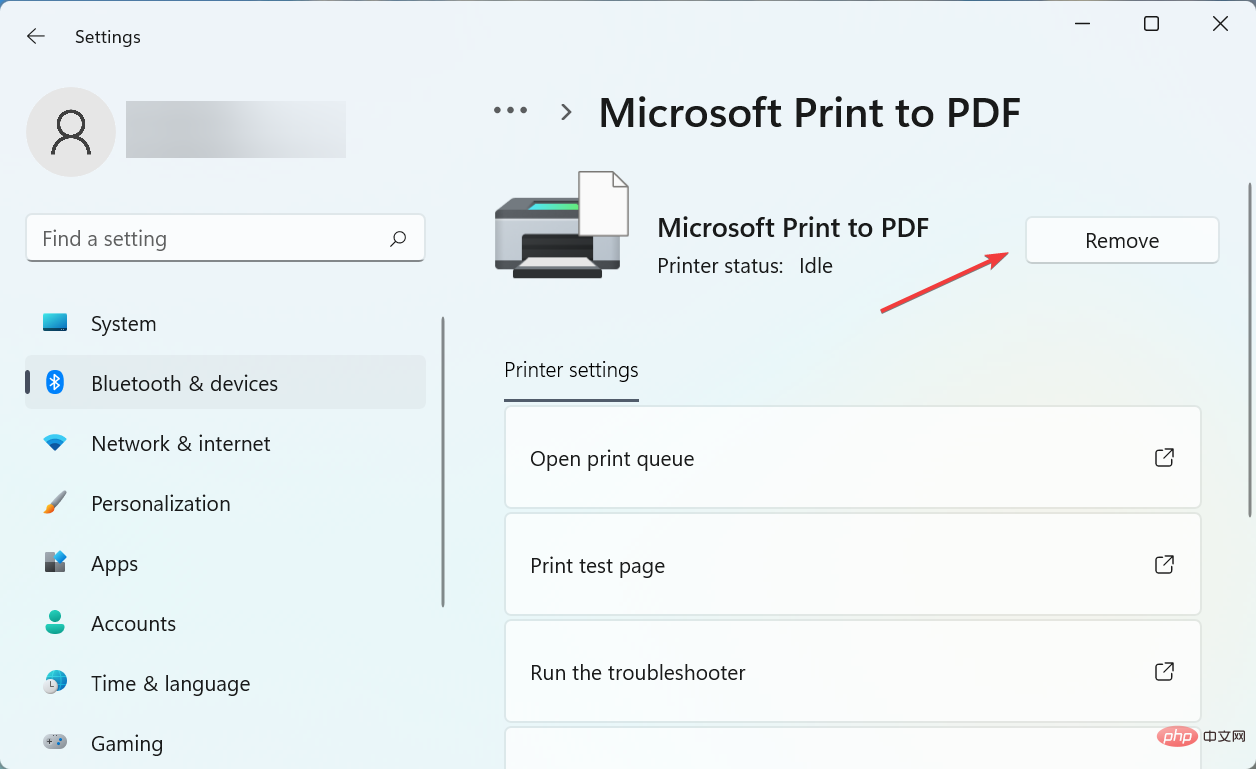
- Klicken Sie in der angezeigten Bestätigungsaufforderung auf Ja.
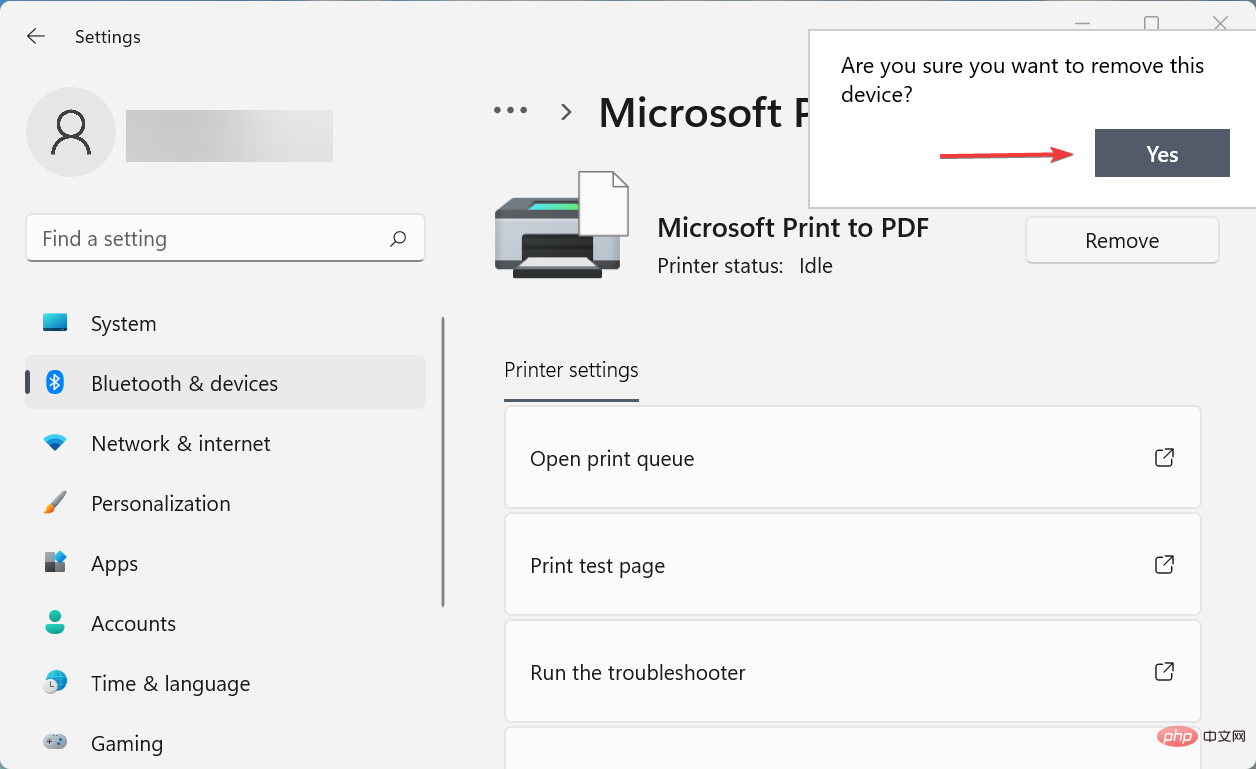
- Drücken Sie nun Windows+R, um den Befehl „Ausführen“ zu starten, und geben Sie # ein Textfeld 🎜🎜#appwiz.cpl und klicken Sie auf OK, um das Fenster „Programme und Funktionen“ zu öffnen.
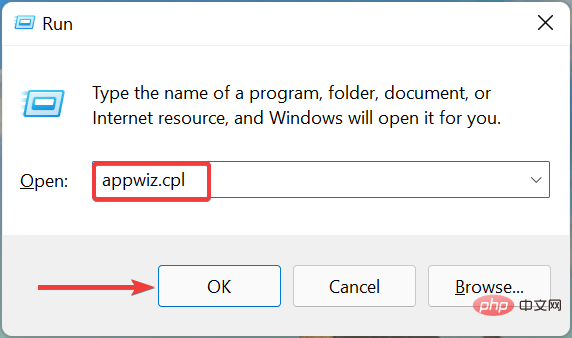 Suchen Sie alle mit dem Drucker verbundenen Programme, wählen Sie sie aus und klicken Sie oben auf
Suchen Sie alle mit dem Drucker verbundenen Programme, wählen Sie sie aus und klicken Sie oben auf - , um sie zu deinstallieren.
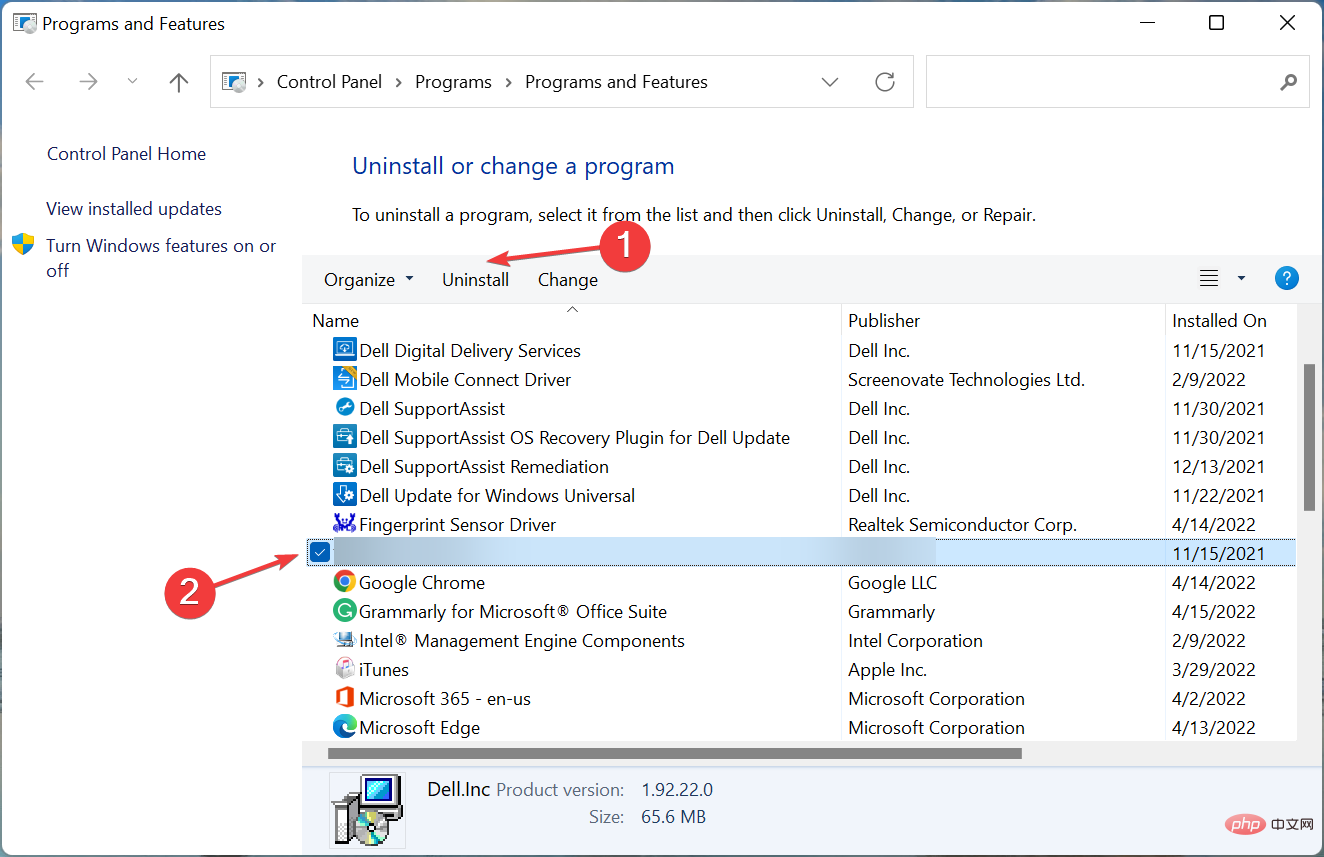 Wenn UAC (Benutzerkontensteuerung) angezeigt wird, klicken Sie auf
Wenn UAC (Benutzerkontensteuerung) angezeigt wird, klicken Sie auf - Ja und befolgen Sie die Anweisungen auf dem Bildschirm, um den Vorgang abzuschließen.
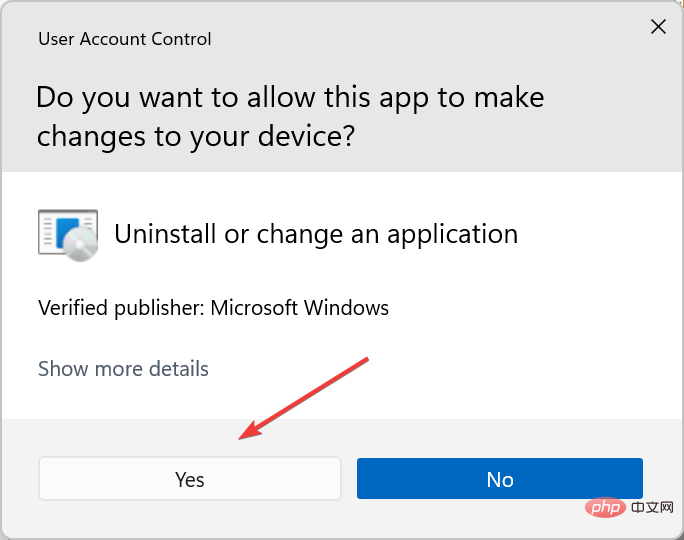
Das obige ist der detaillierte Inhalt vonKein Farbdruck unter Windows 11? 6 einfache Lösungen zur Auswahl. Für weitere Informationen folgen Sie bitte anderen verwandten Artikeln auf der PHP chinesischen Website!
In Verbindung stehende Artikel
Mehr sehen- So unterscheiden Sie HDMI2.0 und 1.4
- Microsoft veröffentlicht neue Diktiergerät-App für Windows 11 Insider
- Entdecken Sie die besten Angebote für Microsoft Flight Simulator im Jahr 2022
- Mit welcher Methode kann WeChat gesperrt werden?
- Wie kann das Problem der Bildschirmunzufriedenheit mit Windows 10 gelöst werden?

