Heim >häufiges Problem >So erfassen Sie Ihren Bildschirm in macOS Monterey per Video
So erfassen Sie Ihren Bildschirm in macOS Monterey per Video
- 王林nach vorne
- 2023-04-20 17:01:071338Durchsuche
Ob es um YouTube-Videos geht oder einfach darum, Familienmitgliedern anklickbare Schaltflächen anzuzeigen, macOS Monterey bietet eine Möglichkeit, den Bildschirm Ihres Mac aufzuzeichnen.
Wenn die Aufgabe nur darin besteht, Ihren Bildschirm so zu erfassen, dass er für andere nützlich ist, können Sie Ihren Bildschirm über Nachrichten mit ihnen teilen. Aber wenn ein Familienmitglied es wissen möchte, möchten es sicher auch andere wissen.
Und Sie müssen dies nicht tun, um anderen zu helfen, Sie können eine Bildschirmaufzeichnung durchführen, um sich selbst zu helfen. Insbesondere, um Ihrem zukünftigen Selbst zu helfen.
Wenn Sie nur ein paar Mal im Jahr eine bestimmte Aufgabe auf Ihrem Mac ausführen, können Sie die erste Aufgabe auf dem Bildschirm aufzeichnen und erhalten das umfassendste Tutorial zur Ausführung der zweiten Aufgabe.
Seit macOS Mojave ist eine neue Methode entstanden. Es gibt jetzt eine Screenshot-Symbolleiste und einen neuen Tastendruck „Befehl-Umschalttaste 5“, um sie aufzurufen.
Es ersetzt das alte System durch den QuickTime Player. Sie können die App weiterhin verwenden, aber wenn Sie die Bildschirmaufzeichnung jetzt aktivieren, wird nur dieselbe neue Screenshot-Symbolleiste gestartet.
So zeichnen Sie Ihren gesamten Bildschirm mit der Screenshot-Symbolleiste auf
- Wenn Sie Ihren Mac verwenden, halten Sie die Befehls- und Umschalttaste gedrückt und tippen Sie auf die Zahl 5.
- Klicken Sie auf das mittlere Symbol. Daraufhin wird ein Bildschirm mit einer Aufnahmeschaltfläche angezeigt
- Ihr Cursor ändert sich zum Kamerasymbol. Klicken Sie auf eine beliebige Stelle außerhalb der Symbolleiste, um die Aufnahme zu starten.
- Um die Aufnahme zu stoppen, klicken Sie auf das Stoppsymbol in der Menüleiste.
Bitte beachten Sie, dass die Tastenkombination „Befehl-Umschalttaste 5“ nur in der obersten Reihe funktioniert. Taste 5 Schlüssel. Wenn Sie auf dem Ziffernblock auf 5 tippen, funktioniert es nicht.
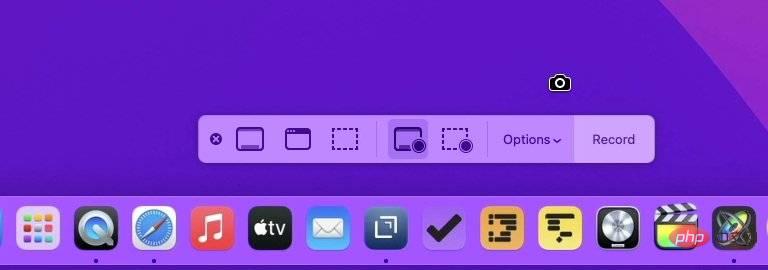 Sobald Sie sich für die Aufnahme des gesamten Bildschirms entscheiden, verwandelt sich Ihr Cursor in ein Kamerasymbol. Klicken Sie auf eine beliebige Stelle, um aufzunehmen.
Sobald Sie sich für die Aufnahme des gesamten Bildschirms entscheiden, verwandelt sich Ihr Cursor in ein Kamerasymbol. Klicken Sie auf eine beliebige Stelle, um aufzunehmen. Standardmäßig wird Ihre Bildschirmaufnahme zunächst als Miniaturansicht-Popup in der unteren rechten Ecke Ihres Mac-Bildschirms angezeigt. Sie können auf diese Miniaturansicht klicken, genau wie auf ein Screenshot.
Im Gegensatz zu Screenshots können Sie diese Bildschirmaufnahme jedoch nicht mit Anmerkungen versehen. Sie können es nur zuschneiden. Wenn Sie also nur am mittleren Teil der Aufnahme interessiert sind, können Sie ihn vom Anfang bis zum Ende kürzen.
Beachten Sie außerdem, dass diese Option bei der nächsten Verwendung dieser Taste eingestellt wird, sobald Sie die Tastenkombination „Befehl-Umschalttaste 5“ verwenden und „Bildschirm aufzeichnen“ auswählen. Sie müssen also den Bildschirm beim zweiten oder weiteren Drücken der Taste aufzeichnen und können sofort klicken, um die Aufnahme einzurichten.
Es gibt jedoch noch weitere Optionen, und eine besonders wichtige Option betrifft den Speicherort Ihrer Aufnahmen. Drücken Sie Befehl-Umschalttaste 5 und klicken Sie auf Optionen.
Ganz oben gibt es einen Abschnitt mit dem Titel Speichern unter. Es enthält Vorschläge wie „Desktop“ oder „Dokumente“, Sie können jedoch auch weitere hinzufügen.
Wo immer diese Liste erscheint, werden Ihre Aufnahmen jedoch dort gespeichert.
Danach ist die vielleicht nächstwichtigste Option, wenn Sie nur einen Teil des Bildschirms aufzeichnen möchten. Dadurch können Sie sicherstellen, dass nur die Teile angezeigt werden, die der Betrachter möchte, beispielsweise ein bestimmtes Fenster oder ein bestimmtes Steuerelement.
So zeichnen Sie einen Teil Ihres Bildschirms mit der Screenshot-Symbolleiste auf
- Wenn Sie Ihren Mac verwenden, halten Sie die Befehls- und Umschalttaste gedrückt und tippen Sie dann auf die Zahl 5.
- Klicken Sie auf das fünfte Symbol von links mit der Schaltfläche „Aufzeichnen“. Das gepunktete Rechteck
- Der größte Teil Ihres Bildschirms wird abgedunkelt, so dass ein rechteckiger Bereich mit normaler Helligkeit übrig bleibt
- Ziehen Sie diesen hellen Bereich und passen Sie die Griffe in jeder Ecke an, bis er das abdeckt, was Sie aufnehmen möchten
- Drücken Sie die Werkzeugtaste Aufnehmen auf dem
- Um die Aufnahme zu stoppen, klicken Sie auf das Stoppsymbol in der Menüleiste.
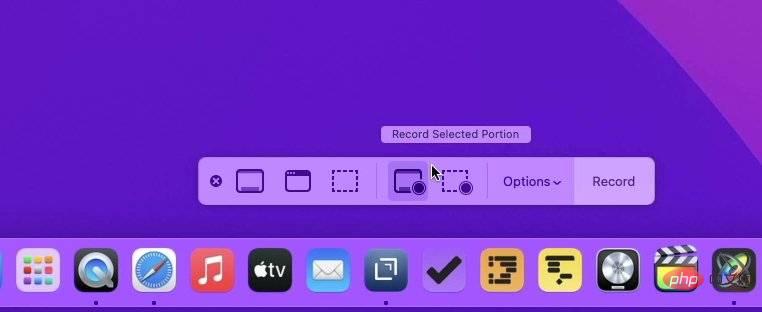 Sie können schnell auswählen, dass nur ein Teil des Bildschirms aufgezeichnet werden soll.
Sie können schnell auswählen, dass nur ein Teil des Bildschirms aufgezeichnet werden soll. Andere wichtige Optionen.
Die Screenshot-Symbolleiste verfügt über mehrere eingerichtete Möglichkeiten. Sie können:
- Miniaturansichten ein- oder ausblenden
- Wählen Sie, wo das Video gespeichert werden soll
- Stellen Sie einen Countdown ein, damit Sie Zeit haben, etwas auf dem Bildschirm zu positionieren
- Zeichnen Sie die Stelle auf, auf die Sie mit Ihrer Maus oder Ihrem Trackpad klicken. Video
Alle diese Einstellungen sind in der Screenshot-Symbolleiste und deren Schaltfläche „Optionen“ verfügbar. Es ist erwähnenswert, dass dies der einzige Ort ist, an dem Sie Ihre Aufnahme steuern können.
Welche Audiodaten können Sie aufzeichnen? Mit der integrierten Bildschirmaufzeichnungsfunktion von Apple können Sie keine von Ihrem Mac selbst abgespielten Audiodaten aufzeichnen. Sie können damit beispielsweise keine Kopie eines YouTube-Videos erstellen.
Sie können jedoch gleichzeitig Audiospuren aufnehmen. Daher können Sie Ihren Bildschirm aufzeichnen und sich selbst oder anderen erklären, was Sie tun.
Dazu rufen Sie Befehl-Umschalttaste 5 auf und klicken auf Optionen, bevor Sie auswählen, ob Sie den gesamten Bildschirm oder einen Teil davon aufzeichnen möchten. Es gibt einen Abschnitt mit dem Titel „Mikrofone“, in dem alles aufgeführt ist, was an Ihren Mac angeschlossen ist. Es bietet auch eine Option namens
Keine, die die Standardoption ist. Zu den Optionen gehört, wo die Aufnahme gespeichert werden soll und ob der gesamte Bildschirm oder nur ein Teil davon aufgezeichnet werden soll.
QuickTime Player ist nicht weg.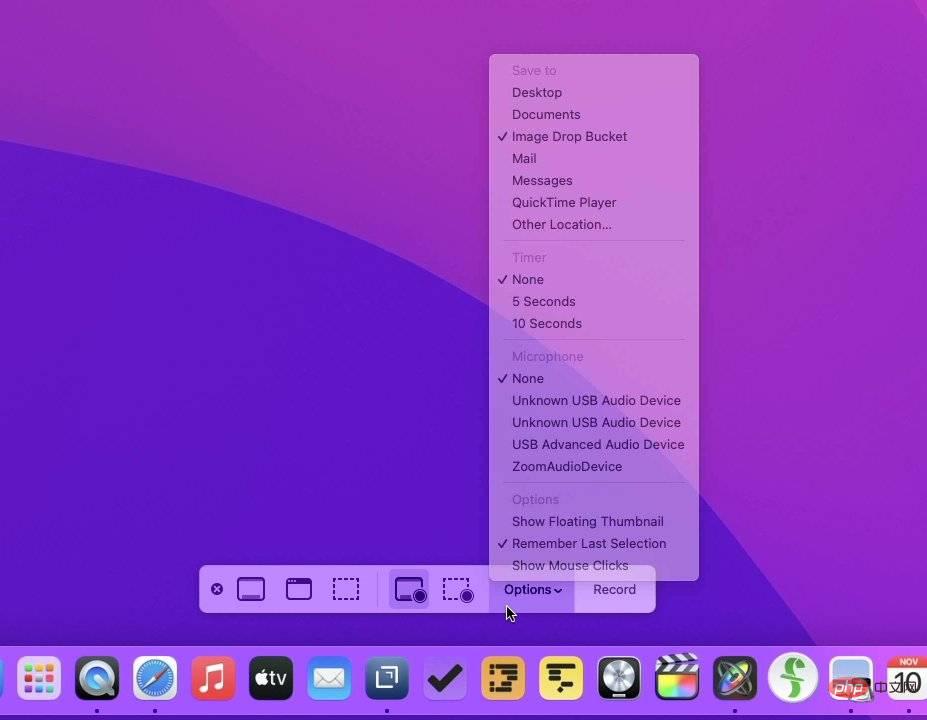
Wenn Sie es gewohnt sind, Bildschirmaufnahmen vom QuickTime Player aus zu starten und sie dann im selben zu bearbeiten App, dann werden sich die Dinge nur ein wenig ändern. Sie verlieren den alten
Bildschirmaufnahmebereich mit der roten Schaltfläche und dem schwer zu findenden Dropdown-Menü für die Audioquelle.Allerdings ist die Liste der Audioquellen jetzt im Abschnitt „Optionen“
der Screenshot-Symbolleiste übersichtlicher. Wenn Sie außerdem den QuickTime Player öffnen, Ihren Bildschirm aufzeichnen und dann die Aufnahme beenden, wird das Video sofort in derselben QuickTime Player-Anwendung geöffnet.
Man kann die Aufnahme immer noch nicht viel bearbeiten. Sie können den Anfang und das Ende der Aufnahme noch einmal zuschneiden und auch weitere Clips anhängen.
Optionen von Drittanbietern eingeben
Wenn Sie Ihren Bildschirm nur für einen Moment aufzeichnen müssen, wenn Sie etwas erledigen, ist die integrierte Methode von Apple großartig. Wenn Sie mehr tun möchten, werden Sie entdecken, warum es einen Markt für andere Bildschirmrekorder gibt.
Screenflow ermöglicht Ihnen beispielsweise anspruchsvollere Bearbeitungen. Anstatt nur den Anfang oder das Ende abzuschneiden, können Sie Teile in der Mitte abschneiden und sie nach Bedarf neu anordnen.
Außerdem können Sie einen Teil des Bildschirms vergrößern und Ihre Videos mit Anmerkungen versehen. Darüber hinaus kann es Audio von Ihrem Mac sowie jedes Audio von einem daran angeschlossenen Mikrofon aufnehmen.
Das obige ist der detaillierte Inhalt vonSo erfassen Sie Ihren Bildschirm in macOS Monterey per Video. Für weitere Informationen folgen Sie bitte anderen verwandten Artikeln auf der PHP chinesischen Website!

