Heim >häufiges Problem >Die 30 besten Tipps, Tricks und versteckten Funktionen für Windows 11 im Jahr 2022
Die 30 besten Tipps, Tricks und versteckten Funktionen für Windows 11 im Jahr 2022
- 王林nach vorne
- 2023-04-20 13:58:062450Durchsuche
Windows 11 ist jetzt unter uns. Seit Oktober 2021 haben Millionen von Benutzern das neueste Desktop-Betriebssystem von Microsoft übernommen. Da wir nun ein besseres Verständnis von Windows 11 haben, ist es an der Zeit, die neuesten Funktionen dieser neuen Plattform zu entdecken.
Ob Windows 11 wirklich ein neues Desktop-Betriebssystem ist, muss noch diskutiert werden. Es fühlt sich eher wie ein subtiles Upgrade zum Vorgänger an als wie ein riesiger Sprung von Windows 10 auf 8.
Einige Benutzer mögen sagen, dass es sich um ein umbenanntes Windows 10 handelt, aber trotzdem ist es keine schlechte Sache.
Schließlich ist Windows 10 nach dem Scheitern seines Vorgängers das beliebteste Mitglied seiner Betriebssystemfamilie. Wenn die vorherige Desktop-Plattform von Microsoft nicht kaputt war, warum sollte man sie dann reparieren?
Die neueste Plattform bietet die gleiche Leistung wie ihr Vorgänger, jedoch mit einem verbesserten UI-Design und einigen coolen neuen Funktionen.
Was sollte ich in Windows 11 zuerst tun?
Da Ihr neues Windows 11-Betriebssystem nun installiert und einsatzbereit ist, können Sie einige Dinge tun, um Systemstabilität und Anpassungsmöglichkeiten zu gewährleisten.
Nach der Installation eines neuen Betriebssystems auf Ihrem PC sind hier die wichtigsten Schritte:
- PC-Treiber aktualisieren – Drücken Sie die Tasten Windows+I, um auf die Einstellungen-App zuzugreifen, und klicken Sie auf „Prüfen“. erneuern.
- Deinstallieren Sie alle Apps, die Sie nicht verwenden – Klicken Sie im Windows-Menü einfach mit der rechten Maustaste auf eine App und wählen Sie „Deinstallieren“, um sie von Ihrem System zu entfernen.
- Laden Sie jede wertvolle App herunter- Um auf alle Tools zugreifen zu können, die Sie benötigen, müssen auf Ihrem Windows 11-PC einige Apps installiert sein.
- Personalisieren Sie Ihr Windows 11-Betriebssystem – Befolgen Sie die Schritte in diesem Tutorial.
- Überprüfen Sie die Energieeinstellungen Ihres PCs – Dieses Element bestimmt, wie viel Strom Ihr PC verbrauchen wird. Wenn Sie also die Energieeinstellungen entsprechend Ihren Anforderungen ändern, wird eine längere Akkulaufzeit und größere Stabilität gewährleistet.
- Sichern Sie Ihre persönlichen Dateien – Um sicherzustellen, dass alle Ihre Dateien intakt bleiben, ist das Speichern auf einer externen Festplatte oder SSD die beste Option.
- Installieren oder richten Sie eine gute Antivirensoftware für Windows 11 ein – Wenn Sie eine stabile und sichere Antivirensoftware auf Ihrem System haben, können Sie beruhigt auf jeder Website surfen.
Wie Sie sehen, hat unser Expertenteam oben eine praktische Schritt-für-Schritt-Anleitung erstellt, wie Sie Ihr neues Windows 11-Betriebssystem für optimale Leistung und Stabilität einrichten.
Hier finden Sie einige praktische Tipps und Tricks zu Windows 11, die Sie auf der neuen Plattform ausprobieren können.
Was sind Ihre besten Tipps und Tricks für Windows 11?
1. Ändern Sie die Größe der Taskleiste.
- Drücken Sie zunächst den Hotkey Windows+ im Suchfeld. S
- Geben Sie Registrierungseditor in das Suchtextfeld ein.
- Klicken Sie anschließend im Suchdienstprogramm auf den Registrierungseditor, um ihn zu öffnen.
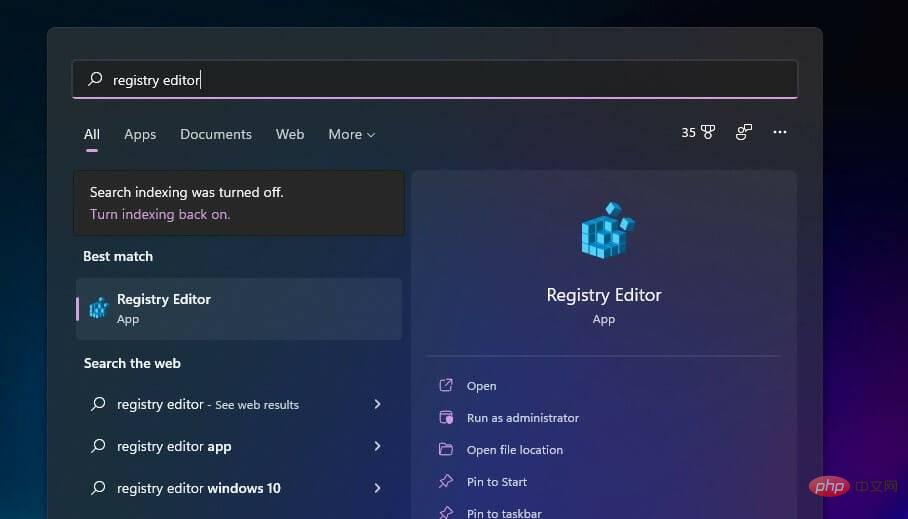
- Navigieren Sie zu diesem Speicherort des Registrierungsschlüssels:
<code><strong>HKEY_CURRENT_USERSoftwareMicrosoftWindowsCurrentVersionExplorerAdvanced</strong>HKEY_CURRENT_USERSoftwareMicrosoftWindowsCurrentVersionExplorerAdvanced -
Klicken Sie mit der rechten Maustaste auf den Schlüssel „Erweitert“ und wählen Sie Neu
.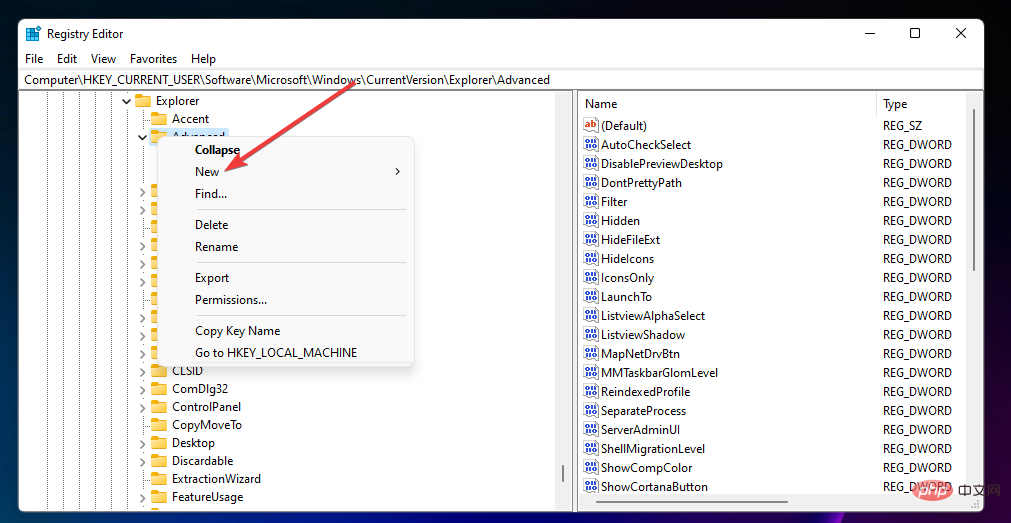
-
Dann wählen Sie die Option DWORD-Wert (32-Bit)
.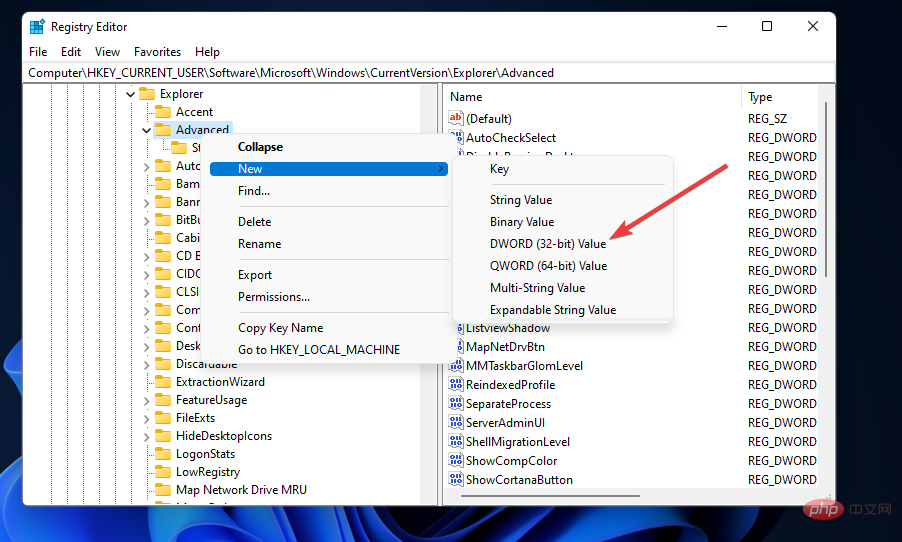
- Geben Sie TaskbarSi als Namen des neuen DWORD ein.
-
Doppelklicken Sie auf TaskbarSi, um das Fenster im Screenshot unten zu öffnen.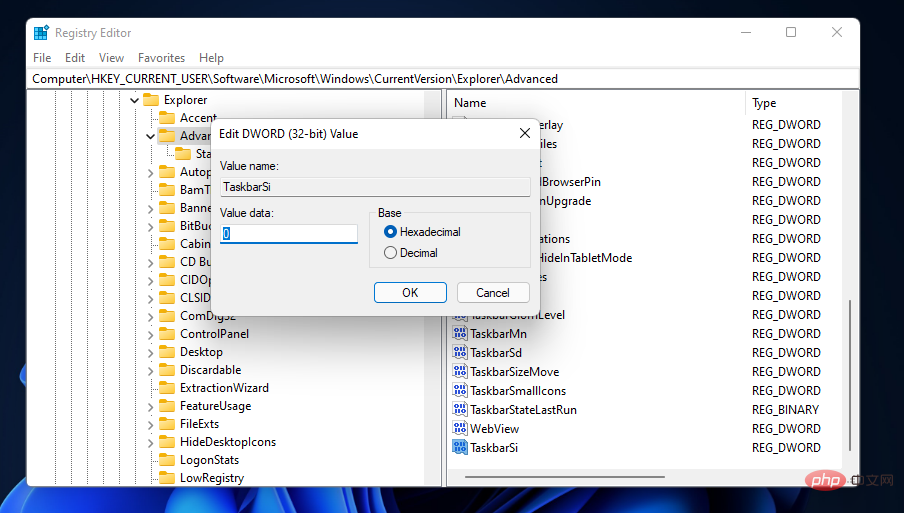
- Dann geben Sie 0 oder 2 in das Wertdatenfeld ein. Geben Sie beispielsweise 2 ein, um die Taskleiste zu vergrößern, oder 0, um sie zu verkleinern.
-
Klicken Sie im Fenster „DWORD bearbeiten“ auf „OK“, um den Vorgang zu beenden.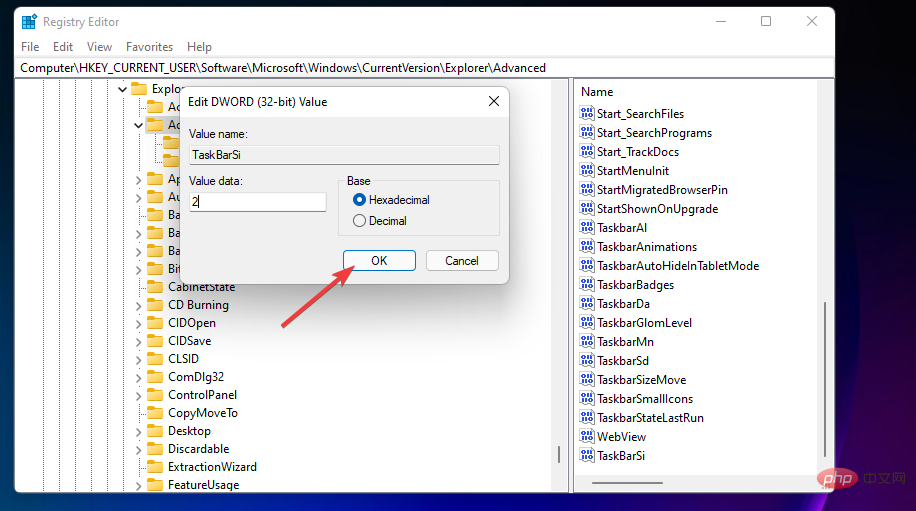
- Schließen Sie danach den Registrierungseditor.
-
Drücken Sie die Starttaste und wählen Sie die Energieoption aus.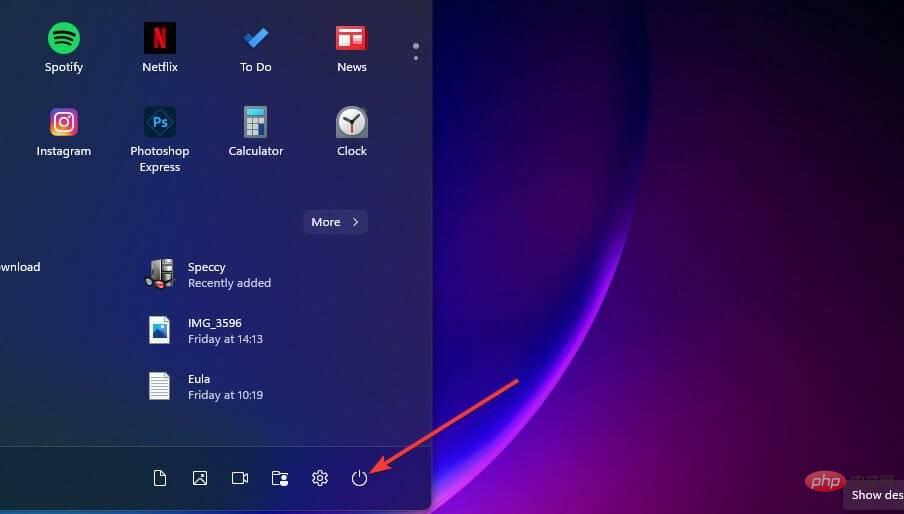
-
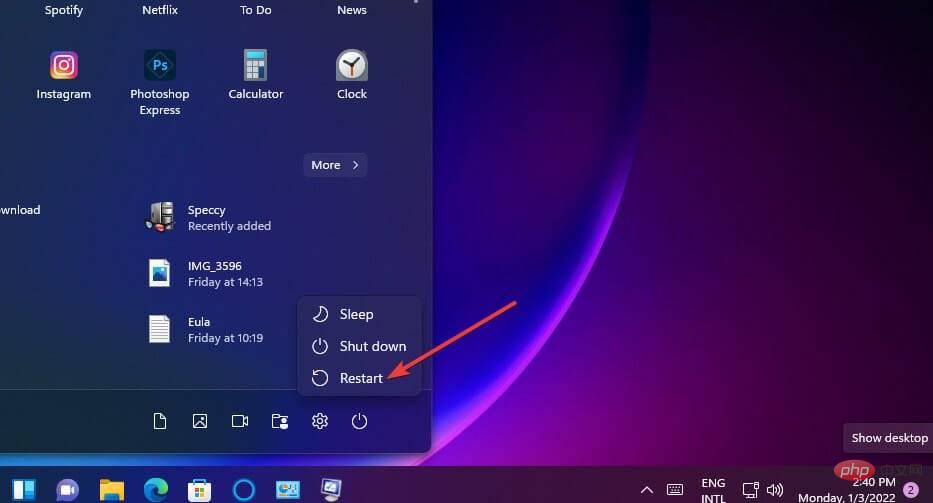 Klicken Sie dann auf „Neu starten“. Danach wird Windows 11 je nach eingegebenem Wert eine größere oder kleinere Taskleiste haben.
Klicken Sie dann auf „Neu starten“. Danach wird Windows 11 je nach eingegebenem Wert eine größere oder kleinere Taskleiste haben.
- WindowsTaste+ W: Widget-Panel
- WindowsTaste+ N: Benachrichtigungscenter
- WindowsTaste+ A: Schnelleinstellungen
- Windows Taste+ C : Team-Chat
- Windows Taste+ Z: Layout ausrichten
- Umschalttaste+ F10: Legacy-Kontextmenü (Elementauswahl erforderlich)
- Zunächst müssen Sie einen leistungsstarken Browser installieren, der vollständig mit Ihrem neuen Betriebssystem kompatibel ist. Opera ist eine attraktive Option.
- Dann deklarieren Sie Opera mithilfe der unten gezeigten Browsereinstellungen als Ihren Standardbrowser.
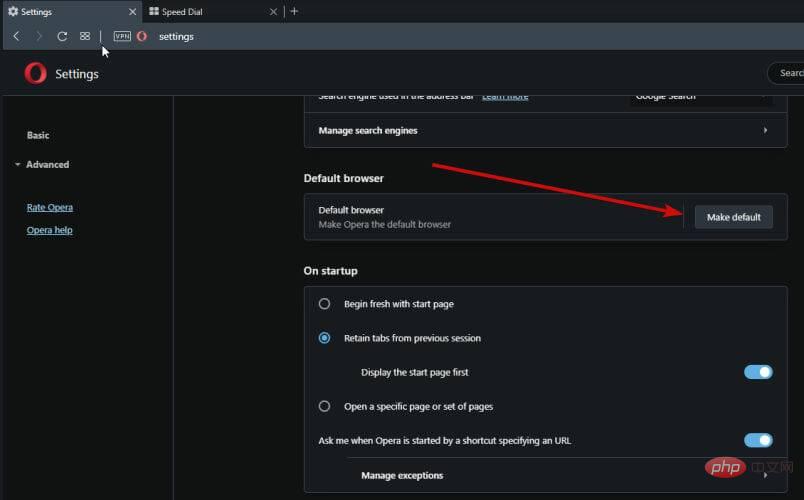 Nach der Deklaration müssen Sie diese Einstellung in der Windows-Konfiguration erzwingen.
Nach der Deklaration müssen Sie diese Einstellung in der Windows-Konfiguration erzwingen. - Öffnen Sie dazu die Einstellungen und klicken Sie auf den Bereich Apps.
- Als nächstes wählen Sie die Standard-App aus. Wählen Sie dann aus der Liste die spezifischen Dateitypen aus, die Sie Ihrem bevorzugten Browser zuordnen möchten, und ändern Sie sie entsprechend.
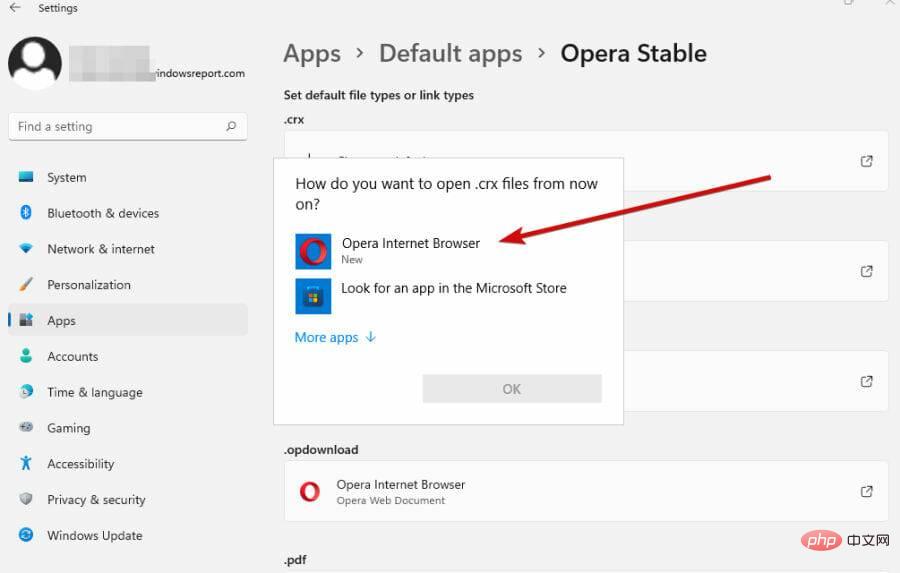
- Öffnen Sie den Registrierungseditor, wie in den Schritten eins bis drei des ersten Tipps beschrieben.
- Dann öffnen Sie den folgenden Registrierungsschlüssel:
<li>HKEY_LOCAL_MACHINESOFTWAREMicrosoftWindowsCurrentVersionShell Extensions<code><strong>HKEY_LOCAL_MACHINESOFTWAREMicrosoftWindowsCurrentVersionShell Extensions</strong> - Klicken Sie mit der rechten Maustaste auf den Shell-Erweiterungsschlüssel auf der linken Seite des Registrierungseditors, um Neu auszuwählen.
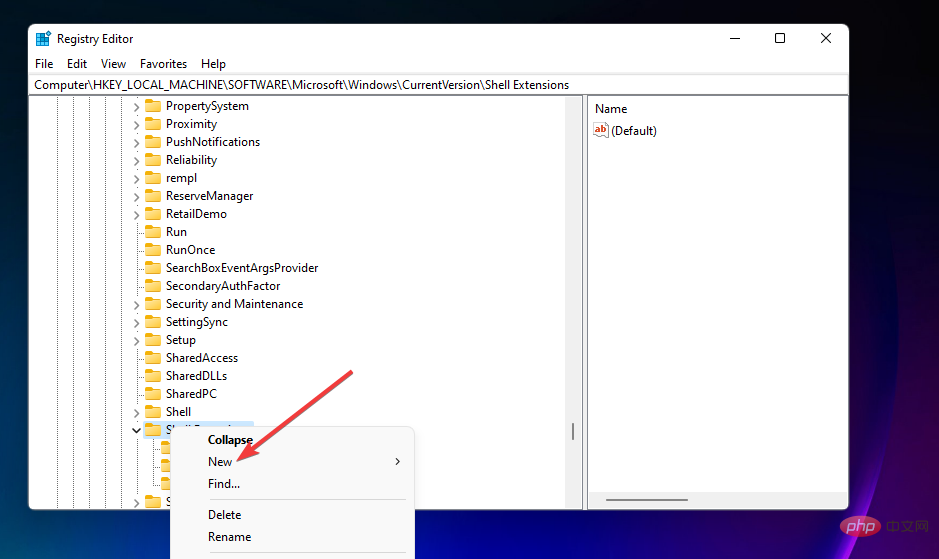
- Wählen Sie die Option Schlüssel.
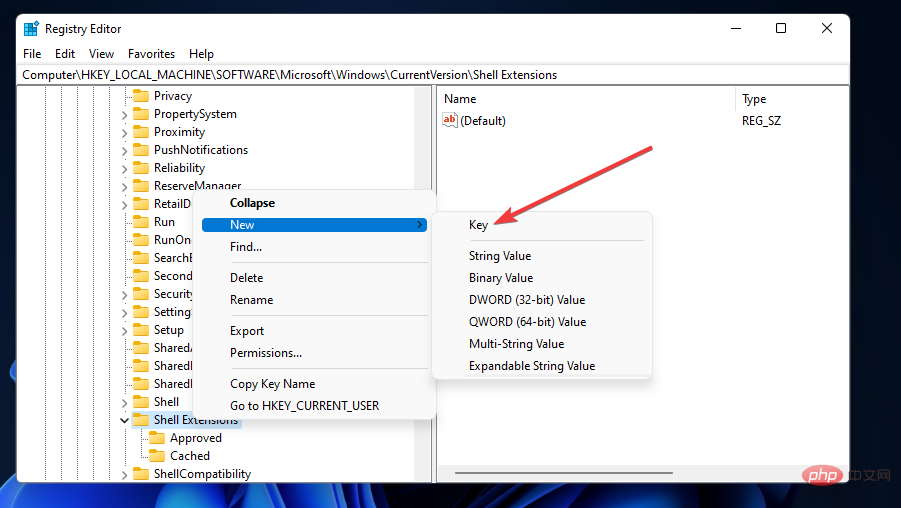
- Die Eingabe neuer Registrierungsschlüsselnamen ist blockiert.
- Klicken Sie mit der rechten Maustaste auf den blockierten Schlüssel, den Sie gerade hinzugefügt haben, und wählen Sie dafür die Option Neu > Zeichenfolgenwert aus.
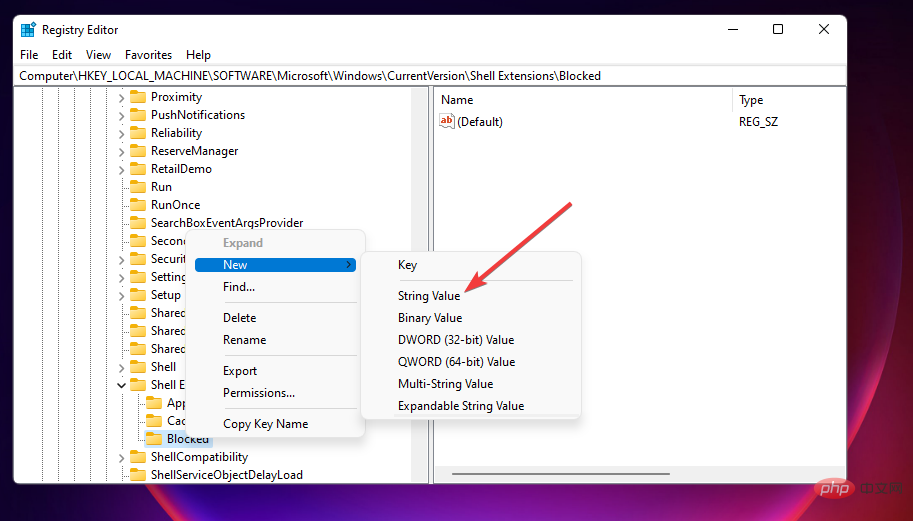
- Geben Sie {e2bf9676-5f8f-435c-97eb-11607a5bedf7} als Namen des Zeichenfolgenwerts ein.
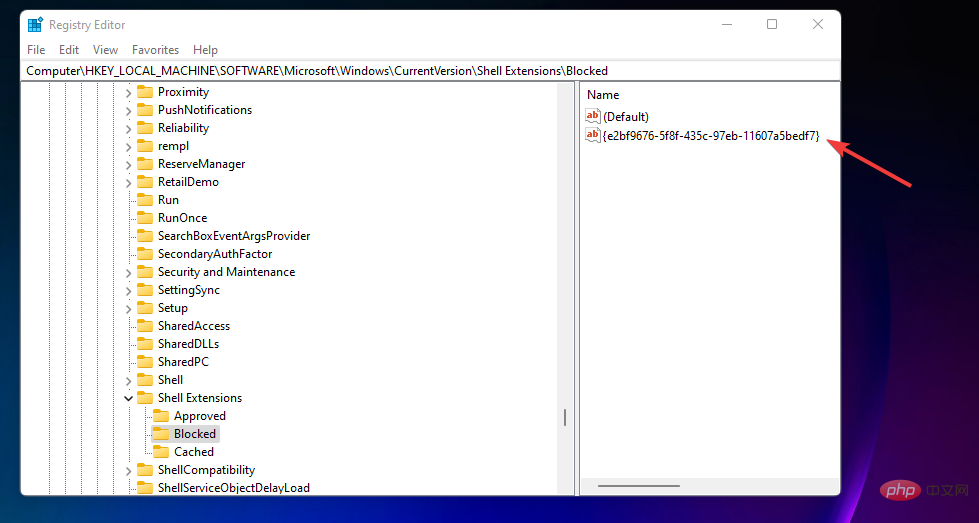
- Beenden Sie dann den Registrierungseditor.
- Starten Sie Ihren PC neu, indem Sie im Startmenü die Option „Ein/Aus“ >Neustart auswählen.
5. Geöffnete Anwendungsfenster organisieren
Windows 11 verfügt über eine neue Snap-Layouts-Funktion, die Benutzern hilft, Fenster besser zu organisieren. Um Snap-Layouts zu aktivieren, bewegen Sie den Mauszeiger über die Schaltfläche Maximieren in der oberen rechten Ecke des Fensters.
Sie sehen dann direkt unten die Option „Snap-Layout“.
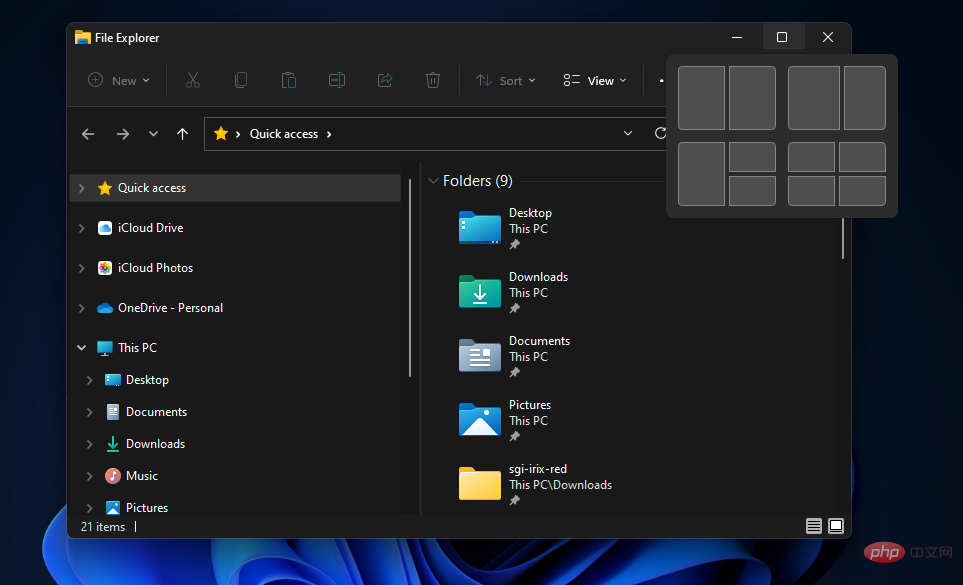
Sie können dann eine von vier Fensterlayoutoptionen auswählen. Mit diesen Optionen können Sie mehrere Softwarefenster übersichtlich auf Ihrem Desktop anordnen, ohne dass es zu Überlappungen kommt.
Snap Layouts gruppiert auch Fenster in der Taskleiste. Wenn Sie also mit dieser Funktion mehrere Fenster anordnen, wird in der Symbolleiste eine Gruppenminiaturvorschau des Layouts angezeigt.
Wenn Sie diese Miniaturvorschau auswählen, werden alle gruppierten Fenster geöffnet, die Sie angeordnet haben.
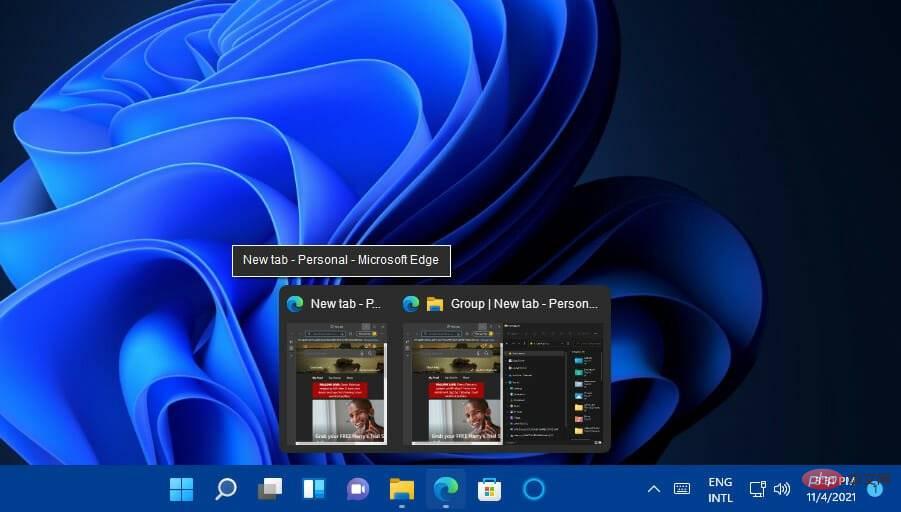
6. Schauen Sie sich Command Terminal an
- Command Terminal ist eine neue Befehlszeilen-App, die Sie in Windows 11 verwenden können. Eine schnelle Möglichkeit, es zu öffnen, besteht darin, mit der rechten Maustaste auf den Desktop zu klicken und Öffnen im Windows-Terminal auszuwählen.
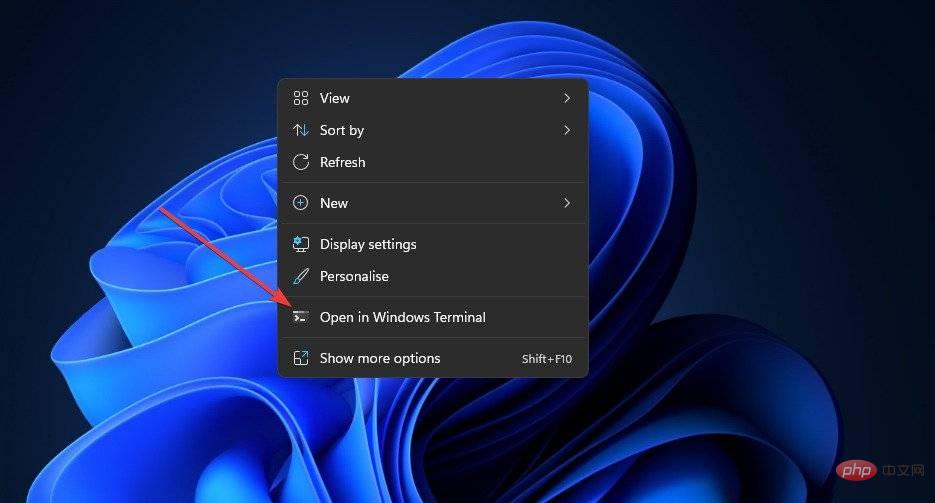
- Nach dem Öffnen des Befehlsterminals können Sie mehrere Registerkarten öffnen. Klicken Sie dazu auf die Schaltfläche + Neue öffnen, die direkt unten angezeigt wird.
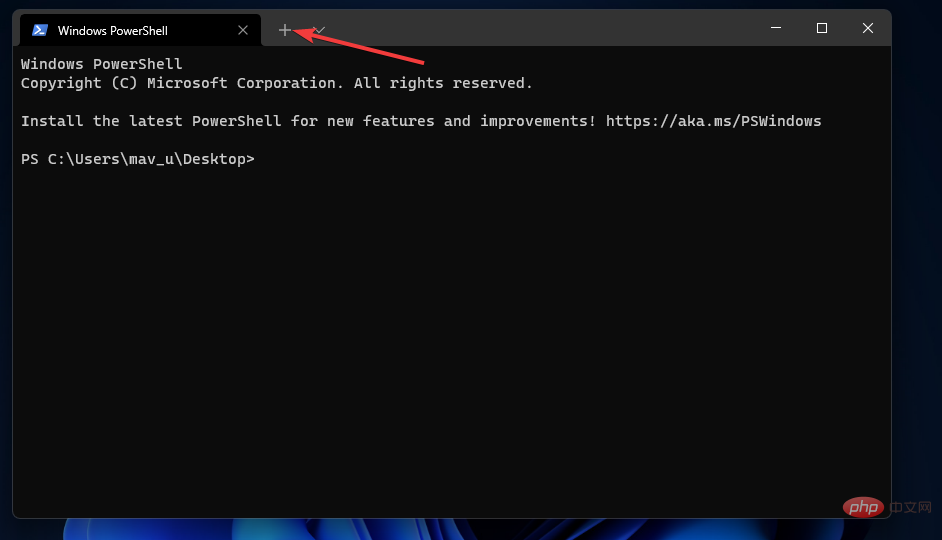
- Um eine andere Befehlszeilen-Shell für eine Registerkarte auszuwählen, drücken Sie die kleine Pfeiltaste und wählen Sie eine im Menü aus.
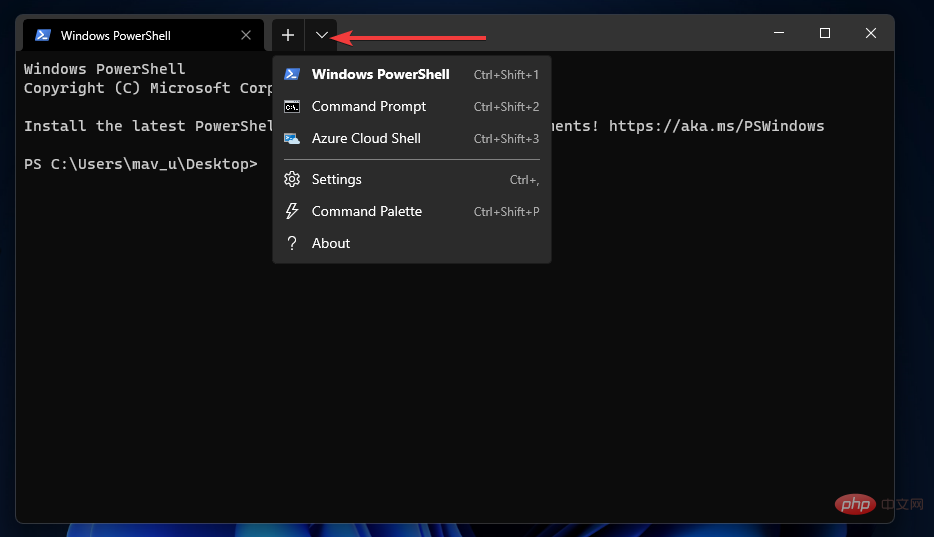
- Sie können das Befehlsterminal weiter konfigurieren, indem Sie die Menüoption Einstellungen auswählen.
- Auf der sich öffnenden Registerkarte Einstellungen können Sie auf das Dropdown-Menü „Standardprofil“ klicken, um eine alternative Standard-Befehlsshell auszuwählen.
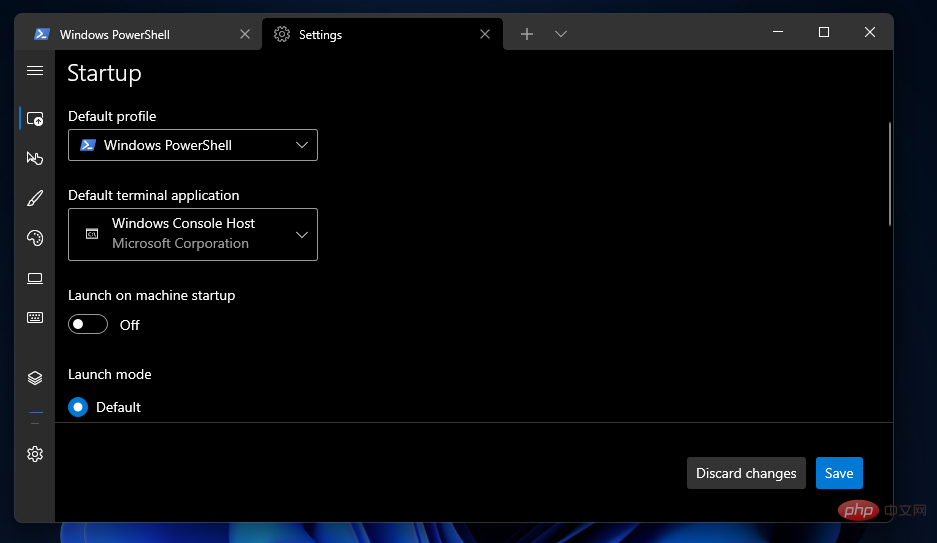
- Sie können die Farben der App anpassen, indem Sie auf der linken Seite der Registerkarte „Einstellungen“ auf Farbschema klicken. Wählen Sie als Nächstes im Dropdown-Menü ein anderes Farbschema aus und wählen Sie die Option Speichern .
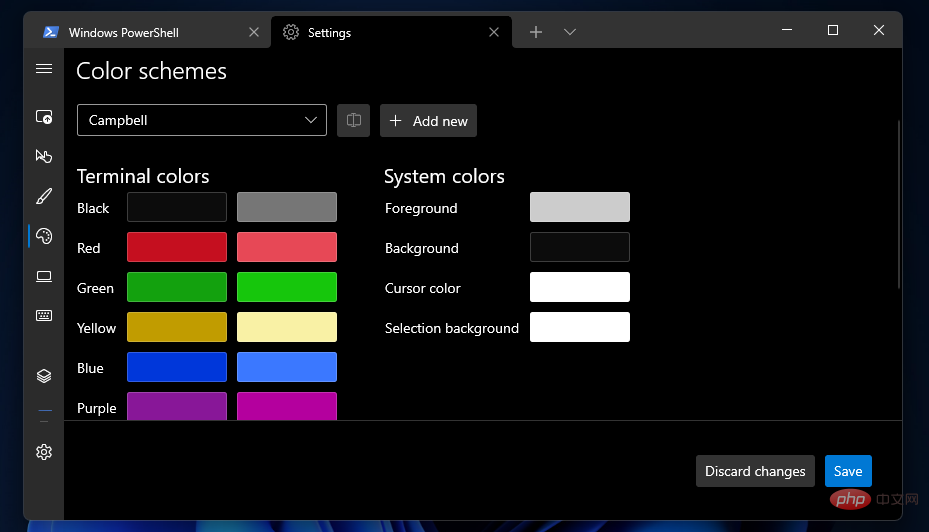
7. Fügen Sie Ihrem virtuellen Desktop einen anderen Hintergrund hinzu
- Sie können einen neuen #🎜🎜 auswählen #SelectBackground Option zum Ändern des Hintergrundbilds, das virtuelle Desktops in Windows 11 ersetzt. Um ihnen ein anderes Hintergrundbild hinzuzufügen, bewegen Sie den Mauszeiger über die direkt darunter angezeigte Taskleistenschaltfläche.
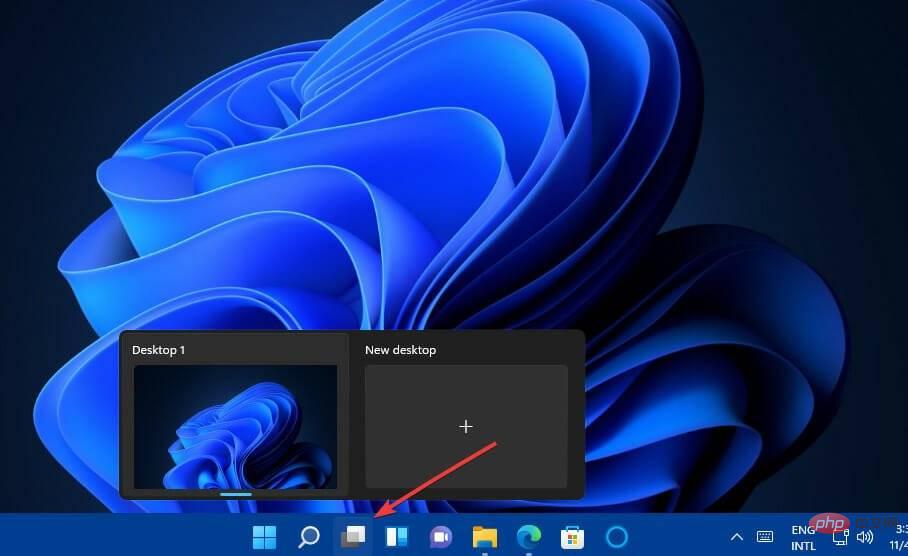 Klicken Sie auf die Option
Klicken Sie auf die Option - + Neuer Desktop , um einen hinzuzufügen. Klicken Sie mit der rechten Maustaste auf den neuen Desktop und wählen Sie die Option
- Hintergrund auswählen aus.
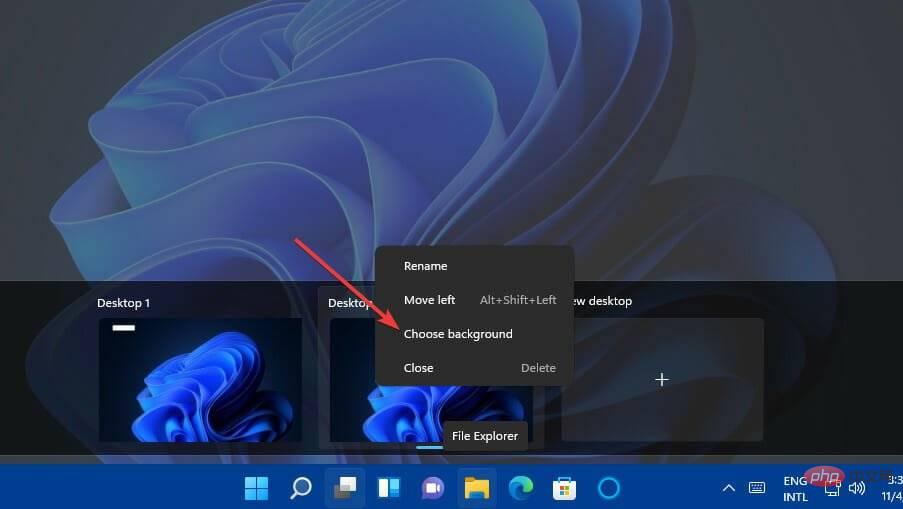
- Wählen Sie auf der sich öffnenden Registerkarte Personalisierung einen neuen Hintergrund für Ihren Desktop. Sie haben dann zwei virtuelle Desktops mit unterschiedlichen Hintergrundbildern, wie im Schnappschuss unten gezeigt.
-
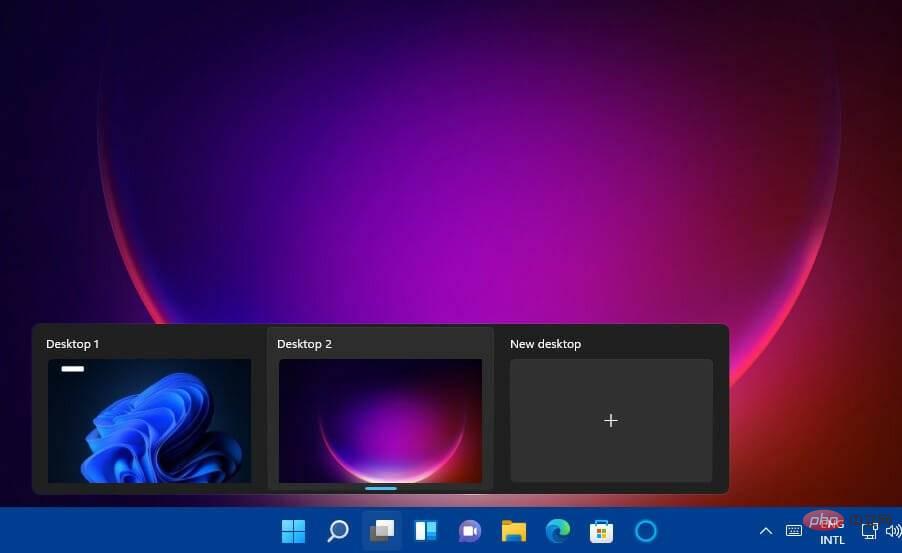
- Klicken Sie auf das #🎜 in der Taskleiste 🎜 #START
- und wählen Sie im Menü Einstellungen aus.
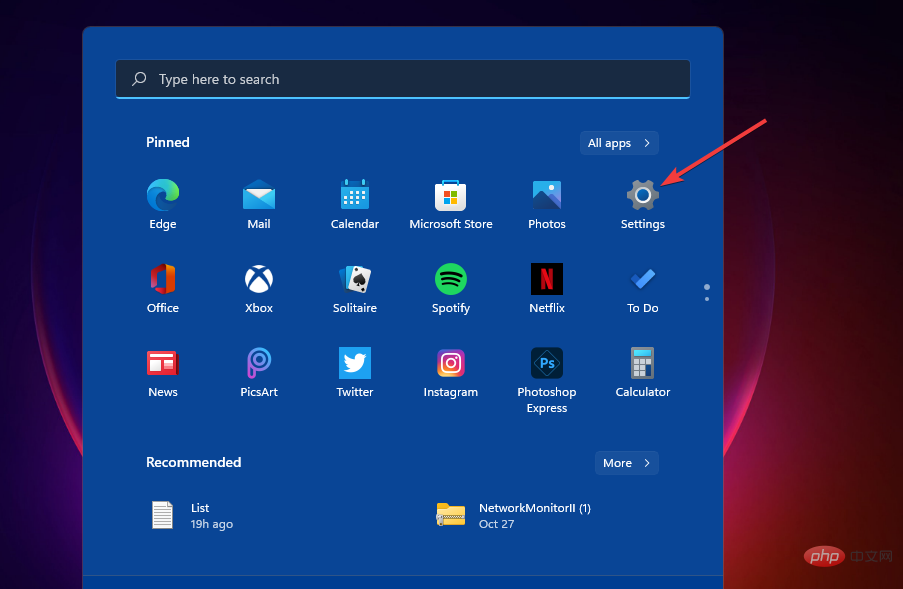 Wählen Sie auf der Registerkarte Personalisierung die Navigationsoption Taskleiste
Wählen Sie auf der Registerkarte Personalisierung die Navigationsoption Taskleiste - aus.
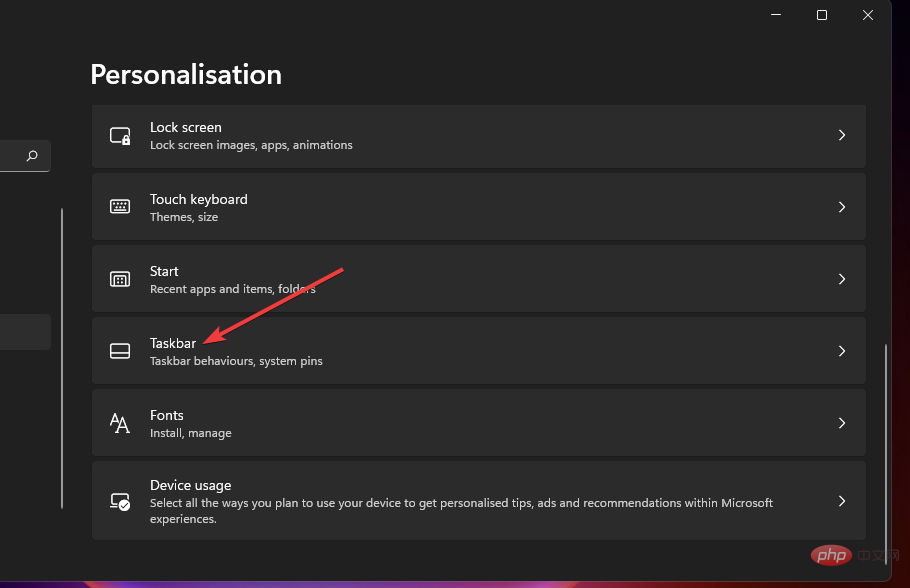 Doppelklicken Sie auf Taskleistenverhalten
Doppelklicken Sie auf Taskleistenverhalten - , um die Einstellungen zu erweitern.
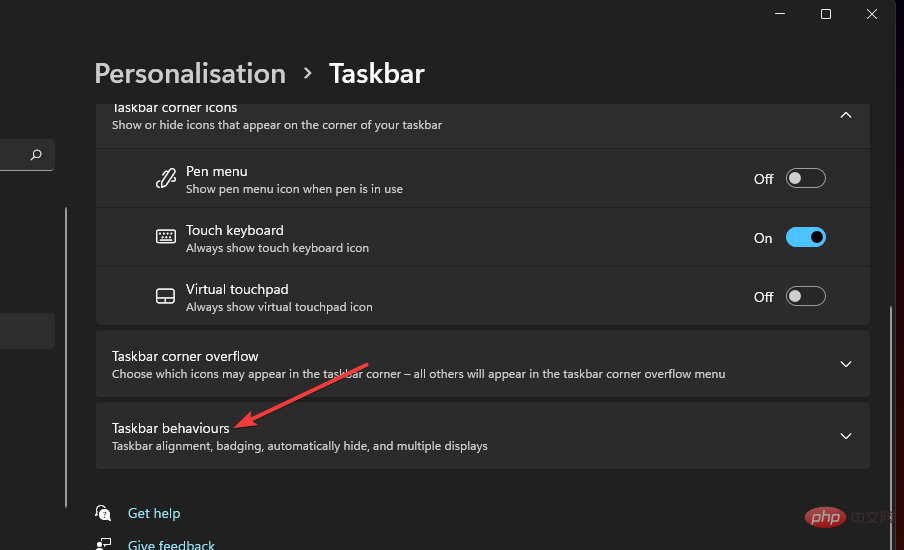 Wählen Sie Links im Dropdown-Menü für die Ausrichtung der Taskleiste.
Wählen Sie Links im Dropdown-Menü für die Ausrichtung der Taskleiste. - Ihr Taskleistensymbol wird jetzt linksbündig angezeigt.
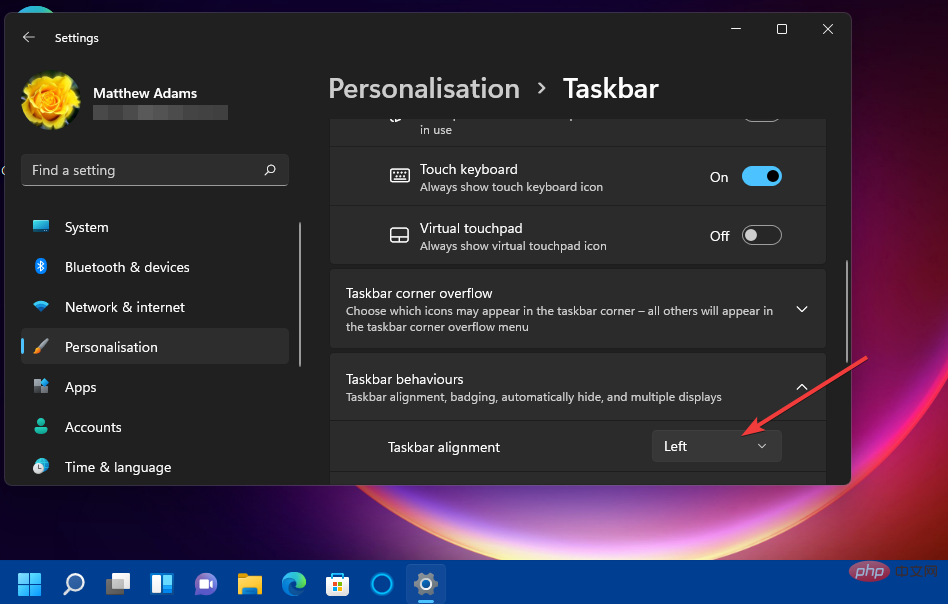 9 Wählen Sie ein Touch-Tastaturdesign mit neuen benutzerdefinierten Einstellungen
9 Wählen Sie ein Touch-Tastaturdesign mit neuen benutzerdefinierten Einstellungen
- Windows #. 🎜🎜#I Tastenstarteinstellungen für Hotkeys.
- Wählen Sie die Registerkarte Personalisieren. Doppelklicken Sie auf der Registerkarte „Personalisierung“ auf die Touch-Tastatur
- .
-
Wählen Sie ein neues Farbthema für die Touch-Tastatur.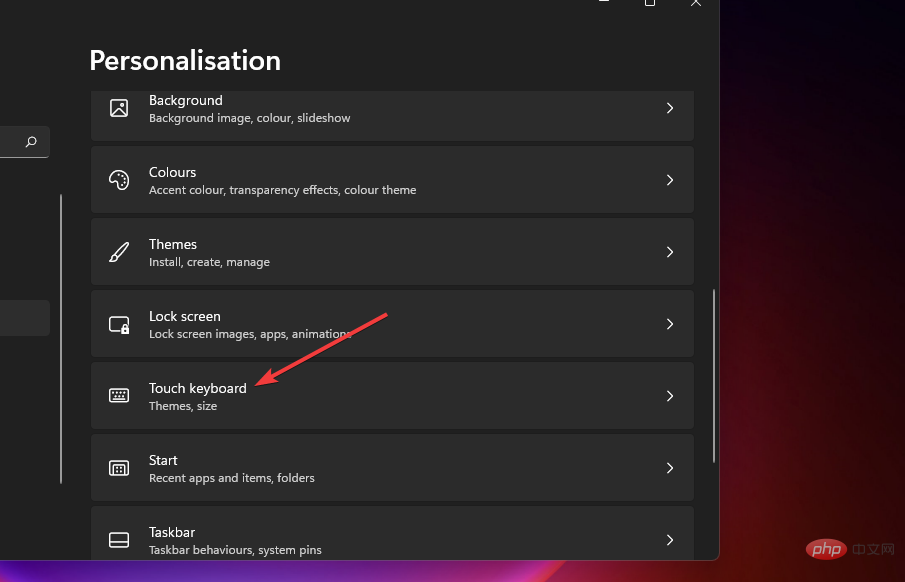
-
Alternativ klicken Sie auf das Optionsfeld „Design anpassen“ und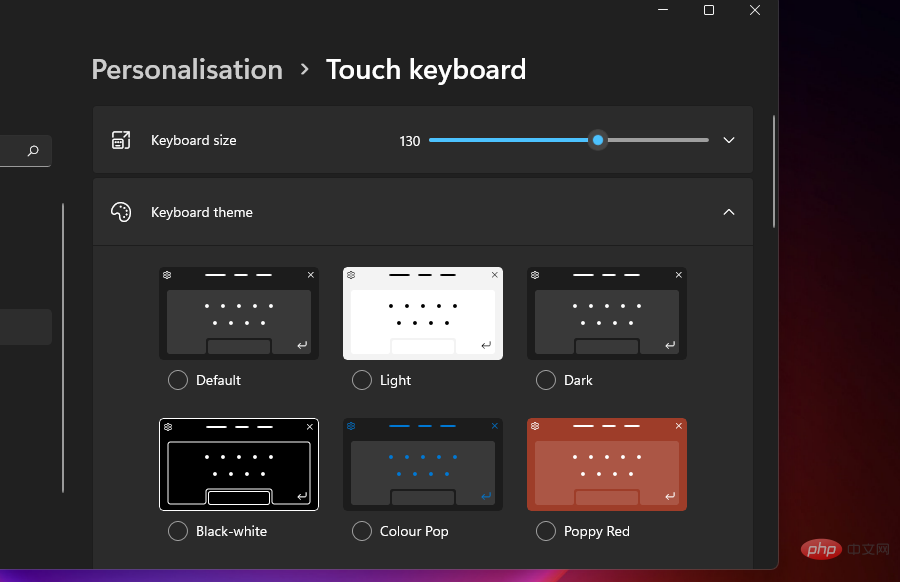 Bearbeiten . Anschließend können Sie ein Touch-Tastatur-Thema mit Ihrer eigenen Farbauswahl festlegen.
Bearbeiten . Anschließend können Sie ein Touch-Tastatur-Thema mit Ihrer eigenen Farbauswahl festlegen. 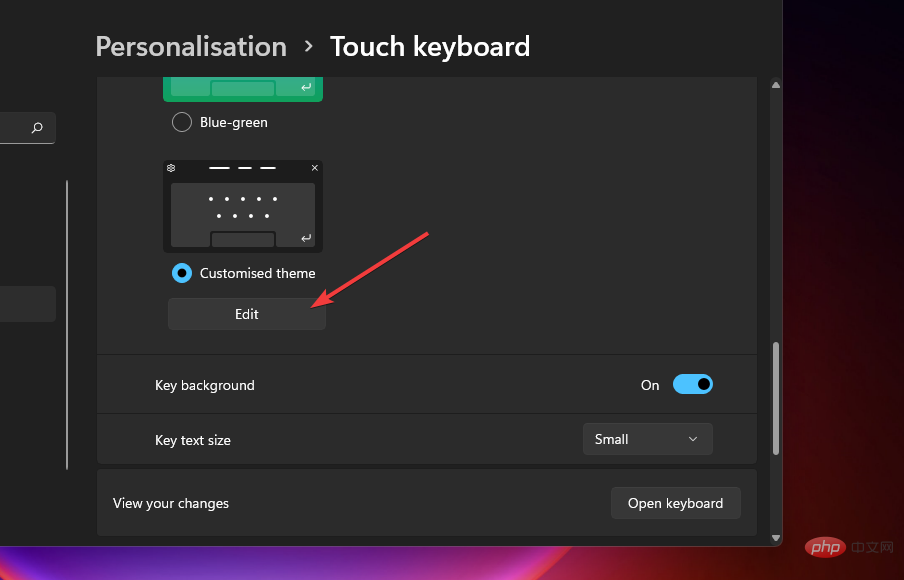
- Nachdem Sie Ihr benutzerdefiniertes Touch-Tastaturdesign festgelegt haben, klicken Sie auf die Schaltfläche Speichern.
10. Beseitigen Sie Ablenkungen und unnötige Benachrichtigungen.
- Um potenzielle Eingriffe zu verhindern, öffnen Sie die App „Einstellungen“.
- Klicken Sie als Nächstes auf Datenschutz und Sicherheit und stellen Sie sicher, dass die folgende Option deaktiviert ist: Vorgeschlagene Inhalte in der App „Einstellungen“ anzeigen.
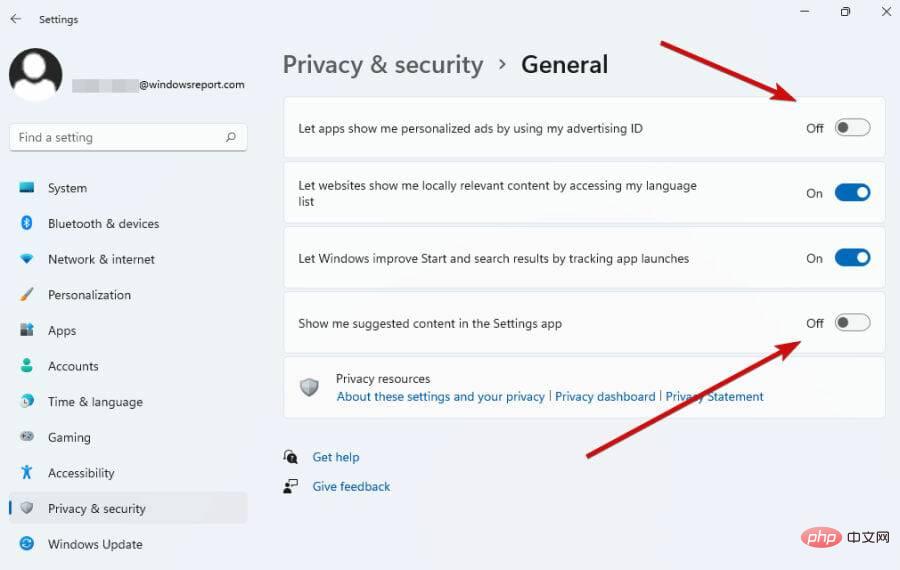
- Sie können detaillierter vorgehen und werbebezogene Benachrichtigungen deaktivieren.
- Kehren Sie dazu zum Fenster „Einstellungen“ zurück und gehen Sie zum Abschnitt „System“.
- Klicken Sie hier auf „Benachrichtigungen“ und deaktivieren Sie beide Optionen: „Vorschläge zum Einrichten meines Geräts erhalten“ und „Tipps und Anleitungen zur Verwendung von Windows erhalten“.
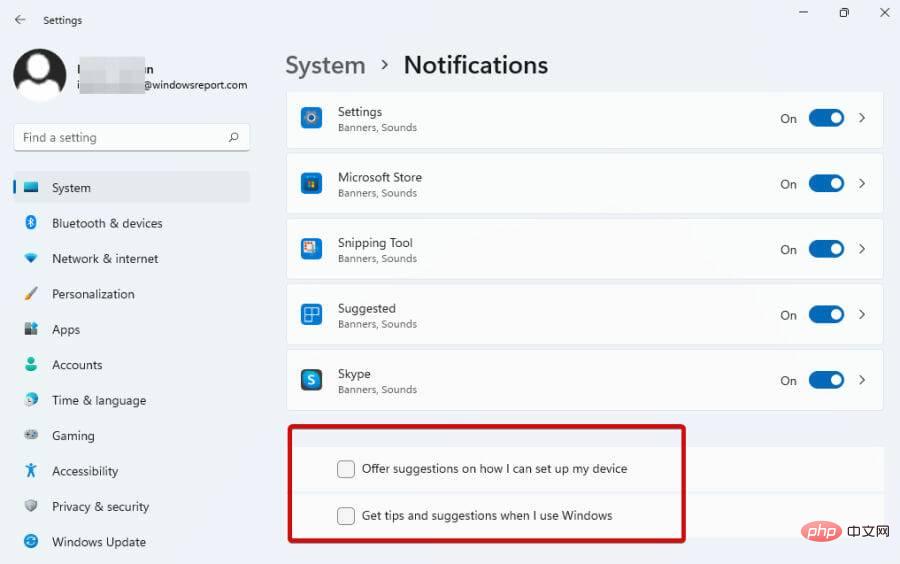
Werbung wird oft als störend empfunden. Windows 11 ist dafür bekannt, unerwünschte Informationen in vielen Formen anzuzeigen, von Aufforderungen bis hin zu Softwareempfehlungen und anderen Arten von Benachrichtigungen.
Wir empfehlen Ihnen, die Art und Weise, wie Sie mit Benachrichtigungen interagieren, anzupassen, um zu vermeiden, dass Sie mit Vorschlägen, Tipps und anderen unnötigen Nachrichten überschwemmt werden, die Sie ablenken könnten.
Sie können also wählen, nur Werbung zu entfernen, Benachrichtigungen für einzelne Apps zu deaktivieren oder bestimmte Regeln für deren Anzeige festzulegen oder Benachrichtigungen sogar vollständig zu deaktivieren.
11. Probieren Sie den Dunkelmodus für mehr Komfort aus.
- Öffnen Sie Einstellungen und klicken Sie auf Personalisieren (oder klicken Sie mit der rechten Maustaste auf eine beliebige Stelle auf dem Desktop, um das Kontextmenü zu öffnen und wählen Sie Personalisieren, die letzte verfügbare Option).
- Klicken Sie nun auf die Registerkarte Farbe.
- Neben dem Abschnitt „Wählen Sie Ihren Modus“ sehen Sie ein Dropdown-Menü mit drei verfügbaren Themen: Hell, Dunkel und Benutzerdefiniert.
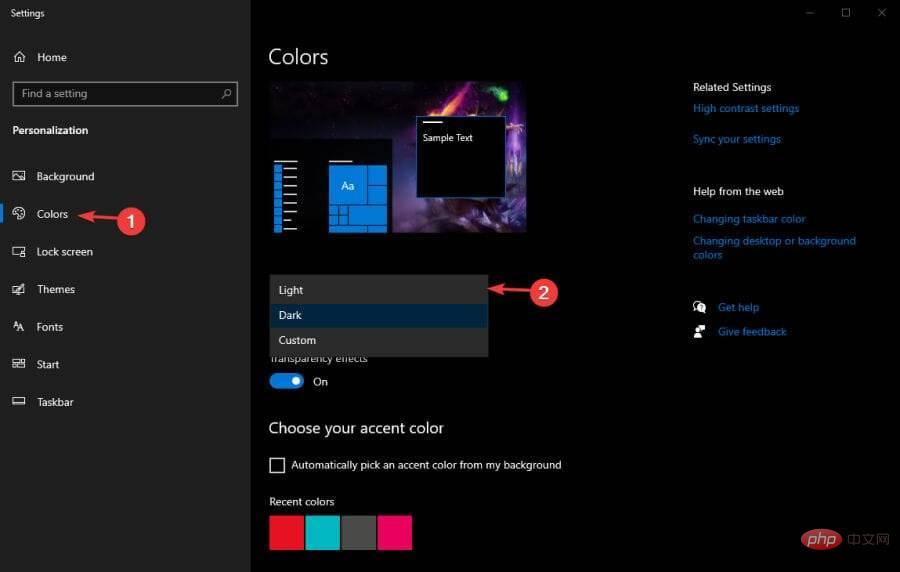
- Wählen Sie Dunkel Modus und übernehmen Sie die Änderungen.
Die Windows-Umgebung (einschließlich aller Anwendungen, die diesen Modus unterstützen) wird abgeblendet.
Wie Sie wissen, ist diese Art der Beleuchtung auch gut für Ihre Augen, insbesondere wenn Sie viel Zeit vor Ihrem PC verbringen. Es ist also nicht nur eine Frage des Aussehens.
Weitere wertvolle Tipps zum Dark Mode unter Windows 11 finden Sie und nutzen Sie Ihren PC so, wie Sie es möchten.
Kann ich weitere Tipps in Windows 11 finden?
Windows 11 enthält eine Tipps-App, auf die Sie über das Widgets-Bedienfeld zugreifen können. Drücken Sie zunächst die Widget-Taskleistenschaltfläche. Klicken Sie anschließend auf der Pinnwand auf die Schaltfläche „Widgets hinzufügen“ und wählen Sie „Tipps“ aus.
Dann können Sie im Tipps-Widget weitere Windows 11-Tipps lesen. Oder Sie können oben auf Ihrem Gerät auf den -Tipp-Link klicken, um die App zu öffnen. Die App enthält 18 Windows 11-Eingabeaufforderungsthemen zum Durchsuchen.
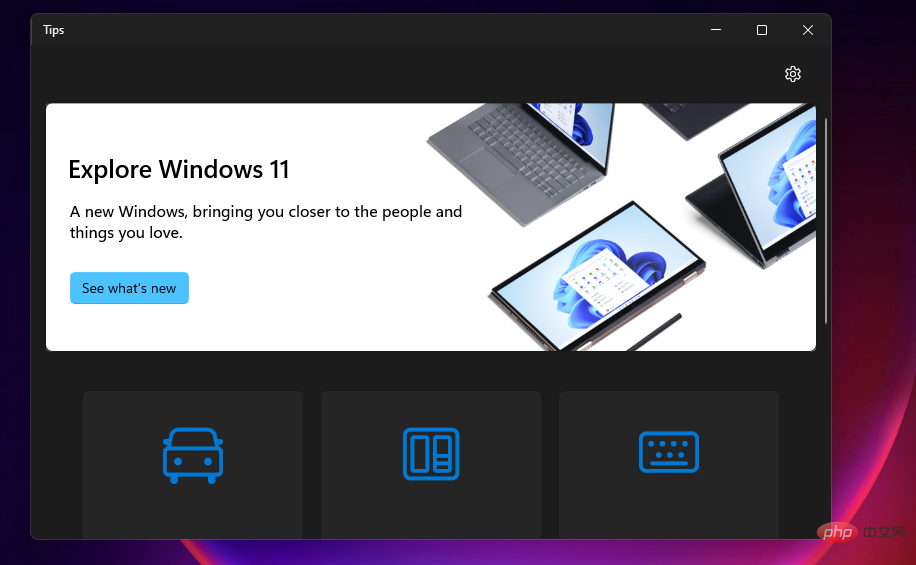
Windows 11 unterscheidet sich vielleicht nicht grundlegend von seinem Vorgänger, aber im neuesten Desktop-Betriebssystem gibt es jede Menge Neues zu entdecken. Daher lohnt sich ein Upgrade auf Windows 11 umso mehr, da es sich derzeit um ein kostenloses Upgrade handelt.
Microsoft führt die neue Plattform auf Windows 10-PCs ein, die seine Systemanforderungen erfüllen. Benutzer, die Windows 11 noch nicht installiert haben, können es über die Registerkarte „Windows Update“ in den Einstellungen installieren. Diese Registerkarte bietet Benutzern, die ein Upgrade darauf durchführen können, die Option „Windows 11 Herunterladen und installieren“ . Sie können die neuen Funktionen der Plattform erkunden und sie mit den oben genannten Tipps und Tricks für Windows 11 anpassen. In unserem Tutorial „Windows 11 vs. Windows 10“ erfahren Sie außerdem, was es Neues im neuesten Desktop-Betriebssystem von Microsoft gibt und wie Sie ein Upgrade durchführen.
Das obige ist der detaillierte Inhalt vonDie 30 besten Tipps, Tricks und versteckten Funktionen für Windows 11 im Jahr 2022. Für weitere Informationen folgen Sie bitte anderen verwandten Artikeln auf der PHP chinesischen Website!

