Heim >häufiges Problem >So verwenden Sie ClipChamp: den kostenlosen Video-Editor für Windows 11
So verwenden Sie ClipChamp: den kostenlosen Video-Editor für Windows 11
- WBOYWBOYWBOYWBOYWBOYWBOYWBOYWBOYWBOYWBOYWBOYWBOYWBnach vorne
- 2023-04-20 11:55:1314513Durchsuche
Erinnern Sie sich an Windows Movie Maker unter Windows 7? Seit der Einstellung von Windows Movie Maker hat Microsoft keine echten Movie Maker mehr auf den Markt gebracht. Andererseits versuchten sie, die Fotos-App mit einem kleinen und leichten integrierten Videoeditor zu überarbeiten. Nach langer Zeit hat Microsoft mit Clipchamp einen besseren Videoprozessor für alle Windows 11-Geräte auf den Markt gebracht. In diesem Artikel gehen wir eingehend darauf ein, wie Sie alles von der Clipchamp-App auf Ihr Windows 11-Gerät übertragen können.
So verwenden Sie Clipchamp – Detailliertes Tutorial
Wir bieten detaillierte Tutorials zur Verwendung von Clipchamp zur Verwaltung Ihrer Videos mit verschiedenen Tools, Stock-Audio-Videoclips, Text-zu-Sprache-Generator und mehr.
Schritt 1 – Bei Clipchamp anmelden
Sie müssen sich bei Clipchamp anmelden, bevor Sie etwas anderes tun können.
1. Drücken Sie die Windows-Taste und klicken Sie auf die App „Clipchamp“.
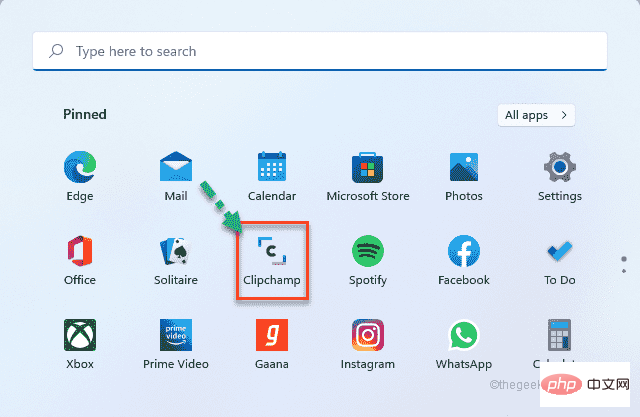
2. Klicken Sie in der Clipchamp-App auf „Weiter mit Microsoft“.
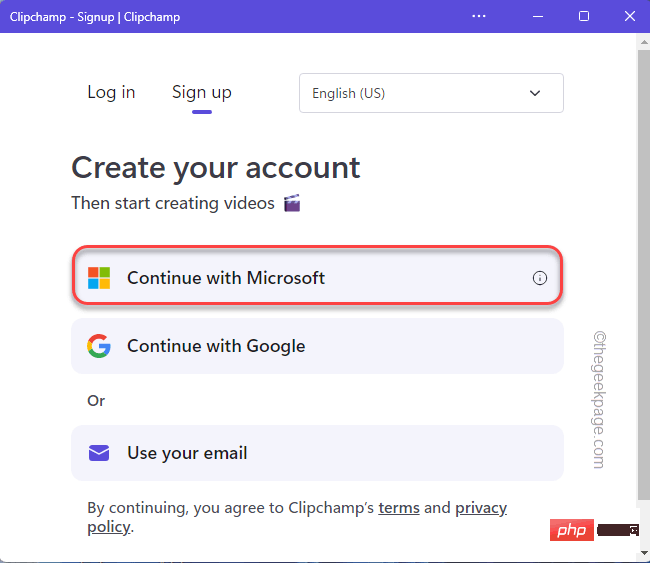
3. Dadurch wird Ihre Microsoft-ID automatisch erkannt und Sie werden angemeldet.
4. Klicken Sie einfach auf „Ja“, um Clipchamp zu aktivieren.
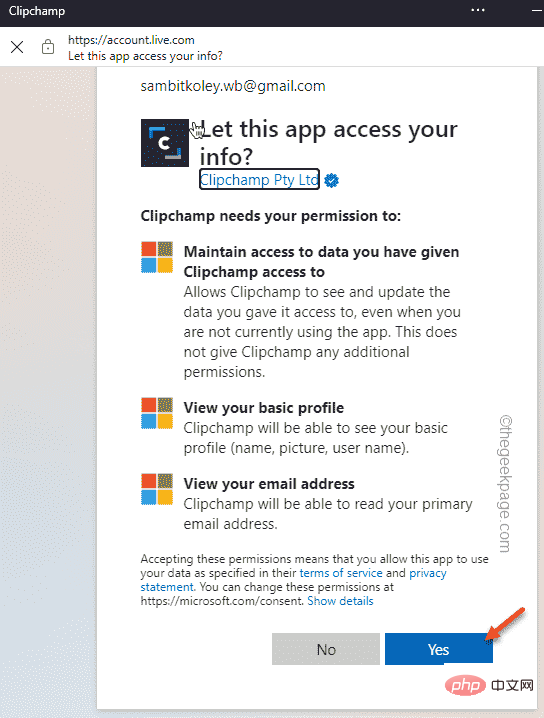
5. Nun werden Sie gefragt: „Was für ein Video hat Sie zu Clipchamp geführt?“ '.
6. Klicken Sie auf „Persönlich“. Ansonsten können Sie aus den Optionen auch etwas anderes auswählen.
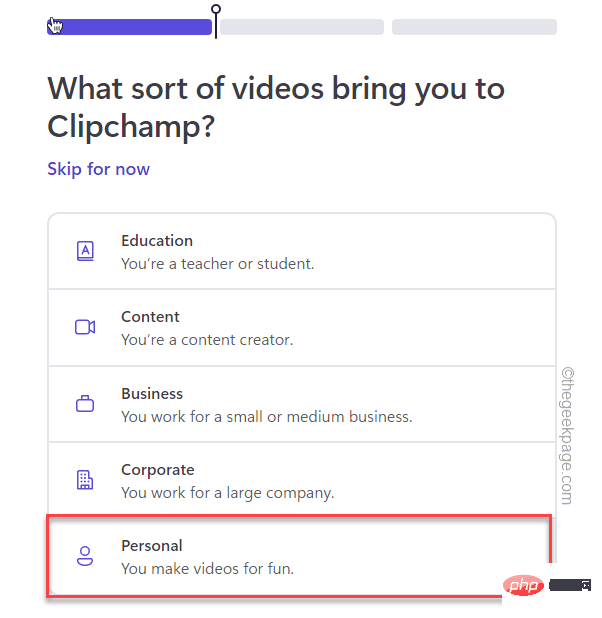
Schritt 2 – Erstellen Sie ein neues Video
Jetzt können Sie Ihr Video mit Clipchamp bearbeiten.
1. Klicken Sie in Clipchamp oben auf dem Bildschirm auf „Video erstellen“.
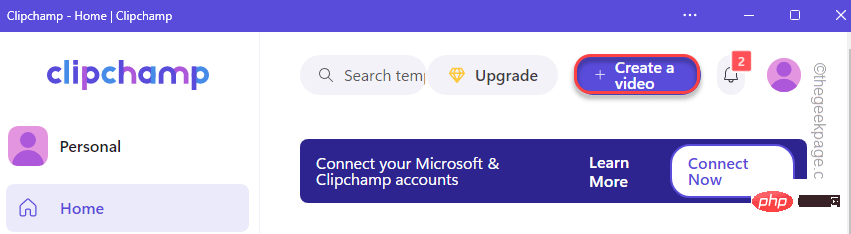
Dadurch wird ein leerer Bildschirm mit allen nützlichen Zubehörteilen auf der linken Seite und dem Hauptvideoplayer und der Timeline auf der rechten Seite des Bildschirms geöffnet.
2. Zusätzlich können Sie das Seitenverhältnis des Videos ändern. Klicken Sie dazu auf das kleine rechteckige Kästchen, das auf „16:9“ eingestellt ist.
3. Sie können jede beliebige Option auswählen.
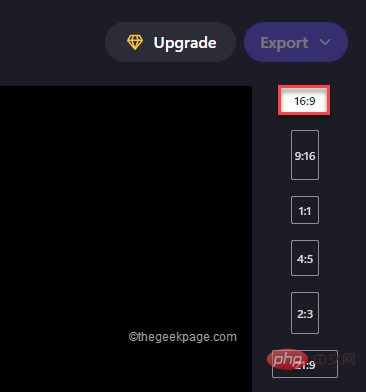
Schritt 3 – Originalvideodateien importieren
Sie können Videodateien in Clipchamp importieren. Clipchamp ermöglicht vielfältige Importmöglichkeiten.
1. Klicken Sie einfach auf das „⊕“-Zeichen links.
2. Jetzt sehen Sie mehrere Orte, von denen Sie Dateien importieren können. Mit der Option „Vom Telefon“ können Sie sogar Dateien von Ihrem Telefon importieren.
Außerdem können Sie Dateien per Drag & Drop verschieben.
3. Klicken Sie auf „Datei durchsuchen“ und navigieren Sie zur Videodatei.
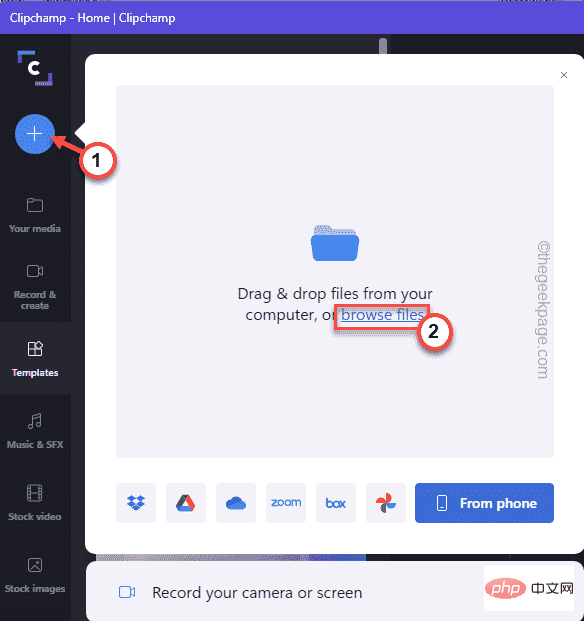
4. Wählen Sie einfach die gewünschte Datei aus und klicken Sie auf „Öffnen“.
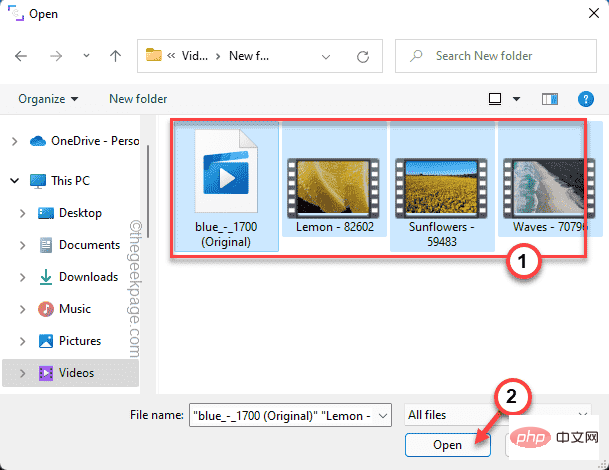
Dadurch wird Ihre Datei in den Clipchamp-Editor importiert.
Schritt 4 – Videodateien zur Timeline hinzufügen
Nach dem Import von Audio-, Video- und Bilddateien können Sie die Dateien direkt zur Timeline hinzufügen.
1. Wählen Sie einfach die Videodatei aus, mit der Sie beginnen möchten.
2. Ziehen Sie dann die Datei per Drag & Drop auf die Timeline in der unteren linken Ecke von Clipchamp.
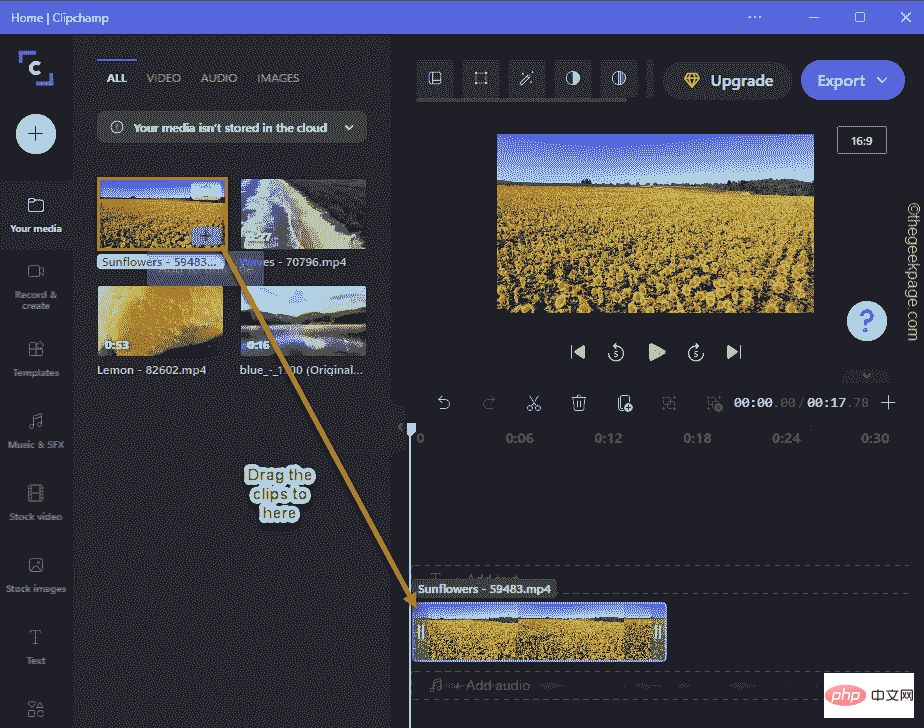
Die Zeitleiste zeigt, wie der Name schon sagt, die Reihenfolge der Clips an, die im Video abgespielt werden.
Sie können diese Clips im Detail betrachten, indem Sie sie vergrößern. Damit können Sie Ihre Clips bis in die feineren Details bearbeiten, die Ihnen gefallen.
3. Klicken Sie einfach auf die Schaltfläche „+“, um die Zeitleiste zu vergrößern. Darüber hinaus bewirkt die Schaltfläche „-“ genau das Gegenteil, nämlich die Verkleinerung der Zeitleiste.
4. Zusätzlich gibt es eine weitere Taste, mit der man hineinzoomen kann, um Clips in die Timeline einzupassen.
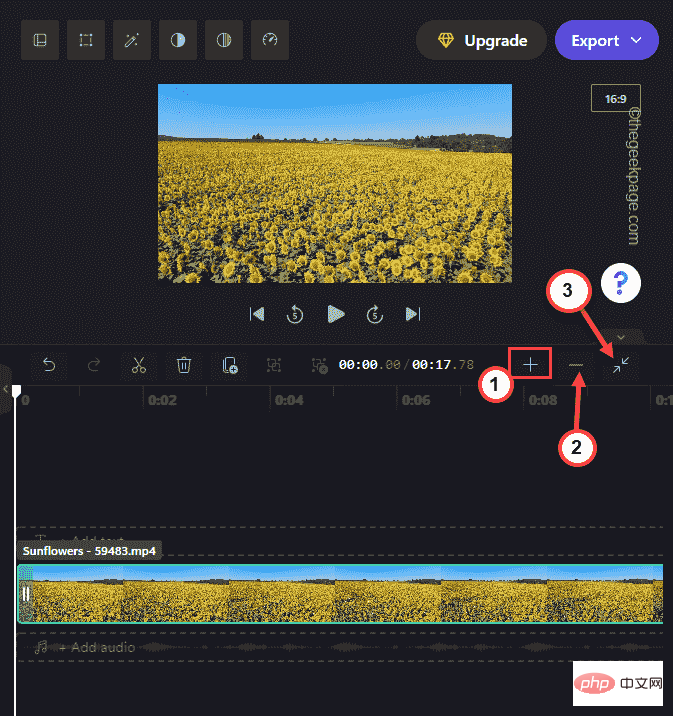
Schritt 5 – Den Viewer effektiv nutzen
Der Video-Viewer-Bereich in der oberen rechten Ecke zeigt das eigentliche Video, das Sie erstellen.
Sie können die Größe des Video-Viewer-Bildschirms nach Ihren Wünschen ändern.
1. Wählen Sie einfach den Videoclip im Viewer aus.
Sie werden feststellen, dass in den vier Ecken des Videos vier Punkte sichtbar sind. Sie können die Größe des Videos entsprechend Ihren Anforderungen ändern.
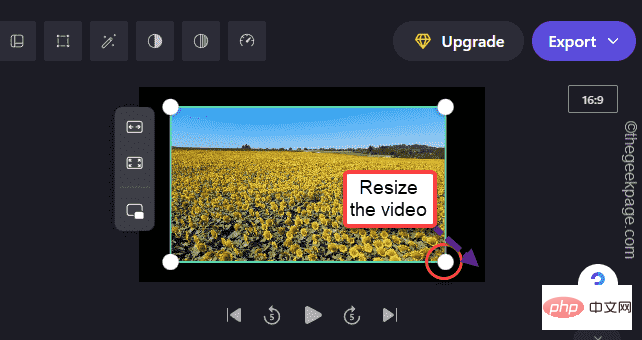
2. Zusätzlich gibt es drei verschiedene Optionen zum Einstellen von Videodateien im Viewer-Feed.
适合居中裁剪以填充画中画
Mit diesen drei Optionen können Sie die Größe Ihres Videos ändern.
Auf diese Weise können Sie die Größe Ihres Bildschirms dynamisch ändern.
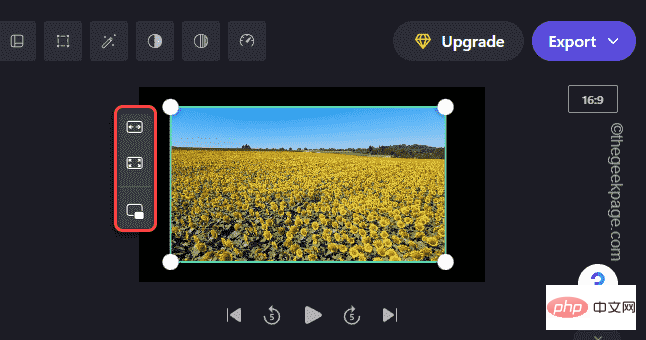
Schritt 6 – Grundlegende Bearbeitungswerkzeuge
Clipchamp enthält außerdem eine Reihe grundlegender Bearbeitungswerkzeuge, mit denen Sie Ihre Originaldateien zuschneiden, verschieben und teilen können.
Zuschneiden–
1 Wählen Sie einfach das Video aus, das Sie zuschneiden möchten.
2. Anschließend können Sie die Größe des Videos von beiden Seiten aus mit der Maus ändern .
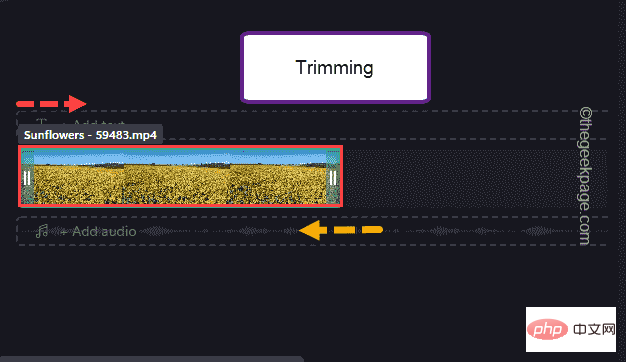
Auf diese Weise können Sie Ihre Videoclips zuschneiden.
Clips verschieben –
Sie können Clips nach Bedarf verschieben und anpassen.
1. Wählen Sie einfach den Clip aus und ziehen Sie ihn an eine bestimmte Position auf der Timeline.
2. Sie können sogar mehrere Clips auswählen und verschieben. Halten Sie einfach die „Strg“-Taste gedrückt, während Sie Clips auswählen, und ziehen Sie sie dann einfach per Drag & Drop in die Timeline.
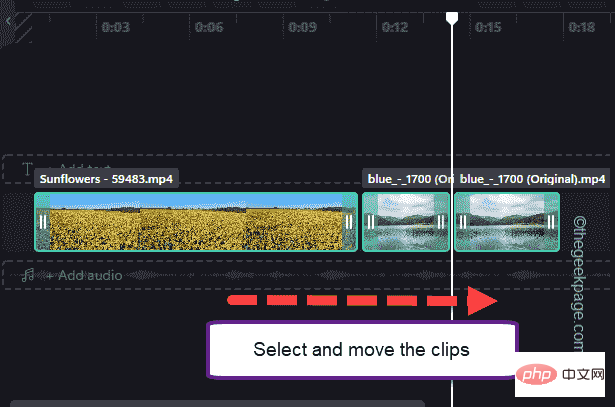 Clips teilen –
Clips teilen –
Sie können einen Videoclip nach Bedarf in mehrere Clips aufteilen.
1. Wählen Sie einen Clip aus der Timeline aus. 2. Passen Sie den Schieberegler des zu teilenden Clips an. 2. Wenn Sie fertig sind, klicken Sie einfach auf das Scherensymbol in der Ablage, um den Clip in zwei Hälften zu teilen.Schritt 7 – Weitere Tools 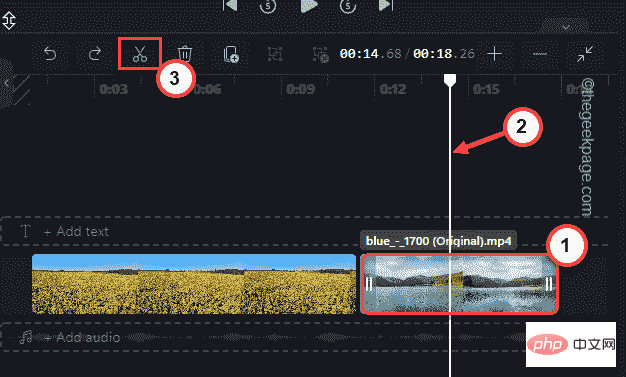
Dies sind die verschiedenen Werkzeuge und ihre Funktionen -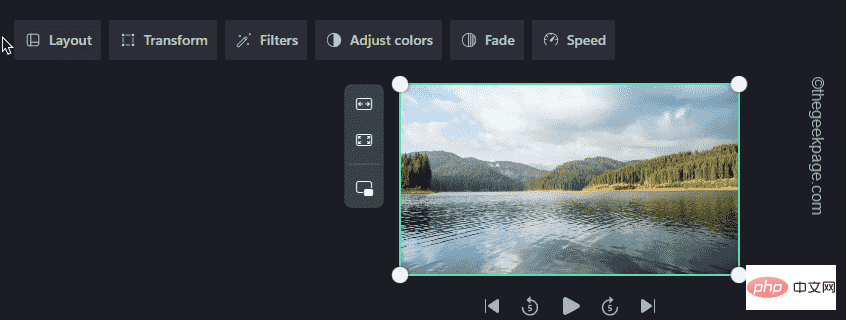
Layout
- Steuern Sie die Größe der Clips auf dem Bildschirm.
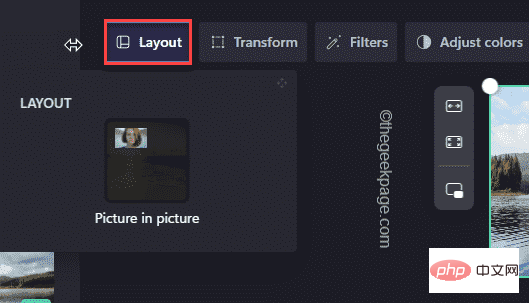 Transformieren
Transformieren
Außerdem können Sie die Deckkraft Ihrer Videoclips steuern.
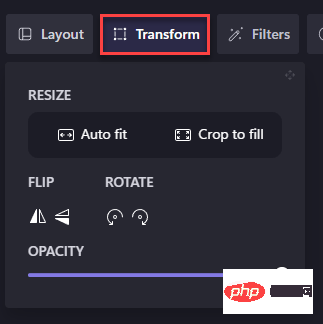 Filter
Filter
Filter“ und wählen Sie einen beliebigen Filter aus.
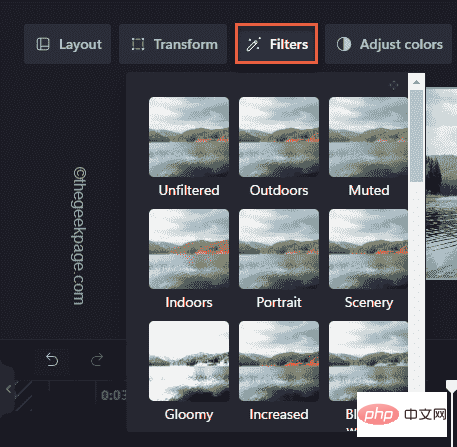 Farbe anpassen –
Farbe anpassen –
Belichtung, Sättigung, Temperatur und Kontrast eines Clips auszugleichen. Sie können hier beginnen.
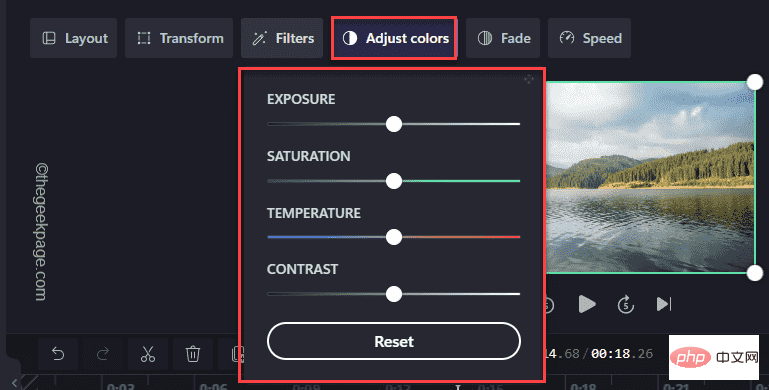 Fade
Fade
1. Wählen Sie einfach den Clip aus, den Sie ausblenden möchten.
2. Klicken Sie dann auf „Fade
“ und passen Sie die Zeiten für „FadeIn“ und „FadeOut“ an.
Das ist es! Sie können die Clips abspielen und diesen Übergangseffekt zwischen den Clips bemerken. 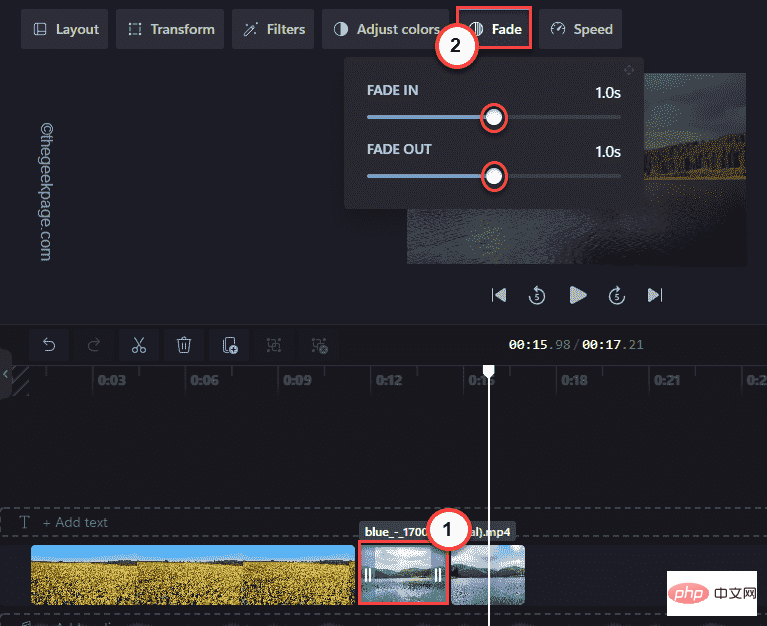
Geschwindigkeit
-Mit dieser Option können Sie die Geschwindigkeit Ihrer Clips anpassen.
1. Wählen Sie den Clip aus, dessen Geschwindigkeit Sie ändern möchten. 2. Klicken Sie dann in der Menüleiste auf „Geschwindigkeit
“. Danach stellen Sie es auf „schnell“, „langsam“. 3. Passen Sie die Geschwindigkeit an.
Schritt 8 – Text-zu-Sprache-Generator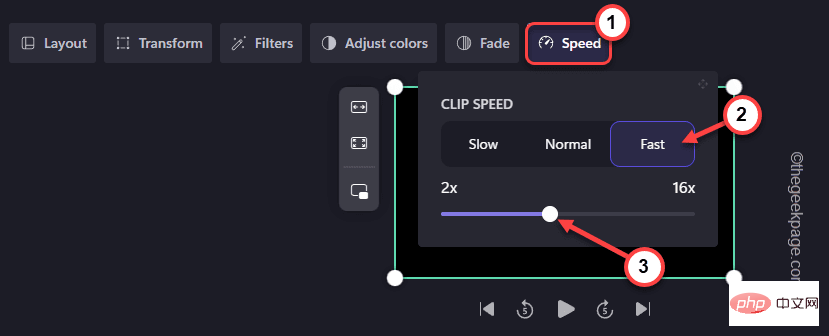
Aufzeichnen und erstellen“.
3. Klicken Sie anschließend auf „Text to Speech
“.
4. Jetzt können Sie im Bereich Sprache Ihre bevorzugte Sprache auswählen. 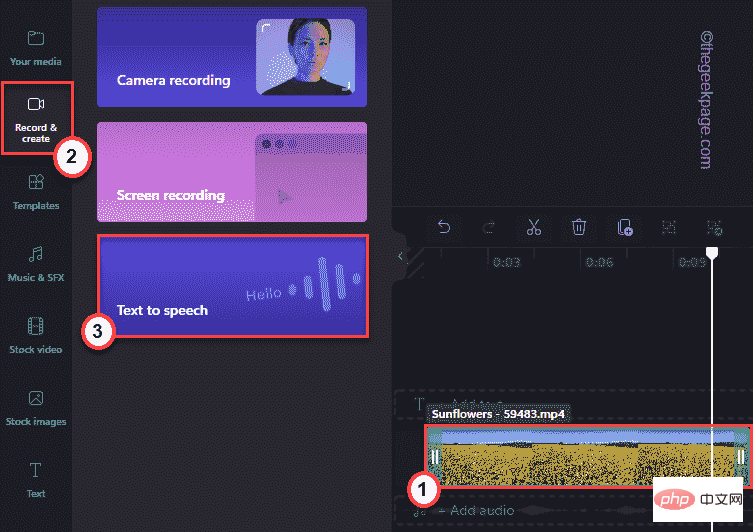
Normal
“, „Langsam“ oder „Schnell“ ein.
7. Schreiben Sie einfach Ihren „Text“ im Sprachformat in das gewünschte Feld. 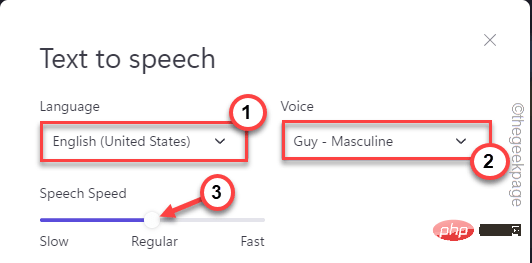
Auf Medium speichern
“, um die Audiodatei zu speichern.
10. Auf der linken Seite sehen Sie, dass die Text-to-Speech-Audiodatei angezeigt wurde. 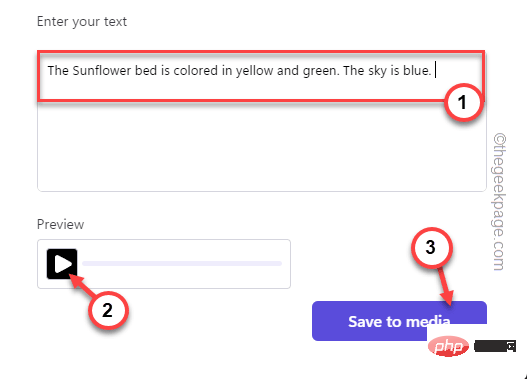
Auf diese Weise können Sie mit Hilfe des Text-to-Speech-Tools ganz einfach Videoclips erstellen. 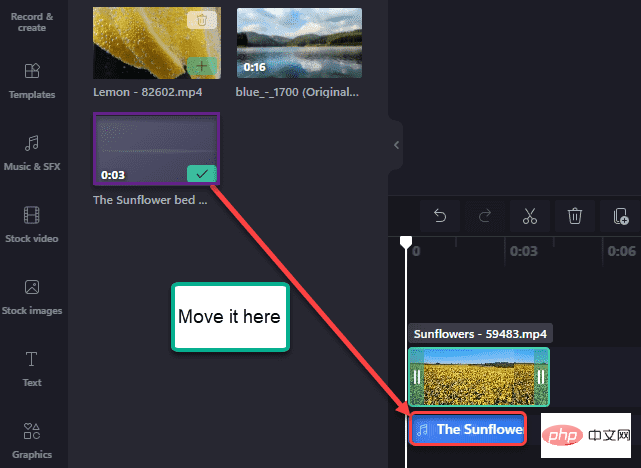
Schritt 9 – Den integrierten Bildschirmrekorder verwenden
Die am häufigsten verwendete Funktion der Clipchamp-App ist der integrierte Bildschirmrekorder.
1. Klicken Sie in der Clipchamp-App im linken Bereich auf „Aufzeichnen & Erstellen“.
2. Klicken Sie anschließend auf „Bildschirm aufnehmen“.
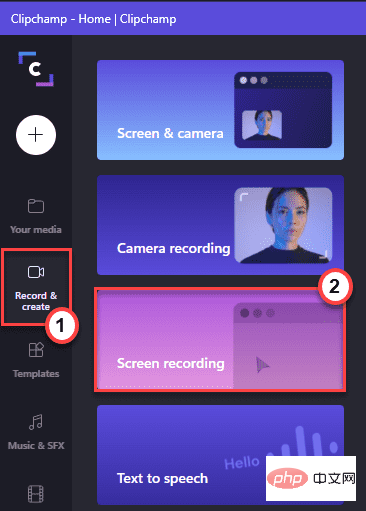
3 Sie müssen dieser App den Zugriff auf das Mikrofon und die Kamera erlauben.
4. Klicken Sie einfach auf „Zulassen “, um fortzufahren.
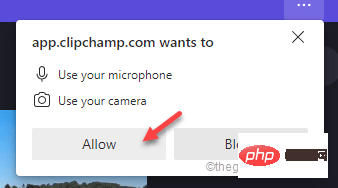
5. Klicken Sie nun auf die rote -Schaltfläche in der Ecke, um die Aufnahme zu starten den Bildschirm.
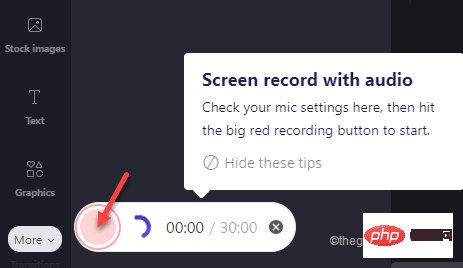
6. Sie können mehrere Optionen zum Aufzeichnen Ihres Bildschirms verwenden.
7. Wählen Sie Ihr Fenster aus und klicken Sie auf „Teilen“, um die Aufnahme zu starten.
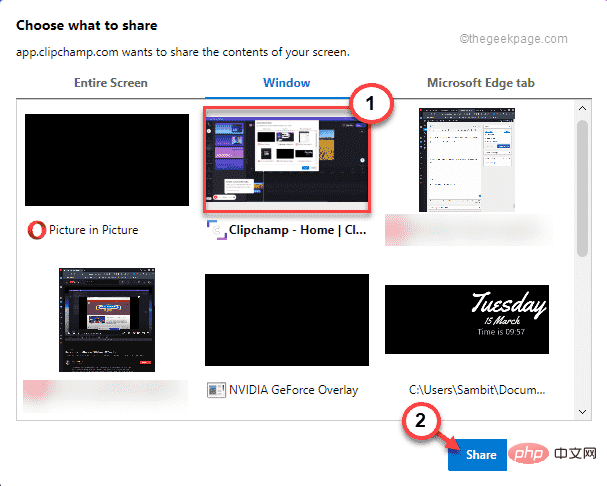
8. Wenn Sie die Bildschirmaufnahme beendet haben, klicken Sie auf das quadratische Symbol, um die Aufnahme zu beenden.
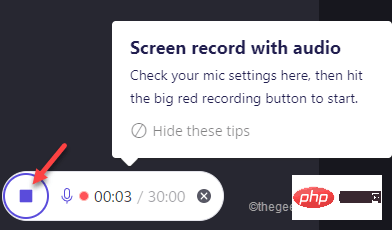
9. Klicken Sie nach der Aufnahme des Videos auf „Speichern und Bearbeiten “, um mit der Bearbeitung des Videos zu beginnen.
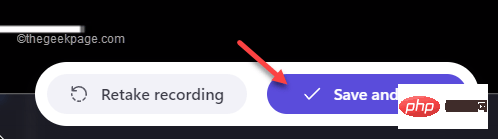
Schließen Sie danach Clipchamp und testen Sie es.
Schritt 10 – Stockmusik, Videos und Bilder hinzufügen
Sie können Stockmusik, Videos und Bilder direkt zu Ihren Videoclips hinzufügen.
1. Klicken Sie einfach auf „stockvideo“ im linken Bereich.
2 Sie sehen den Stockvideoclip. Wählen Sie einfach den Clip aus und ziehen Sie ihn direkt auf die Timeline.
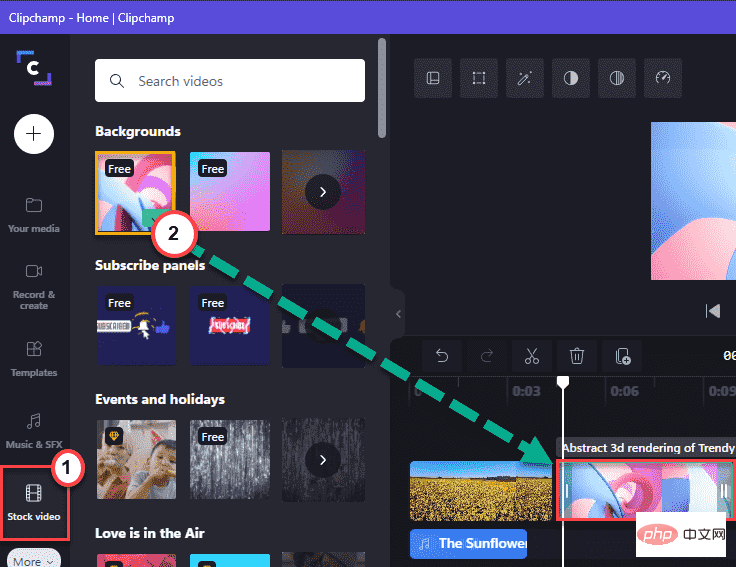
3. Klicken Sie auf die gleiche Weise im linken Bereich auf „Musik & VFX“.
4. Wählen Sie einfach Ihre Lieblingsmusik oder Ihren Lieblingsvideoeffekt aus und ziehen Sie ihn auf den gewünschten Clip.
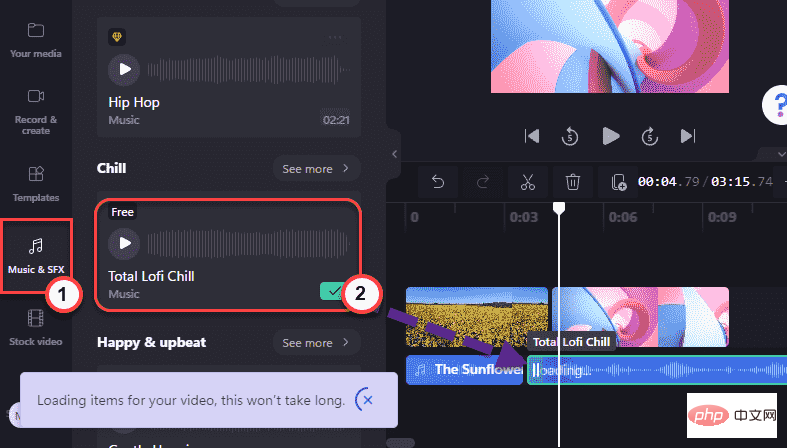
5. Wählen Sie nun die Audiodatei aus auf der Timeline aus.
6. Klicken Sie dann auf „FadeOut“ und wechseln Sie je nach Wunsch zwischen „Einblenden“ und „Ausblenden“.
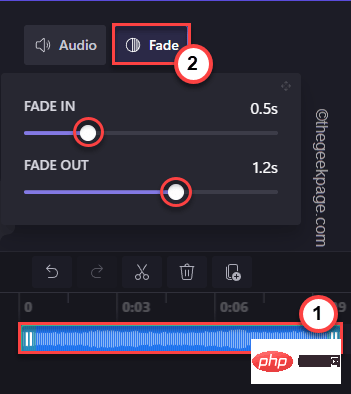
Auf diese Weise können Sie Ihren Videoclips Videos, Bilder und Audiospuren hinzufügen.
Schritt 11 – Text hinzufügen
Sie können Ihrem Video Text hinzufügen, wenn Sie möchten.
Textdatei hinzufügen –
1. Klicken Sie im linken Bereich auf „Text“.
2. Wählen Sie anschließend den spezifischen Textstil aus und ziehen Sie ihn auf Ihre bevorzugte Zeitleiste.
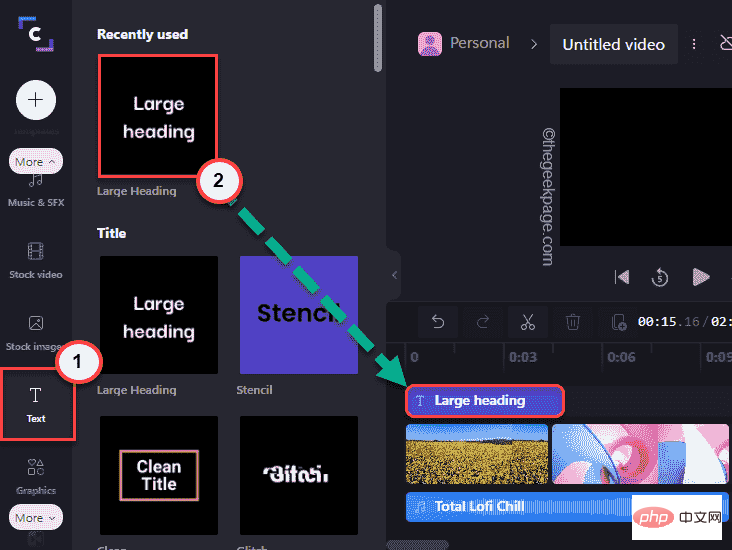
Text bearbeiten——
1. Wählen Sie die Textdatei in der Timeline aus.
2. Klicken Sie dann in der Menüleiste auf „Text“. Schreiben Sie nun in das Feld „Text“, was angezeigt werden soll.
3. Darüber hinaus können Sie „SCHRIFTART“ und „AUSRICHTUNG“ separat einstellen.
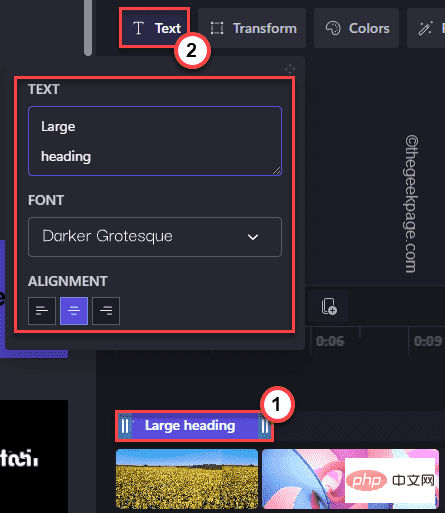
Farben und Filter ändern -
1. Wählen Sie „Farbe“. “.
2. Jetzt können Sie auf „Primärfarbe“ klicken und die gewünschte Farbe einstellen. + Wählen Sie einen beliebigen Filter.
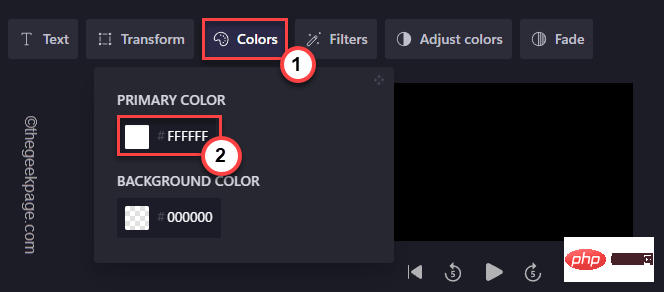
Darüber hinaus können Sie auch verwenden, um die Farbe ,
Fade anzupassen Fügen Sie dem Text weitere Details hinzu. 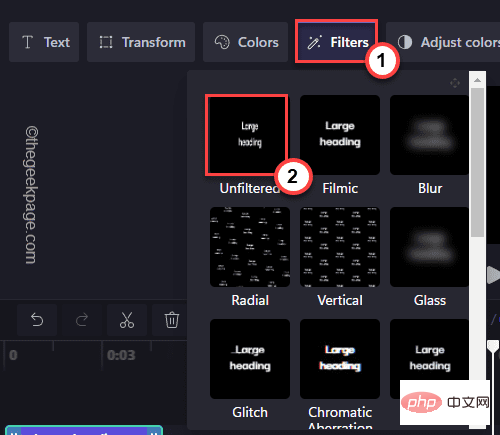
Clipchamp bietet eine breite Palette an Grafik- und Overlay-Tools, die Sie verwenden können. 1. Klicken Sie einfach auf „Grafiken“ im linken Bereich.
2. Sie können die folgenden vier verschiedenen Optionen verwenden -Hintergrund- Sie können diese im Hintergrund Ihrer Clips verwenden.
OVERLAYS
– Overlays können umfangreich eingesetzt werden.GIPHY
- Liefern Sie kurze animierte GIFs direkt von GIPHY.Aufkleber
- Verschiedene Arten von Aufklebern.3. Klicken Sie auf die Pfeilschaltfläche unter „Aufkleber“ und dann auf „Mehr anzeigen>
“.
4 Jetzt können Sie über das Suchfeld nach Aufklebern suchen. 5. Ziehen Sie dann die Datei, um sie zur Timeline hinzuzufügen.
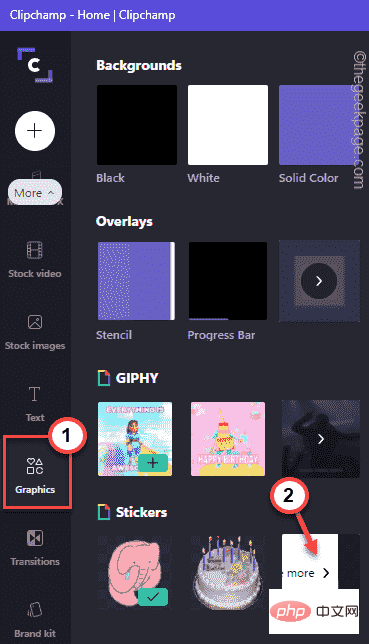
6. Sie können die Größe der Aufkleber ganz einfach anpassen. Klicken Sie einfach darauf und Sie können die Größe von den vier Ecken aus ändern.
7. Darüber hinaus können Sie die Spanne auch direkt aus der Timeline steuern.
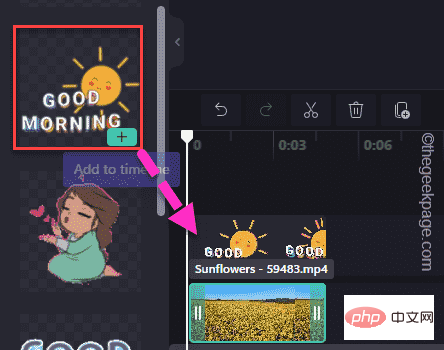
Schritt 13 – Übergänge hinzufügen
Übergänge spielen eine sehr wichtige Rolle im Videoproduktionsprozess.
1. Gehen Sie zur Registerkarte „Konvertieren“ im linken Bereich.
2. Alle Konvertierungslisten sollten hier sichtbar sein. Wählen Sie einfach einen Übergang aus der Liste aus und ziehen Sie ihn an den Schnittpunkt der beiden Folien ( + ).
Dadurch wird der Übergang erstellt.
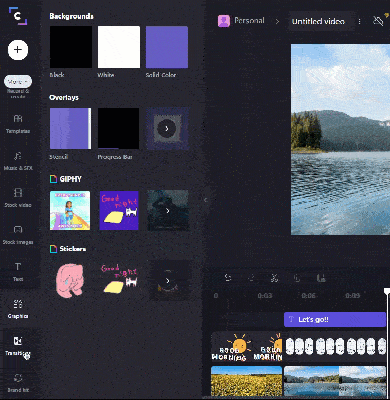
3 Sie können die Dauer des Übergangs weiter steuern.
4. Wählen Sie den Übergang aus der Zeitleiste aus. Tippen Sie dann auf „Dauer“ und stellen Sie die Zeit nach Ihren Wünschen ein.
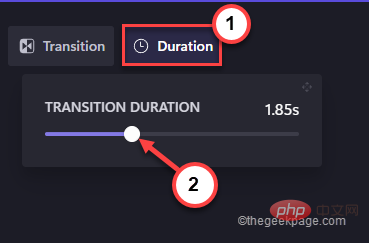
Auf diese Weise können Sie Ihrem Videoclip nach Bedarf weitere Übergänge hinzufügen.
Schritt 14 – Video exportieren
Endlich ist es Zeit, das endgültige Video zu exportieren.
1. Klicken Sie nach Abschluss der Videobearbeitung auf „Exportieren“.
2. Klicken Sie im Dropdown-Menü auf „480p“.
Sie können andere Qualitäten wählen, aber dafür müssen Sie sich für den Premium-Plan entscheiden. Nur die Exportqualität 480p ist kostenlos verfügbar.
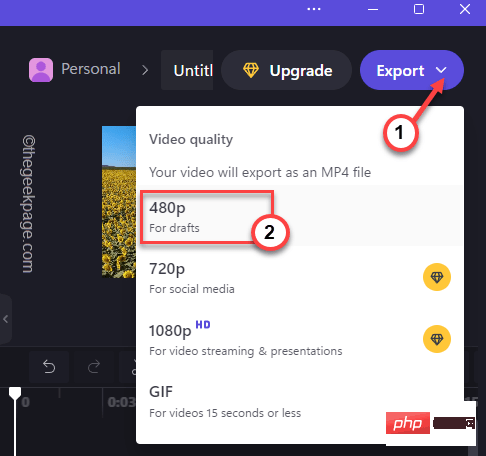
Lassen Sie Clipchamp das Video rendern.
3. Klicken Sie auf die Stiftnummer, um die Datei umzubenennen.
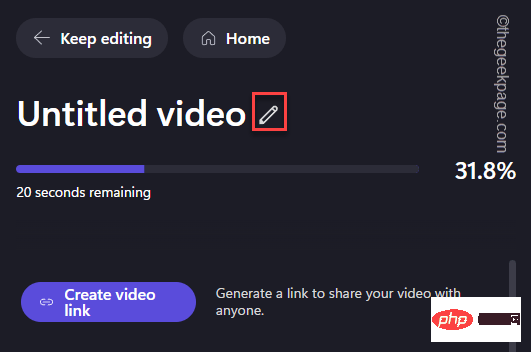
4. Klicken Sie nach Abschluss des Renderings auf „Auf Computer speichern“.
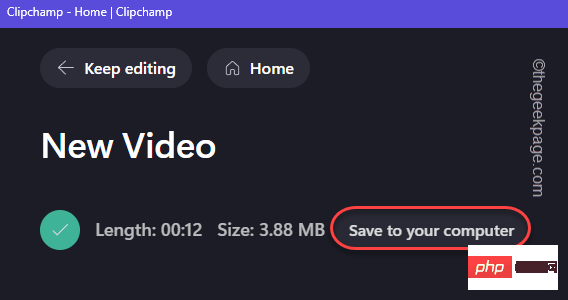
5 Jetzt sollten Sie das Endergebnis erhalten.
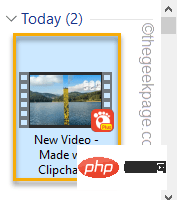
Zusätzliche Funktionen -
Zusätzlich zu diesen Funktionen gibt es einige Extras kann nützlich sein.
1.Marken-Kit erstellen
Es gibt ein sehr nützliches Tool, mit dem Sie Schriftarten, Logos und Farben Ihrer Marke erstellen können.
Dies ist jedoch eine Premium-Funktion und nur in Plänen über dem Business-Level verfügbar.
2.Vorgefertigte Vorlagen
Es gibt mehrere vorgefertigte Vorlagen, mit denen Sie ganz einfach schnelle Videos für mehrere Themen erstellen können.
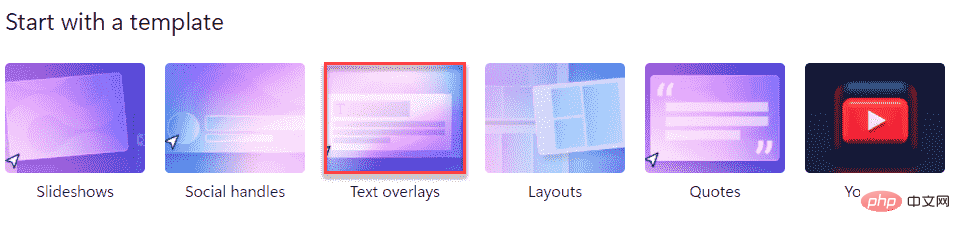
Auf diese Weise können Sie Clipchamp verwenden und Ihre Videos schnell auf Ihrem neuen Windows 11-Gerät bearbeiten.
Das obige ist der detaillierte Inhalt vonSo verwenden Sie ClipChamp: den kostenlosen Video-Editor für Windows 11. Für weitere Informationen folgen Sie bitte anderen verwandten Artikeln auf der PHP chinesischen Website!

