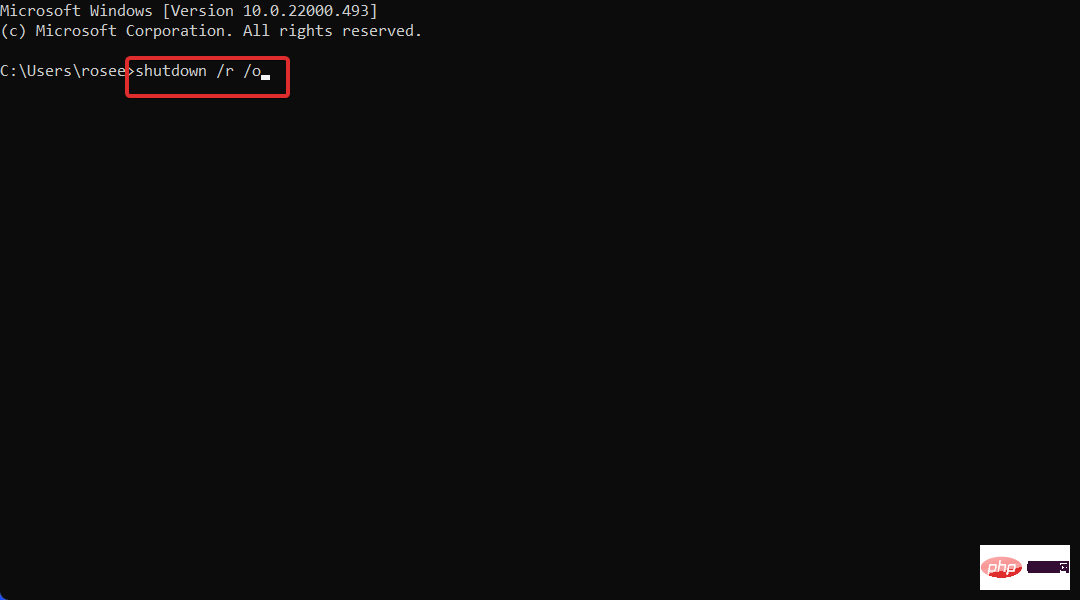Heim >häufiges Problem >So wechseln Sie in den Wiederherstellungsmodus in Windows 11
So wechseln Sie in den Wiederherstellungsmodus in Windows 11
- PHPznach vorne
- 2023-04-20 10:58:065641Durchsuche
Der Wiederherstellungsmodus ist ein großartiges Tool für Benutzer, die häufig mit Computerproblemen konfrontiert sind, da er ihnen hilft, die Probleme zu diagnostizieren, die zu Fehlfunktionen des Systems oder zum Auslösen von Fehlermeldungen führen. Deshalb zeigen wir Ihnen heute, wie Sie in Windows 11 in den Wiederherstellungsmodus wechseln.
Benutzer können ihren Computer im Wiederherstellungsmodus starten und so für ein optimiertes Erlebnis sorgen, indem sie bestimmte Programme und Treiber deaktivieren.
Dies bietet eine bessere Erfahrung für diejenigen, die herausfinden möchten, was mit ihrem Computer nicht stimmt. Nachdem wir uns genauer angesehen haben, was es ist, führen wir Sie durch den Vorgang zum Aufrufen des Wiederherstellungsmodus in Windows 11.
Was macht der Wiederherstellungsmodus?
Der Wiederherstellungsmodus ermöglicht das Debuggen, Reparieren und Wiederherstellen Ihres Systems, eine Wiederherstellungsumgebung (WinRE) mit vielen erweiterten Startoptionen.

Genauer gesagt übernimmt der Wiederherstellungsmodus in Windows 11 die meisten Wiederherstellungsoptionen von früheren Betriebssystemen, wie zum Beispiel:
- Startreparatur – Suchen Sie nach Problemen, die das Laden von Windows verhindern, und beheben Sie diese.
- Systemwiederherstellung - Wenn auf Ihrem Computer ein Systemfehler auftritt, können Sie ihn auf einen früheren Wiederherstellungspunkt zurücksetzen.
- System-Image-Wiederherstellung – Stellen Sie Ihren Computer aus einer zuvor erstellten System-Image-Sicherung wieder her.
- Eingabeaufforderung – Eine erweiterte Fehlerbehebung kann mithilfe verschiedener Befehlszeilenoptionen durchgeführt werden.
- Starteinstellungen – Ändern Sie, wie Windows startet, und prüfen Sie, ob es beim Debuggen hilft.
Weitere Informationen darüber, was diese Windows 11-Wiederherstellungsmethoden bewirken, finden Sie auf der Seite von Microsoft zu diesem Thema. Wenn Sie es wirklich nur eingeben möchten, müssen Sie nur einer der folgenden Methoden folgen.
Wie wechselt man in Windows 11 in den Wiederherstellungsmodus?
1. Gehen Sie über Einstellungen
- zur App Einstellungen und navigieren Sie im Abschnitt System zu „Wiederherstellung“.

- Hier müssen Sie auf die Schaltfläche „Jetzt neu starten“ neben „Erweiterter Start“ klicken. Das ist alles! Ihr PC wechselt in den Wiederherstellungsmodus.
 Wenn Sie Ihre Computerpartition bereinigen möchten, sollten Sie spezielle Tools zum Umgang mit Ihren Computerdateien verwenden. Unsere Empfehlung wird Sie nicht enttäuschen.
Wenn Sie Ihre Computerpartition bereinigen möchten, sollten Sie spezielle Tools zum Umgang mit Ihren Computerdateien verwenden. Unsere Empfehlung wird Sie nicht enttäuschen.
2. Drücken Sie F11, wenn das System startet
Dies ist eine der grundlegendsten Möglichkeiten, den Wiederherstellungsmodus zu aktivieren.
F11Benutzer können die Taste direkt nach dem Booten drücken, um in den Wiederherstellungsmodus zu gelangen. Es ist jedoch zu beachten, dass diese Strategie möglicherweise nicht mit allen PCs kompatibel ist. Einige Benutzer verwenden möglicherweise die Tasten
F9oder F12. Erkundigen Sie sich daher bei Ihrem PC-Hersteller, ob dies der Fall ist. 3. Starten Sie neu und drücken Sie die Umschalttaste
Klicken Sie auf das Startsymbol und tippen Sie dann auf die Schaltfläche- Power
- .
 Halten Sie die Umschalttaste
Halten Sie die Umschalttaste - gedrückt und klicken Sie auf Jetzt neu starten. Das ist alles! Sie werden nun zum Wiederherstellungsmodus-Menü weitergeleitet. 4. Geben Sie die Eingabeaufforderung mit CMD
-
 Geben Sie nun den folgenden Befehl ein oder kopieren Sie ihn und lassen Sie ihn ausführen. Sie werden zum Wiederherstellungsmodus-Menü weitergeleitet: shutdown /r /o
Geben Sie nun den folgenden Befehl ein oder kopieren Sie ihn und lassen Sie ihn ausführen. Sie werden zum Wiederherstellungsmodus-Menü weitergeleitet: shutdown /r /o -
<strong>shutdown /r /o</strong>
Das obige ist der detaillierte Inhalt vonSo wechseln Sie in den Wiederherstellungsmodus in Windows 11. Für weitere Informationen folgen Sie bitte anderen verwandten Artikeln auf der PHP chinesischen Website!



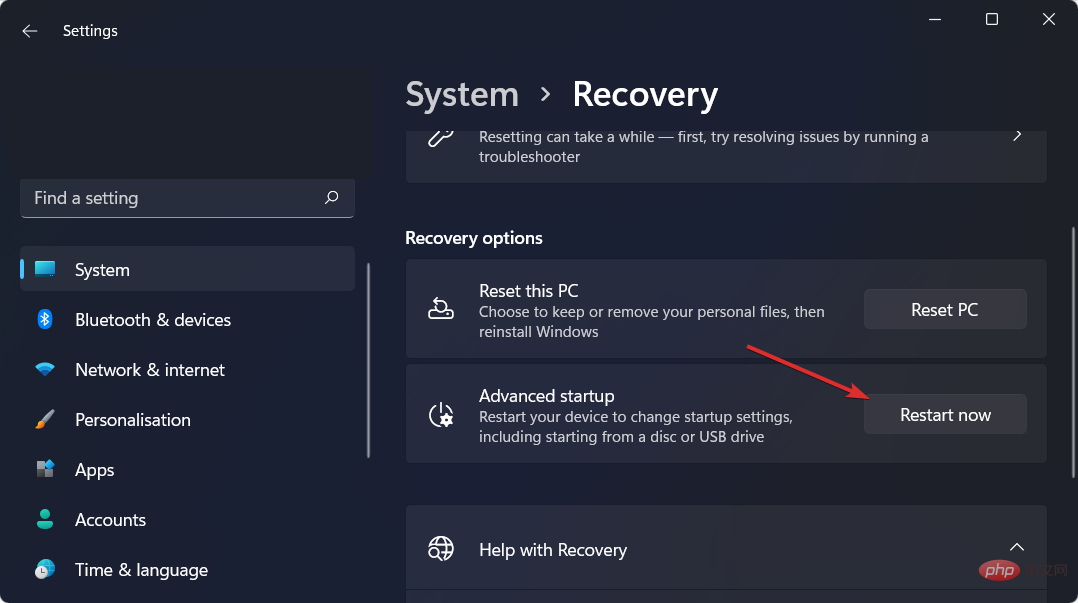
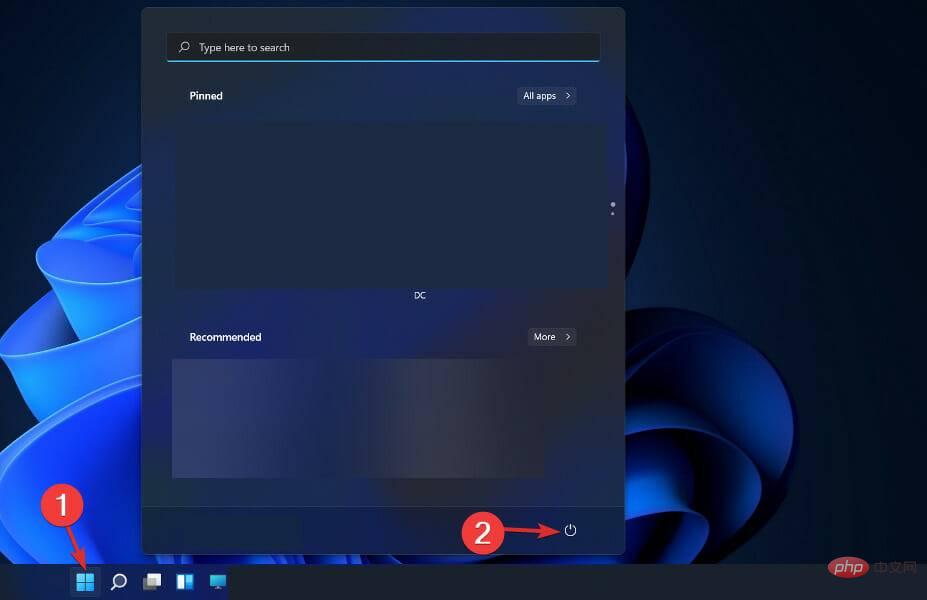 Halten Sie die
Halten Sie die  Geben Sie nun den folgenden Befehl ein oder kopieren Sie ihn und lassen Sie ihn ausführen. Sie werden zum Wiederherstellungsmodus-Menü weitergeleitet:
Geben Sie nun den folgenden Befehl ein oder kopieren Sie ihn und lassen Sie ihn ausführen. Sie werden zum Wiederherstellungsmodus-Menü weitergeleitet: