Bei der Installation der MySQL-Datenbank auf einem Mac-System kann es zu Problemen kommen, insbesondere für Benutzer, die mit der Befehlszeile nicht vertraut sind. Wenn Sie jedoch die folgenden Schritte befolgen, ist Ihre MySQL-Datenbank in kürzester Zeit auf Ihrem Mac installiert und gestartet.
Schritt 1: MySQL herunterladen
Gehen Sie zur offiziellen Website von MySQL (https://dev.mysql.com/downloads/mysql/) und laden Sie die neueste MySQL-Version herunter. Wählen Sie „MySQL Community Server“ und wählen Sie Ihr Betriebssystem aus. Wählen Sie im Dropdown-Feld „Betriebssystem auswählen“ die Option Mac OS X und dann Ihre Systemversion im Dropdown-Feld „Betriebssystemversion auswählen“ aus. Als Nächstes sehen Sie auf der Seite die Schaltfläche „Herunterladen“. Klicken Sie hier, um die neueste Version von MySQL herunterzuladen.
Schritt 2: MySQL installieren
Doppelklicken Sie auf das heruntergeladene MySQL-Installationspaket, um es zu installieren, und befolgen Sie dann die Anweisungen, um den Installationsvorgang abzuschließen. Nach Abschluss der Installation sehen Sie wichtige Dateien wie das MySQL-Verzeichnis und Konfigurationsdateien.
Schritt 3: Umgebungsvariablen festlegen
Auf einem Mac müssen Sie das Bin-Verzeichnis von MySQL zur Umgebungsvariablen PATH hinzufügen, damit Sie direkt im Terminalfenster auf den MySQL-Befehl zugreifen können.
Geben Sie den folgenden Befehl im Terminalfenster ein, um das Bin-Verzeichnis von MySQL zur Umgebungsvariablen PATH hinzuzufügen:
export PATH=${PATH}:/usr/local/mysql/bin
Wenn Sie diese Variable bei jedem Start des Terminalfensters automatisch aktivieren möchten, müssen Sie den obigen Befehl zu Ihrem hinzufügen Shell-Konfiguration in der Datei. Die beliebteste Shell ist Bash. Öffnen Sie also die Datei ~/.bash_profile entweder mit vim oder nano und hängen Sie den obigen Befehl an das Ende der Datei an.
Schritt 4: MySQL starten
Geben Sie im Terminal den folgenden Befehl ein, um den MySQL-Dienst zu starten:
sudo mysql.server start
Mit diesem Befehl starten Sie den MySQL-Dienst. Mit dem folgenden Befehl können Sie überprüfen, ob MySQL gestartet wurde:
ps -ef | grep mysqld
Wenn Sie MySQL in der Prozessliste sehen, bedeutet dies, dass MySQL erfolgreich gestartet wurde.
Schritt 5: Erstellen Sie eine Datenbank
Um eine Datenbank zu erstellen, müssen Sie sich mit Root-Rechten bei MySQL anmelden. Für diesen Vorgang müssen Sie den Root-Benutzernamen und das Passwort von MySQL eingeben. Geben Sie im Terminal den folgenden Befehl ein:
mysql -u root -p
Geben Sie dann in der angezeigten Eingabeaufforderung das Root-Passwort ein, damit Sie sich bei MySQL anmelden können.
Als nächstes können Sie wie unten gezeigt eine neue Datenbank erstellen:
CREATE DATABASE mydatabase;
Dadurch wird eine neue Datenbank mit dem Namen „mydatabase“ in MySQL erstellt.
Schritt 6: Testen Sie die Verbindung
Um die Verbindung zu testen, können Sie mit dem folgenden Befehl eine Verbindung zu MySQL herstellen:
mysql -u root -p mydatabase
Sie sollten mit dem MYSQL-Server verbunden sein und können jeden MySQL-Befehl an der MySQL-Eingabeaufforderung ausführen.
Um schließlich den MySQL-Dienst zu stoppen, geben Sie einfach den folgenden Befehl in das Terminalfenster ein:
sudo mysql.server stop
Wenn Ihr System die Verwendung von sudo vor dem Befehl nicht zulässt, können Sie den folgenden Befehl verwenden:
sudo chmod +x /usr/local/mysql/support-files/mysql.server sudo /usr/local/mysql/support-files/mysql.server start
Das ist erledigt indem Sie mysql.server Ausführungsberechtigungen erteilen und den Dienst starten.
Zusammenfassung
Die oben genannten Schritte sind die wichtigsten Schritte zur Installation der MySQL-Datenbank unter einem Mac-System. Wenn Sie die oben genannten Schritte befolgen, können Sie die MySQL-Datenbank im Handumdrehen auf dem Mac installieren, auch wenn Sie mit Befehlszeilentools nicht vertraut sind.
Das obige ist der detaillierte Inhalt vonSo installieren Sie MySQL auf einem Mac. Für weitere Informationen folgen Sie bitte anderen verwandten Artikeln auf der PHP chinesischen Website!
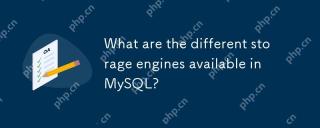 Was sind die verschiedenen Speichermotoren in MySQL?Apr 26, 2025 am 12:27 AM
Was sind die verschiedenen Speichermotoren in MySQL?Apr 26, 2025 am 12:27 AMMysqloffersVariousStorageEngines, EverySuitedfordifferentusecases: 1) InnoDbisidealforApplicationsNeedingaCidComplianceandHighConcurrency, SupportingingTransactions und MisseractersactionSactions.2) MyisamisBestforread-Heavyworks, Fehlen von Abladungen, mangelndtransaktionen
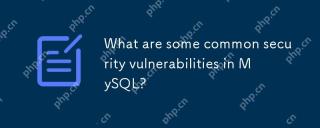 Was sind einige gängige Sicherheitslücken in MySQL?Apr 26, 2025 am 12:27 AM
Was sind einige gängige Sicherheitslücken in MySQL?Apr 26, 2025 am 12:27 AMZu den allgemeinen Sicherheitslücken in MySQL gehören die SQL -Injektion, schwache Passwörter, unsachgemäße Berechtigungskonfiguration und eine nicht updierte Software. 1. SQL -Injektion kann durch Verwendung von Vorverarbeitungsanweisungen verhindert werden. 2. Schwache Passwörter können vermieden werden, indem Sie starke Kennwortstrategien verwenden. 3. Eine unsachgemäße Berechtigungskonfiguration kann durch regelmäßige Überprüfung und Anpassung der Benutzerberechtigungen behoben werden. 4. Die nicht updierte Software kann durch regelmäßiges Überprüfen und Aktualisieren der MySQL -Version gepatcht werden.
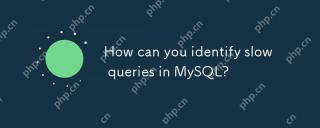 Wie können Sie langsame Abfragen in MySQL identifizieren?Apr 26, 2025 am 12:15 AM
Wie können Sie langsame Abfragen in MySQL identifizieren?Apr 26, 2025 am 12:15 AMDas Identifizieren langsamer Abfragen in MySQL kann erreicht werden, indem langsame Abfrageprotokolle aktiviert und Schwellenwerte festgelegt werden. 1. Aktivieren Sie langsame Abfrageprotokolle und setzen Sie Schwellenwerte. 2. Sehen und analysieren Sie langsame Abfrageprotokolldateien und verwenden Sie Tools wie MySQLDUMPSLOW oder PT-Query-Digest für eingehende Analysen. 3. Die Optimierung langsamer Abfragen kann durch Indexoptimierung, Umschreiben von Abfragen und Vermeidung der Verwendung von Select*erreicht werden.
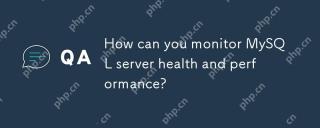 Wie können Sie die Gesundheit und Leistung von MySQL Server überwachen?Apr 26, 2025 am 12:15 AM
Wie können Sie die Gesundheit und Leistung von MySQL Server überwachen?Apr 26, 2025 am 12:15 AMUm die Gesundheit und Leistung von MySQL -Servern zu überwachen, sollten Sie auf Systemgesundheit, Leistungsmetriken und Abfrageausführung achten. 1) Überwachen Sie die Systemgesundheit: Verwenden Sie die Befehle von Top-, HTOP- oder ShowglobalStatus, um CPU-, Speicher-, Festplatten -E/A- und Netzwerkaktivitäten anzuzeigen. 2) Leistungsindikatoren verfolgen: Überwachen Sie die Schlüsselindikatoren wie die Abfragennummer pro Sekunde, die durchschnittliche Abfragezeit und den Cache -Hit -Rate. 3) Optimierung der Abfrageausführung sicherstellen: Aktivieren Sie langsame Abfragenprotokolle, zeichnen und optimieren Sie Abfragen, deren Ausführungszeit den festgelegten Schwellenwert überschreitet.
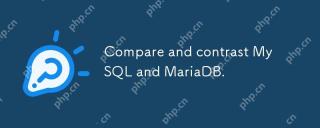 Vergleichen und kontrastieren Sie MySQL und Mariadb.Apr 26, 2025 am 12:08 AM
Vergleichen und kontrastieren Sie MySQL und Mariadb.Apr 26, 2025 am 12:08 AMDer Hauptunterschied zwischen MySQL und Mariadb ist Leistung, Funktionalität und Lizenz: 1. MySQL wird von Oracle entwickelt und Mariadb ist seine Gabel. 2. Mariadb kann in Umgebungen mit hoher Last besser abschneiden. 3.MariADB bietet mehr Speichermotoren und Funktionen. 4.Mysql nimmt eine doppelte Lizenz an, und Mariadb ist vollständig Open Source. Die vorhandene Infrastruktur, Leistungsanforderungen, funktionale Anforderungen und Lizenzkosten sollten bei der Auswahl berücksichtigt werden.
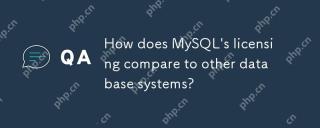 Wie ist die Lizenzierung von MySQL mit anderen Datenbanksystemen verglichen?Apr 25, 2025 am 12:26 AM
Wie ist die Lizenzierung von MySQL mit anderen Datenbanksystemen verglichen?Apr 25, 2025 am 12:26 AMMySQL verwendet eine GPL -Lizenz. 1) Die GPL -Lizenz ermöglicht die freie Verwendung, Änderung und Verteilung von MySQL, aber die geänderte Verteilung muss GPL entsprechen. 2) Gewerbelizenzen können öffentliche Änderungen vermeiden und für gewerbliche Anwendungen geeignet sind, die Vertraulichkeit erfordern.
 Wann würden Sie InnoDB über MyISAM wählen und umgekehrt?Apr 25, 2025 am 12:22 AM
Wann würden Sie InnoDB über MyISAM wählen und umgekehrt?Apr 25, 2025 am 12:22 AMDie Situationen bei der Auswahl von InnoDB anstelle von MyISAM umfassen: 1) Unterstützung der Transaktion, 2) hohe Genauigkeitsumgebung, 3) hohe Datenkonsistenz; Umgekehrt umfasst die Situation bei der Auswahl von MyISAM: 1) hauptsächlich Lesen von Operationen, 2) Es ist keine Transaktionsunterstützung erforderlich. InnoDB ist für Anwendungen geeignet, die eine hohe Datenkonsistenz und Transaktionsverarbeitung erfordern, z. B. E-Commerce-Plattformen, während MyISAM für lessintensive und transaktionsfreie Anwendungen wie Blog-Systeme geeignet ist.
 Erklären Sie den Zweck von Fremdschlüssel in MySQL.Apr 25, 2025 am 12:17 AM
Erklären Sie den Zweck von Fremdschlüssel in MySQL.Apr 25, 2025 am 12:17 AMIn MySQL besteht die Funktion von Fremdschlüssel darin, die Beziehung zwischen Tabellen herzustellen und die Konsistenz und Integrität der Daten zu gewährleisten. Fremdeschlüssel behalten die Wirksamkeit von Daten durch Referenzintegritätsprüfungen und Kaskadierungsvorgänge bei. Achten Sie auf die Leistungsoptimierung und vermeiden Sie bei der Verwendung häufige Fehler.


Heiße KI -Werkzeuge

Undresser.AI Undress
KI-gestützte App zum Erstellen realistischer Aktfotos

AI Clothes Remover
Online-KI-Tool zum Entfernen von Kleidung aus Fotos.

Undress AI Tool
Ausziehbilder kostenlos

Clothoff.io
KI-Kleiderentferner

Video Face Swap
Tauschen Sie Gesichter in jedem Video mühelos mit unserem völlig kostenlosen KI-Gesichtstausch-Tool aus!

Heißer Artikel

Heiße Werkzeuge

VSCode Windows 64-Bit-Download
Ein kostenloser und leistungsstarker IDE-Editor von Microsoft

Herunterladen der Mac-Version des Atom-Editors
Der beliebteste Open-Source-Editor

ZendStudio 13.5.1 Mac
Leistungsstarke integrierte PHP-Entwicklungsumgebung

MinGW – Minimalistisches GNU für Windows
Dieses Projekt wird derzeit auf osdn.net/projects/mingw migriert. Sie können uns dort weiterhin folgen. MinGW: Eine native Windows-Portierung der GNU Compiler Collection (GCC), frei verteilbare Importbibliotheken und Header-Dateien zum Erstellen nativer Windows-Anwendungen, einschließlich Erweiterungen der MSVC-Laufzeit zur Unterstützung der C99-Funktionalität. Die gesamte MinGW-Software kann auf 64-Bit-Windows-Plattformen ausgeführt werden.

DVWA
Damn Vulnerable Web App (DVWA) ist eine PHP/MySQL-Webanwendung, die sehr anfällig ist. Seine Hauptziele bestehen darin, Sicherheitsexperten dabei zu helfen, ihre Fähigkeiten und Tools in einem rechtlichen Umfeld zu testen, Webentwicklern dabei zu helfen, den Prozess der Sicherung von Webanwendungen besser zu verstehen, und Lehrern/Schülern dabei zu helfen, in einer Unterrichtsumgebung Webanwendungen zu lehren/lernen Sicherheit. Das Ziel von DVWA besteht darin, einige der häufigsten Web-Schwachstellen über eine einfache und unkomplizierte Benutzeroberfläche mit unterschiedlichen Schwierigkeitsgraden zu üben. Bitte beachten Sie, dass diese Software






