Heim >häufiges Problem >Es ist ein Fehler aufgetreten. Versuchen Sie später, die Einstellungen erneut zu öffnen, um das Problem zu beheben
Es ist ein Fehler aufgetreten. Versuchen Sie später, die Einstellungen erneut zu öffnen, um das Problem zu beheben
- 王林nach vorne
- 2023-04-20 09:28:067754Durchsuche
Einige Benutzer erhalten möglicherweise die Fehlermeldung „Es ist ein Fehler aufgetreten, versuchen Sie, die Einstellungen später erneut zu öffnen“, wenn sie versuchen, die neuesten Windows-Updates zu installieren. Dieser Fehler kann auf eine beschädigte Windows-Installation oder falsch konfigurierte Windows-Updates zurückzuführen sein. Es gibt mehrere Möglichkeiten, diesen Fehler zu beheben. Schauen wir uns in diesem Artikel die verschiedenen Möglichkeiten an, das Problem zu beheben.
Methode 1: Ändern Sie den Starttyp des UOS-Dienstes in „Automatisch“
Schritt 1: Verwenden Sie gleichzeitig die Tasten Windows + R, um die Ausführungsaufforderung zu öffnen, geben Sie „services.msc“ ein und drücken Sie die Eingabetaste
Schritt 2: Scrollen Sie im Fenster „Dienste“ nach unten und finden Sie 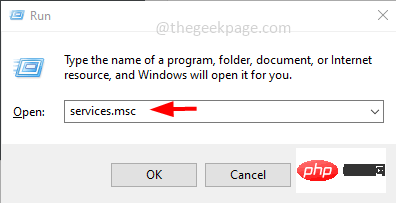 Orchestrator-Dienst aktualisieren
Orchestrator-Dienst aktualisieren
doppelklicken Sie darauf Schritt 3: Wählen Sie
Automatisch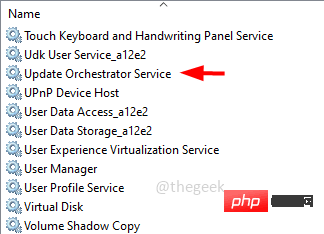
Startup Typ Dropdown-Menü Schritt 4: Klicken Sie auf „App“ und dann auf „OK“. Methode 2: App-Einstellungen zurücksetzen. Schritt 1: Klicken Sie auf die Schaltfläche „Start“ und anschließend mit der rechten Maustaste auf das Zahnradsymbol (Einstellungen)
Schritt 2: Klicken Sie auf Mehr und dann in den Popup-Optionen auf App-Einstellungen
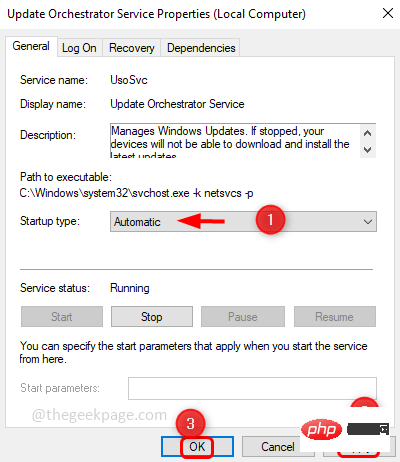
Schritt 3: Scrollen Sie nach unten und klicken Sie auf „
Zurücksetzen“ Schaltfläche Schritt 4: Ein Popup-Fenster wird angezeigt. Klicken Sie auf „Zurücksetzen“. Schritt 5: Starten Sie das
System neu und überprüfen Sie das zu lösende Problem 1: Öffnen Sie die Windows-Einstellungen mit den Tasten „Windows + I“ und klicken Sie auf „Update & Sicherheit“ Schritt 2: Klicken Sie links auf „Fehlerbehebung“ Schritt 3: Klicken Sie rechts auf „Andere Fehlerbehebung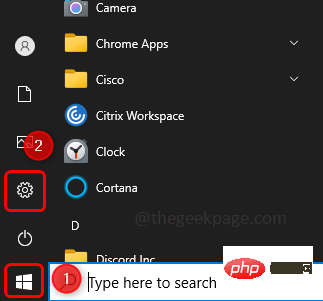
Schritt 4: Wählen Sie Windows Update
und klicken Sie aufFehlerbehebung ausführen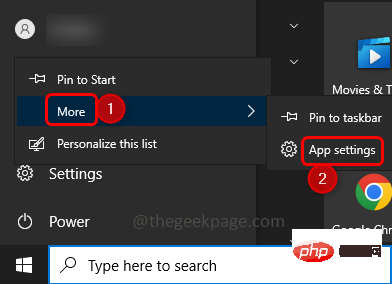
Schritt 5: Es wird einige Minuten dauern, um herauszufinden, ob Probleme vorliegen. Wenn ja, wird ein Fix vorgeschlagen. Befolgen Sie die Anweisungen auf dem Bildschirm, um den Fix anzuwenden
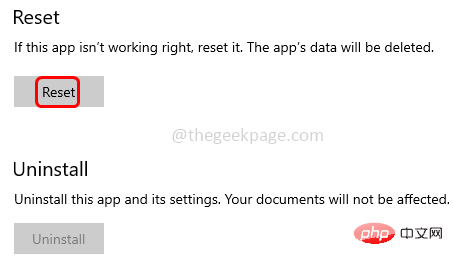 Methode 4: SFC-Scan-Befehl ausführen
Methode 4: SFC-Scan-Befehl ausführen
Schritt 1: Öffnen Sie command im
AdministratormodusPrompt, suchen Sie in der Windows-Eingabetaste cmd in der Leiste und halten Sie die Tasten
Strg
undUmschalt gedrückt und drücken Sie dann die Eingabetaste
Schritt 2: Ein Fenster zur Benutzerzugriffskontrolle wird angezeigt. Klicken Sie aufJa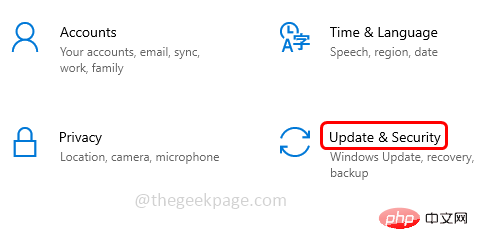
Schritt 3: In Kopieren Sie den folgenden Befehl, fügen Sie ihn in die Eingabeaufforderung ein und drücken Sie Enter
sfc /scannow
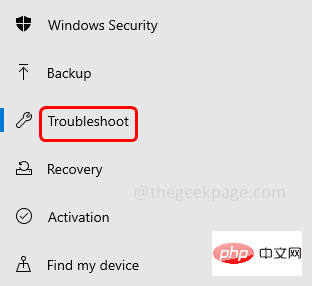
Schritt 4: Der Vorgang dauert einige Minuten. Dann startenIhr System
Methode 5: Verwenden der Eingabeaufforderung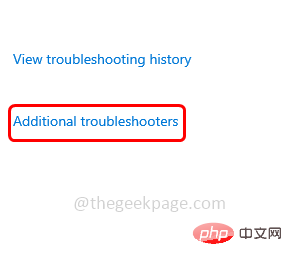
Befehl im Administratormodus Eingabeaufforderung, geben Sie
cmd in die Windows-Suchleiste ein und halten Sie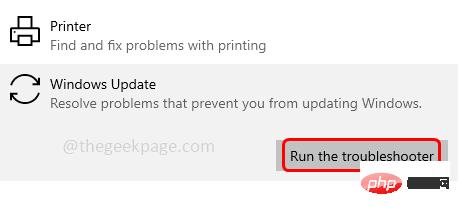 Strg
Strg
Schicht
Tasten und drücken Sie dann die Eingabetaste. Schritt 2: Führen Sie die folgenden Befehle nacheinander aus Überprüfen Sie das Problem. Ist es gelöst? Methode 6: Überprüfen Sie die Windows-RegistrierungSchritt 1: Öffnen Sie die Ausführungsaufforderung mit den Tasten Windows + R gleichzeitig, geben Sie regedit ein, und drücken Sie EnterSchritt 2: Klicken Sie im Popup „Benutzerkontensteuerung“ auf Ja
Schritt 3: Navigieren Sie zum folgenden Pfad 净停止位
Schritt 4: Doppelklicken Sie auf der rechten Seite auf Get Started
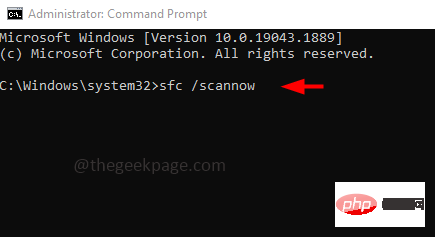
unter der Namensspalte. Schritt 5: Geben Sie 2
einNumerische Daten
und klicken Sie aufOKSchritt 6: Navigieren Sie auf ähnliche Weise zu den folgenden Pfaden, setzen Sie deren Startwert auf 2 und klicken Sie auf OK 第七步:重启电脑 第 1 步:一起使用Windows + I键打开 Windows 设置。点击账户 第 2 步:从左侧单击家庭和其他用户 第 3 步:在右侧,单击将其他人添加到此 PC旁边的加号 第 4 步:在打开的窗口中点击我没有此人的登录信息 第 5 步:在创建帐户窗口中选择添加没有 Microsoft 帐户的用户 步骤 6:输入用户名和密码信息以创建新的本地用户帐户 第 7 步:同时使用Windows + R键打开运行提示,输入control userpasswords2并回车 第 8 步:这将打开用户帐户窗口,选择新创建的用户并单击属性按钮 第 9 步:选择Group Membership选项卡,然后单击旁边的单选按钮选择Administrator 第 10 步:然后单击“应用”和“确定”以保存更改 第 11 步:现在重新启动系统并使用新创建的用户帐户登录并检查错误是否已解决。计算机\HKEY_LOCAL_MACHINE\SYSTEM\CurrentControlSet\Services\wuauserv
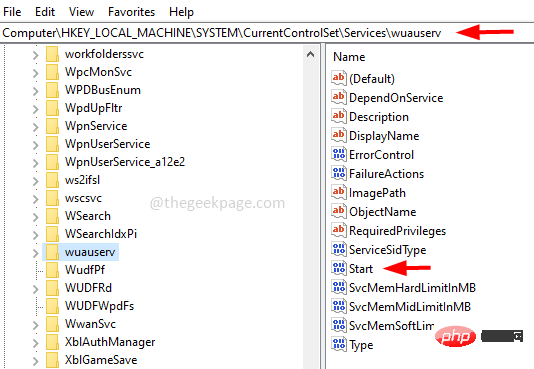
计算机\HKEY_LOCAL_MACHINE\SYSTEM\CurrentControlSet\Services\WaaSMedicSvc
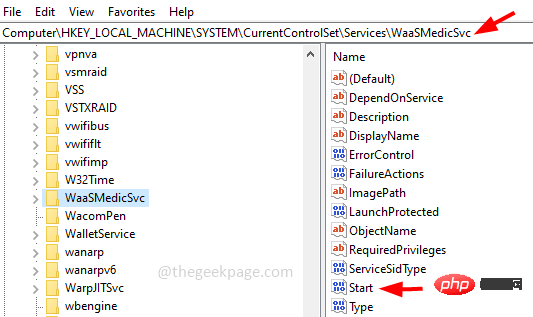
方法 7:创建一个新的用户帐户
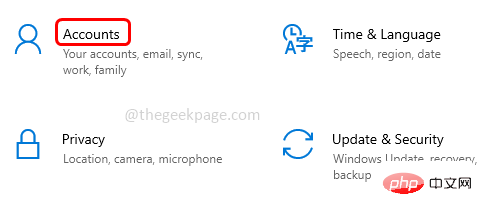
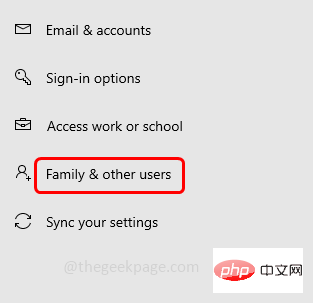
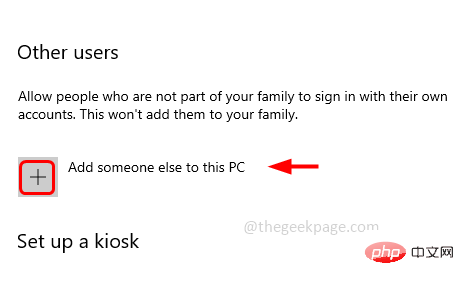
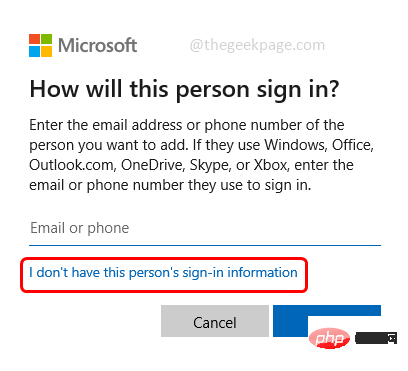
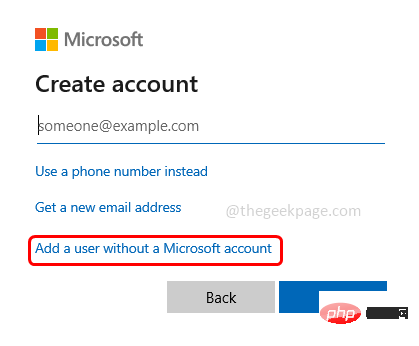
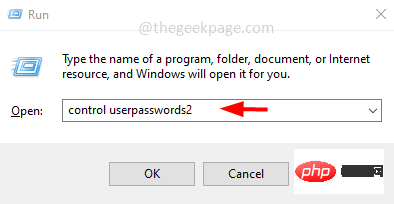
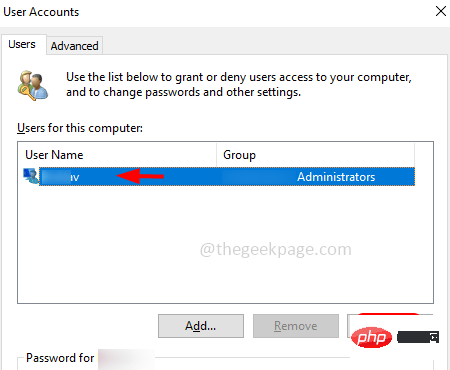
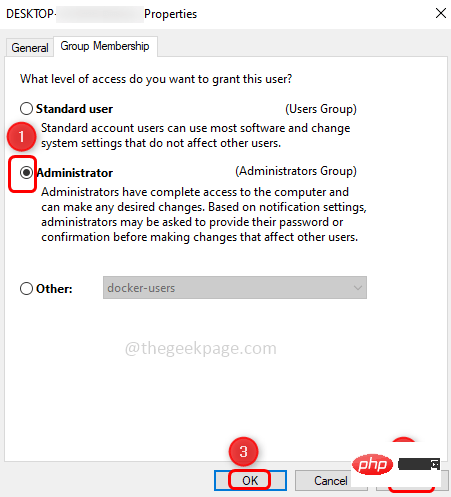
Das obige ist der detaillierte Inhalt vonEs ist ein Fehler aufgetreten. Versuchen Sie später, die Einstellungen erneut zu öffnen, um das Problem zu beheben. Für weitere Informationen folgen Sie bitte anderen verwandten Artikeln auf der PHP chinesischen Website!
In Verbindung stehende Artikel
Mehr sehen- Was ist ein Dateiserver?
- Ist Dimensity 9300 High-End?
- Ist es möglich, eine grundlegende PHP0-Schulung zu erlernen?
- Der neue Datei-Explorer für Windows 11 mit Unterstützung für Tabs kommt bald, möglicherweise nach 22H2
- Studio Buds, das bisher „meistverkaufte' Beats-Produkt, jetzt in drei neuen Farben erhältlich

