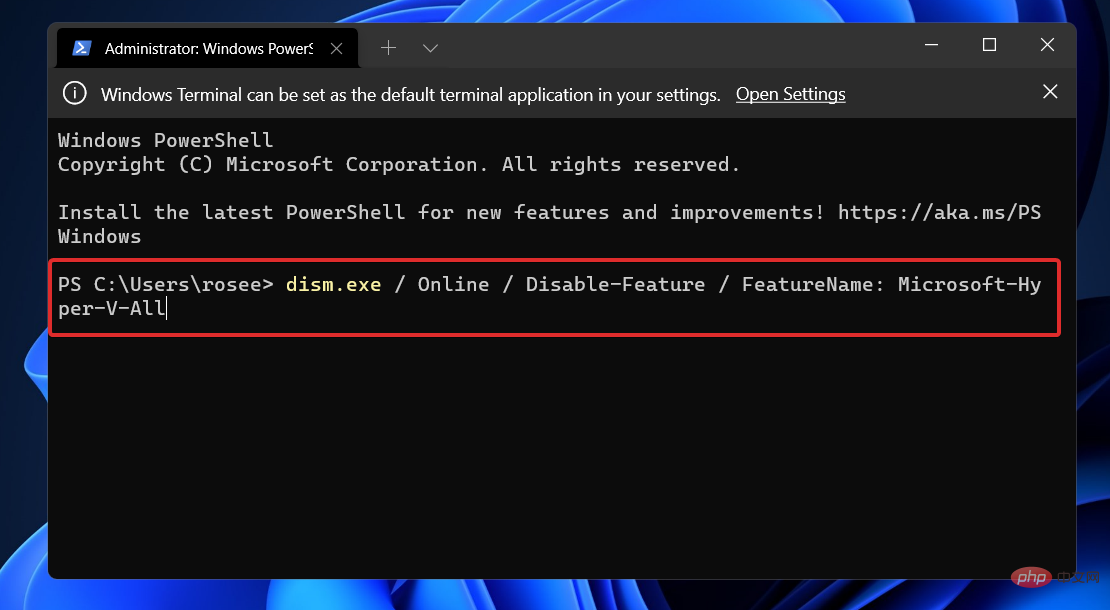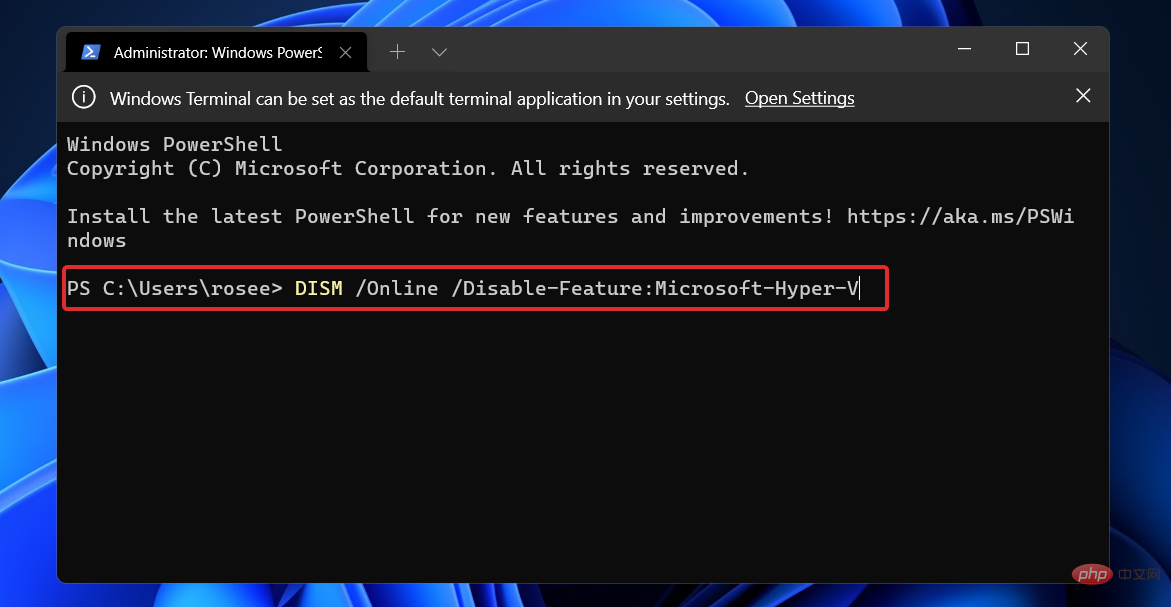Heim >häufiges Problem >So deaktivieren Sie Hyper-V in Windows 11: 3 einfache Möglichkeiten
So deaktivieren Sie Hyper-V in Windows 11: 3 einfache Möglichkeiten
- WBOYWBOYWBOYWBOYWBOYWBOYWBOYWBOYWBOYWBOYWBOYWBOYWBnach vorne
- 2023-04-20 08:28:055107Durchsuche
Virtualisierung ist beliebt, weil sie es uns ermöglicht, viele Betriebssysteme auf einem Computer auszuführen, auch wenn ihre Dateisysteme nicht miteinander kompatibel sind. Einige Leute fragen sich möglicherweise, ob sie Hyper-V in Windows 11 deaktivieren können.
Mit Hyper-V hat Microsoft eine eigene Virtualisierungstechnologie geschaffen. Mithilfe dieser Funktion können wir verschiedene Arten von virtuellen Maschinen erstellen und ausführen (einschließlich, aber nicht beschränkt auf Windows, Linux usw.).
Einer der Gründe, warum Sie Hyper-V in Windows 11 aktivieren möchten, ist die Möglichkeit, virtuelle Maschinen in ihrem eigenen isolierten Bereich auszuführen, was es uns ermöglicht, nicht nur eine virtuelle Maschine, sondern mehrere virtuelle Maschinen gleichzeitig auszuführen sehr praktisch. Einige Benutzer haben jedoch erklärt, dass sie diese praktische Windows-Funktion deaktivieren möchten.
Nachdem wir häufig gestellte Fragen zur Integration virtueller Maschinen in Windows 11 beantwortet haben, stellen wir nun eine umfassende Liste mit Möglichkeiten zum Deaktivieren von Hyper-V mithilfe von cmd und anderen Mitteln zusammen.
Verfügt Windows 11 über eine virtuelle Maschine?
Virtuelle Maschinen ermöglichen es Entwicklern, Windows zu verwenden, ohne ein Betriebssystem auf ihren Workstations zu installieren. 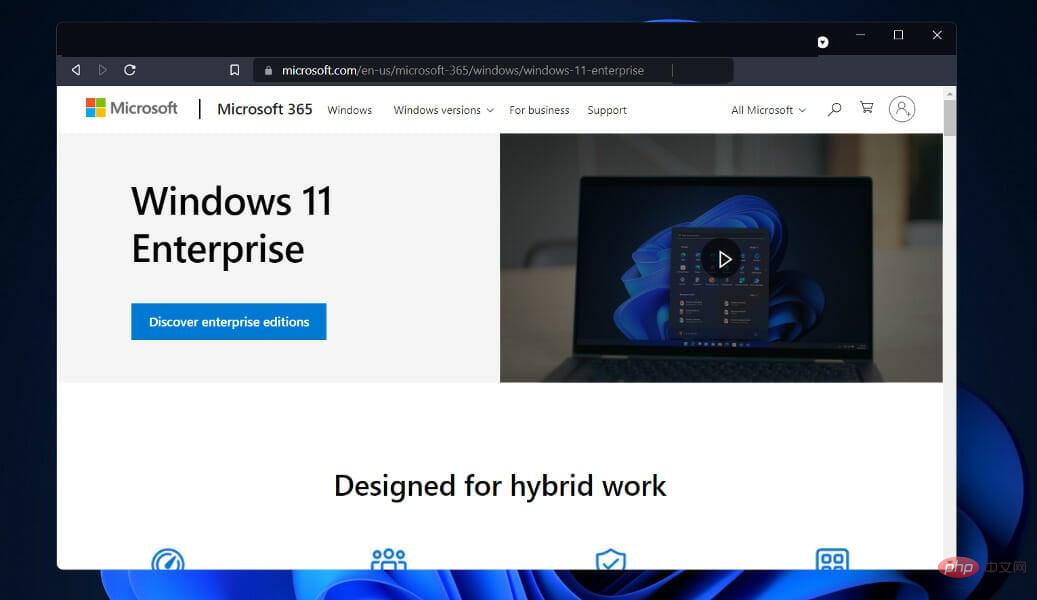
Entwickler können nicht nur auf Geräten mit anderen Betriebssystemen wie Linux oder macOS arbeiten, sondern auch das virtuelle Betriebssystem Windows 11 Enterprise nutzen. Benutzer haben bei der Entwicklung virtueller Maschinen mehrere Möglichkeiten.
Laut Microsoft ermöglichen virtuelle Maschinen Entwicklern, schnell mit der Erstellung von Windows-Anwendungen zu beginnen, indem sie vorinstallierte Funktionen der neuesten Windows-Version, Entwicklertools, SDKs und verfügbare Beispiele nutzen.
Wenn Sie sich fragen, wo Hyper-V in Windows 11 ist, können Sie jetzt die Enterprise Virtual Machine (VM) von der Microsoft-Website herunterladen. Entwickler können eine kostenlose Kopie davon erhalten. VMware, Hyper-V, VirtualBox und Parallels sind Virtualisierungssoftwarelösungen, die in Microsoft-Bundles enthalten sind.
Wie deaktiviere ich Hyper-V in Windows 11?
1. Deaktivieren Sie es über CMD
Derzeit ist die verfügbare Methode zum Deaktivieren von Hyper-V das Befehlszeilentool. Das von Benutzern bevorzugte Tool ist natürlich die Eingabeaufforderung. Wenn Sie also wissen möchten, wie Sie Hyper-V in der Eingabeaufforderung von Windows 11 deaktivieren, überprüfen Sie die folgenden Schritte.
1. Drücken Sie gleichzeitig die +-Tasten auf Ihrer Tastatur, um die Suchleiste zu öffnen. WindowsS
2. Geben Sie cmd in die Suchleiste ein.
3. Klicken Sie mit der rechten Maustaste auf das relevanteste Ergebnis und wählen Sie Run Admin aus der Liste der verfügbaren Optionen aus.
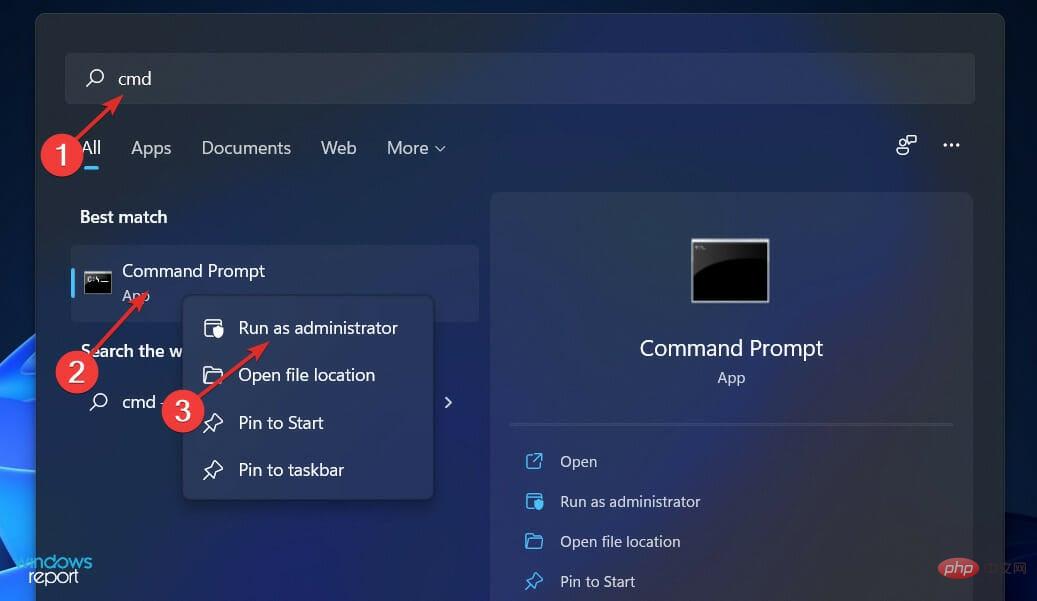
4. Das Eingabeaufforderungsfenster wird geöffnet.
5. Geben oder fügen Sie nun den folgenden Befehl ein: <code><strong>DISM /Online /Disable-Feature /FeatureName:Microsoft-Hyper-V-All</strong>
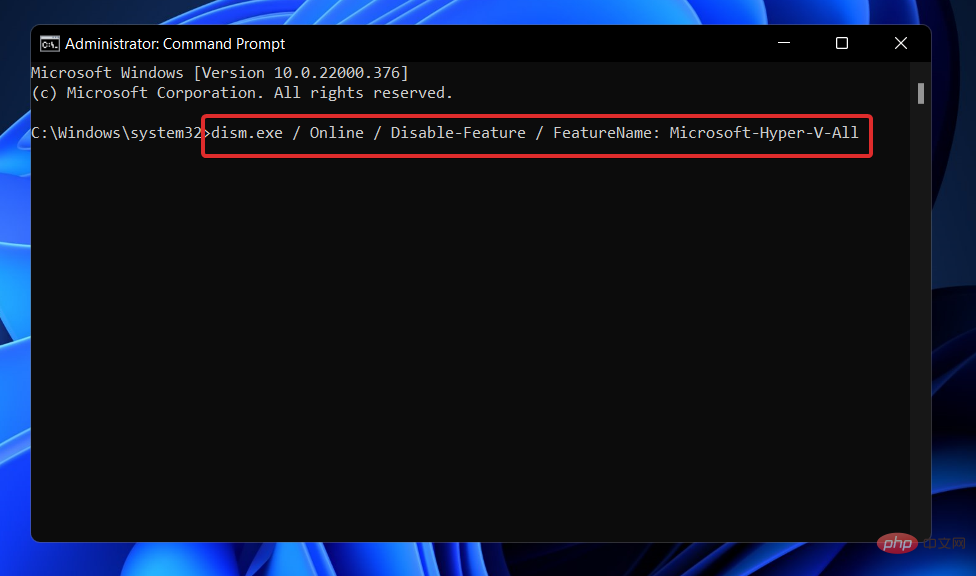
专家提示:
有些PC问题很难解决,尤其是在涉及损坏的存储库或丢失的Windows文件时。如果您在修复错误时遇到问题,则您的系统可能部分损坏。
我们建议安装 Restoro,该工具将扫描您的机器并确定故障是什么。
单击此处下载并开始修复。
6. Press 运行命令。Enter
7. Hyper-V 现已在您的 PC 上禁用。
2. 使用PowerShell
- 右键单击“开始”图标,然后单击Windows终端(管理员)选项以打开PowerShell界面。

- 键入或粘贴以下命令,然后按下并让它运行:Enter<code><strong>DISM /Online /Disable-Feature /FeatureName:Microsoft-Hyper-V-All</strong>

3.使用DISM禁用
- 右键单击“开始”图标,然后单击Windows终端(管理员)选项。

- 现在键入或粘贴以下命令并按下以运行它:Enter
<strong>DISM /Online /Disable-Feature:Microsoft-Hyper-V</strong>DISM /Online /Disable-Feature /FeatureName:Microsoft-Hyper-V-All
 Expertentipp: 🎜Einige PC-Probleme sind schwer zu lösen Dies gilt insbesondere dann, wenn es um beschädigte Repositorys oder fehlende Windows-Dateien geht. Wenn Sie Probleme beim Beheben von Fehlern haben, ist Ihr System möglicherweise teilweise beschädigt.
Expertentipp: 🎜Einige PC-Probleme sind schwer zu lösen Dies gilt insbesondere dann, wenn es um beschädigte Repositorys oder fehlende Windows-Dateien geht. Wenn Sie Probleme beim Beheben von Fehlern haben, ist Ihr System möglicherweise teilweise beschädigt. Wir empfehlen die Installation von Restoro, einem Tool, das Ihren Computer scannt und den Fehler ermittelt.
Klicken Sie hier, um es herunterzuladen und mit der Reparatur zu beginnen. 🎜🎜6. Drücken Sie, um den Befehl auszuführen. 🎜Enter🎜🎜🎜7. Hyper-V ist jetzt auf Ihrem PC deaktiviert. 🎜
2. Verwenden von PowerShell 🎜
- Klicken Sie mit der rechten Maustaste auf das Startsymbol und klicken Sie auf 🎜Windows-Terminal (Administrator) 🎜 Option zum Öffnen der PowerShell-Schnittstelle.
 🎜
🎜
- Geben oder fügen Sie den folgenden Befehl ein, drücken Sie dann und lassen Sie ihn ausführen: 🎜 Geben Sie🎜
🎜DISM /Online /Disable-Feature /FeatureName:Microsoft-Hyper-V-All🎜 🎜🎜
🎜🎜3. Verwenden Sie DISM, um 🎜
- Richtig zu deaktivieren -Klick Klicken Sie auf das Startsymbol und dann auf die Option 🎜Windows-Terminal (Admin)🎜.
 🎜
🎜
- Geben Sie nun den folgenden Befehl ein oder fügen Sie ihn ein und drücken Sie: 🎜Enter 🎜
🎜DISM /Online /Disable-Feature:Microsoft-Hyper-V🎜🎜🎜🎜🎜Um den Deinstallationsvorgang abzuschließen und Hyper-V vollständig zu deinstallieren, müssen die UEFI/BIOS-Einstellungen Ihres Computers auf „Sicherer Start deaktiviert“ konfiguriert sein. 🎜🎜Techniken zum Deaktivieren von Secure Boot variieren je nach Hardwareanbieter und Motherboard-Hersteller. 🎜Wie viel Speicher benötigt Hyper-V?
Normalerweise ist Arbeitsspeicher die wertvollste Ressource, die auf einem Virtualisierungshost verfügbar ist. Es kann nicht von virtuellen Maschinen gemeinsam genutzt werden. Die mit der Komprimierung oder Deduplizierung verbundenen Rechenkosten sind unerschwinglich hoch, sodass beide Optionen unpraktisch sind.
Die Menge des in einer virtuellen Maschine bereitgestellten physischen Speichers hat einen erheblichen Einfluss auf deren Dichte. Mit zunehmender Chipkapazität steigen jedoch die finanziellen Kosten für den Speicher rapide. 
Speicherzuweisung und Aktivitätsverfolgung in Hyper-V sind nicht ohne Mängel. Allein Hyper-V benötigt etwa 300 MB Arbeitsspeicher, um seine Vorgänge auszuführen.
Jede Speichermenge (einschließlich des ersten Megabytes) erfordert 32 Megabyte Overhead pro virtueller Maschine. Jedes nach dem ersten hinzugefügte GB verursacht einen zusätzlichen Overhead von 8 MB.
Neben den 512 Megabyte, die für die Verwaltung des Betriebssystems erforderlich sind (was im Allgemeinen nutzlos ist, sich aber im Voraus nicht genau abschätzen lässt), gibt es noch weitere Anforderungen.
Daher sollten Sie damit rechnen, dass der physische Host nicht in der Lage ist, die absolute Mindestmenge an RAM zu nutzen, die für eine virtuelle Maschine verfügbar ist, nämlich 1 Gigabyte (GB).
Außerdem stellt man in der Praxis häufig fest, dass für die Verwaltung anderer Aktivitäten im Betriebssystem mehr Speicher reserviert werden muss, als zunächst erforderlich ist. Ein typischer Hyper-V-Host benötigt nur etwa 2 GB RAM, um Hyper-V und das Verwaltungsbetriebssystem auszuführen.
 🎜
🎜🎜DISM /Online /Disable-Feature /FeatureName:Microsoft-Hyper-V-All🎜 🎜🎜
🎜🎜3. Verwenden Sie DISM, um 🎜
- Richtig zu deaktivieren -Klick Klicken Sie auf das Startsymbol und dann auf die Option 🎜Windows-Terminal (Admin)🎜.
 🎜
🎜
- Geben Sie nun den folgenden Befehl ein oder fügen Sie ihn ein und drücken Sie: 🎜Enter 🎜
🎜DISM /Online /Disable-Feature:Microsoft-Hyper-V🎜🎜🎜🎜🎜Um den Deinstallationsvorgang abzuschließen und Hyper-V vollständig zu deinstallieren, müssen die UEFI/BIOS-Einstellungen Ihres Computers auf „Sicherer Start deaktiviert“ konfiguriert sein. 🎜🎜Techniken zum Deaktivieren von Secure Boot variieren je nach Hardwareanbieter und Motherboard-Hersteller. 🎜Wie viel Speicher benötigt Hyper-V?
Normalerweise ist Arbeitsspeicher die wertvollste Ressource, die auf einem Virtualisierungshost verfügbar ist. Es kann nicht von virtuellen Maschinen gemeinsam genutzt werden. Die mit der Komprimierung oder Deduplizierung verbundenen Rechenkosten sind unerschwinglich hoch, sodass beide Optionen unpraktisch sind.
Die Menge des in einer virtuellen Maschine bereitgestellten physischen Speichers hat einen erheblichen Einfluss auf deren Dichte. Mit zunehmender Chipkapazität steigen jedoch die finanziellen Kosten für den Speicher rapide. 
Speicherzuweisung und Aktivitätsverfolgung in Hyper-V sind nicht ohne Mängel. Allein Hyper-V benötigt etwa 300 MB Arbeitsspeicher, um seine Vorgänge auszuführen.
Jede Speichermenge (einschließlich des ersten Megabytes) erfordert 32 Megabyte Overhead pro virtueller Maschine. Jedes nach dem ersten hinzugefügte GB verursacht einen zusätzlichen Overhead von 8 MB.
Neben den 512 Megabyte, die für die Verwaltung des Betriebssystems erforderlich sind (was im Allgemeinen nutzlos ist, sich aber im Voraus nicht genau abschätzen lässt), gibt es noch weitere Anforderungen.
Daher sollten Sie damit rechnen, dass der physische Host nicht in der Lage ist, die absolute Mindestmenge an RAM zu nutzen, die für eine virtuelle Maschine verfügbar ist, nämlich 1 Gigabyte (GB).
Außerdem stellt man in der Praxis häufig fest, dass für die Verwaltung anderer Aktivitäten im Betriebssystem mehr Speicher reserviert werden muss, als zunächst erforderlich ist. Ein typischer Hyper-V-Host benötigt nur etwa 2 GB RAM, um Hyper-V und das Verwaltungsbetriebssystem auszuführen.
 🎜
🎜🎜DISM /Online /Disable-Feature:Microsoft-Hyper-V🎜🎜🎜🎜🎜Um den Deinstallationsvorgang abzuschließen und Hyper-V vollständig zu deinstallieren, müssen die UEFI/BIOS-Einstellungen Ihres Computers auf „Sicherer Start deaktiviert“ konfiguriert sein. 🎜🎜Techniken zum Deaktivieren von Secure Boot variieren je nach Hardwareanbieter und Motherboard-Hersteller. 🎜Wie viel Speicher benötigt Hyper-V?
Normalerweise ist Arbeitsspeicher die wertvollste Ressource, die auf einem Virtualisierungshost verfügbar ist. Es kann nicht von virtuellen Maschinen gemeinsam genutzt werden. Die mit der Komprimierung oder Deduplizierung verbundenen Rechenkosten sind unerschwinglich hoch, sodass beide Optionen unpraktisch sind.
Die Menge des in einer virtuellen Maschine bereitgestellten physischen Speichers hat einen erheblichen Einfluss auf deren Dichte. Mit zunehmender Chipkapazität steigen jedoch die finanziellen Kosten für den Speicher rapide. 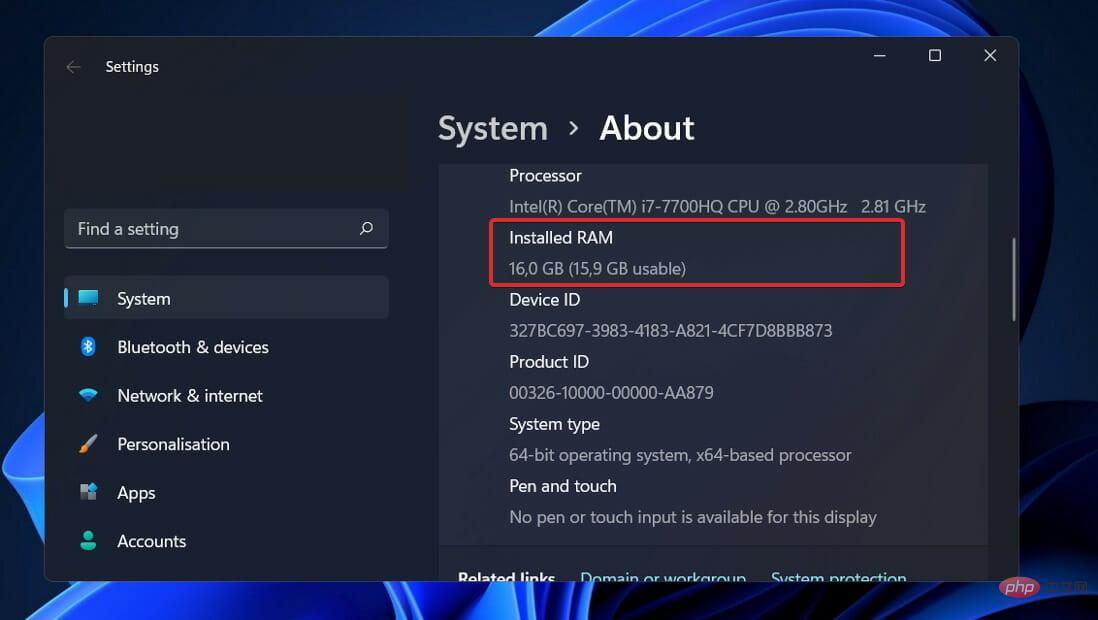
Speicherzuweisung und Aktivitätsverfolgung in Hyper-V sind nicht ohne Mängel. Allein Hyper-V benötigt etwa 300 MB Arbeitsspeicher, um seine Vorgänge auszuführen.
Jede Speichermenge (einschließlich des ersten Megabytes) erfordert 32 Megabyte Overhead pro virtueller Maschine. Jedes nach dem ersten hinzugefügte GB verursacht einen zusätzlichen Overhead von 8 MB.
Neben den 512 Megabyte, die für die Verwaltung des Betriebssystems erforderlich sind (was im Allgemeinen nutzlos ist, sich aber im Voraus nicht genau abschätzen lässt), gibt es noch weitere Anforderungen.
Daher sollten Sie damit rechnen, dass der physische Host nicht in der Lage ist, die absolute Mindestmenge an RAM zu nutzen, die für eine virtuelle Maschine verfügbar ist, nämlich 1 Gigabyte (GB).
Außerdem stellt man in der Praxis häufig fest, dass für die Verwaltung anderer Aktivitäten im Betriebssystem mehr Speicher reserviert werden muss, als zunächst erforderlich ist. Ein typischer Hyper-V-Host benötigt nur etwa 2 GB RAM, um Hyper-V und das Verwaltungsbetriebssystem auszuführen.
Das obige ist der detaillierte Inhalt vonSo deaktivieren Sie Hyper-V in Windows 11: 3 einfache Möglichkeiten. Für weitere Informationen folgen Sie bitte anderen verwandten Artikeln auf der PHP chinesischen Website!