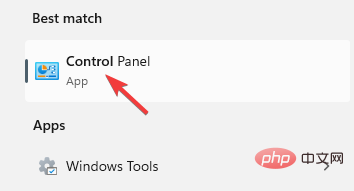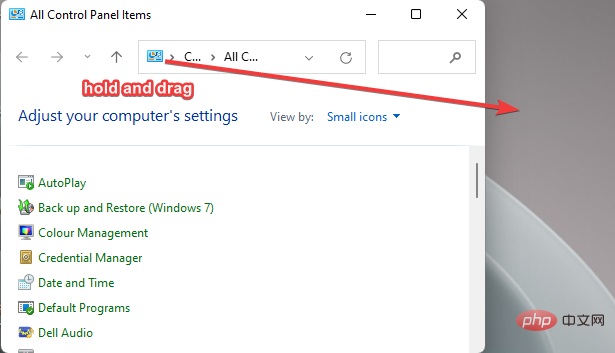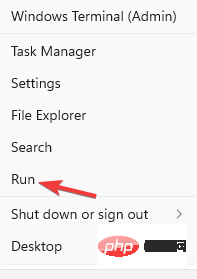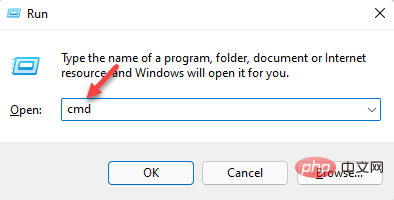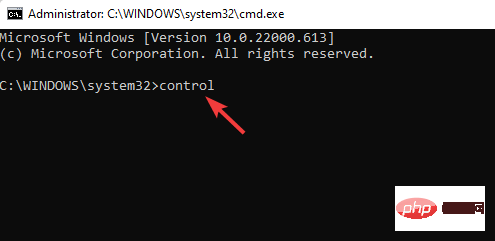Heim >häufiges Problem >3 einfache Möglichkeiten, die Windows 11-Systemsteuerung auf die klassische Ansicht umzustellen
3 einfache Möglichkeiten, die Windows 11-Systemsteuerung auf die klassische Ansicht umzustellen
- WBOYWBOYWBOYWBOYWBOYWBOYWBOYWBOYWBOYWBOYWBOYWBOYWBnach vorne
- 2023-04-19 23:34:053417Durchsuche
Mit der Einführung von Windows 11 hat Microsoft einigen Funktionen der Systemsteuerung langsam die Priorität entzogen und sie in die Einstellungen-App verschoben.
Während das Control Panel für einige seiner Grundfunktionen immer noch relevant ist, ist ein vollständiger Wechsel zur Einstellungen-App unumgänglich.
Viele Nutzer sind jedoch die veränderte Oberfläche in Windows 11 nicht gewohnt und bevorzugen den bisherigen Weg. Öffnen Sie beispielsweise die Systemsteuerung von Windows 11 in der klassischen Ansicht.
Während Sie sich noch an die Benutzeroberfläche von Windows 11 gewöhnen, erfahren Sie in diesem Artikel, wie Sie zur klassischen Systemsteuerung in Windows 11 wechseln.
Was ist neu in der Systemsteuerung von Windows 11?
Hier sind einige Änderungen in der App, die Sie kennen müssen:
- Sie können jetzt Netzwerkadaptereinstellungen über die Windows 11-Einstellungen-App ändern. Folgen Sie einfach dem Pfad Netzwerk & Internet > Erweiterte Netzwerkeinstellungen und aktivieren oder deaktivieren Sie Netzwerkverbindungen auf dieser Seite.
- Sie können die Toneinstellungen jetzt über System > Ton in der Einstellungen-App ändern, anstatt über die Systemsteuerung zum Tonfenster zu navigieren. Hier können Sie Klangeinstellungen ändern, z. B. die Lautstärke anpassen, Ein- und Ausgangspegel testen, auf den Mixer zugreifen und vieles mehr.
- Erweitertes Speichereinstellungslayout, das Ihnen hilft, Festplattenspeicher freizugeben, indem Sie alle redundanten Dateien löschen, Festplattenvolumes verwalten und mehr.
- Überprüfen Sie den Batterie- und Stromverbrauch anhand von Diagrammen, die detaillierte Informationen liefern.
Dennoch ist die Windows-Systemsteuerung immer noch unerlässlich, um erweiterte Einstellungen wie Firewall-Einstellungen, Energieeinstellungen, Deinstallation von Programmen oder Updates usw. zu ändern.
Wie wechsle ich in Windows 11 zur klassischen Ansicht der Systemsteuerung?
1. Ändern Sie die Ansicht auf kleine Symbole
- Um Run Command zu öffnen, drücken Sie gleichzeitig die Tasten Win+R.
- Geben Sie „Steuerung“ in die Suchleiste ein und klicken Sie auf , um die EnterSystemsteuerung zu öffnen.

- Navigieren Sie im Fenster der Systemsteuerung zum Feld Anzeigen als in der oberen rechten Ecke.
- Wählen Sie das kleine Symbol aus der Dropdown-Liste daneben aus.

Dadurch wird Ihre Windows 11-Systemsteuerung in die klassische Ansicht geändert.

Hinweise Um zur normalen Systemsteuerungsansicht von Windows 11 zurückzukehren, gehen Sie zu „Ansicht wie“ in der oberen rechten Ecke und stellen Sie es auf „Kategorien“ oder „Große Symbole“ ein. 2. Systemsteuerung an Start oder Taskleiste anheften Gehen Sie zu
- Start
- und geben Sie Systemsteuerung in die Windows-Suchleiste ein.
 Klicken Sie unter Beste Übereinstimmung mit der rechten Maustaste auf die Systemsteuerung
Klicken Sie unter Beste Übereinstimmung mit der rechten Maustaste auf die Systemsteuerung - und wählen Sie An Start anheften.
 Dadurch wird die Systemsteuerungs-App an das Menü „ Start
Dadurch wird die Systemsteuerungs-App an das Menü „ Start - “ angeheftet. Wenn Sie alternativ in der Windows-Suche nach „Systemsteuerung“ suchen, klicken Sie mit der rechten Maustaste auf die App und wählen Sie „An Taskleiste anheften“ aus.
-
Dadurch wird die App an die Taskleiste
 angeheftet.
angeheftet. - Expertentipp: Einige PC-Probleme sind schwer zu lösen, insbesondere wenn das Repository beschädigt ist oder Windows-Dateien fehlen. Wenn Sie Probleme beim Beheben von Fehlern haben, ist Ihr System möglicherweise teilweise beschädigt. Wir empfehlen die Installation von Restoro, einem Tool, das Ihren Computer scannen und feststellen kann, wo der Fehler liegt.
3. Erstellen Sie eine Desktop-Verknüpfung für die Systemsteuerung

Klicken Sie auf
Start
und geben Sie „Systemsteuerung“ in die Windows-Suchleiste ein.-
Klicken Sie auf das Bedienfeld unter Best Match
 , um die App zu öffnen.
, um die App zu öffnen. -
Navigieren Sie nun zum kleinen Systemsteuerungssymbol links neben der Adressleiste, drücken Sie darauf und ziehen Sie es auf Ihren Desktop.

- Dadurch wird sofort eine Desktop-Verknüpfung zur Systemsteuerungsanwendung erstellt. Wenn Sie zum Öffnen der App doppelklicken, wird sie automatisch in der klassischen Ansicht der Systemsteuerung von Windows 11 geöffnet.
 Was sind die Kernpunkte?
Was sind die Kernpunkte?
In Windows 11 können Sie die Systemsteuerung weiterhin wie in Windows 10 öffnen:
- Gehen Sie zur Windows-Suche, geben Sie Steuerung ein und wählen Sie aus den am besten passenden Ergebnissen die Systemsteuerung aus.

- Drücken Sie die Tastenkombination Win+R, um die Ausführungskonsole zu öffnen. Geben Sie Control oder Control.exe Enter in die Suchleiste ein und klicken Sie.

Alternativ können Sie die Systemsteuerung über die Eingabeaufforderung (Admin) öffnen. Das ist es:
- Klicken Sie mit der rechten Maustaste auf Start und wählen Sie Ausführen, um die Ausführungskonsole zu öffnen.

- Geben Sie im Suchfeld cmd ein und drücken Sie gleichzeitig die Tasten Strg+ Umschalt+Eingabetaste, um die Eingabeaufforderung im Administratormodus zu starten.

- Führen Sie nun den folgenden Befehl in einer Eingabeaufforderung mit erhöhten Rechten aus: Steuerung und drücken Sie die Eingabetaste
 Die Anwendung „Systemsteuerung“ wird geöffnet.
Die Anwendung „Systemsteuerung“ wird geöffnet.
Das obige ist der detaillierte Inhalt von3 einfache Möglichkeiten, die Windows 11-Systemsteuerung auf die klassische Ansicht umzustellen. Für weitere Informationen folgen Sie bitte anderen verwandten Artikeln auf der PHP chinesischen Website!



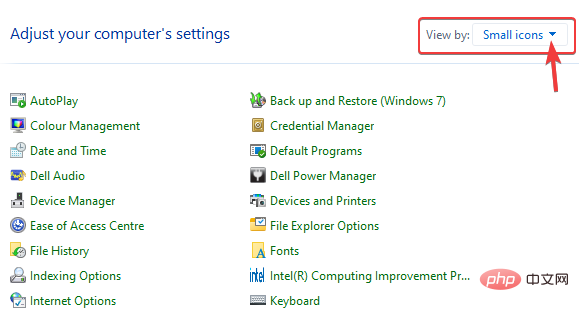
 Klicken Sie unter Beste Übereinstimmung mit der rechten Maustaste auf die
Klicken Sie unter Beste Übereinstimmung mit der rechten Maustaste auf die 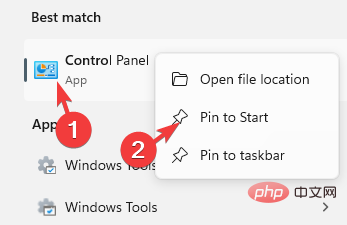 Dadurch wird die Systemsteuerungs-App an das Menü „
Dadurch wird die Systemsteuerungs-App an das Menü „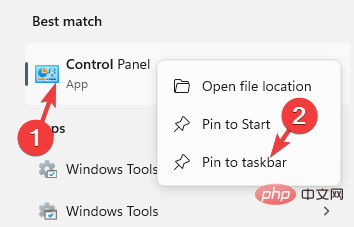 angeheftet.
angeheftet.