Heim >häufiges Problem >So erfassen Sie Screenshots unter Windows 10 und 11
So erfassen Sie Screenshots unter Windows 10 und 11
- PHPznach vorne
- 2023-04-19 22:19:051971Durchsuche
Das Aufnehmen von Screenshots auf einem Windows 10- oder 11-Gerät ist eine gängige Praxis, die für verschiedene Zwecke verwendet werden kann, darunter das Aufzeichnen von Softwarefehlern, das Erstellen von Tutorials oder das Teilen von Informationen mit anderen. Es gibt mehrere Möglichkeiten, Screenshots auf Ihrem Windows-Gerät aufzunehmen, jede mit ihren eigenen einzigartigen Funktionen und Fähigkeiten.
In diesem Artikel betrachten wir verschiedene Möglichkeiten zum Aufnehmen von Screenshots unter Windows, einschließlich der Verwendung des integrierten Snipping-Tools und der Game Bar, des Drückens der PrtSc-Taste und der Verwendung von Screenshot-Apps von Drittanbietern. Am Ende dieses Artikels werden Sie besser verstehen, wie Sie schnell und effizient hochwertige Screenshots erstellen.
Snipping Tool verwenden
- Um Screenshots unter Windows aufzunehmen, verwenden Sie die Snipping Tool-App.
- Greifen Sie auf das Snipping Tool zu, indem Sie zum Startmenü navigieren und in der Suchleiste suchen.
- Das Snipping-Tool bietet eine Vielzahl von Screenshot-Methoden zur Auswahl, darunter rechteckige Screenshots, Freiform-Screenshots, Fenster-Screenshots und Vollbild-Screenshots.
- Diese Optionen befinden sich oben auf der Snipping-Tool-Überlagerung.
- Wählen Sie die Methode, die Ihren Anforderungen am besten entspricht.
- Wählen Sie mit dem Cursor den Bereich aus, den Sie erfassen möchten.
- Nachdem Sie den Cursor auf den gewünschten Bereich gesetzt haben, lassen Sie ihn los, um den Schnappschuss aufzunehmen.
Das Snipping Tool macht die Aufnahme hochwertiger Screenshots zu einem einfachen und effizienten Vorgang.
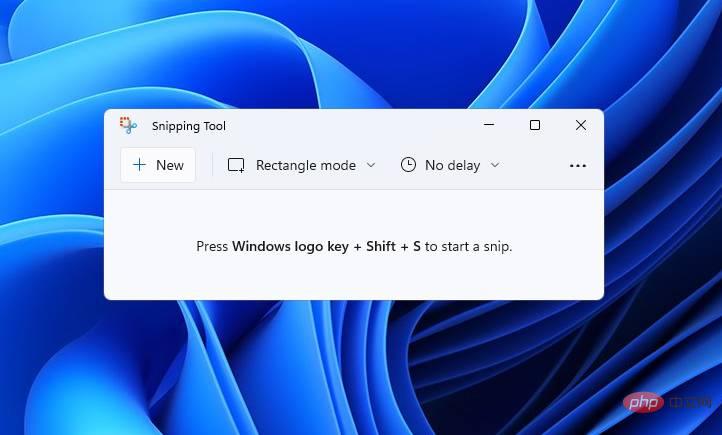
Verwenden Sie die PrtSc-Taste.
- Um einen Screenshot auf Ihrem Computer zu erstellen, verwenden Sie die PrtSc-Taste (Bildschirm drucken). .
- Die PrtSc-Taste befindet sich normalerweise in der oberen Reihe der Tastatur, in der Nähe der Funktionstasten.
- Um einen Screenshot mit der PrtSc-Taste aufzunehmen, halten Sie einfach die Taste gedrückt.
- Dadurch wird ein Screenshot des gesamten Bildschirms aufgenommen und in der Zwischenablage gespeichert.
- Von dort aus können Sie den Screenshot in einen Bildeditor oder ein Dokument Ihrer Wahl einfügen.
Die Verwendung der PrtSc-Taste ist eine praktische Möglichkeit, Screenshots schnell und effizient aufzunehmen. Mit dieser Methode können Sie mühelos Informationen und Bilder erfassen und mit anderen teilen.
Game Bar verwenden
- Um auf die Game Bar zuzugreifen, drücken Sie die Tastenkombination Win + G auf Ihrer Tastatur.
- Navigieren Sie zum Aufnahmebereich in der oberen linken Ecke des Bildschirms.
- Machen Sie mit der Option „Screenshot erstellen“ einen Screenshot Ihres aktuellen Bildschirms.
- Verwenden Sie die Schaltfläche „Aufzeichnen“, um ein Video Ihres Bildschirms oder einen Screenshot eines bestimmten Fensters aufzunehmen.
Die Verwendung der Game Bar zum Aufnehmen von Screenshots und Videos ist eine nützliche und unkomplizierte Methode. Diese Methode ist besonders nützlich für diejenigen, die Bilder oder Videomaterial für Präsentationen, Tutorials oder arbeitsbezogene Zwecke aufnehmen müssen. Die integrierten Funktionen der Game Bar erleichtern die schnelle und einfache Aufnahme hochwertiger Bilder.
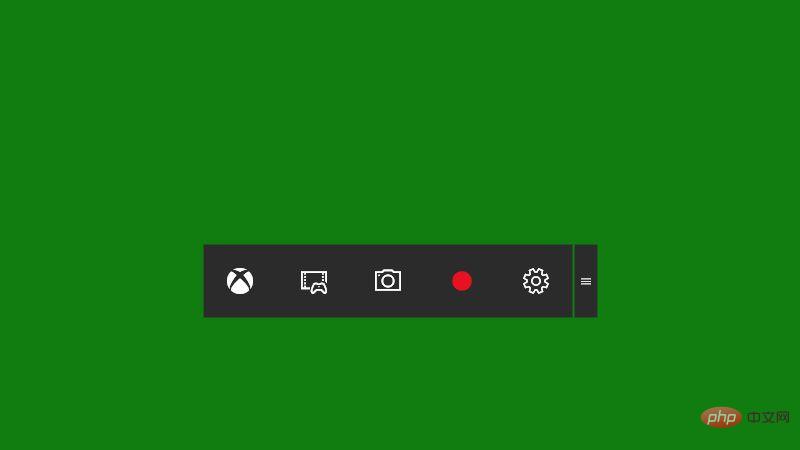
Suchen Sie im Internet nach Lösungen von Drittanbietern.
Wenn Sie nach einer Screenshot-App mit mehr Funktionen suchen, sind Sie hier genau richtig Vielleicht möchten Sie im Internet danach suchen. Es stehen verschiedene Screenshot-Apps zur Verfügung, jede mit ihren eigenen einzigartigen Merkmalen und Funktionen.
Um eine Screenshot-App zu finden, die Ihren Anforderungen entspricht, können Sie mit Ihrer bevorzugten Suchmaschine eine einfache Suche im Internet durchführen. Sie können Schlüsselwörter wie „Screenshot-App“, „Screen-Capture-Software“ oder „Screen-Recording-Tool“ verwenden, um relevante Ergebnisse zu finden.
Sobald Sie eine Liste potenzieller Screenshot-Apps haben, können Sie deren Funktionen, Preise, Benutzerrezensionen und Bewertungen vergleichen, um festzustellen, welche App für Sie am besten geeignet ist. Zu den beliebten Optionen gehören unter anderem Snagit, Greenshot, Lightshot und ShareX.
Durch die Verwendung einer speziellen Screenshot-App haben Sie eine bessere Kontrolle über Ihre Screenshots, einschließlich der Möglichkeit, sie mit Anmerkungen zu versehen, zu bearbeiten und in verschiedenen Formaten zu speichern. Dies ist besonders nützlich für Profis, die für ihre Arbeit oder persönliche Projekte hochwertige Screenshots benötigen.
Screenshot leicht gemacht
Es gibt mehrere Möglichkeiten, Screenshots auf Windows 10- und 11-Geräten aufzunehmen, einschließlich der Verwendung des integrierten Snipping Tools oder der Game Bar, Drücken der PrtSc-Taste oder Verwenden Sie eine Screenshot-Anwendung eines Drittanbieters. Jede Methode verfügt über ihre eigenen einzigartigen Funktionen und Fähigkeiten, mit denen Sie schnell und einfach hochwertige Bilder erfassen können. Indem Sie die Methode wählen, die Ihren Anforderungen am besten entspricht, können Sie Ihren Arbeitsablauf optimieren und Ihre Produktivität bei der Erfassung und Weitergabe von Informationen und Bildern an andere steigern.
Das obige ist der detaillierte Inhalt vonSo erfassen Sie Screenshots unter Windows 10 und 11. Für weitere Informationen folgen Sie bitte anderen verwandten Artikeln auf der PHP chinesischen Website!

