Heim >häufiges Problem >So setzen Sie einen MacBook- oder Mac-Desktop zurück, bevor Sie ihn verkaufen oder verschenken
So setzen Sie einen MacBook- oder Mac-Desktop zurück, bevor Sie ihn verkaufen oder verschenken
- 王林nach vorne
- 2023-04-19 19:43:042348Durchsuche
So setzen Sie MacBook- und Mac-Desktops zurück
macOS Ventura: So setzen Sie Ihren Mac zurück
- Öffnen Sie Systemeinstellungen# auf dem Mac 🎜 🎜#App Wählen Sie „Allgemein“
- in der linken Seitenleiste aus 🎜#Alle Inhalte und Einstellungen löschen Geben Sie bei Bedarf Ihr Passwort ein und befolgen Sie die Schritte zum Zurücksetzen Ihres Mac
- #🎜🎜 # Verknüpfung : Sie können auf Ihrem Mac auch mit der Spotlight-Suche nach „Löschen“ suchen (Lupe in der oberen rechten Ecke oder verwenden Sie die Tastenkombination cmd + Leertaste) # 🎜🎜##🎜 🎜#
- macOS Monterey: So setzen Sie Ihren Mac zurück
Erstellen Sie ein neues Backup Ihres Mac
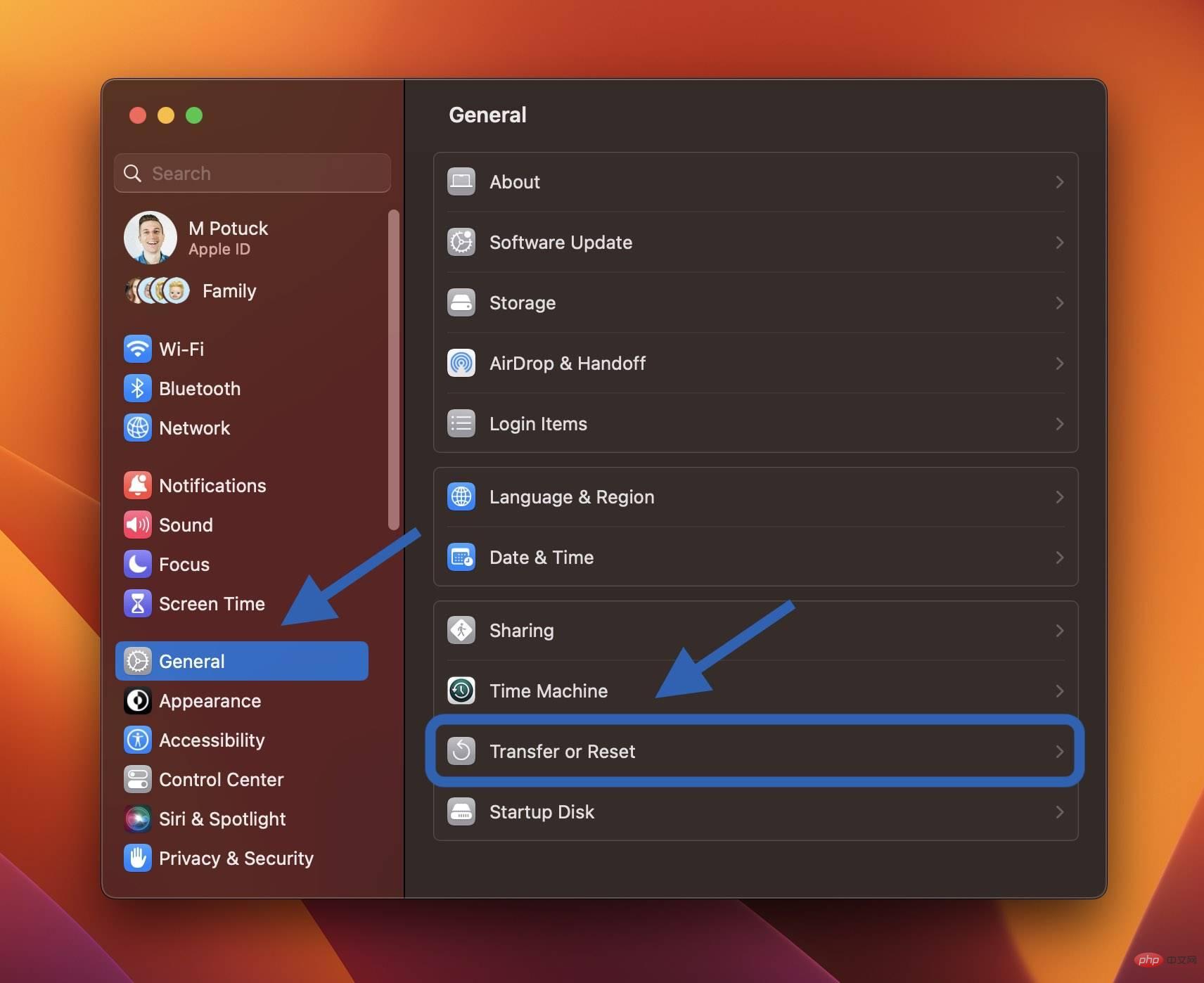 Systemeinstellungen
SystemeinstellungenAlle Inhalte und Einstellungen löschen
- Folgen Sie den Anweisungen, um Ihren Mac vollständig zu löschen
- Wie iOS, macOS Monterey Der neue Löschvorgang kümmert sich um alles, um Ihren Mac vollständig zu löschen. 🎜🎜# Mehr über den neuen Wipe Assistant in macOS Monterey können Sie hier in einem Apple Support-Dokument lesen.
- Hinweis: Wenn Ihr M1/M1 Pro/M1 Max MacBook nicht ordnungsgemäß startet, müssen Sie es möglicherweise wiederherstellen oder wiederherstellen.
- Wie man einen M1 Mac wiederherstellt und wiederherstellt, was der Unterschied ist und wann man sie
- auf macOS Big Sur verwendet oder mehr Setzen Sie den MacBook- und Mac-Desktop auf früheren Versionen zurück
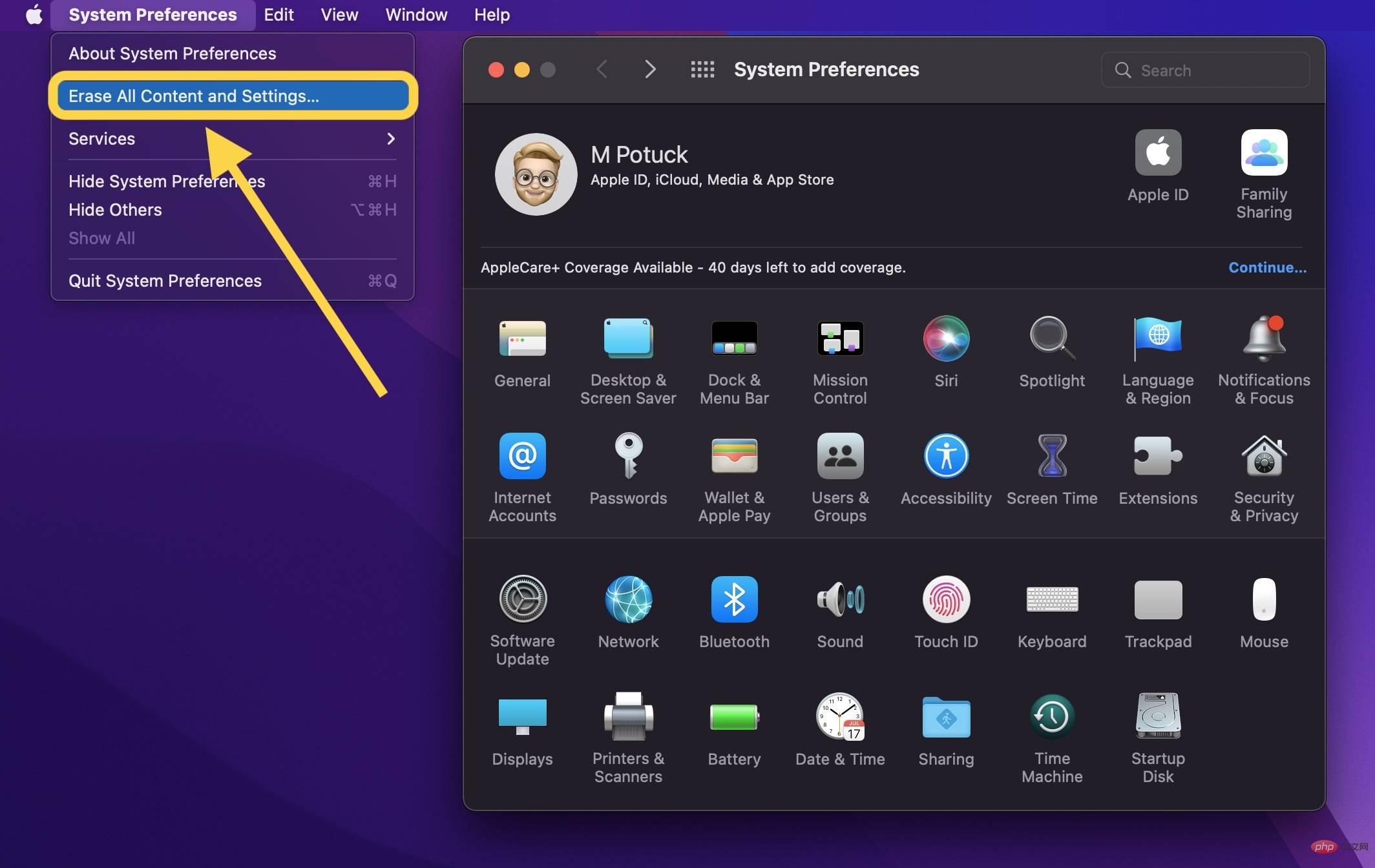 Beenden Sie iCloud (Systemeinstellungen > Apple-ID > Übersicht > Beenden)# 🎜🎜#
Beenden Sie iCloud (Systemeinstellungen > Apple-ID > Übersicht > Beenden)# 🎜🎜#Starten Sie die macOS-Wiederherstellung
Löschen Sie Ihr Startvolume- Neue Kopie von macOS neu installieren
NVRAM zurücksetzen
- Apple-Status In einem Support-Dokument heißt es, dass für Intel-Macs ohne Apple T2-Sicherheitschip das Zurücksetzen des NVRAM wichtig ist, da dadurch Benutzereinstellungen gelöscht und sichere Standardeinstellungen wiederhergestellt werden. So geht's:
- Schalten Sie Ihren Mac aus, dann wieder ein und halten Sie sofort diese vier Tasten gleichzeitig gedrückt: Option, Befehl, P und R. Lassen Sie die Tasten nach etwa 20 Sekunden los.
- Starten Sie die macOS-Wiederherstellung
- Auf einem Apple Silicon Mac
- Wenn Ihr Mac eingeschaltet ist, schalten Sie ihn aus # 🎜🎜# Halten Sie den Netzschalter gedrückt, um es einzuschalten, und halten Sie ihn gedrückt, bis die Startoptionen angezeigt werden.
- Wählen Sie macOS-Wiederherstellung aus #
Auf Intel Mac
Bei Intel Mac basiert die macOS-Wiederherstellung auf der Kombination, die Sie beim Starten Ihrer Mac-Tasten verwendet haben um verschiedene Versionen von macOS zu installieren (ohne eine CD zu installieren oder macOS auf ein externes Laufwerk zu laden). Halten Sie unmittelbar nach dem Starten Ihres Mac eine der folgenden Tastenkombinationen gedrückt und lassen Sie sie los, wenn Sie den Globus oder das Apple-Logo sehen.⌘R (Befehl R) = Installieren Sie das neueste auf Ihrem Mac installierte macOS neu, ohne auf eine höhere Version zu aktualisieren. ⌥⌘R (Optionsbefehl R) = Upgrade auf das neueste macOS, das mit Ihrem Mac kompatibel ist
- Apple gibt auf seiner Support-Seite an: „Wenn Sie verkaufen möchten oder verschenken Sie einen Mac mit OS
- Die Ladezeit der macOS-Wiederherstellung variiert je nach Ihr Internet variiert je nach Verbindung. Sobald der Vorgang abgeschlossen ist, wird das Fenster des macOS-Dienstprogramms angezeigt.
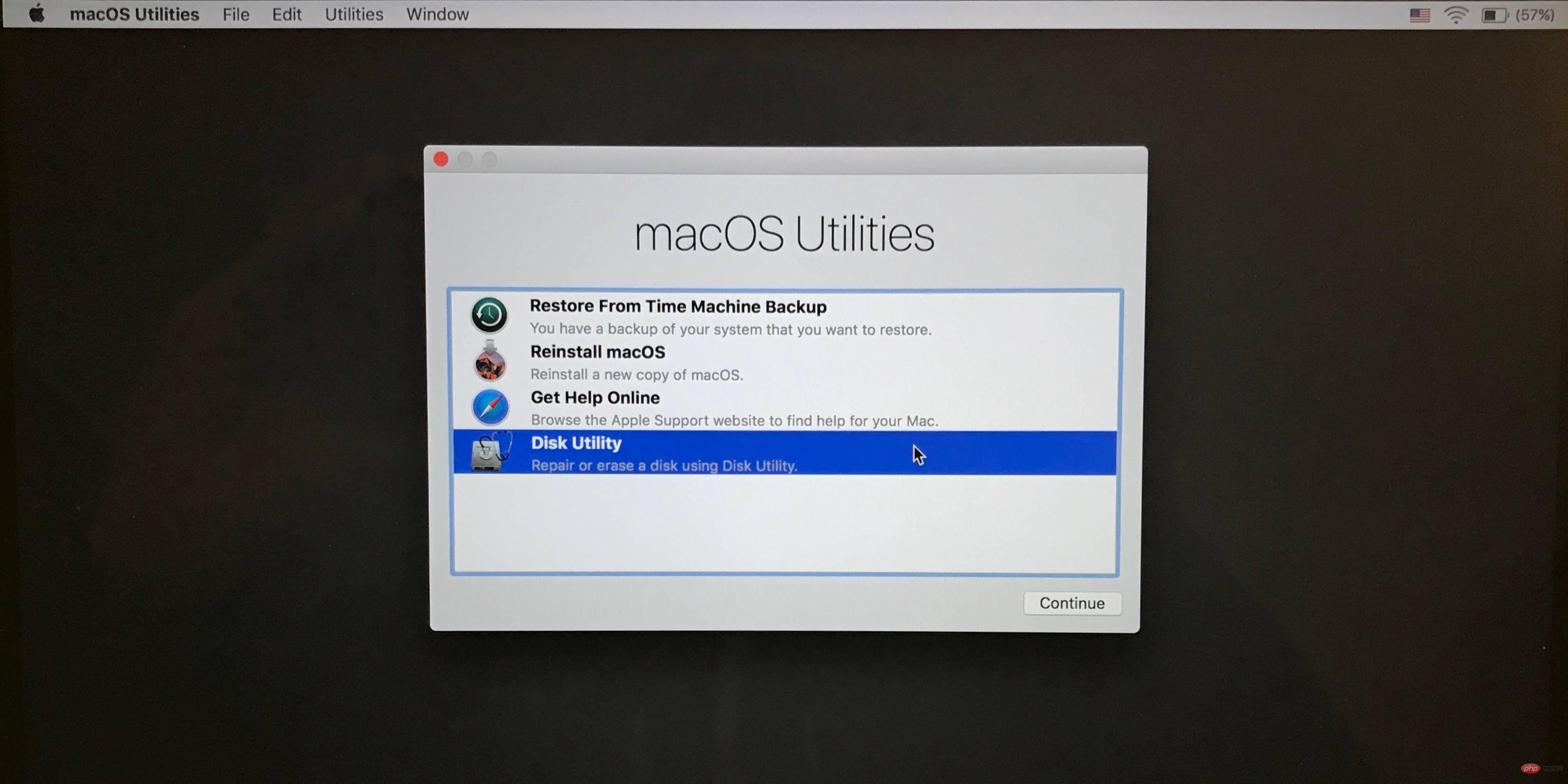
Löschen Sie Ihr Startvolume (Festplatte/Solid-State-Laufwerk).
- Klicken Sie im Dienstprogrammfenster auf „Festplatten-Dienstprogramm“ und dann auf „Weiter“.
- Wählen Sie Ihr Startvolume in der Seitenleiste des Festplatten-Dienstprogramms aus (klicken Sie auf das Element oben, z. B. Apple SSD, nicht auf den Volume-Namen, Macintosh HD).
- Klicken Sie im oberen Bereich des Dienstprogrammfensters auf „Löschen“.
- Geben Sie den Namen ein Formatieren Sie die Festplatte (Macintosh HD ist die Standardeinstellung auf neuen Macs), formatieren Sie sie mit Mac OS Extended (Journaled) und verwenden Sie GUID-Partitionszuordnung als Schema oder APFS, je nachdem, was das Festplatten-Dienstprogramm empfiehlt.
- Klicken Sie auf „Löschen“ (Fertig). Klicken Sie abschließend auf „Festplatten-Dienstprogramme“.
Schließen Sie das Zurücksetzen ab, indem Sie macOS neu installieren.
- Kehren Sie zum Hauptfenster der macOS-Dienstprogramme zurück und klicken Sie auf „MacOS neu installieren“.
- Folgen Sie der Eingabeaufforderung, um die Festplatte auszuwählen, auf der macOS installiert werden soll (Wenn Sie mehrere Laufwerke haben)
- Wenn Sie einen Mac-Laptop verwenden, schließen Sie das Netzkabel an
- Klicken Sie auf „Installieren“
- Wenn Sie eine SSD haben, werden möglicherweise 10–20 Minuten angezeigt. Wenn Sie eine SSD haben, kann die geschätzte Installationszeit länger sein eine Festplatte
- Sobald die Installation abgeschlossen ist, wird der Begrüßungsbildschirm mit einer Regionsauswahl angezeigt. Wenn Sie Ihren Mac behalten, fahren Sie mit dem Einrichtungsvorgang fort. Wenn Sie Ihren Mac verkaufen oder an jemand anderen weitergeben, verwenden Sie die Tastenkombination ⌘Q, um den Setup-Assistenten zu beenden und Ihren Mac herunterzufahren.
Das obige ist der detaillierte Inhalt vonSo setzen Sie einen MacBook- oder Mac-Desktop zurück, bevor Sie ihn verkaufen oder verschenken. Für weitere Informationen folgen Sie bitte anderen verwandten Artikeln auf der PHP chinesischen Website!
Stellungnahme:
Dieser Artikel ist reproduziert unter:yundongfang.com. Bei Verstößen wenden Sie sich bitte an admin@php.cn löschen

