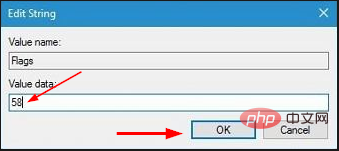Heim >häufiges Problem >3 einfache Möglichkeiten, Sticky Keys in Windows 11 ein-/auszuschalten
3 einfache Möglichkeiten, Sticky Keys in Windows 11 ein-/auszuschalten
- WBOYWBOYWBOYWBOYWBOYWBOYWBOYWBOYWBOYWBOYWBOYWBOYWBnach vorne
- 2023-04-19 18:34:076787Durchsuche
Wenn Sie Ihre Arbeit schneller erledigen möchten, kann die Aktivierung von Sticky Keys hilfreich sein. Sie sind eine nützliche Windows-Funktion, aber wenn Sie versehentlich wiederholt die Umschalttaste drücken, ist es möglicherweise an der Zeit, sie zu deaktivieren.
Die meisten Benutzer bevorzugen die Verwendung von Sticky Keys anstelle von Tastaturkürzeln, da diese Zeit sparen und Sie sich nicht verschiedene Tasten merken müssen.
Zusätzlich zu Sticky Keys finden Sie möglicherweise auch Shortcut-Software, die zum Navigieren auf Ihrem Computer und zur Verbesserung Ihrer Produktivität nützlich ist.
Obwohl ihre Leistungsfähigkeit nicht zu unterschätzen ist, wird nicht jeder diese Funktion nutzen wollen oder müssen. Manchmal hat man, wenn man es einmal anschaltet, das Gefühl, dass man es nie mehr loswird.
Wenn Sie häufig oder versehentlich die Tasten Umschalt oder Strg drücken, sind Sticky Keys möglicherweise auf Ihrem Windows-Computer aktiviert. Dies kann sehr ärgerlich sein, wenn Sie es versehentlich einschalten oder nicht wissen, wie man es ausschaltet.
Während die wichtigste Möglichkeit, ein versehentliches Auslösen von Sticky Keys zu verhindern, darin besteht, beim Tippen auf der Tastatur vorsichtig zu sein und die Umschalttaste nicht länger als 8 Sekunden gedrückt zu halten, gibt es eine Möglichkeit, sie in den Systemeinstellungen zu deaktivieren.
Was sind Sticky Keys?
Sticky Keys ist eine Funktion zur Barrierefreiheit der Tastatur, mit der Sie jeweils eine Taste drücken können. Dies erleichtert die Ausführung von Aufgaben, die mehrere Tastendrücke erfordern.
Anstatt beispielsweise mehrere Tasten gleichzeitig zu drücken, können Sie nur eine Taste verwenden, um Ihr Ziel zu erreichen, oder die Tasten Strg, Umschalt und Alt mit einer anderen Taste kombinieren.
Wie aktiviere ich Sticky Keys in Windows 11?
Bei den meisten PCs sind Sticky Keys standardmäßig aktiviert. Wenn dies jedoch nicht der Fall ist, drücken Sie fünfmal die Umschalttaste, um Sticky Keys zu aktivieren.
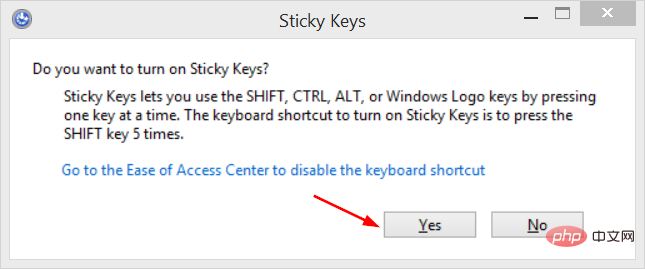
Wie deaktiviere ich Sticky Keys in Windows 11?
1. Drücken Sie fünfmal die Umschalttaste.
Drücken Sie auf der Tastatur fünfmal die Umschalttaste. Es erscheint ein Bestätigungsdialogfeld, in dem Sie aufgefordert werden, zu bestätigen, dass Sie die Funktion „Sticky Keys“ aktivieren möchten. Klicken Sie auf Nein und fahren Sie fort.
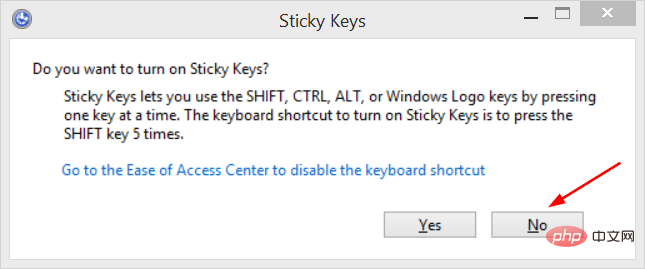 2. Drücken Sie in der Einstellungen-App
2. Drücken Sie in der Einstellungen-App - Windows
- +I, um Einstellungen zu öffnen.
 Wählen Sie im linken Bereich Barrierefreiheit aus und klicken Sie im rechten Bereich auf Tastatur.
Wählen Sie im linken Bereich Barrierefreiheit aus und klicken Sie im rechten Bereich auf Tastatur. -
 Deaktivieren Sie die Sticky Keys-Taste.
Deaktivieren Sie die Sticky Keys-Taste.  3. Verwenden Sie die Systemsteuerung
3. Verwenden Sie die Systemsteuerung
- Windows
- +I, um Einstellungen zu öffnen.
 Geben Sie Systemsteuerung in die Suchleiste ein und klicken Sie auf Öffnen
Geben Sie Systemsteuerung in die Suchleiste ein und klicken Sie auf Öffnen - .
 Wählen Sie das Ease of Access Center und klicken Sie auf Erleichtern Sie die Verwendung der Tastatur
Wählen Sie das Ease of Access Center und klicken Sie auf Erleichtern Sie die Verwendung der Tastatur - .
 Deaktivieren Sie das Kontrollkästchen „Sticky Keys aktivieren“ und klicken Sie auf „Übernehmen“.
Deaktivieren Sie das Kontrollkästchen „Sticky Keys aktivieren“ und klicken Sie auf „Übernehmen“. -
 Wie verwende ich Sticky Keys in Windows 11?
Wie verwende ich Sticky Keys in Windows 11?
Expertentipp:
Einige PC-Probleme sind schwer zu lösen, insbesondere wenn das Repository beschädigt ist oder Windows-Dateien fehlen. Wenn Sie Probleme beim Beheben von Fehlern haben, ist Ihr System möglicherweise teilweise beschädigt. Wir empfehlen die Installation von Restoro, einem Tool, das Ihren Computer scannen und feststellen kann, wo der Fehler liegt. drücken.Lesen Sie mehr zu diesem Thema
30 beste Musiksoftware für Windows: Vollständige Liste- 3 Möglichkeiten, Fehler 740 beim Hinzufügen eines Druckers unter Windows 11 zu beheben
- So verbessern Sie die Laptop- und Tonqualität für PC [Windows 10/11 ]
- Der Amazon Appstore ist in Ihrem Land nicht für Windows 11 verfügbar
- Hier finden Sie alle Informationen zu den Platzanforderungen für die Installation von Windows 11
- Wie deaktiviere ich Sticky Keys in Minecraft?
- Drücken Sie gleichzeitig die Tasten Windows+I, um die Einstellungen zu öffnen.

- Wählen Sie im linken Bereich „Barrierefreiheit“ aus und klicken Sie im rechten Bereich auf „Tastatur“.
 Wählen Sie „Sticky Keys“ und deaktivieren Sie die Tastenkombinationen für Sticky Keys.
Wählen Sie „Sticky Keys“ und deaktivieren Sie die Tastenkombinationen für Sticky Keys. -
Was soll ich tun, wenn sich meine Sticky Keys nicht ausschalten lassen?
 Egal wie sehr Sie es auch versuchen, manchmal können Sie Sticky Keys einfach nicht ausschalten. Wenn Sie alle oben genannten Lösungen ausprobiert haben und sich immer noch nicht schließen lassen, gibt es eine andere Problemumgehung.
Egal wie sehr Sie es auch versuchen, manchmal können Sie Sticky Keys einfach nicht ausschalten. Wenn Sie alle oben genannten Lösungen ausprobiert haben und sich immer noch nicht schließen lassen, gibt es eine andere Problemumgehung.
Normalerweise liegt das daran, dass die Funktionalität von Windows durch Registrierungsprobleme beeinträchtigt wird. Ein häufiges Symptom sind klebrige Tasten, die sich bei Bedarf nicht ausschalten lassen. In diesem Fall liegt höchstwahrscheinlich ein Problem mit ihren Registrierungsschlüsseln vor.
Sie können diesen Eintrag über die Registrierung bearbeiten, da darin alle Einstellungen und Optionen für Ihr Windows-Betriebssystem gespeichert sind.
Um den Registrierungsschlüssel zu bearbeiten, befolgen Sie diese Schritte:
Drücken Sie gleichzeitig die TastenWindows
+- R
- , um den Ausführungsbefehl zu starten. Geben Sie regedit in das Dialogfeld ein und drücken Sie OK.
-
Navigieren Sie zu Flags
 : ComputerHKEY_CURRENT_USERControl PanelAccessibilityStickyKeys
: ComputerHKEY_CURRENT_USERControl PanelAccessibilityStickyKeys -
<strong>ComputerHKEY_CURRENT_USERControl PanelAccessibilityStickyKeys</strong>und klicken Sie darauf. Geben Sie unter Wertdaten 58 ein und drücken Sie OK
58 ein und drücken Sie OK - . Sie werden Sticky Keys deaktivieren.

- Wir hoffen, dass Sie die Funktion mit einer unserer empfohlenen Lösungen deaktivieren können, wenn Sticky Keys lästig wird.
Das obige ist der detaillierte Inhalt von3 einfache Möglichkeiten, Sticky Keys in Windows 11 ein-/auszuschalten. Für weitere Informationen folgen Sie bitte anderen verwandten Artikeln auf der PHP chinesischen Website!


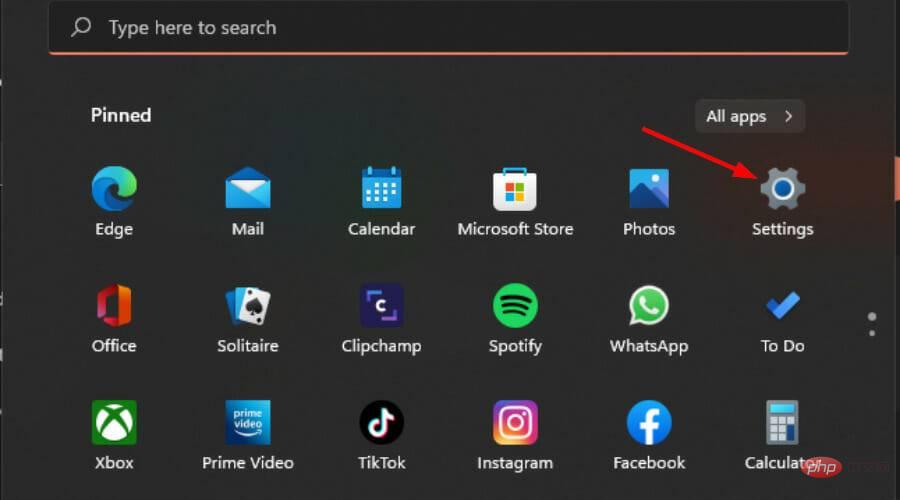 Wählen Sie im linken Bereich Barrierefreiheit aus und klicken Sie im rechten Bereich auf
Wählen Sie im linken Bereich Barrierefreiheit aus und klicken Sie im rechten Bereich auf 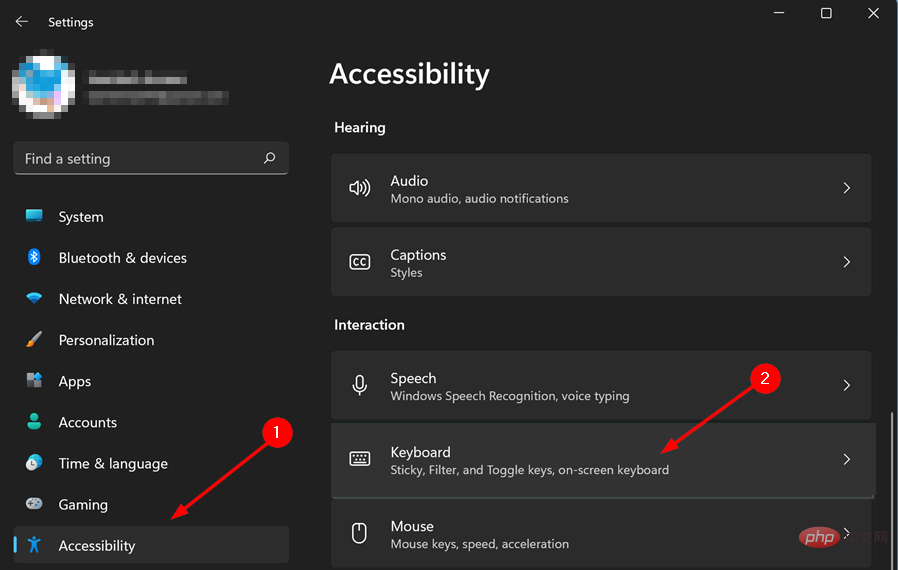 Deaktivieren Sie die Sticky Keys-Taste.
Deaktivieren Sie die Sticky Keys-Taste. 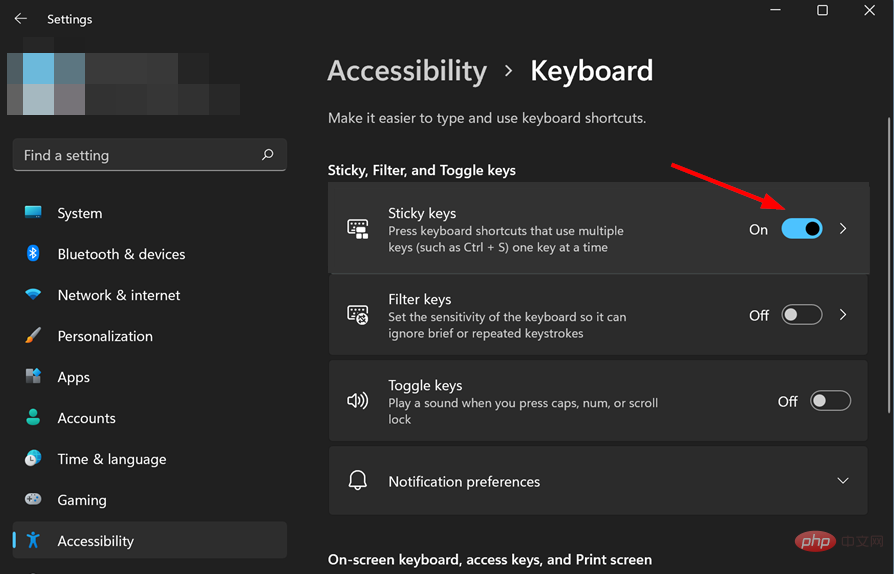
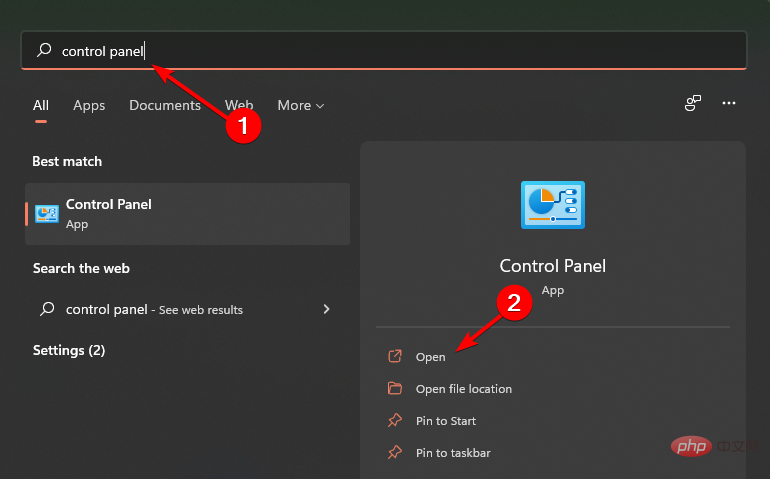 Wählen Sie das Ease of Access Center und klicken Sie auf
Wählen Sie das Ease of Access Center und klicken Sie auf 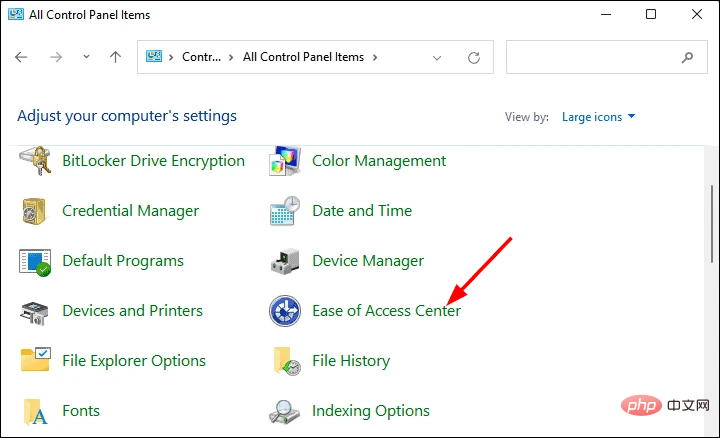 Deaktivieren Sie das Kontrollkästchen „Sticky Keys aktivieren“ und klicken Sie auf „Übernehmen“.
Deaktivieren Sie das Kontrollkästchen „Sticky Keys aktivieren“ und klicken Sie auf „Übernehmen“. 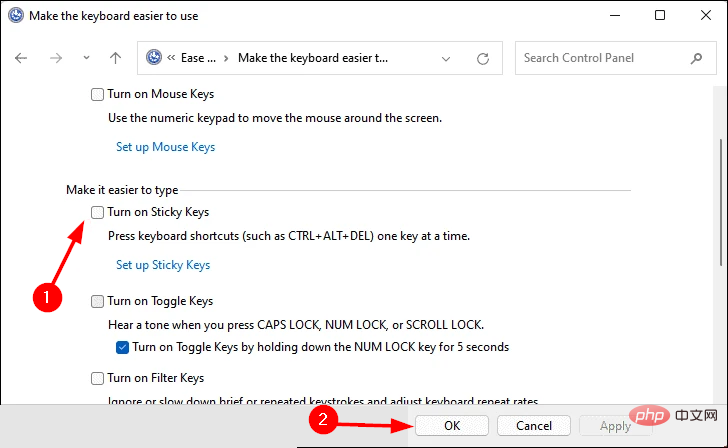 Wie verwende ich Sticky Keys in Windows 11?
Wie verwende ich Sticky Keys in Windows 11? 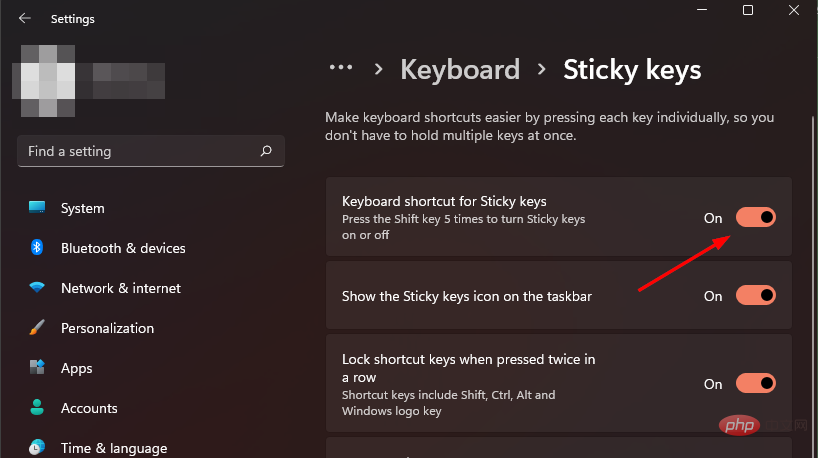
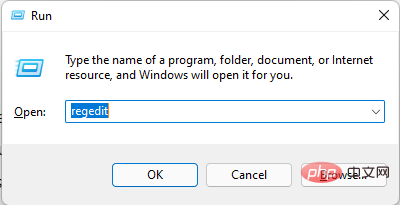 :
: 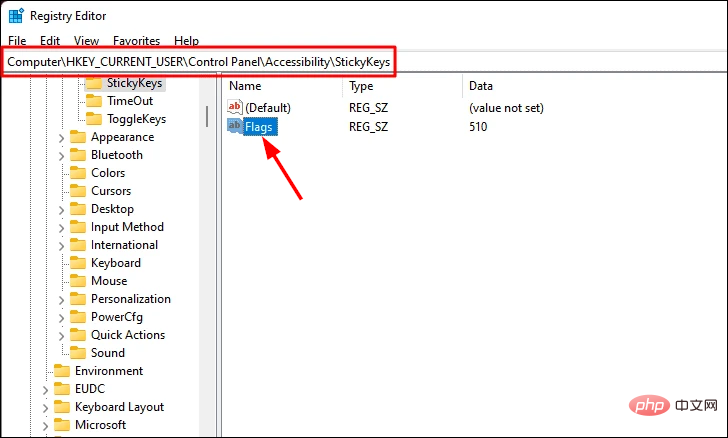 58
58